Содержание
Вам не нужно вручную вводить каждую информацию в Google Таблицы, если вы хотите собирать информацию из Интернета. В нашем распоряжении есть функции Google Sheets, которые упростят этот процесс, позволяя любому импортировать таблицы с веб-сайтов в Google Sheets за считанные секунды. При необходимости мы также можем выбрать отображение только определенных столбцов или строк. Кроме того, мы можем фильтровать таблицу и добавлять в Google Таблицы только те данные, которые нам нужны.
Итак, приступим.
Как импортировать таблицы с веб-сайтов в Google Таблицы
Данные, которые я извлекаю, взяты из Страница в Википедии , но вы можете выполнить те же действия на любом веб-сайте.
1. Откройте веб-сайт, с которого вы хотите получить таблицу. Здесь проверьте индекс таблицы, которую вы хотите скопировать с этой страницы. Если это пятая таблица на странице, индекс равен 5. Запомните этот индекс, он понадобится нам позже.
2. Теперь скопируйте URL-адрес страницы из адресной строки браузера.
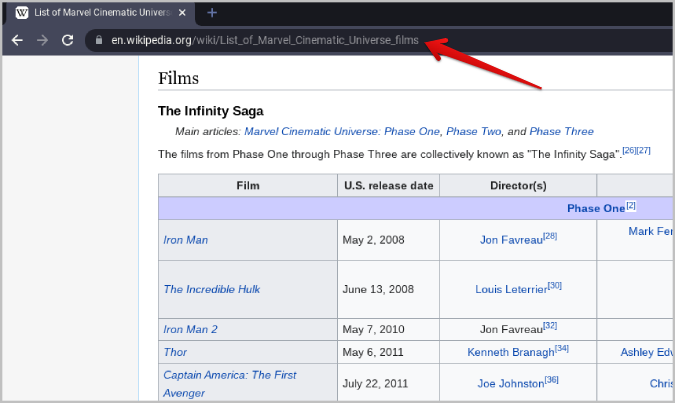
3. Откройте файл Google Таблицы , в который вы хотите импортировать таблицу.
4. Поместите курсор на ячейку, чтобы начать импорт таблицы с этой позиции.
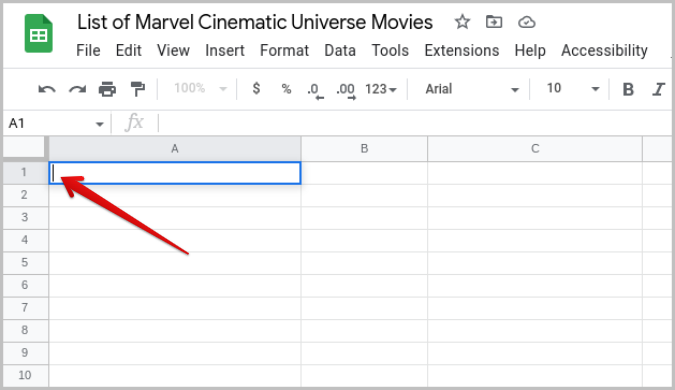
5. Теперь мы можем использовать функцию =IMPORTHTML( URL, запрос, индекс, локаль), чтобы получить эту таблицу. Сначала введите =IMPORTHTML(), а затем:
- Вместо URL вставьте URL веб-страницы, которую вы скопировали ранее.
- В месте запроса введите слово «таблица».
- Вместо индекса введите индекс таблицы на этой веб-странице.
- Вместо локали вы можете ввести языковые предпочтения, например «en_US». Но это необязательно, и вам не нужно указывать, переведен ли сайт на тот язык, который вы предпочитаете.
Конечный результат будет примерно таким, как показано ниже. Обратите внимание, что для URL-адреса, запроса и языкового стандарта необходимо использовать кавычки, как показано ниже.
=IMPORTHTML("https://en.wikipedia.org/wiki/List_of_Marvel_Cinematic_Universe_films", "table", 2)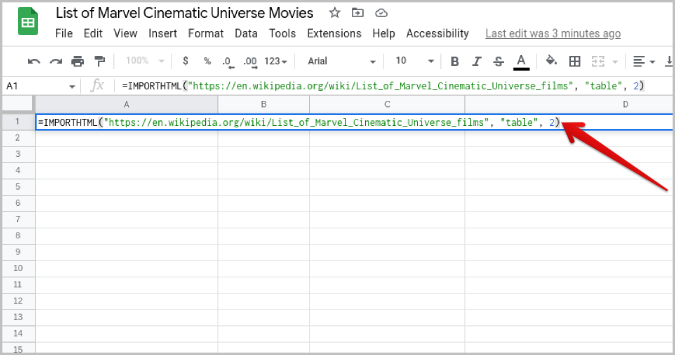
6. После этого нажмите Ввод, чтобы Google Таблицы могли получить необходимые данные с веб-страницы.
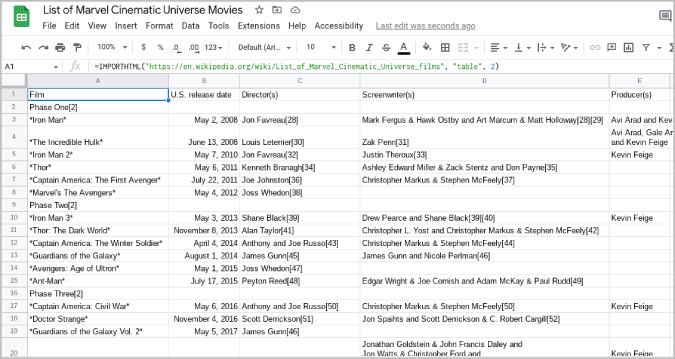
Вот и все, теперь таблица должна быть импортирована в Google Таблицы. Вы можете легко импортировать столько таблиц, сколько вам нужно. Если таблиц более двух и импортируется не та, индекс таблицы может быть неправильным. Перепроверьте и соответствующим образом измените индекс таблицы.
Как изменить форму таблицы в Google Таблицах
В предыдущем методе мы взяли всю таблицу с веб-сайта. Но что, если вы хотите изменить форму данных? Например, вы хотите импортировать в Google Таблицы только некоторые строки или столбцы. Что делать, если вам нужно только отфильтровать данные или изменить направление таблицы? Опять же, вы можете легко сделать все это с помощью функций Google Sheet.
Здесь мы будем использовать функцию QUERY(data, query, headers) для управления данными перед их импортом в Таблицы:
- Где data — данные таблицы.
- Где запрос — это функция, которую мы хотим выполнить с этими данными
- Где заголовки — это необязательное число, указывающее, сколько строк заголовков содержится в ваших данных.
1. Просто вставьте всю функцию IMPORTHTML в качестве данных. Это должно выглядеть так.
=QUERY(IMPORTHTML("https://en.wikipedia.org/wiki/List_of_Marvel_Cinematic_Universe_films", "table", 2))3. Чтобы выбрать только определенные столбцы, используйте параметр «Выбрать» для столбцов, которые вы хотите использовать. Что-то вроде ВЫБРАТЬ столбец1, столбец2. Однако вам нужно добавить его перед закрытием функции QUERY в кавычках. После этого нажмите Ввод, чтобы отобразить данные только в выбранных столбцах. Я не включаю здесь необязательный номер заголовка.
=QUERY(IMPORTHTML("https://en.wikipedia.org/wiki/List_of_Marvel_Cinematic_Universe_films", "table", 2), "SELECT col1, col2" )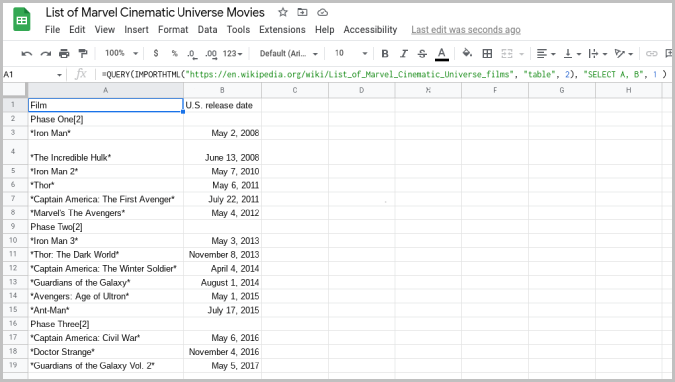
4. Чтобы выбрать только несколько строк, вы можете использовать параметры «Ограничение» и «Смещение» в QUERTY. Что-то вроде SELECT * LIMIT 4 OFFSET 2. Здесь * представляет все столбцы, LIMIT — строки данных таблицы, которые вы хотите скопировать, а OFFSET — строки данных, которые вы хотите оставить в начале. Таким образом, с помощью приведенной ниже функции мы собираем данные во всех столбцах, но копируем только 4 строки, оставляя 2 в качестве смещения в начале.
=QUERY(IMPORTHTML("https://en.wikipedia.org/wiki/List_of_Marvel_Cinematic_Universe_films", "table", 2), "SELECT * LIMIT 4 OFFSET 2")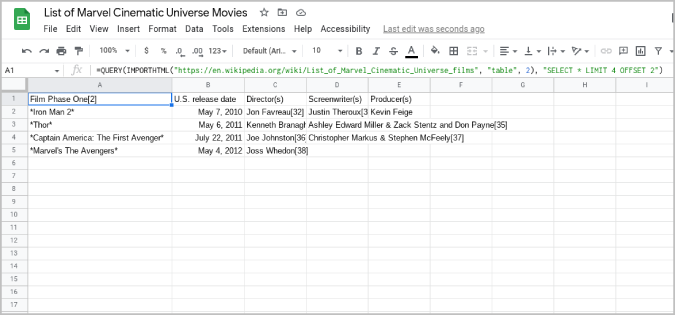
5. Вы также можете объединить оба варианта и выделить только несколько строк и столбцов, как показано ниже.
=QUERY(IMPORTHTML("https://en.wikipedia.org/wiki/List_of_Marvel_Cinematic_Universe_films", "table", 2), "SELECT col1, col2 LIMIT 4 OFFSET 2")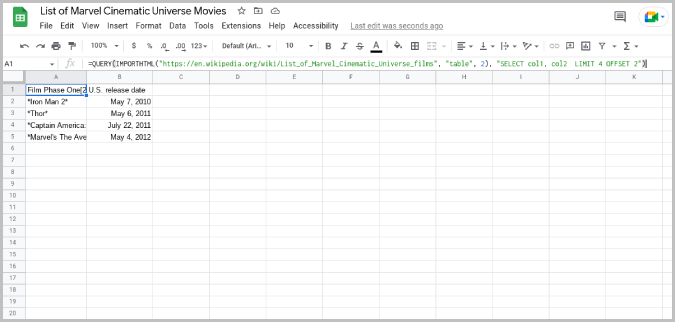
6. Существует способ фильтровать данные с помощью параметра WHERE в запросе. С помощью приведенной ниже функции она проверит столбец 5 и включит только строки, в которых есть Кевин Файги.
=QUERY(IMPORTHTML("https://en.wikipedia.org/wiki/List_of_Marvel_Cinematic_Universe_films", "table", 2), "SELECT * WHERE col5 = Kevin Feige")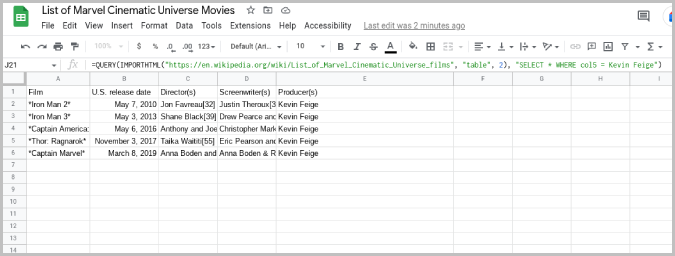
7. Чтобы повернуть таблицу в сторону для преобразования строк в столбцы и наоборот, используйте функцию TRANSPOSE().
=TRANSPOSE(IMPORTHTML("https://en.wikipedia.org/wiki/List_of_Marvel_Cinematic_Universe_films", "table", 2))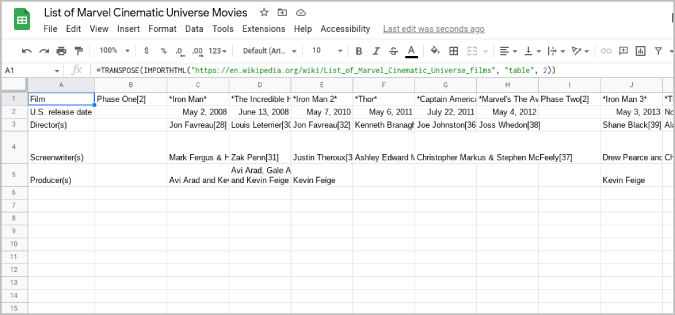
Вы также можете использовать фильтрацию данных с помощью функции ЗАПРОС, а затем перевернуть таблицу с помощью функции ТРАНСП, объединив оба этих метода.
Часто задаваемые вопросы
Можно ли импортировать таблицы с веб-страницы в мобильном приложении Google Sheets?
Да, все формулы и функции будут работать и в мобильных приложениях Google Sheets. Единственное отличие состоит в том, что вам придется редактировать формулу внизу страницы.
Можем ли мы импортировать таблицы со всех веб-сайтов?
Нет, некоторые веб-сайты не поддерживают функцию очистки веб-страниц, поэтому вы не можете анализировать данные. Но большинство веб-сайтов позволяют импортировать таблицы со своих страниц в Google Sheet.
Что произойдет, если сайт не работает?
Эта функция синхронизирует таблицу с веб-сайтом. Поэтому, если веб-сайт не работает, вы также не сможете получить доступ к данным из своего Google Sheet. Мало того, если владелец веб-сайта решит добавить еще одну таблицу над импортированной вами таблицей, индекс таблицы изменится, и вместо этого Таблицы будут импортировать данные из другой таблицы. Если вы не являетесь владельцем веб-сайта, вы не можете контролировать данные таблицы.
Импорт таблиц из Интернета в Google Таблицы
Вы можете легко импортировать таблицы с веб-сайтов, используя только URL-адрес веб-страницы, индекс таблицы на этой веб-странице и функцию ImportHTML. Вы также можете использовать функции транспонирования и запроса, чтобы изменить форму данных, чтобы запрашивать только определенные строки и столбцы, или даже фильтровать данные. После импорта данные останутся синхронизированными. Поэтому, если таблица на веб-странице будет обновлена новой информацией, эти изменения также отразятся на вашей таблице Google Таблиц. Но если вы позже измените какую-либо ячейку вручную, она не будет синхронизироваться.
Кстати, вот как вы можете создать календарь в Google Sheets . И у нас есть перечислил несколько полезных дополнений Google Sheets , которые помогут вам дальше манипулировать данными.
