Содержание
Представьте себе ситуацию, когда вы только что сделали потрясающую фотографию на своем iPhone или наткнулись на важный документ на своем MacBook, и он вам нужен на iPad. Для этого вам нужно знать, как использовать AirDrop на MacBook. Вам понадобится AirDrop для передачи снимков экрана с вашего iPhone на Mac или наоборот. Однако есть некоторые предварительные условия, прежде чем вы сможете использовать AirDrop на Mac.
Продолжайте читать, чтобы узнать больше о том, как достичь используйте AirDrop на Mac .
Предварительные условия
Прежде чем перейти к инструкциям по отправке или получению файлов на Mac с помощью AirDrop, вам необходимо убедиться, что все готово для включения AirDrop.
1. Оба устройства должны находиться на расстоянии не более 9 метров друг от друга.
2. Включите Bluetooth и Wi-Fi на обоих устройствах Apple.
3. Убедитесь, что для AirDrop на обоих устройствах установлено значение «Все», а не «Только контакты». Если оба контакта, включая номер телефона и адрес электронной почты, сохранены на устройствах, вы можете выбрать «Только контакты».
4. Установите последние обновления программного обеспечения для Mac, iPhone и iPad.
5. Убедитесь, что входящие соединения не заблокированы в настройках брандмауэра
AirDrop только для контактов или для всех — как это работает
При настройке AirDrop на основе предварительных условий вам необходимо убедиться, что вы выбрали правильный вариант между «Только контакты» и «Все». Вот что это значит и что вам следует выбрать.
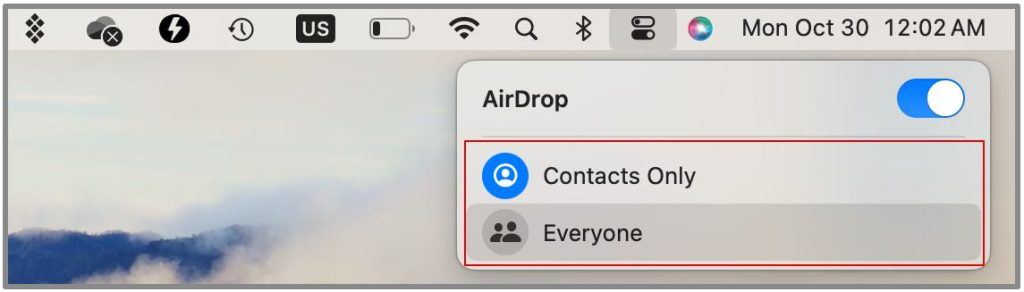
1. Только контакты
Если вы установите для параметра AirDrop значение «Только контакты», только люди в приложении «Контакты» вашего устройства смогут видеть ваш Mac и отправлять вам файлы через AirDrop.
При использовании этой опции AirDrop использует ваш Apple ID и связанные с ним адреса электронной почты или номера телефонов. Если у кого-то в вашем списке контактов есть адрес электронной почты или номер телефона, совпадающий с его Apple ID, он может отправлять вам файлы.
Этот вариант надежен и более безопасен, поскольку, если бы AirDrop был настроен для всех, кто-то мог бы отправить вам вредоносные или сомнительные файлы, и вы могли бы случайно принять их. Вам этого не нужно.
2. Все
Аналогично, если вы выберете «Все», любое находящееся поблизости устройство Apple с включенным AirDrop сможет видеть ваш Mac и отправлять вам файлы через AirDrop, даже если их нет в ваших контактах.
Это отлично работает, когда вы хотите отправлять или получать файлы от незнакомцев в публичном месте. Однако этот вариант небезопасен, поскольку вы можете по ошибке отправить файлы не тому человеку или наоборот.
Как проверить настройки брандмауэра для AirDrop
Как обсуждалось выше, прежде чем использовать AirDrop на Mac для отправки или получения файлов, вам необходимо убедиться, что входящие соединения не заблокированы в настройках брандмауэра. Вот как вы можете проверить настройки и внести соответствующие изменения.
1. macOS Ventura или выше
Если вы в настоящее время используете на своем Mac macOS Ventura или более позднюю версию, вы можете выполнить следующие действия. Если вы не уверены, вот как это сделать: узнайте версию ОС вашего MacBook и другие подробности.
1. Нажмите значок яблока в левом верхнем углу рабочего стола.
2. Откройте Настройки системы.
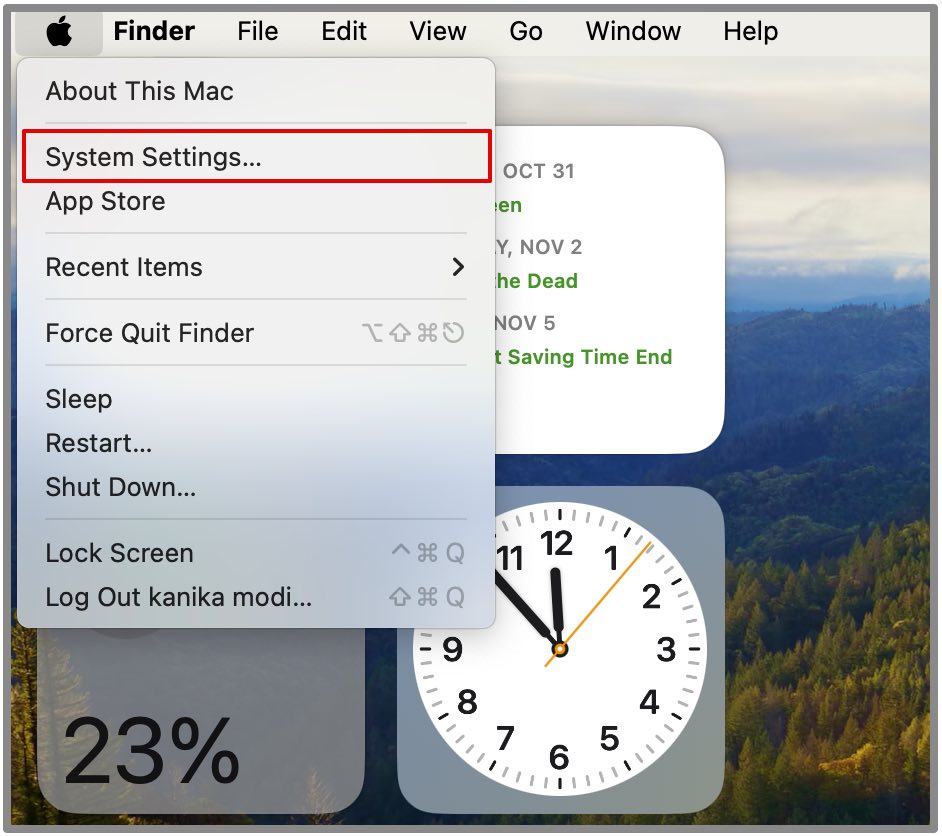
3. Нажмите Сеть на левой боковой панели и выберите Брандмауэр
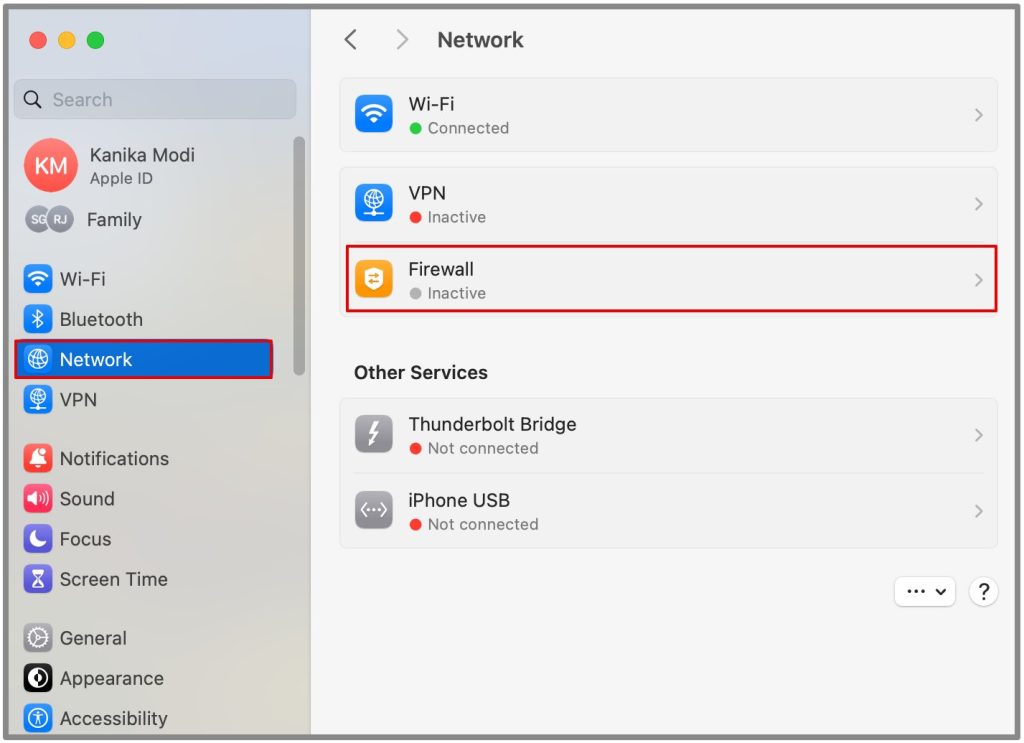 .
.
4. Если брандмауэр включен, нажмите Параметры
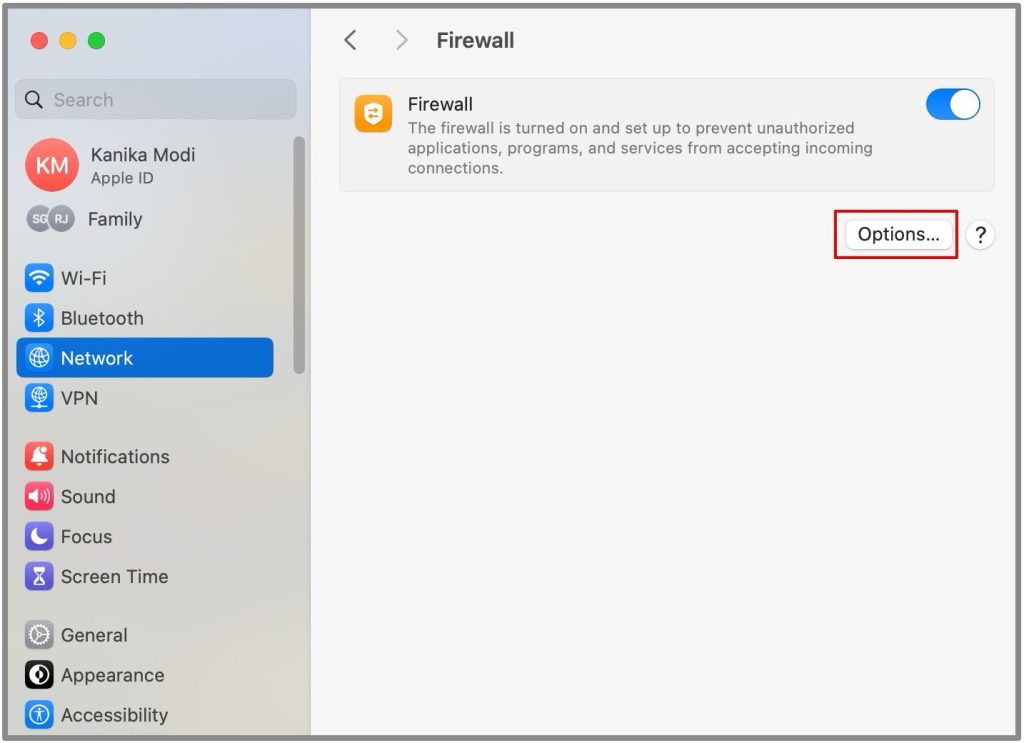
5. Отключите Блокировать все входящие соединения
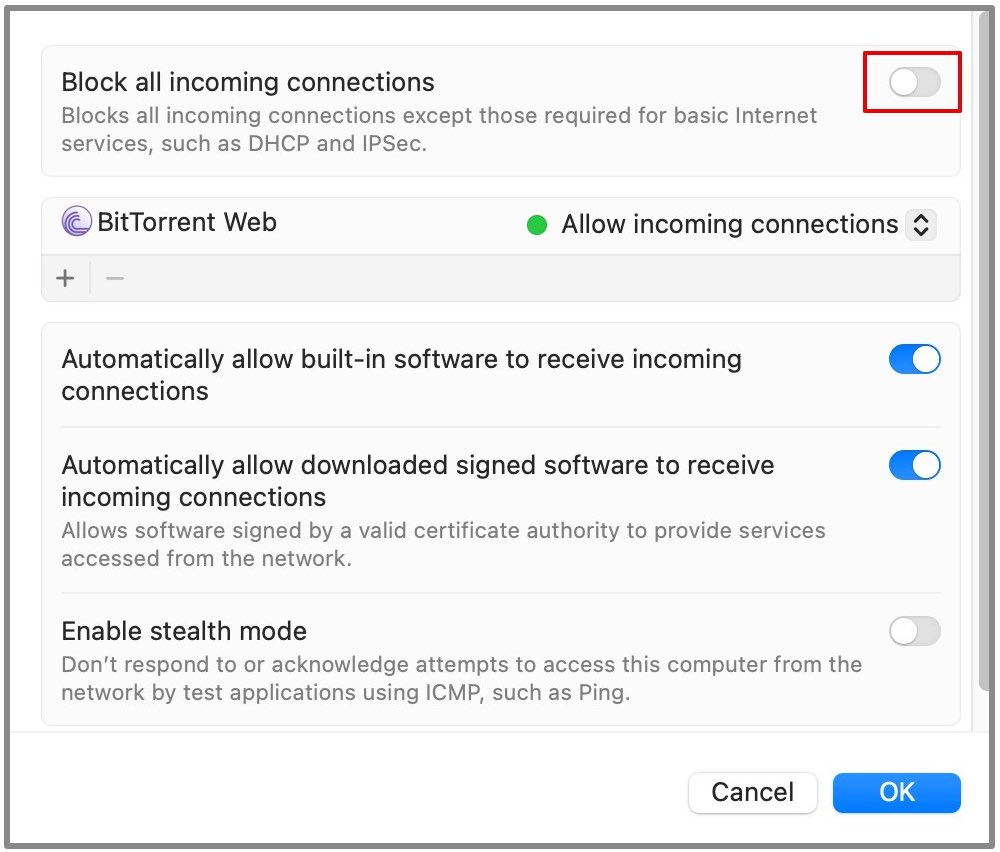
2. Другие версии macOS
Теперь те, кто все еще использует более ранние версии macOS, могут попробовать метод, указанный ниже.
1. Нажмите значок яблока в левом верхнем углу рабочего стола.
2. Откройте Системные настройки.
3. Затем перейдите в раздел Безопасность и конфиденциальность.
4. Перейдите на вкладку Брандмауэр.
5. Выберите значок блокировки и введите пароль администратора.
6. Нажмите «Параметры брандмауэра» и снимите флажок Блокировать все входящие подключения.
Как включить AirDrop на Mac
Вы можете легко включить AirDrop на Mac из центра управления.
1. Нажмите значок Центр управления в правом верхнем углу рабочего стола.

2. Откройте AirDrop.
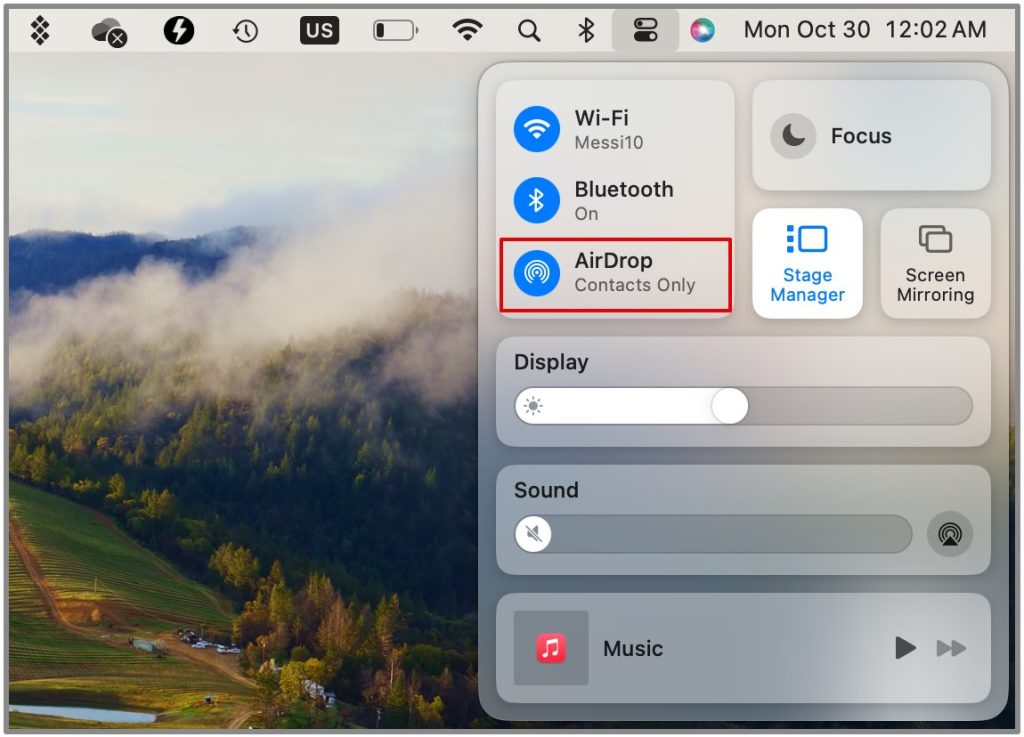
3. Включите AirDrop.
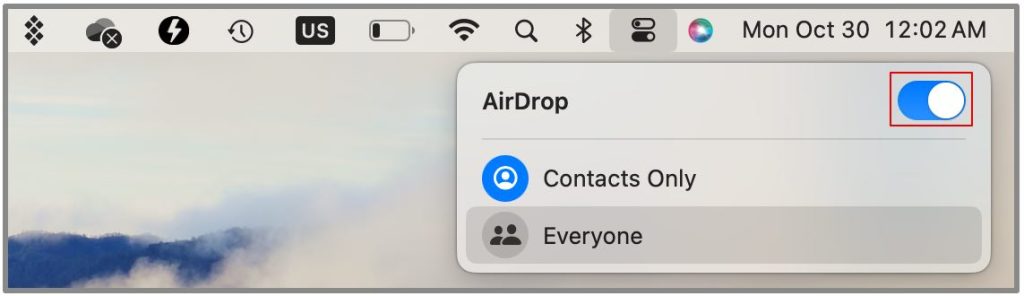
Как использовать Mac для обмена файлами с помощью AirDrop
Чтобы начать обмениваться документами , изображения, видео и другие файлы с вашего Mac, вы можете выполнить следующие действия. Вы можете попробовать два метода.
Метод 1: Меню «Файл»
Вы можете напрямую открыть местоположение файла и выбрать файл, которым хотите поделиться, со своего Mac.
1. Перейдите в папку, где сохранен ваш файл.
2. Нажмите правой кнопкой мыши на файле и выберите Поделиться
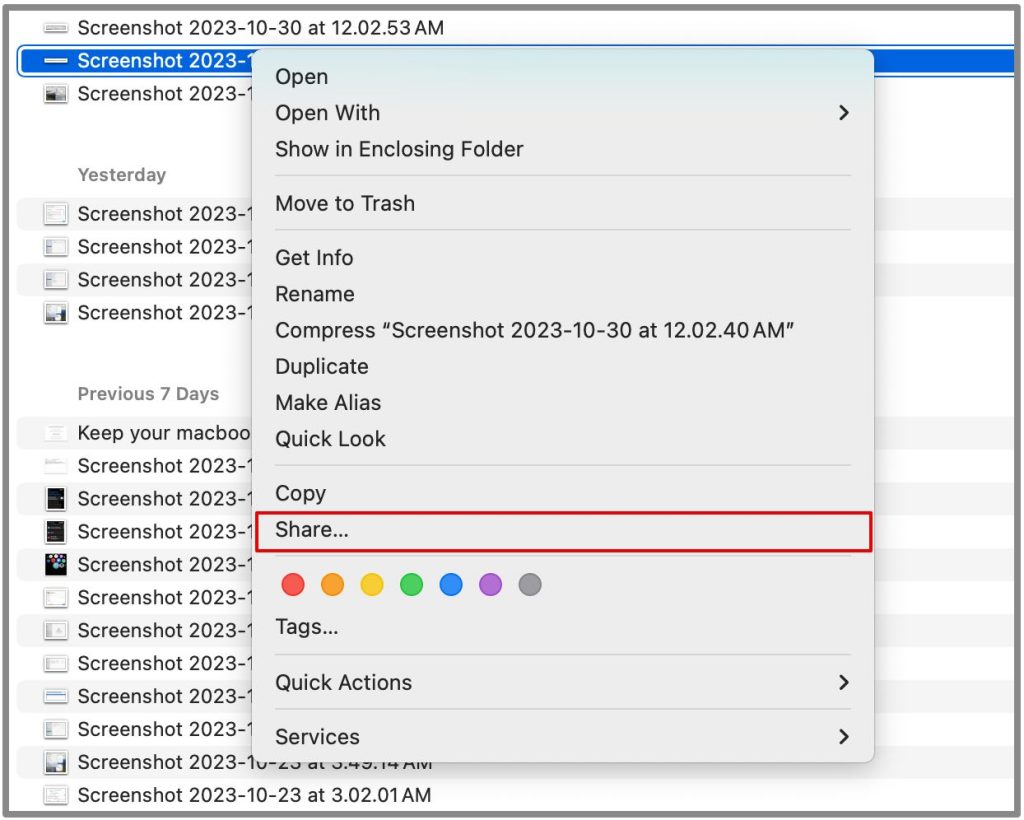 .
.
3. Нажмите AirDrop
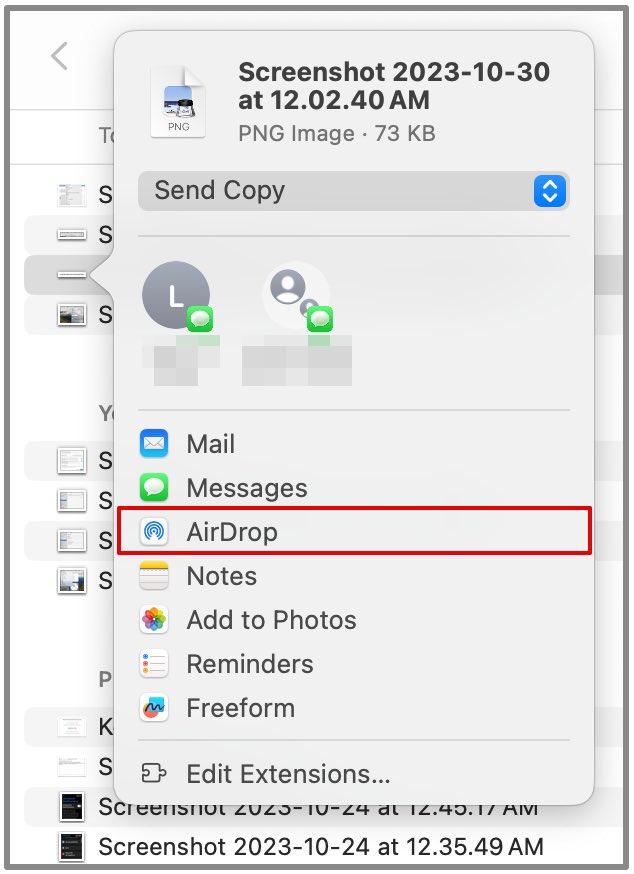 .
.
4. Выберите получатель из списка и нажмите на него.
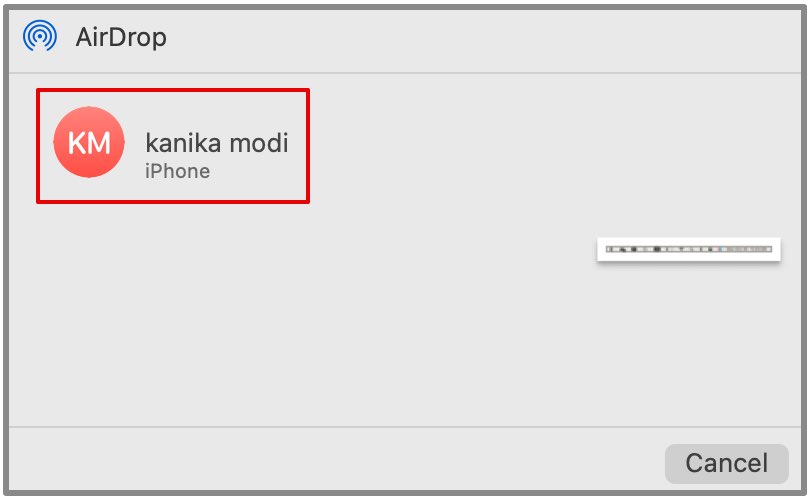
Подождите, пока весь контент будет передан на другое устройство. Вы даже можете выбрать несколько файлов и повторить тот же процесс, что описан выше.
Метод 2: окно AirDrop
Вы также можете делиться файлами прямо из окна AirDrop с помощью Finder. Затем вы можете перетащить файл получателю.
1. Откройте Finder из дока.

2. Нажмите AirDrop на левой боковой панели.
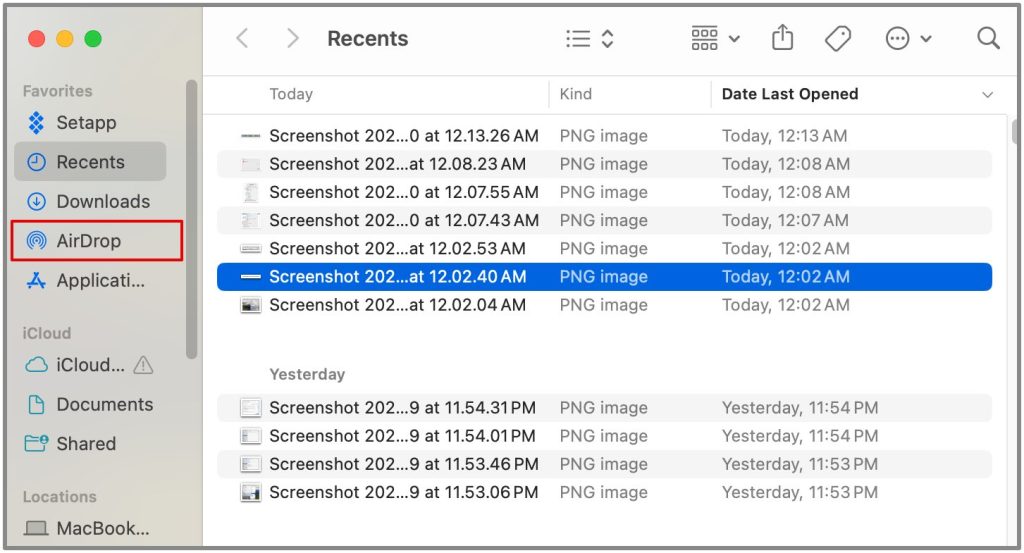
3. Перетащите файл, например изображение или другой документ, поверх имени получателя.
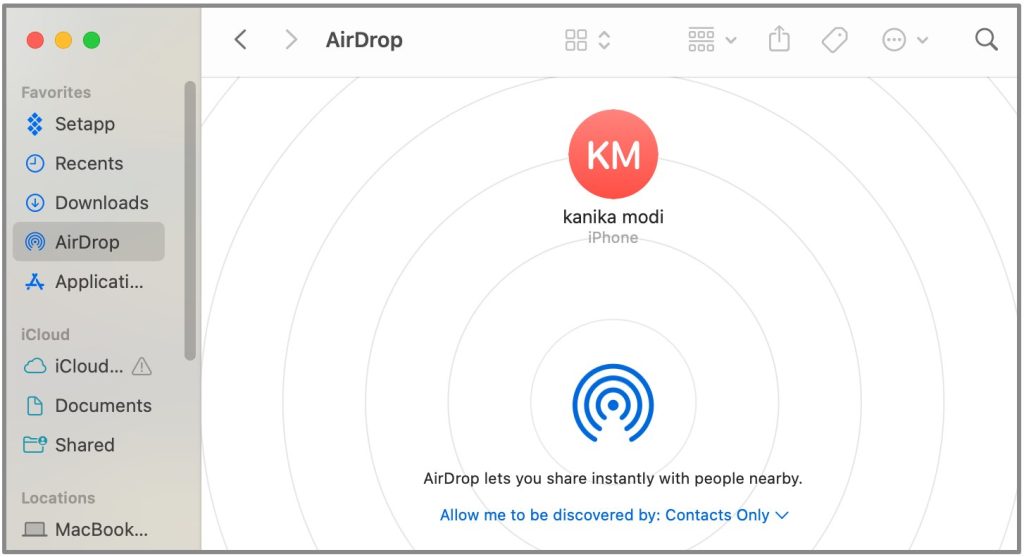
Файлы начнут передаваться на ваш iPhone, iPad или другой Mac.
Как получать файлы через AirDrop на Mac
Вы знаете, как делиться контентом с Mac. Давайте посмотрим, как вы можете получить контент на свой Mac. Им можно поделиться с другого Mac, iPhone или даже iPad.
Для этого убедитесь, что вы точно выполнили список предварительных требований, как указано выше. Затем, как только файлы будут отправлены, вам нужно будет нажать Принять на экране. Или оно будет отправлено прямо на ваш Mac в папку загрузок.
Часто задаваемые вопросы
1. Где хранятся файлы AirDrop на Mac?
Файлы AirDrop по умолчанию сохраняются в папке «Загрузки» на вашем Mac. Вы можете открыть Finder из дока и перейти в раздел «Загрузки» на левой боковой панели, чтобы проверить все файлы, полученные через AirDrop.
2. Каков типичный радиус действия AirDrop?
Обычный радиус действия AirDrop составляет примерно 30 футов (9 метров). Этот диапазон позволяет передавать файлы между совместимыми устройствами Apple, находящимися поблизости.
3. Какие типы файлов поддерживаются в AirDrop?
AirDrop поддерживает широкий спектр типов файлов между совместимыми компьютерами Mac, iPhone и iPad, включая фотографии, видео, документы, контакты, заметки, веб-сайты, местоположения на карте, файлы, связанные с приложениями, голосовые заметки, ссылки на магазины приложений, текст, URL-адреса. и аудиофайлы.
Сбросьте ваши файлы через Air
Вы можете легко переносить файлы с Mac на другие устройства Apple, например iPad и iPhone, чтобы получать файлы на свой Mac с помощью AirDrop. В AirDrop нет особых ограничений, особенно в отношении размера файла. Отправлять файлы легко и очень удобно, не используя внешние жесткие диски .
