Хотя вы можете подключить большинство проводных гарнитур для PS4 , вы не сможете подключить наушники Bluetooth. Наушники должны быть Совместимость с PS4, , что обойдется вам как минимум в 60 долларов США. Многие люди спрашивают, как подключить наушники Bluetooth к PS4, например Airpods. Ответ: да, но с дополнительными шагами. PS4 не поддерживает наушники сторонних производителей, но если вы действительно хотите пойти по этому пути, я составил список методов, которые вы можете использовать для маршрутизации звука на PS4 и использования AirPods или любых других наушников Bluetooth.
Как подключить наушники Bluetooth к PS4
Обходные пути, которые я нашел, относительно недороги и могут использоваться с существующими наушниками Bluetooth, включая Airpods. Вот четыре способа использования Airpods с PS4. Первый метод использует официальное приложение PS4, доступное как для Android, так и для iOS. Второй метод предполагает использование компьютера для маршрутизации звука с телевизора на AirPods. И, наконец, третий и четвертый методы включают покупку ключа, который позволит подключить ваши беспроводные наушники к PS4. Давайте рассмотрим каждый из них подробно.
1. Используйте приложение PS4 Remote Play
Это самый простой метод в списке. PS4 недавно запустила приложение Remote Play для Android, которое позволяет вам играть в ваши любимые игры для PS4 на Android, пока ваш смартфон и PS4 находятся в одной сети Wi-Fi. По сути, он создает удаленное соединение, которое не только показывает изображение на экране смартфона, но также показывает элементы управления PS4 на экране Android. Чтобы этот метод работал, вам понадобятся следующие элементы:
- iPhone или смартфон Android
- Контроллер DS4
- AirPods
- PS4
Этот метод работает только на iPhone под управлением iOS13 поэтому убедитесь, что на вашем iPhone установлено обновление. Для устройств Android подойдет любая версия Android выше 5.0. Поскольку шаги для Android и iOS одинаковы, вы сможете без особых усилий направить звук на оба устройства.
Шаг 1. Загрузите и установите приложение Remote Play из Магазин приложений и Магазин игр для iPhone и смартфона Android соответственно.
Шаг 2. Убедитесь, что функция удаленного воспроизведения активирована в вашей системе PS4. Вы можете перейти в Настройки >Настройки подключения к удаленному воспроизведению >установить флажок Включить удаленное воспроизведение на своей системе. Система PS4. Теперь откройте приложение Remote Play и зарегистрируйте устройство в своей учетной записи PSN. Введите свои учетные данные PSN на странице входа и дождитесь завершения всего процесса.
Вы также можете зарегистрироваться вручную, введя код. На вашей системе PS4 перейдите в Настройки >Настройки подключения к удаленному воспроизведению >Добавить устройство >Код. Введите этот код в приложении Remote Play и нажмите «Зарегистрироваться».
Шаг 3. Ваше устройство автоматически подключится к PS4, и вы сможете видеть дисплей и элементы управления на экране смартфона.
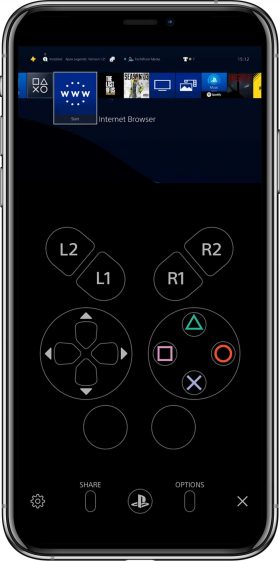
Шаг 4. Теперь просто подключите AirPods и контроллер DS4 к смартфону, перейдя в настройки Bluetooth вашего устройства. Если вы раньше использовали приложение Remote Play, вы должны знать, что при установке удаленного соединения с приложением контроллер DS4 автоматически отключается, а если вы подключаете его снова, Remote Play отключается. Чтобы обойти это, просто подключите контроллеры DS4 к смартфону и наслаждайтесь игрой.
Этот метод не совсем безупречен, во время игры случаются некоторые дергающиеся моменты, поскольку звук и контроллеры передаются через приложение, но если ваша сеть имеет приличную скорость, у вас не должно возникнуть никаких проблем в обычном режиме и головоломки . Поскольку ваш контроллер подключен через смартфон, вы можете получить или не получить вибрационную обратную связь. В целом, если вы хотите использовать AirPods с PS4, вам придется пойти на компромисс в отношении этих функций.
Однако, если у вас нет iPhone с iOS13 или ваш смартфон Android не поддерживает приложение удаленного воспроизведения. Вы можете ознакомиться с другими методами из этого списка.
2.Использование телевизора Samsung и приложения SmartThings
Этот метод предназначен для очень специфического круга пользователей, поскольку для него требуется телевизор Samsung Smart TV и смартфон Samsung. Я перечисляю его здесь, потому что это практически не требует усилий, и вы мгновенно передаете звук с PS4 на свои AirPods. Мы подключим AirPods к смартфону Samsung и направим звук через приложение SmartThings. Однако любые другие наушники Bluetooth можно подключить напрямую к телевизору. Просто зайдите в Настройки>Звук>Вывод звука>Список динамиков>Устройство Bluetooth>Сопряжение и подключитесь. Я пытался заставить этот метод работать с AirPods, но по какой-то причине телевизор к нему не подключился. Действия, перечисленные ниже, являются обходным решением только для AirPods.
Для работы этого метода вам понадобятся следующие элементы:
- Смарт-телевизор Samsung
- Смартфон Samsung
- Приложение SmartThings
- AirPods
- PS4
Шаг 1. Установите Приложение SmartThings на свой смартфон Samsung и войдите в систему, используя учетную запись Samsung. Если у вас его нет, вы можете создай здесь .
Шаг 2. Убедитесь, что ваш телевизор и смартфон подключены к одной и той же сети Wi-Fi. Запустите приложение и добавьте свой телевизор, нажав кнопку + в левом верхнем углу.
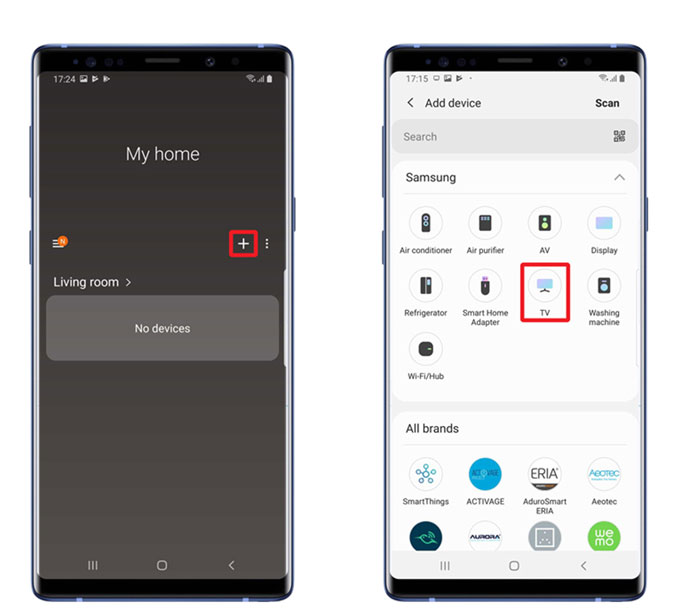
Шаг 3. Нажмите на плитку телевизора и перейдите к параметрам, нажав кнопку параметров в правом верхнем углу и выберите «Воспроизвести звук телевизора на телефоне».
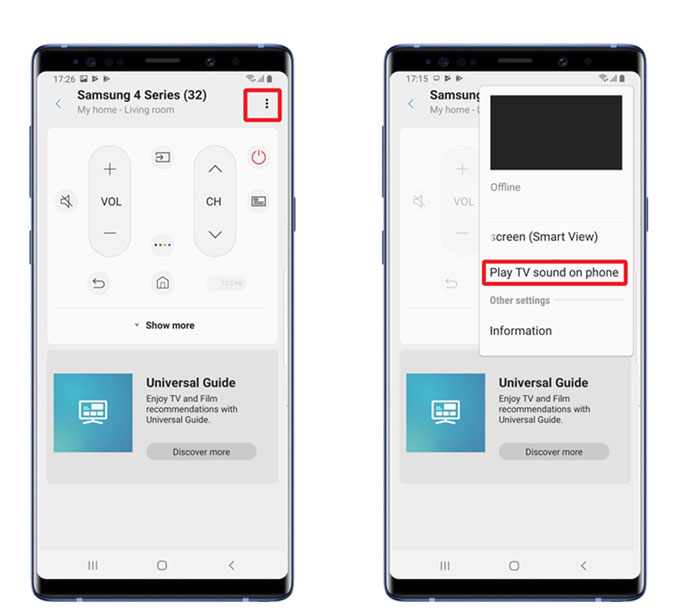
Шаг 4. Теперь звук с телевизора будет направляться на смартфон, и вы сможете подключить AirPods к смартфону Samsung и играть в свои любимые игры на PS4.
Вот и все, простой и легкий способ использовать AirPods с PS4 с помощью Samsung Smart TV. Я согласен, что это не для всех, но если у вас есть Samsung Smart TV и смартфон Samsung, то почему бы и нет. Вы можете прочитать больше о Samsung Smart TV и что с ним можно делать .
3. Использование компьютера
Для работы этого метода вам понадобятся следующие элементы:
- Компьютер с микрофонным входом 3,5 мм.
- Вспомогательный кабель
- AirPods
- PS4
Шаг 1. Подключите консоль к телевизору с помощью HDMI. Вы найдете порт на задней панели телевизора. Подключите другой конец к порту HDMI PS4.
Большинство телевизоров оснащены аудиовыходами. Это может быть радиочастотный, оптический, 3,5 мм или комбинация всех трех.
Шаг 2. Мы подключим кабель Aux к порту 3,5 мм на задней панели телевизора, над ним, вероятно, будет значок наушников.
Шаг 3. Возьмите AUX и подключите один конец к телевизору, а другой — к компьютеру.
Некоторые компьютеры имеют отдельные порты для наушников и микрофона, новые модели оснащены гибридным разъемом, который можно использовать как для наушников, так и для микрофона. Аппаратная часть готова.
Читать: Как включить телевизор с помощью PS4
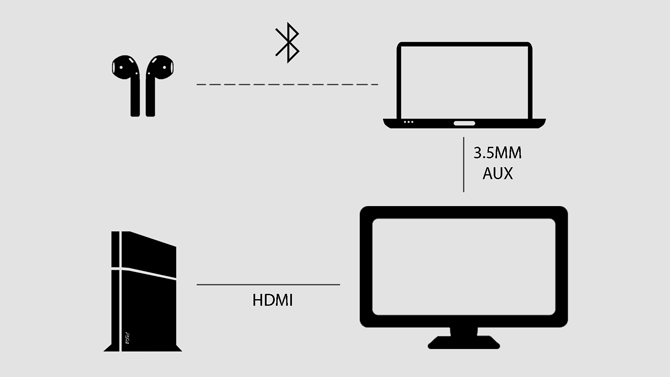
Настройте компьютер для маршрутизации звука, поступающего с порта микрофона, на AirPods.
Шаг 4. Откройте панель управления на своем компьютере и нажмите «Оборудование и звук».
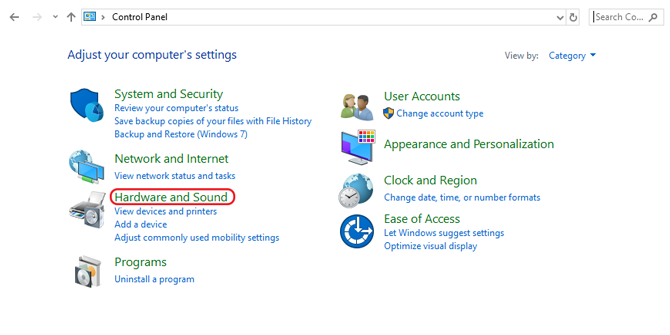
В окне откроется новая страница, на которой вы сможете добавлять устройства, изменять параметры питания и т. д.
Шаг 5. Нажмите «Звук», чтобы открыть настройки.
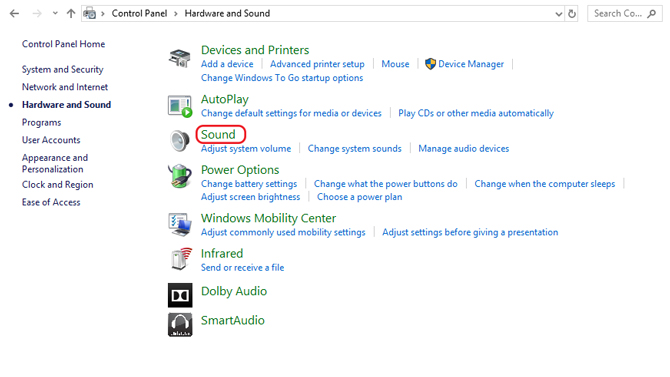
В диалоговом окне «Звук» будут показаны все устройства, подключенные к компьютеру, включая микрофон, который мы только что настроили.
Шаг 6. Перейдите на вкладку «Запись» и убедитесь, что кабель Aux подключен к выходному порту микрофона на компьютере, иначе он может не отображаться в списке.
Шаг 7. Нажмите правой кнопкой мыши параметр внешнего микрофона в списке и откройте окно свойств.
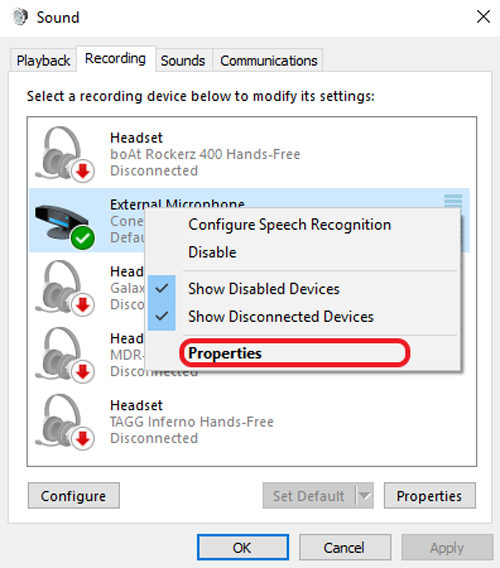
Шаг 8. Перейдите на вкладку «Прослушивать» и установите флажок «Прослушивать с этого устройства».
Теперь ваш компьютер будет воспроизводить звук, который он улавливает через порт микрофона, и воспроизводить его через аудиовыход по умолчанию.
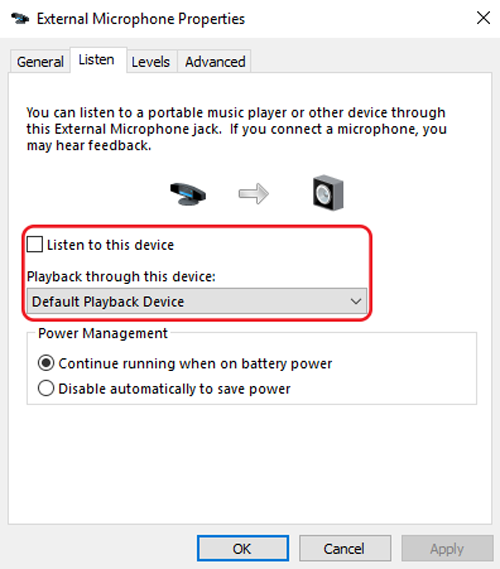
Шаг 9. Просто подключите AirPods к компьютеру и начните играть в игру, и звук будет передаваться через AirPods. Аккуратно.
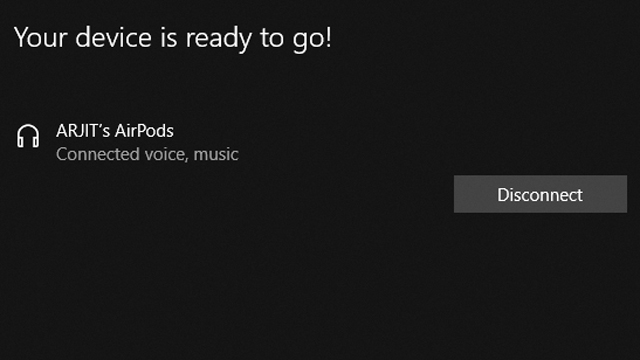
Читайте также: Как записать видео 1080p без PS4 Pro
Я рекомендовал этот метод, потому что вам не нужно покупать ключ только для этой цели, если рядом с консолью стоит компьютер. Он работает практически так же и дает вам гораздо больше гибкости. Однако есть одно предостережение: вы можете использовать этот метод только в том случае, если вам не нужны функции чата. Он просто перенаправляет звук с PS4 на AirPods, и если вы собираетесь играть в многопользовательские игры, единственный вариант — купить наушники, сертифицированные PS.

4. Используйте передатчик Bluetooth для маршрутизации звука с телевизора на PS4
У меня лежал этот ключ, и я хотел проверить, работает ли он с PS4, и он работает. Если у вас нет компьютера или вы не хотите использовать его для какой-то конкретной цели, вы можете приобрести этот ключ на Amazon. Он стоит около 30 долларов и работает с любым устройством, имеющим разъем для наушников 3,5 мм. Подключить AirPods к PS4 не только будет полезно, но вы сможете использовать его для просмотра телевизора, не мешая другим, или подключить адаптер к стереосистеме или проигрывателю виниловых пластинок, чтобы слушать музыку на беспроводных наушниках или AirPods..
Для этого вам понадобятся следующие элементы:
- Пара беспроводных наушников Bluetooth или AirPods.
- A Bluetooth-передатчик с поддержкой Aux
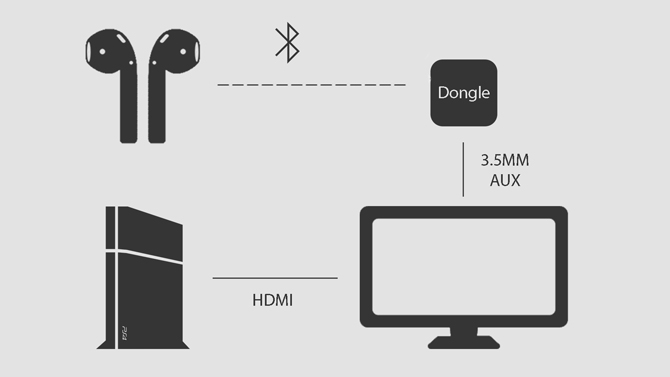
Шаг 1. Подключите телевизор и PS4 с помощью кабеля HDMI.
Шаг 2. Подключите ключ к телевизору с помощью дополнительного кабеля 3,5 мм.
Шаг 3. Переведите ключ в режим сопряжения, нажав и удерживая кнопку на ключе.
Шаг 4. Переведите наушники в режим сопряжения, нажав и удерживая AirPods.
Шаг 5. Защитный ключ и AirPods автоматически соединятся друг с другом, и вы сможете начать слушать звук с PS4 через AirPods.
Этот ключ можно использовать с любым устройством, имеющим разъем для наушников, но требуется дополнительный шаг и он подключается к телевизору, а не к PS4. Существуют и другие ключи, которые подключаются напрямую к PS4 и, следовательно, уменьшают одну точку отказа (вспомогательный кабель).
5. Используйте Bluetooth-ключ для подключения AirPods к PS4
Это самое простое решение, если вы хотите подключить AirPods к PS4. Учитывая простоту использования, он также имеет свою цену. У Amazon есть множество вариантов, которые отлично подойдут. Этот Bluetooth-ключ за 30 долларов — это Bluetooth-передатчик, который подключается к USB-порту вашей PS4. Затем вы сможете подключить к этому ключу любые наушники Bluetooth и получать звук через AirPods.
Для этого вам понадобятся следующие элементы:
- Пара беспроводных наушников.
- A Bluetooth-ключ совместим с PS4
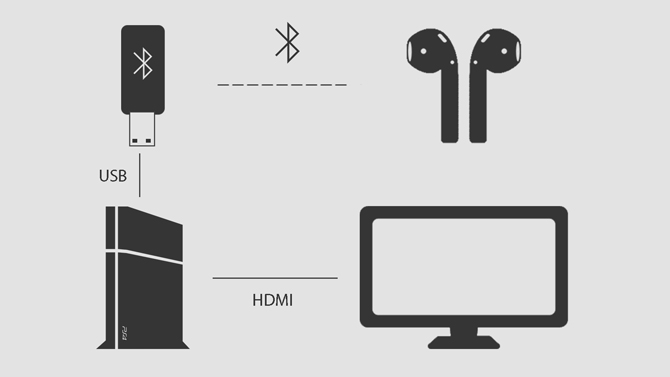
Здесь я написал подробное руководство по как использовать AvanTree Leaf для подключения AirPods к PS4 , однако ниже приводится обзор шагов.
Шаг 1. Подключите телевизор и PS4 с помощью кабеля HDMI.
Шаг 2. Подключите ключ к телевизору через USB-порт PS4.
Шаг 3. Переведите ключ в режим сопряжения, нажав и удерживая кнопку на ключе.
Шаг 4. Переведите AirPods в режим сопряжения, нажав и удерживая кнопку.
Шаг 5. Защитный ключ и AirPods автоматически соединятся друг с другом, и вы сможете начать слушать звук с PS4 через AirPods.
Оно работает так же, как и любое другое устройство Bluetooth, и самое приятное то, что оно поддерживает технологию Plug n Play. Вы можете просто подключить его к PS4, и он автоматически обнаружит ключ. Однако вы все равно можете проверить, подключено ли устройство в настройках.
Перейдите в «Настройки» >«Устройства» >«Аудиоустройства» >«Вход и выход» >«USB-гарнитура Avantree»..
Обязательно к прочтению: Как изменить имя ваших AirPods на любом устройстве
После подключения устройств вы можете начать играть в игры и услышать звук на AirPods. Это работает, но все же имеет свои ограничения. Например, звук будет перенаправляться только на AirPods, и вы не сможете общаться с помощью микрофона, так что имейте это в виду.
Как подключить наушники Bluetooth к PS4
Это были два разных способа, которые можно использовать для маршрутизации звука игры на существующие наушники Bluetooth или AirPods. Первый метод немного похож на хак, потому что вам нужно воспользоваться другим компьютером для достижения простой цели, которая должна была быть возможна изначально, но вот мы здесь. Я пытался выполнить эту задачу с помощью устройства Android, но не смог найти надежного метода. Если я это сделаю, я обновлю и этот метод. А пока попробуйте использовать эти методы для использования своих AirPods с PS4 и поделитесь со мной своими мыслями по этому поводу в разделе комментариев ниже.
