Содержание
Приходилось ли вам когда-нибудь постоянно отвечать на входящие электронные письма в Gmail, пока вы были в отпуске, будь то больничный или просто перерыв? Это портит впечатления. Вот тут-то и появляется функция Gmail «Ответчик на отпуск». «Ответчик на отпуск» — это автоматическое электронное письмо об отсутствии на работе, отправляемое в ответ на входящие электронные письма. Вот как можно настроить и использовать автоответчик в Gmail.
Что такое автоответчик
Ответчик отпуска Gmail можно использовать для отправки сообщений людям, которые пишут вам электронные письма или отправляют вам личные сообщения в Чат . Это полезная функция для людей, которые находятся в отпуске и хотят не отвлекаться. Недавно мы использовали его и обнаружили, что это лучшая альтернатива отправке электронных писем людям, индивидуально уведомляющих их о нашем статусе отпуска.
Если у вас проблема с получением электронных писем в Gmail, попробуйте эти исправления .
Настройка автоответчика в Gmail на компьютере
1. Чтобы включить автоответчик в Gmail на рабочем столе, нажмите значок шестеренка в правом верхнем углу панели Страница входящих сообщений Gmail чтобы открыть Настройки.
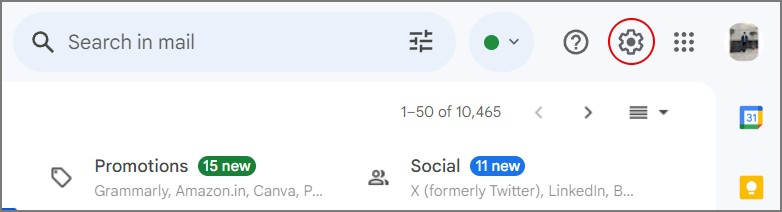
2. Затем нажмите Просмотреть все настройки.
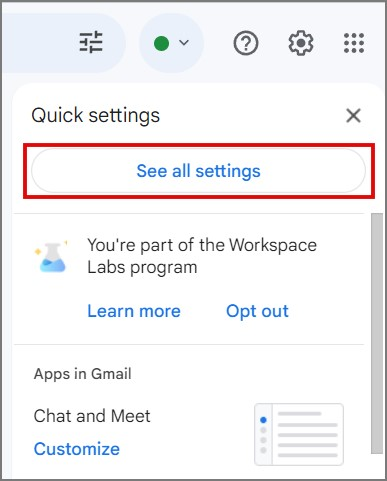
3. В разделе Общие Настройки прокрутите страницу вниз до конца и найдите Отпускной автоответчик.
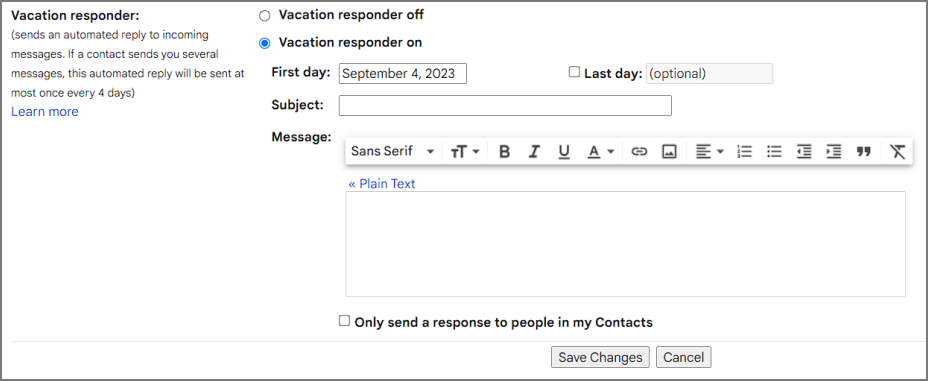
4. Нажмите Включить автоответчик, чтобы включить автоответчик.
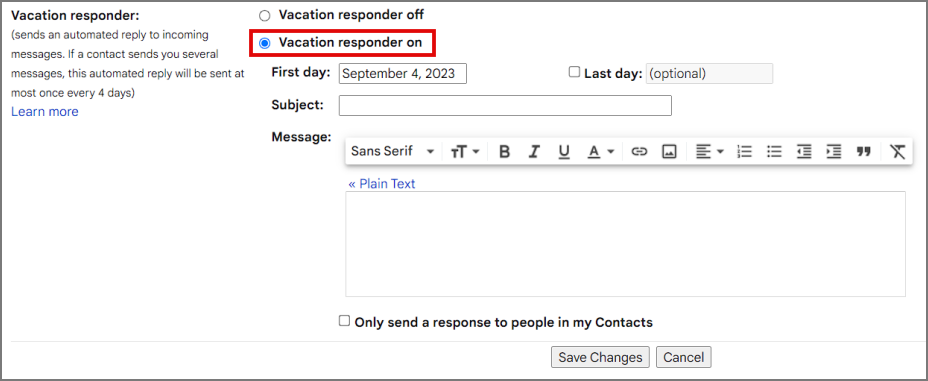
5. Теперь введите дату, с которой вы хотите, чтобы автоответчик был активен, рядом со столбцом Первый день в раскрывающемся меню.
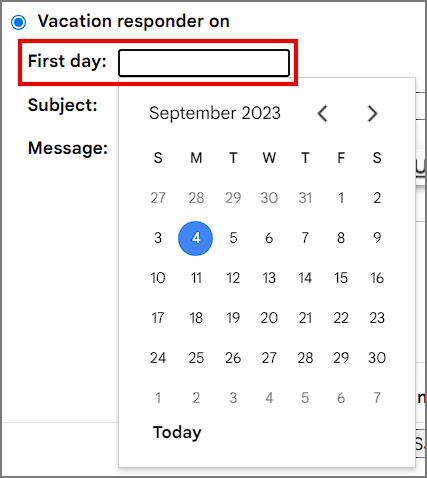
6. Если у вас запланирован отпуск, вы также можете указать Последний день, чтобы автоответчик оставался активным. Чтобы войти, установите флажок слева от столбца Последний день.
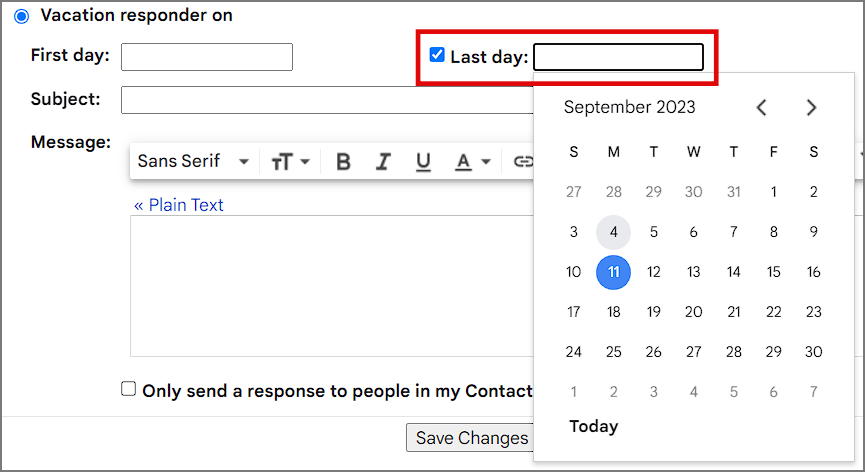
7. Введите Тему вашего автоматического электронного письма об отсутствии на работе, которое будет отправляться во входящие электронные письма. Например, «Нет на работе до (Введите дату)».
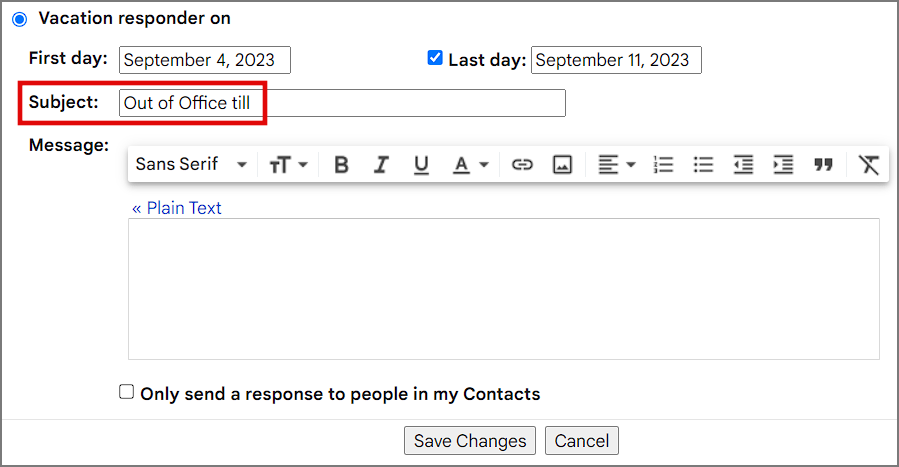
8. Затем введите содержимое электронного письма в столбец Сообщения. Это может быть что-то вроде: «Привет, я в отпуске на несколько дней и какое-то время не смогу проверять вашу электронную почту или заниматься этим».
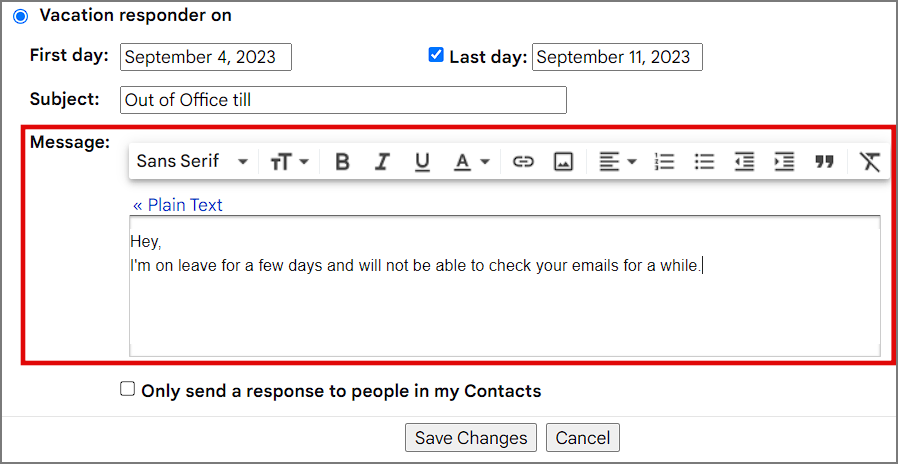
Вы беспокоитесь о том, что написать в ответе, чтобы это звучало профессионально, но не грубо? Вы всегда можете использовать Помогите мне писать в Gmail и Google Docs .
9. Теперь сохраните респондента, нажав Сохранить изменения.
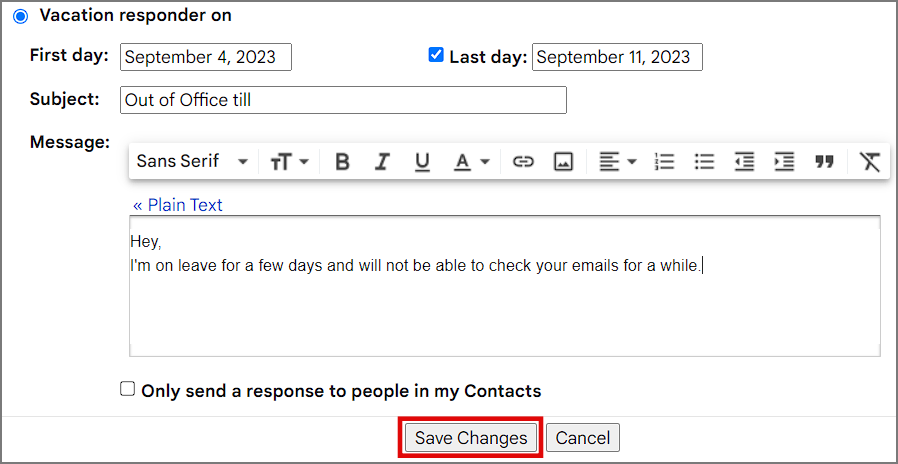
Необязательные дополнения к отпуску Ответчик
10. Если вы не хотите отвечать всем с помощью автоответчика, вы также можете выбрать параметр Отправлять ответ только людям из моих контактов. Он делает то, что говорит, и отправляет ответы только тем людям, которые есть в вашем списке контактов Google.
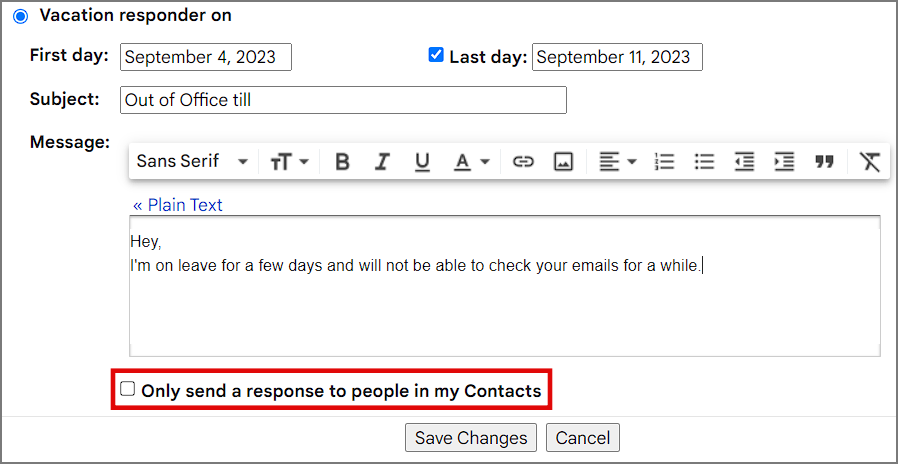
11. При необходимости вы можете отправлять ответное электронное письмо только людям, находящимся в вашем домене, выбрав параметр отправлять ответ только людям в моем домене.
сильный>
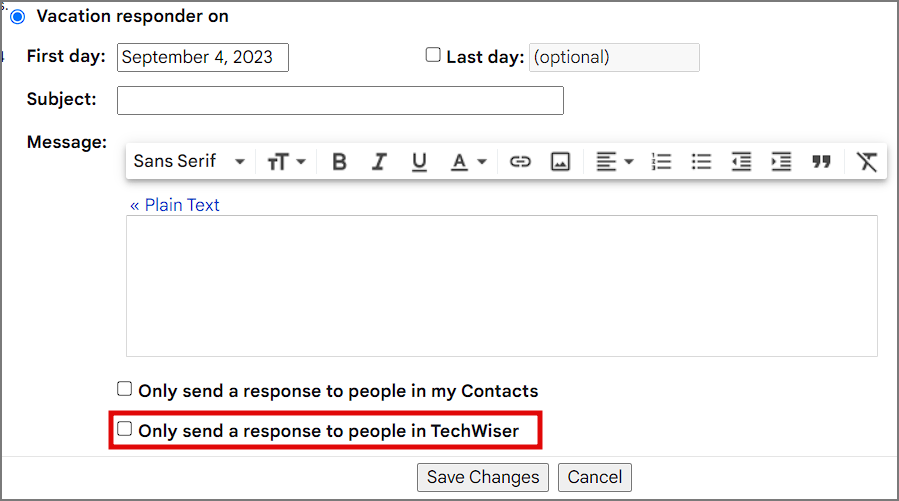
12. Если вы выберете оба варианта отправки ответа, Gmail отправит ответ об отпуске только людям, которые находятся в вашем домене и в вашем списке контактов.
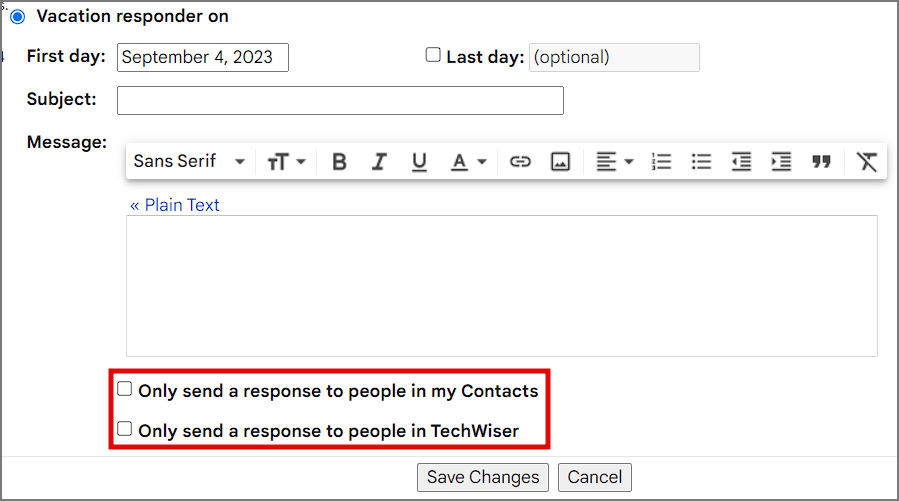
Ответчик на отпуск в Gmail на Android
Вариант «Ответчик на отдых» спрятан в настройках приложения Gmail на Android. Вот как вы можете его включить.
1. Чтобы включить автоответчик в Gmail на Android, откройте приложение Gmail и нажмите значок гамбургера в левом верхнем углу.
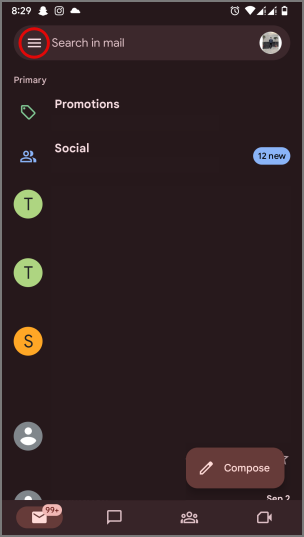
2. Затем прокрутите меню гамбургера вниз и нажмите Настройки. Нажмите на свой адрес электронной почты, чтобы продолжить.
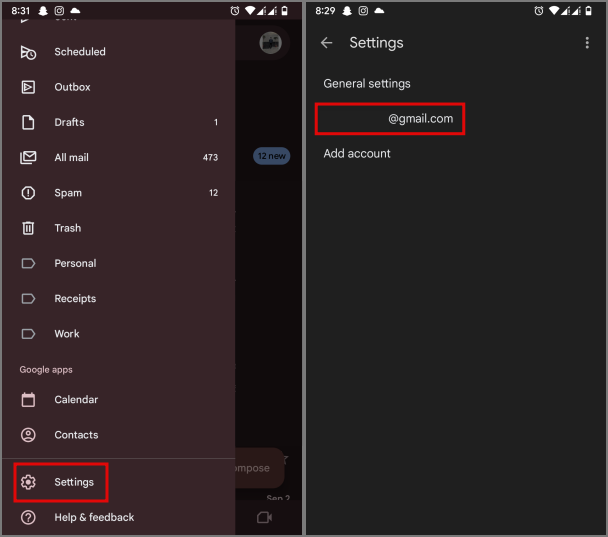
3. Прокрутите меню раздела «Общие» вниз и найдите Ответчик на отпуск. По умолчанию он будет в состоянии ВЫКЛ.
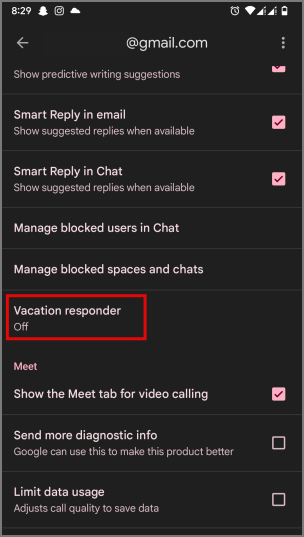
4. Нажмите Ответчик на отпуск, и вы увидите ту же опцию, что и на рабочем столе. Введите Первый день, Последний день, Тему и сообщение, которое вы хотите отправить в качестве ответчик на отдыхе.
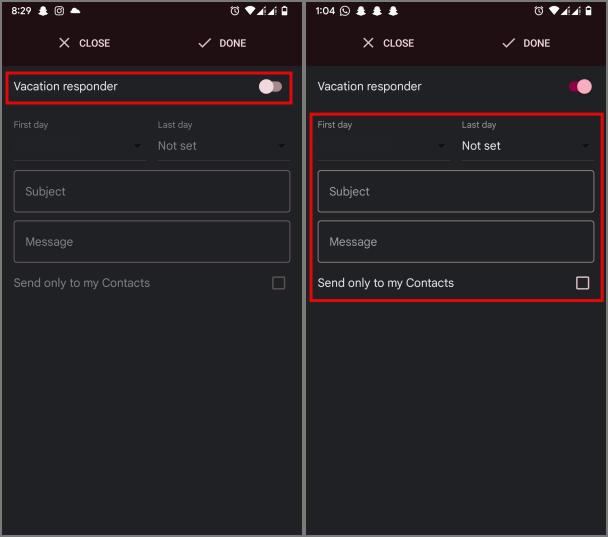
5. Опять же, вы можете отправить это ответное сообщение только людям из вашего списка контактов в Gmail или только людям в вашем домене.
6. Нажмите Готово, чтобы сохранить изменения и активировать автоответчик для вашего идентификатора Gmail на устройстве Android.
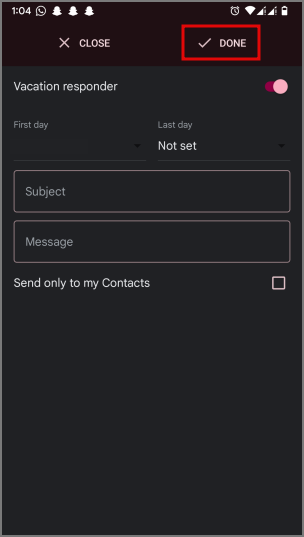
Совет для профессионалов. Использовали чужой компьютер для проверки электронной почты? Вот как можно быстро просмотреть где вы вошли в Gmail и вышли из системы . Никогда не считайте конфиденциальность и безопасность чем-то само собой разумеющимся.
Ответчик на отпуск в Gmail на iPhone
Vacation Responder известен как Автоответчик вне офиса в iPhone, хотя функциональные возможности такие же. Давайте посмотрим, как мы можем включить его на вашем iPhone. Поскольку экосистема одинакова для всех устройств Apple, этот процесс будет справедлив и для пользователей iPad.
1. Чтобы включить автоответчик в Gmail на iOS, откройте приложение Gmail и нажмите значок гамбургера в левом верхнем углу. Затем прокрутите меню гамбургера вниз и нажмите Настройки.
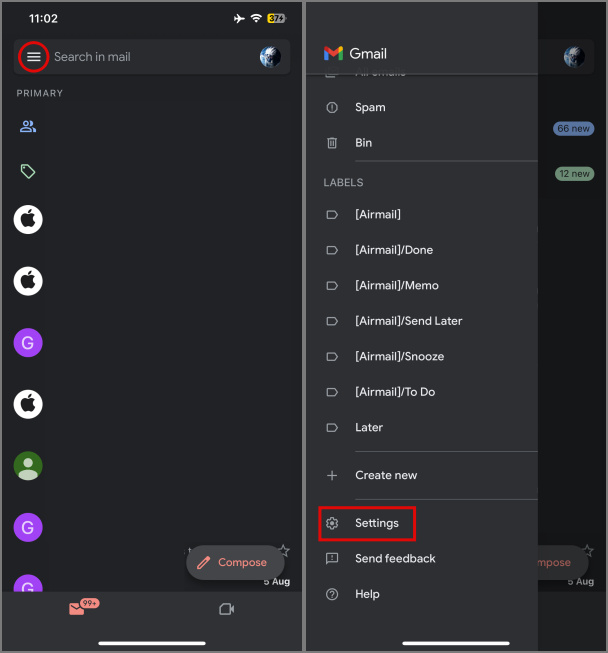
2. Нажмите Автоответчик вне офиса и установите переключатель, чтобы включить его.
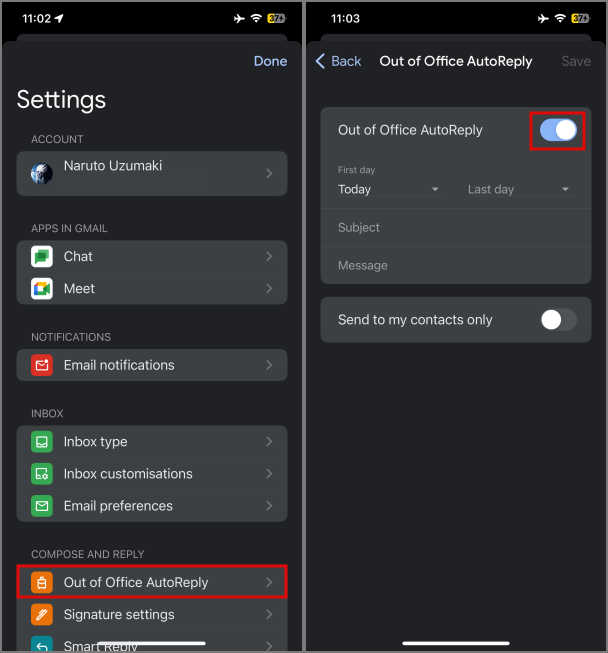
3. Введите Первый день и Последний день, нажав на них, чтобы получить доступ к раскрывающемуся меню.
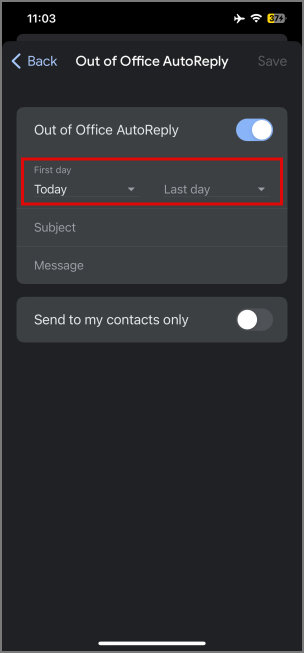
4. Затем введите Тему ответчика и связанное с ним Сообщение.
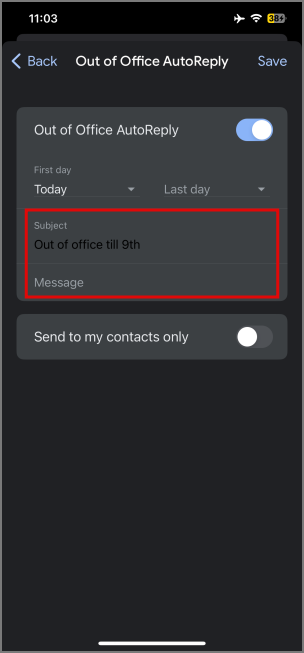
5. После этого нажмите на любые дополнительные настройки, например отправку ответов об отпуске только людям из вашего списка контактов.
6. Чтобы сохранить ответ, нажмите Сохранить в правом верхнем углу, и он начнется с первого дня.
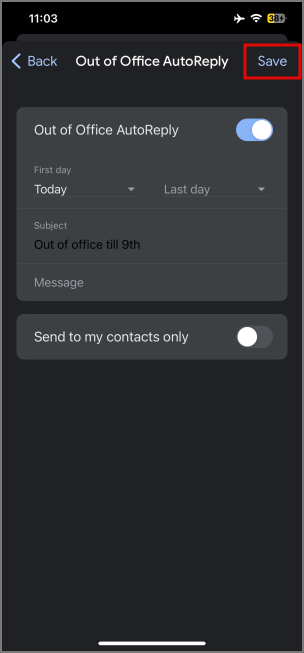
Знаете ли вы? Вы можете используйте Gmail, даже если вы не в сети на своем рабочем столе. Это простая настройка, спрятанная глубоко в приложении Gmail.
Основные примечания для автоответчика в Gmail
1. Ответы на любые входящие электронные письма будут отправляться один раз каждые 4 дня с момента первой отправки ответа.
2. Любой сохраненный вами ответ также отправляется в виде прямых сообщений пользователям для отправки вам сообщений Google Чат , если эта функция включена в Gmail.
3. Ответчик начинает работать в 00:00 в первый день и заканчивается в 23:59 в последний день.
4. Если вы отредактируете свой ответ, пока он активирован, обновленный ответ будет активен с 00:00 следующего дня. Все отправители получат обновленный ответ в следующий раз, когда отправят вам электронное письмо, даже если недавно они получили старый ответ.
5. Gmail будет добавить подпись в конце каждого ответа, отправленного от вашего имени.
6. Вы по-прежнему можете отправлять электронные письма или отвечать на них в обычном режиме, пока ответчик активен.
7. Вы по-прежнему будете получать уведомления по электронной почте, когда ответчик активен.
8. Ответы не отправляются отправителям, чьи электронные письма попадают непосредственно в папку «Спам» или «Корзина».
9. Списки рассылки или журналы/информационные бюллетени, на которые вы подписаны, не получат ответчиков в отпуске.
Ответ на электронные письма Gmail на автопилоте
Ответ на электронные письма иногда может вызывать стресс, но если вы находитесь в отпуске, он может оказаться еще более напряженным. Рад, что теперь вы всегда можете настроить автоответчик, воспользовавшись нашим подробным руководством, если когда-нибудь решите взять отпуск. Одним из многих преимуществ является то, что человек, получивший ваш ответ, знает, что вы сейчас недоступны.
Если вы отправили неправильное электронное письмо или письмо не тому человеку, вы можете отменить отправку писем в Gmail использовать как веб-приложение, так и мобильное приложение.
