Содержание
Canva позволяет легко редактировать текст создавать гифки и создавать контент для социальных сетей, таких как Инстаграм . Но Canva также позволяет легко создавать презентации, и если вы спешите и забыли свой компьютер, Canva позволяет вам провести эту презентацию с помощью смартфона. Вот как вы можете создавать и проводить презентации с помощью Canva, находясь в пути.
Создание презентации с использованием шаблонов Canva
Одна из вещей, которая значительно упрощает использование Canva, — это шаблоны. Они предлагают бесплатные и платные шаблоны практически для любого контента, о котором вы только можете подумать. Мы будем использовать бесплатный шаблон для создания презентации в веб-приложении Canva.
1. Откройте Канва в браузере и найдите «Презентация» в строке поиска.
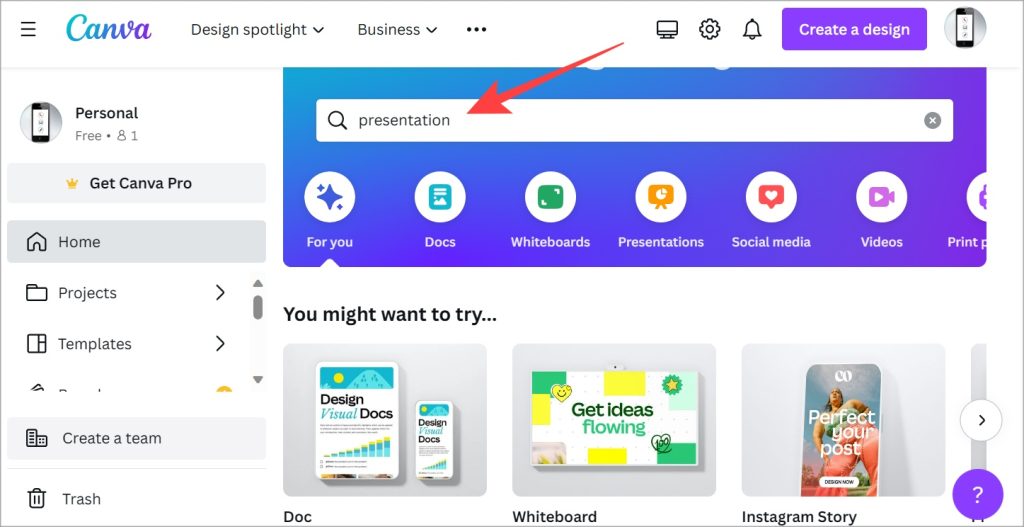
2. Вы попадете в страница шаблонов презентаций . Вы можете фильтровать по категориям или просто прокручивать список, пока не найдете что-то, что бросается в глаза или соответствует критериям. Вы также можете нажать на пустой фрейм с помощью +sign, чтобы создать новую презентацию с нуля, но это займет много времени.
Примечание. Шаблоны со значком золотой короны являются платными.
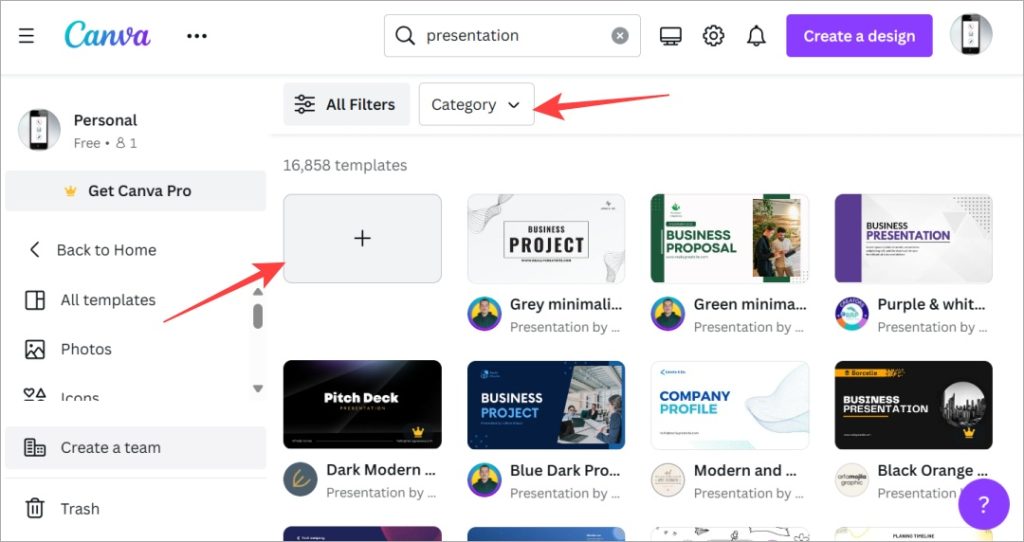
3. Нажмите на любой шаблон, и вы увидите всплывающее меню с более подробной информацией о шаблоне. Нажмите Настроить этот шаблон, чтобы приступить к созданию своего шаблона. Нажмите на значок звездочки, чтобы добавить его в закладки для дальнейшего просмотра.
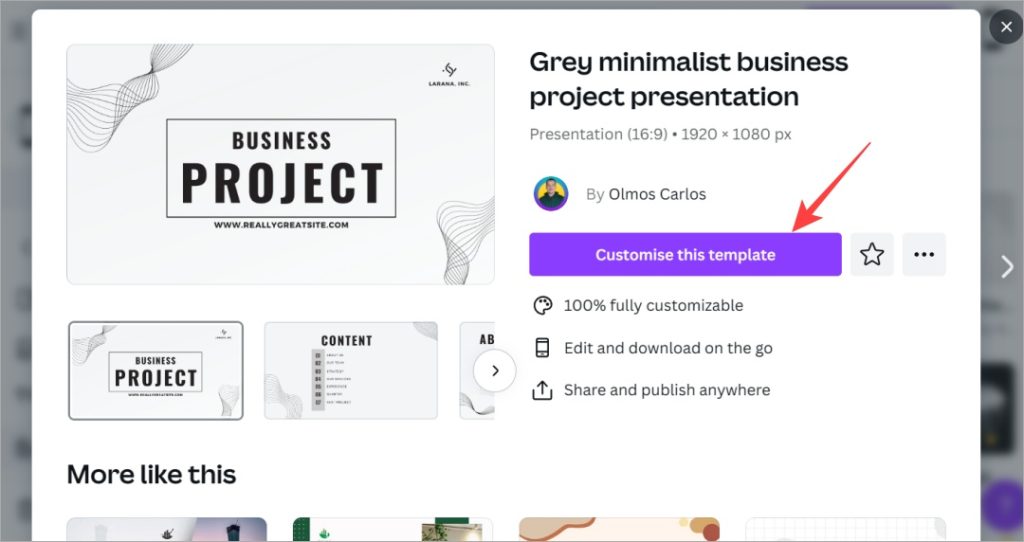
4. Теперь на левой боковой панели вы найдете все слайды презентации. Выбрав слайд, вы сможете редактировать его справа. Каждый элемент можно редактировать или удалять, включая текст, изображение и различные элементы. Легко добавлять, редактировать и форматировать текст .
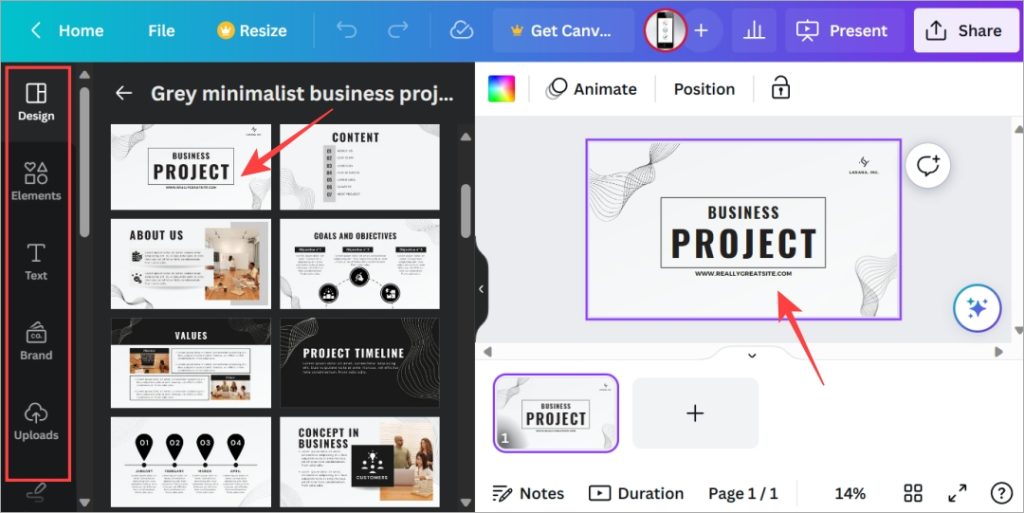
5. Вы можете выбрать один из множество приложений из маркетплейса , чтобы облегчить вашу работу, включая приложения искусственного интеллекта, такие как Dall-E. Просто нажмите «Приложения» на левой боковой панели и выберите то, которое вы хотите использовать.
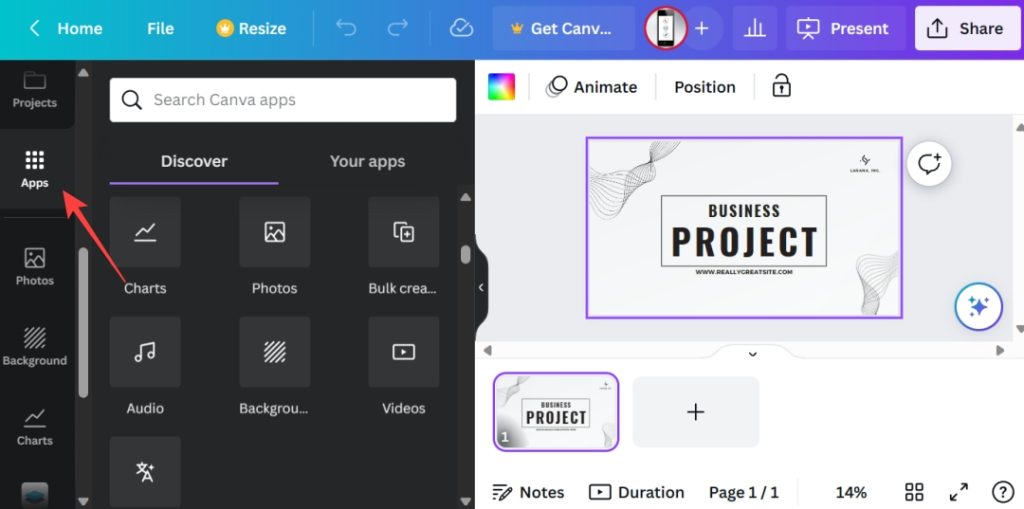
6. Вы также можете рисовать на слайдах или использовать стоковые изображения из таких источников, как Pixabay и Pexels, не покидая Canva.
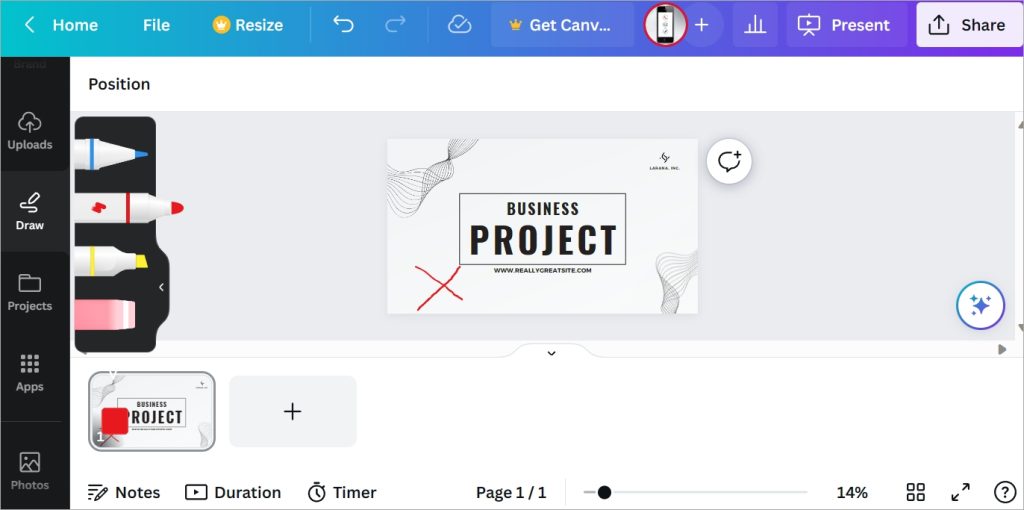
7. Чтобы добавить слайд, нажмите на значок плюс внизу. Вы также можете щелкнуть существующий слайд правой кнопкой мыши и выбрать Дублировать страницу, чтобы создать идентичный новый слайд, который сохранит форматирование и макет первого слайда. Так что все, что вам нужно сделать, это изменить текст и некоторые элементы.
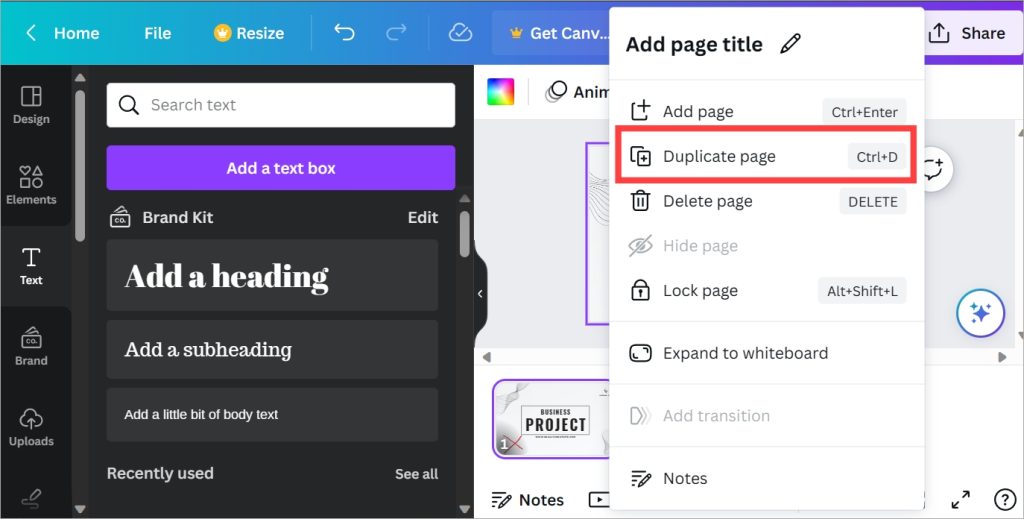
Если презентация вас устраивает, у вас есть несколько вариантов. Давайте посмотрим на них в следующих разделах.
Проведите презентацию с помощью Canva
Есть два способа сделать это. Вы можете представить презентацию, созданную в Canva, как через веб-приложение, так и через приложение для Android или iPhone.
Создайте презентацию Canva на ПК
1. Перейдите к Домашняя страница Canva и нажмите Проекты на левой боковой панели.
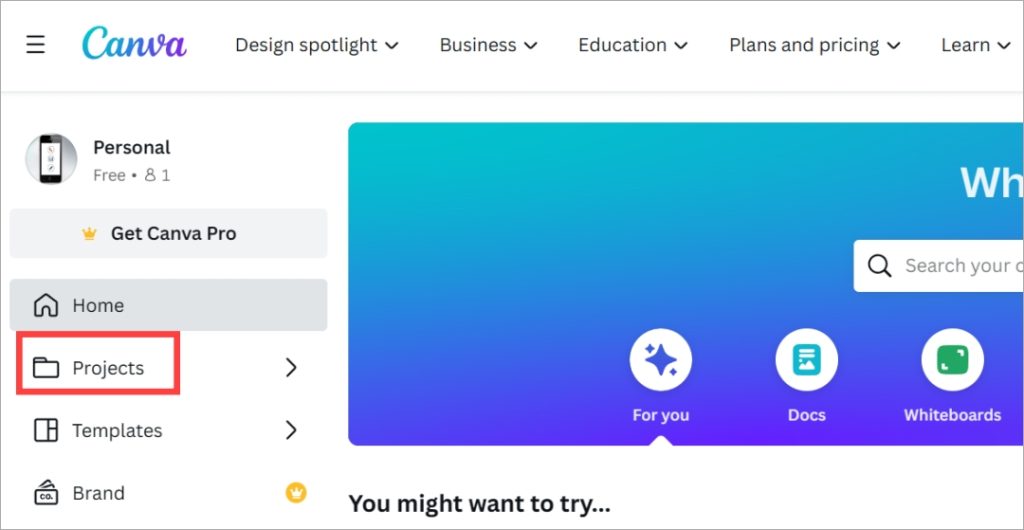
2. Нажмите на презентацию, которую вы хотите провести, чтобы открыть ее.
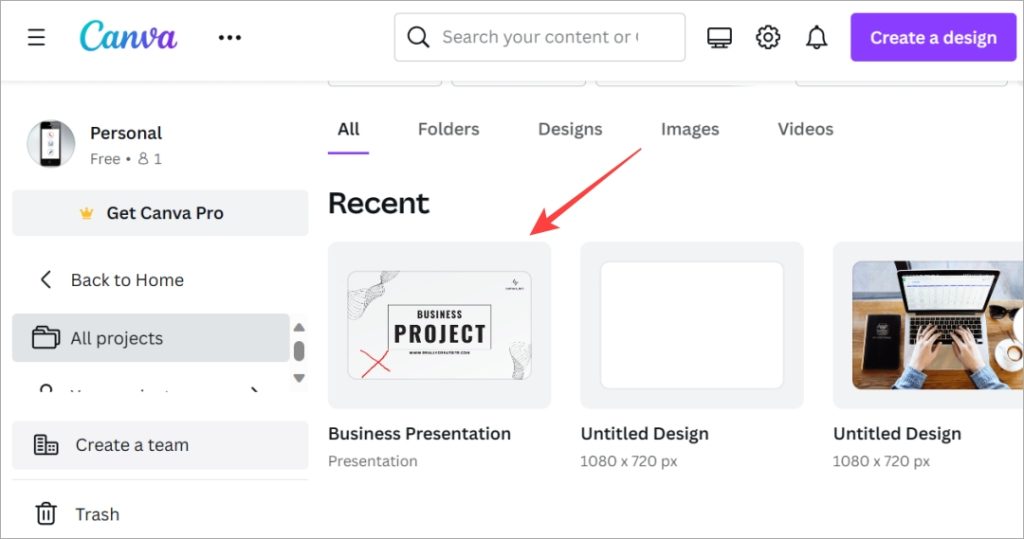
3. Нажмите кнопку Представить в правом верхнем углу. Вы увидите три варианта представления.
- Показать в полноэкранном режиме : начнется полноэкранная презентация, которую смогут увидеть все.
- Вид докладчика : в нем представлены созданные вами слайды и примечания, которые у вас могут быть.
- Автовоспроизведение. Это позволит вам установить таймер, чтобы после начала презентации в Canva слайды автоматически менялись по истечении выбранного времени (в секундах).
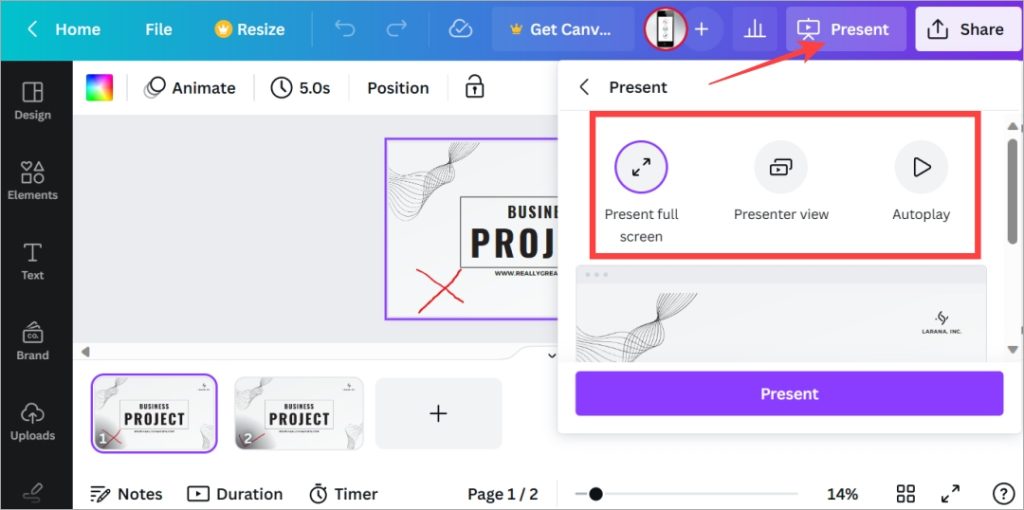
4. Выбрав форму презентации, нажмите кнопку Представить, чтобы начать.
Слышали ли вы о Adobe Spark? Мы провели углубленное исследование сравнение Canva и Spark . Узнайте, кто победил и почему.
Проведите презентацию Canva на мобильном устройстве
Если вы работаете удаленно или путешествуете и у вас нет ноутбука, Canva позволяет вам проводить презентации прямо с мобильного телефона.
Поделившись ссылкой на презентацию
Откройте приложение Canva и перейдите на вкладку Проекты. Теперь откройте презентацию и выберите меню Презентация (значок телевизора).
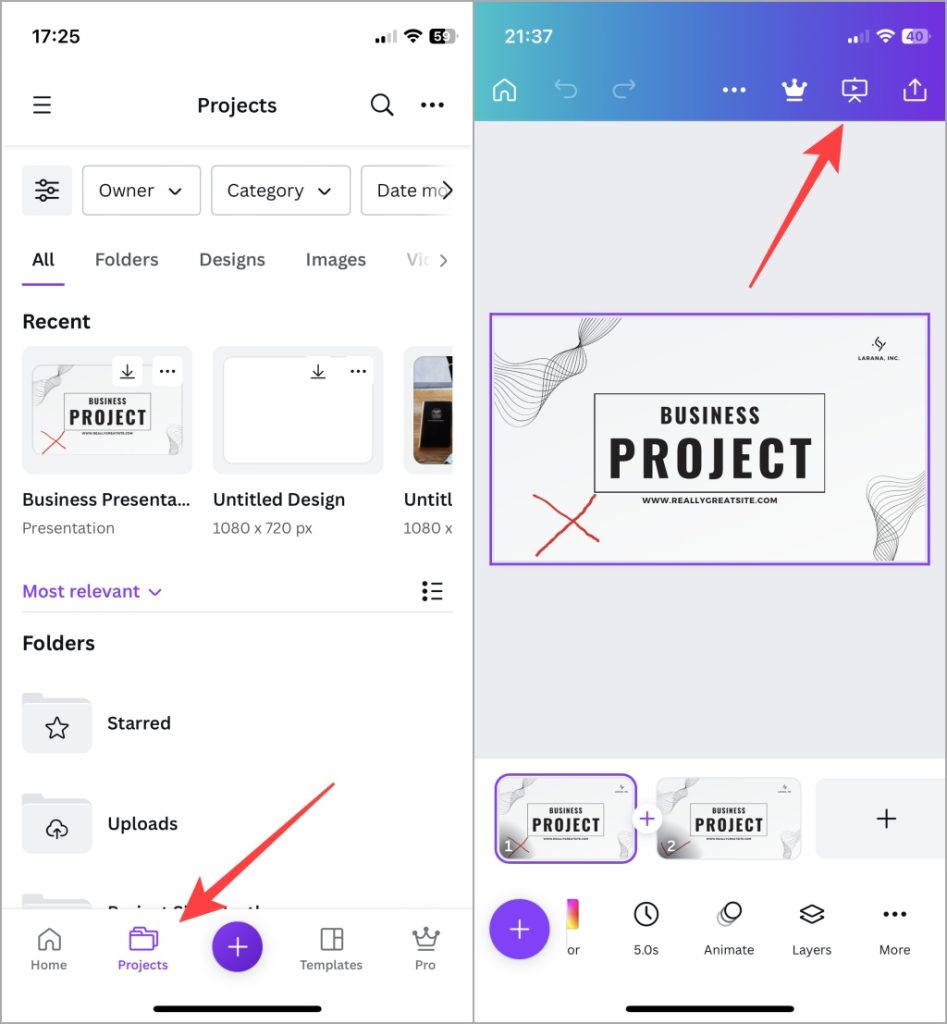
Если вам трансляция экрана вашего мобильного телефона на большом экране, это прекрасно сработает.
Использование телефона в качестве пульта дистанционного управления для проведения презентаций
Это отличный трюк в рукаве Canva. Вы бы заметили, как у ведущих на сцене в руках небольшой пульт, которым они переключают слайды. Теперь вам не нужно ничего, кроме вашего смартфона, чтобы проводить презентации, сохраненные в Canva. И это довольно легко.
1. Откройте презентацию в веб-приложении или мобильном приложении Canva. Здесь мы используем веб-приложение. Нажмите кнопку Представить, чтобы начать презентацию.
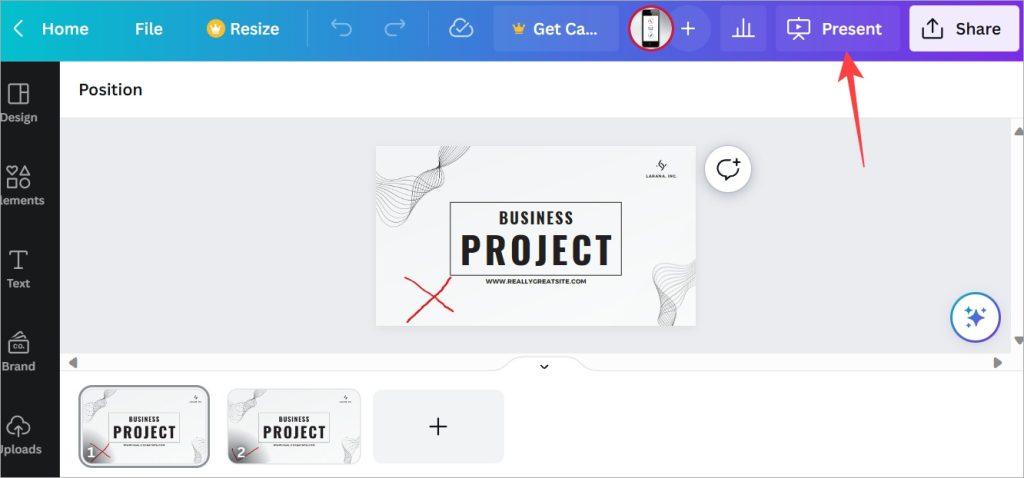
2. Выберите вариант в зависимости от того, как вы хотите презентовать. Мы рассмотрели три варианта выше. Теперь нажмите кнопку Представить.
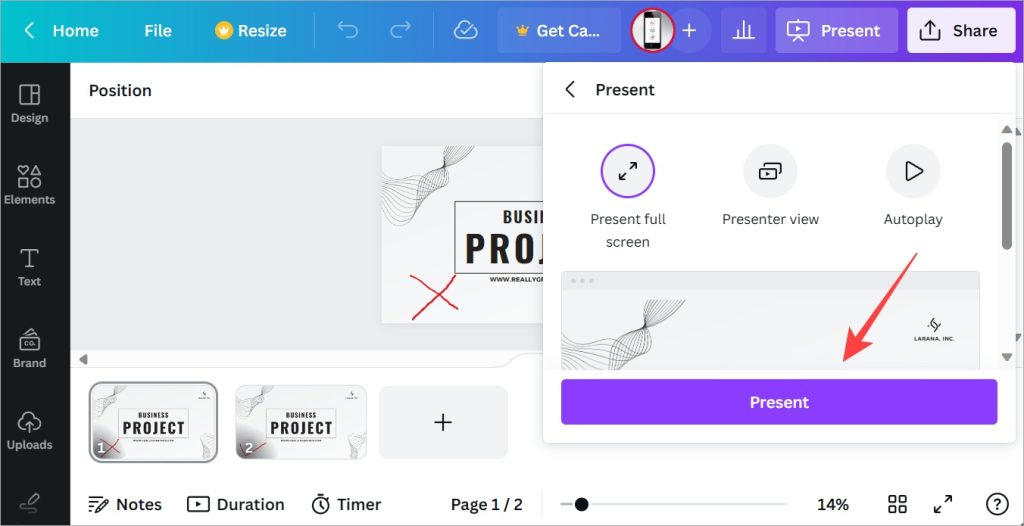
3. После начала презентации нажмите меню с фрикадельками (трехточечные значки) в правом нижнем углу экрана и выберите Поделиться удаленным доступом. параметр управления.
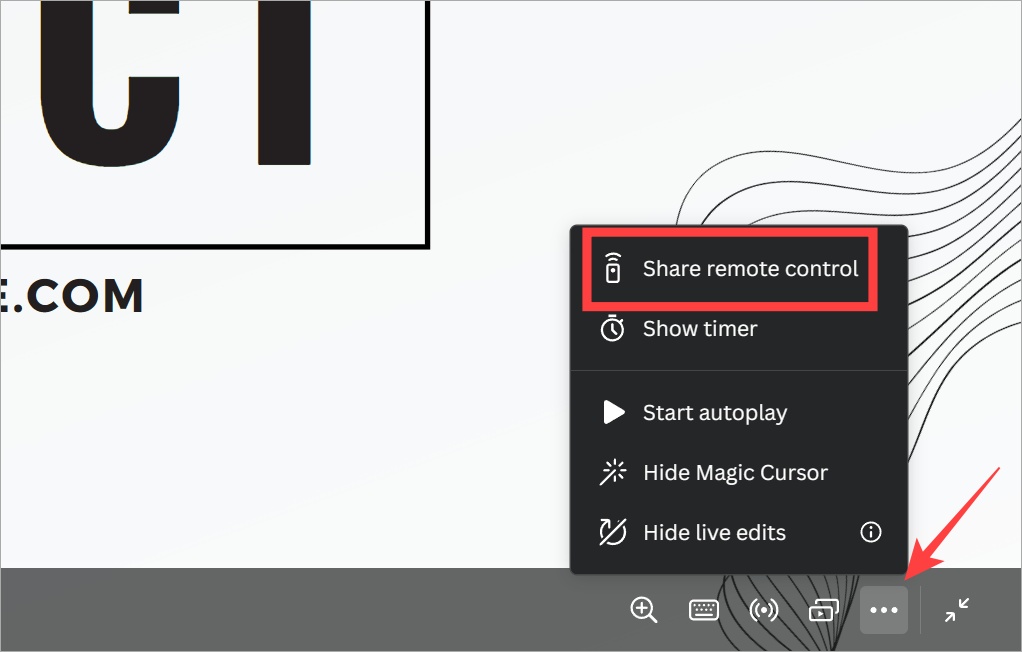
4. Отсканируйте QR-код или скопируйте ссылку и вставьте ее в свой мобильный браузер. Подойдет любой браузер.
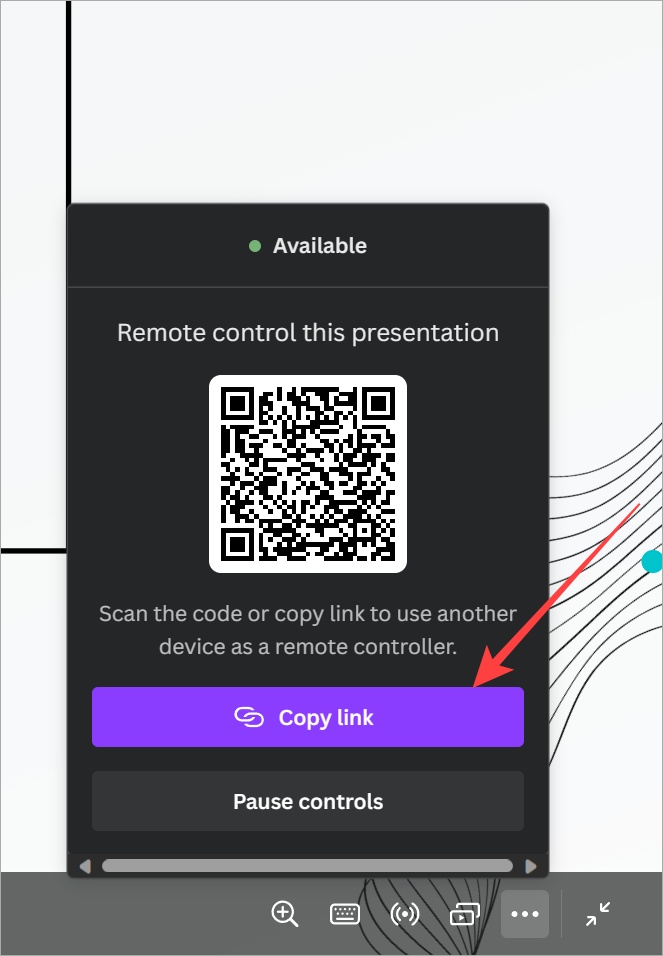
5. Теперь вы можете управлять презентацией и перемещением слайдов прямо из мобильного браузера. Вот как это выглядит. Нажмите левую или правую кнопку, чтобы переместить слайды.
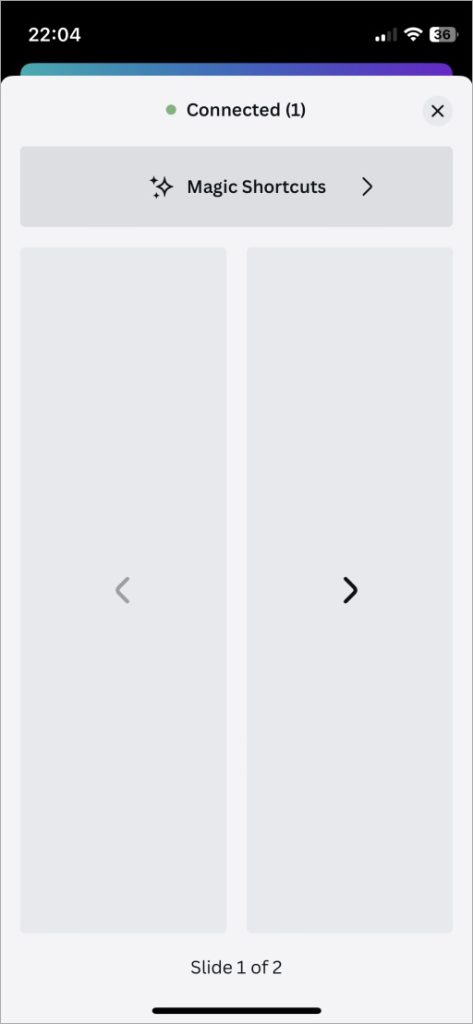
Представляем Canva!
Canva не только упрощает создание презентаций благодаря большому разнообразию бесплатных и платных шаблонов, но также предлагает интуитивно понятные способы представления слайдов. Но это еще не все, на что способен Canva. Мы используем Canva для создания избранных изображений, изменить размер изображений , фон прозрачный и многого другого.
