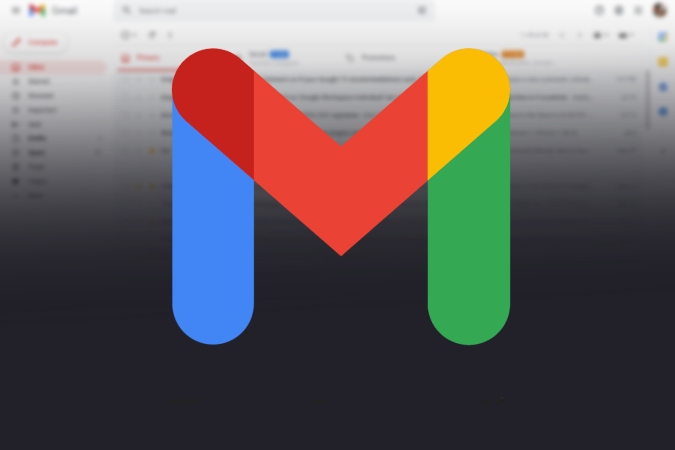Содержание
Возможность использовать Gmail в автономном режиме уже много лет доступна в мобильных приложениях. Но до сих пор эта функция катастрофически отсутствовала в веб-приложении. Благодаря недавнему обновлению вы можете включить автономный режим в Gmail, чтобы использовать его без Интернета. После включения веб-приложение Gmail работает аналогично его мобильному приложению. Вот как включить автономный режим Gmail и узнать обо всем, что вы можете и не можете делать, находясь в браузере в автономном режиме.
Как включить автономный режим в веб-приложении Gmail
1. Откройте Веб-приложение Gmail на устройстве, к которому вы хотите получить доступ в автономном режиме. Эта функция зависит от устройства, поэтому включение автономного режима на одном устройстве не приведет к его работе в автономном режиме на другом устройстве. Кроме того, для процесса установки вам необходимо быть онлайн.
2. Нажмите значок шестеренки в правом верхнем углу Gmail, чтобы открыть настройки.
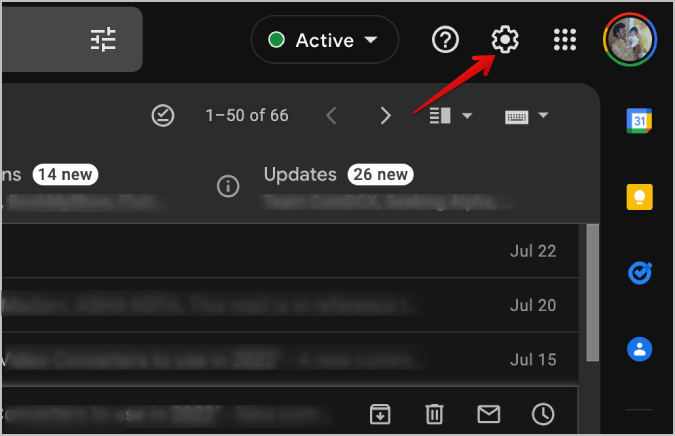
3. Откроется боковая панель с некоторыми быстрыми настройками. На боковой панели нажмите кнопку Просмотреть все настройки вверху.
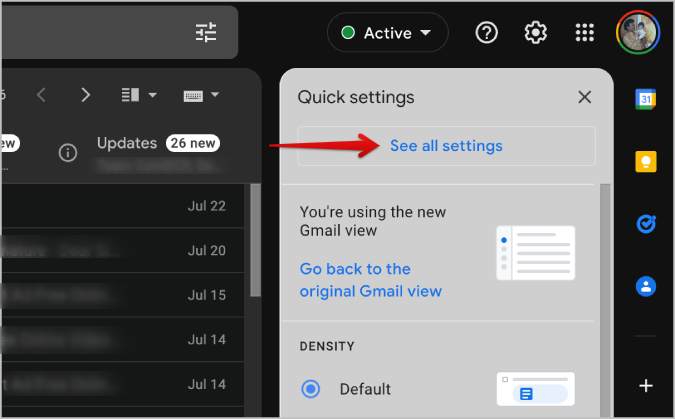
4. На странице настроек Gmail нажмите вкладку Офлайн, чтобы открыть настройки автономного режима.
5. Теперь установите флажок Включить автономную почту.
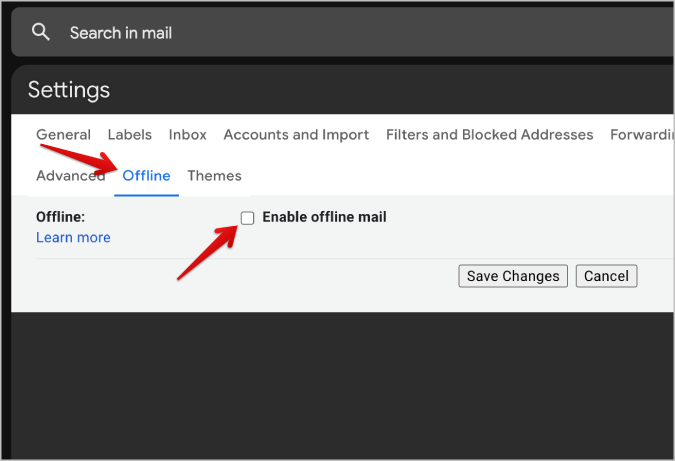
6. После этого вы увидите, сколько места Gmail занимает на вашем устройстве.
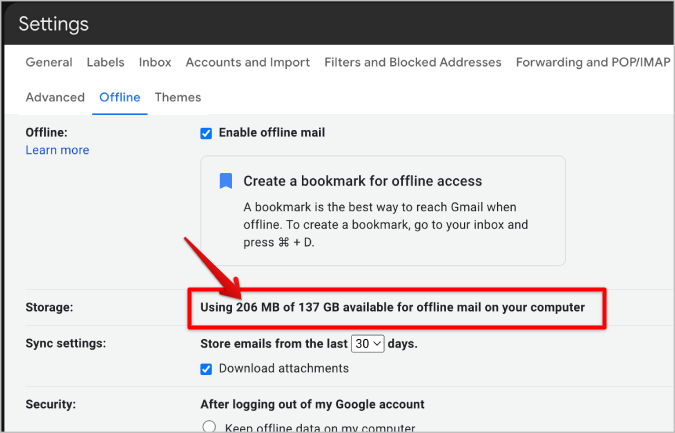
7. Ниже вы можете выбрать, за сколько дней данные будут скачиваться и синхронизироваться. Вы можете выбрать 7, 30 или 90 дней. По умолчанию он установлен на 30 дней. Чем больше дней вы выберете, тем больше данных потребуется в вашей системе.
8. Вы также можете выбрать, следует ли Загружать вложения или нет. Загрузка вложений также может занять много места в вашей системе, если есть большие файлы.
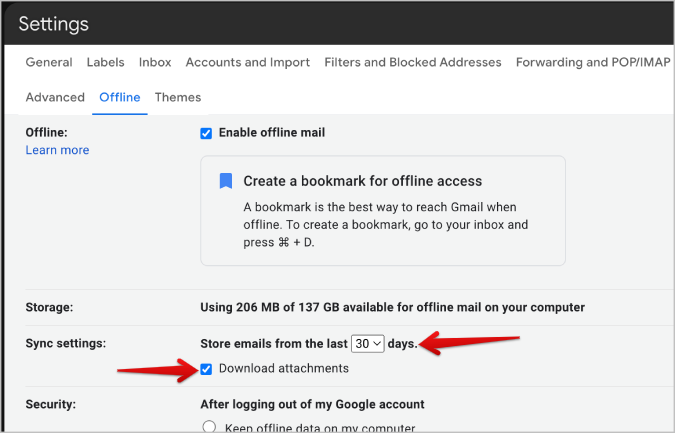
9. После этого в разделе «Безопасность» вы можете указать, что должно происходить после выхода из учетной записи Google на этом устройстве. Вы можете выбрать между Сохранить офлайн-данные на моем компьютере или Удалить офлайн-данные с моего компьютера.
10. Если вы решите сохранить данные, вам не придется снова включать автономный режим при повторном входе в систему на этом устройстве. Он будет включен автоматически, и вы сможете начать использовать приложение Gmail в автономном режиме.
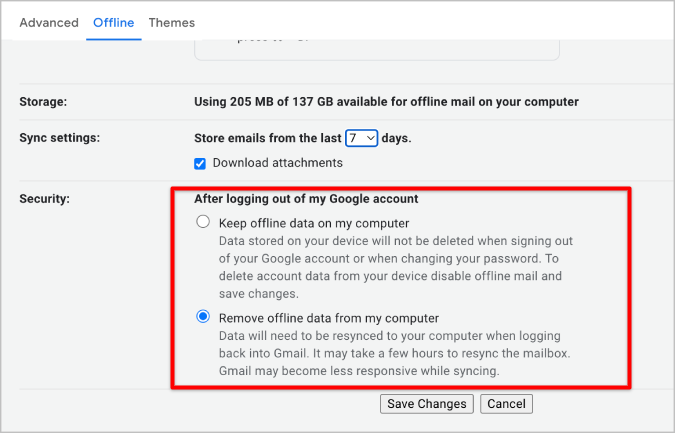
11. Если вы решите удалить данные, вам необходимо снова вручную включить автономный режим в Gmail. Если вы используете общий или общедоступный компьютер, лучше удалить данные в целях безопасности.
12. После этого нажмите Сохранить изменения, чтобы начать доступ к Gmail в автономном режиме.
Загрузка сообщений электронной почты и вложений может занять несколько минут. Во всяком случае, это происходит в фоновом режиме. Поэтому помните, что вы не можете отключить Интернет сразу после включения автономного режима и ожидать изменений.
Все, что вы можете делать в автономном режиме Gmail
Если вы включили автономный режим в Gmail в своей системе, просто откройте почта.google.com , даже если вы не в сети, чтобы получить доступ к Gmail.
Вы можете открыть любое письмо в любой категории, если оно находится в пределах выбранного периода времени. Некоторые старые электронные письма также доступны в автономном режиме, но нет гарантии, что старые электронные письма также будут кэшированы.
Вы можете написать новое электронное письмо или ответить на него, находясь в автономном режиме.
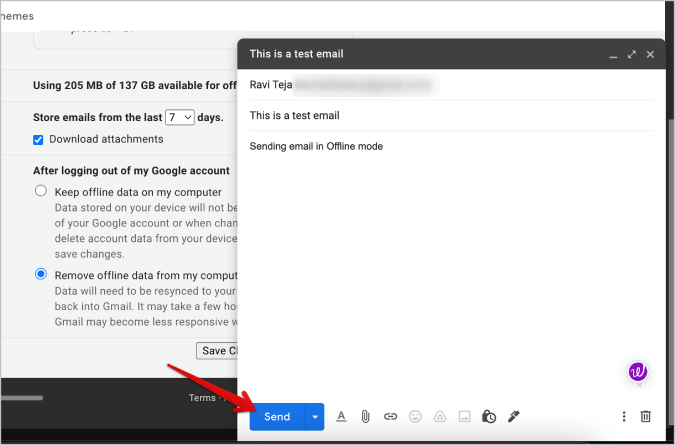
Электронное письмо будет отправлено в папку Исходящие, где обычно находятся запланированные электронные письма.
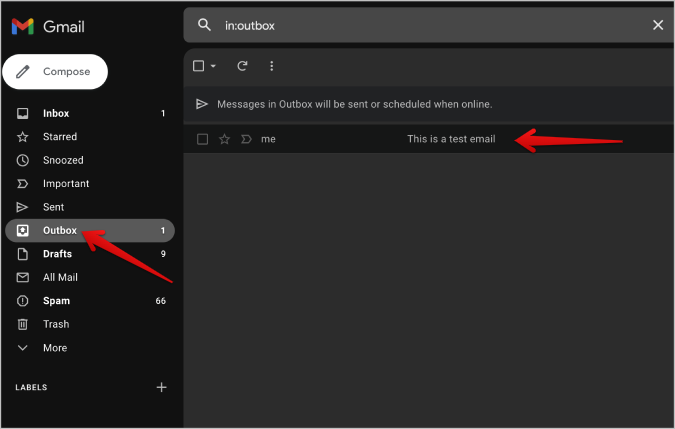
Как только ваш компьютер будет подключен к Интернету, электронное письмо будет отправлено автоматически. Вам даже не нужно открывать веб-приложение Gmail.
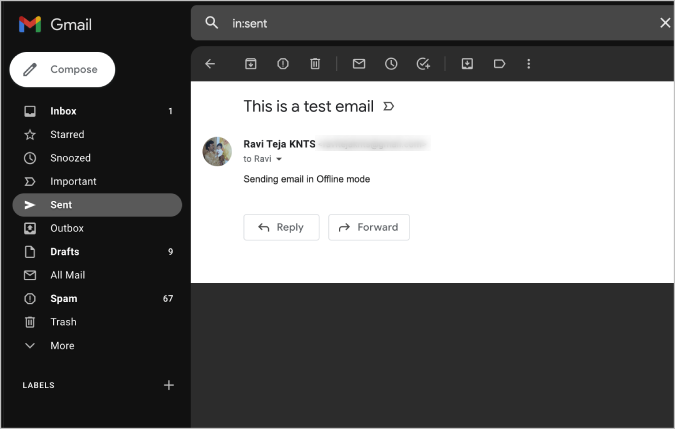
Вместо того, чтобы отправлять электронное письмо сразу после доступа к Интернету, вы можете запланировать его, нажав на значок со стрелкой рядом с кнопкой Отправить. Затем нажмите Запланировать отправку
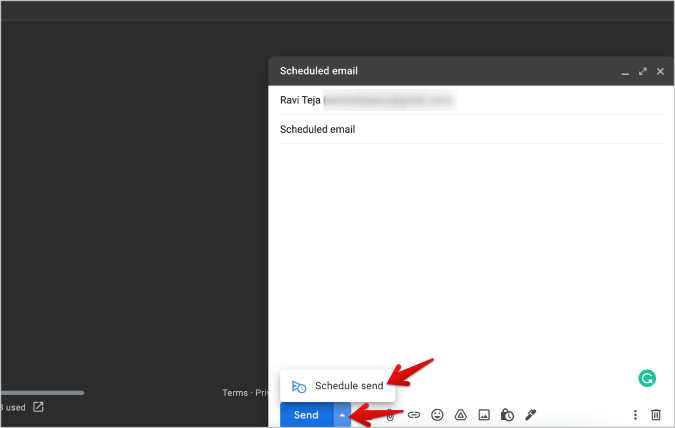
Если вы подключитесь к Интернету до запланированного времени, Gmail синхронизирует составленное электронное письмо и отправит его в запланированное время. Если вы подключитесь к Интернету после запланированного времени, электронное письмо будет отправлено немедленно.
Откройте папку «Исходящие» на боковой панели, чтобы получить доступ к письмам, которые вы написали в автономном режиме. Если вы больше не хотите отправлять электронное письмо, выберите его и нажмите значок удаления на верхней панели.
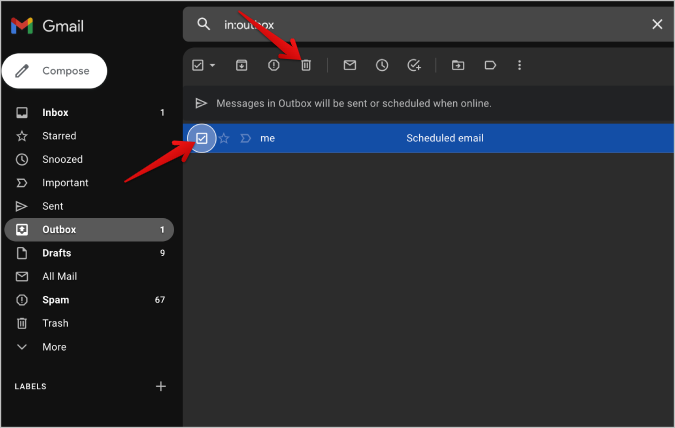
Кроме того, вы также можете выполнять множество других задач, таких как пометка электронных писем как важных, пометка их, перемещение к достижению или другой метке, откладывание и т. д. Однако все изменения будут синхронизироваться только при подключении устройства к Интернету..
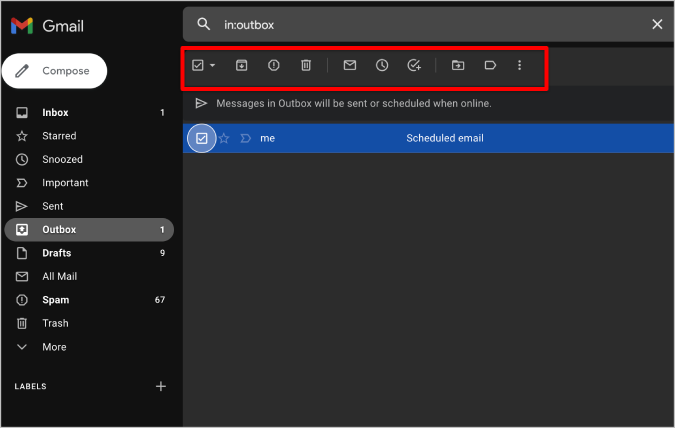
Ограничения использования Gmail в автономном режиме
Вы можете получить доступ к Gmail только с почта.google.com . Ввод gmail.com не открывается и выдает ошибку. Чтобы было проще, добавьте в закладки почта.google.com для более удобного и быстрого доступа.
Некоторые функции, такие как добавление электронных писем в задачи Google, перевод электронных писем и т. д., недоступны в автономном режиме.
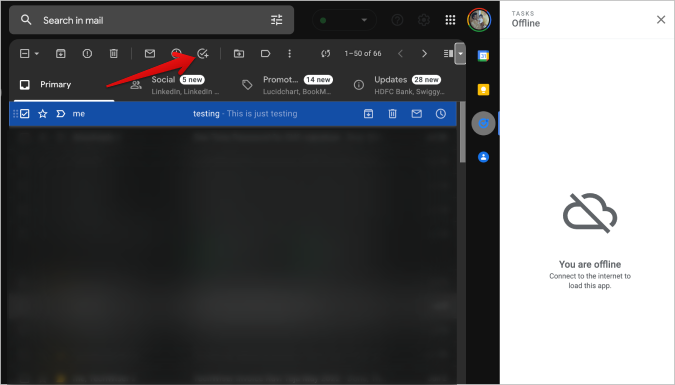
Вы можете получить доступ к Gmail только в автономном режиме. Вы не можете использовать Google Chat и Meet, которые расположены на боковой панели.
Вы не можете открыть настройки Gmail и внести какие-либо изменения в автономном режиме.
Часто задаваемые вопросы
1. Можем ли мы удалить электронные письма в автономном режиме?
Да, вы можете удалять электронные письма в автономном режиме. Как электронные письма, которые еще не отправлены, так и те, которые находятся в нашем почтовом ящике, можно удалить. В любом случае они будут синхронизироваться только тогда, когда вы онлайн. До тех пор вы по-прежнему можете получить доступ к удаленным электронным письмам на других устройствах.
2. Можете ли вы перевести электронное письмо в автономном режиме?
К сожалению, эта функция не будет работать, когда вы не в сети. Находясь в сети, вы можете получить к нему доступ, открыв электронное письмо, нажав на меню кебаба (трехточечное меню) и выбрав опцию Перевести, чтобы перевести на ваш язык.
3. Что такое ошибка «Недостаточно автономного хранилища»?
Если вы столкнулись с этой проблемой в автономном режиме Gmail, это означает, что на вашем устройстве недостаточно места для хранения всех необходимых писем. Вы можете сократить сроки и перестать хранить вложения. Таким образом, вы сможете уменьшить пространство, необходимое для хранения данных Gmail в автономном режиме. Вы также можете попробовать удалить некоторые файлы в локальном хранилище, чтобы освободить место для загрузки электронных писем.
4. Почему я не могу открыть вложения электронной почты?
Если вы не в сети и не можете открывать вложения, это означает, что вы не включили опцию «Загружать вложения» в настройках Gmail. Это можно сделать в разделе Настройки Gmail >Автономно и установите флажок Загружать вложения. Затем нажмите Сохранить изменения.
Другая причина может заключаться в том, что адрес электронной почты, к которому вы обращаетесь, находится за пределами выбранного вами периода времени. Gmail в автономном режиме не может получить доступ ко всем электронным письмам.
5. Можем ли мы использовать несколько учетных записей Gmail в автономном режиме на одном компьютере?
Да, вы можете включить автономный режим для нескольких учетных записей Gmail на одном компьютере. Каждая учетная запись может автоматически получить доступ к своему хранилищу в фоновом режиме.
6. Можете ли вы использовать Gmail в автономном режиме во всех браузерах?
На данный момент он доступен только в браузерах на базе Chromium, но в будущем ситуация может измениться. Кроме того, эта функция зависит от браузера. Если вы включили автономный режим в одном браузере, вы не сможете получить доступ к Gmail в автономном режиме в другом браузере. Каждый браузер может получить доступ только к тем данным, которые он сохранил, из соображений безопасности. Для использования в нескольких браузерах необходимо включить автономный режим и загрузить данные электронной почты в каждом браузере.
Gmail отключен
Почти все эти функции в автономном режиме уже давно доступны в мобильных приложениях Gmail. Теперь, благодаря последним достижениям, мы можем запускать веб-сайт Gmail, находясь в автономном режиме, и на рабочем столе. Обратите внимание, что в Интернете это работает только тогда, когда мы вручную включаем автономный режим, тогда как на мобильных устройствах он работает по умолчанию, и возможности остановить это поведение также нет. Смущает пользовательский интерфейс Gmail? Вот список всех значки и символы означают в Gmail .