Содержание
Хотя существует множество Инструменты создания изображений AI , Midjourney AI имеет свой собственный стиль и генерирует детальные изображения. Но в отличие от других сервисов, которые генерируют изображения только на основе вашего описания, Midjourney берет ваше описание и улучшает его. Он добавляет такие детали, как подходящий фон, освещение, костюмы, текстуры, художественный стиль и т. д. Таким образом, даже с простым описанием вы получаете подробные изображения, которые будут полезны и приятны для глаз. В этой статье мы покажем вам, как использовать Midjourney в Discord, с чего начать и как загрузить результаты.
Как использовать Midjourney на сервере Discord Midjourney
Вы можете добавить бота MidJourney на свой сервер Discord, чтобы использовать его в частном порядке. Но если у вас нет собственного сервера или вы просто хотите один раз попробовать Midjourney, есть быстрый и простой способ использовать его непосредственно на сервере Discord Midjouney.
1. Откройте ссылку Discord сервер Midjourney и нажмите кнопку Присоединиться к Midjourney или Принять приглашение, чтобы присоединиться к сервер.
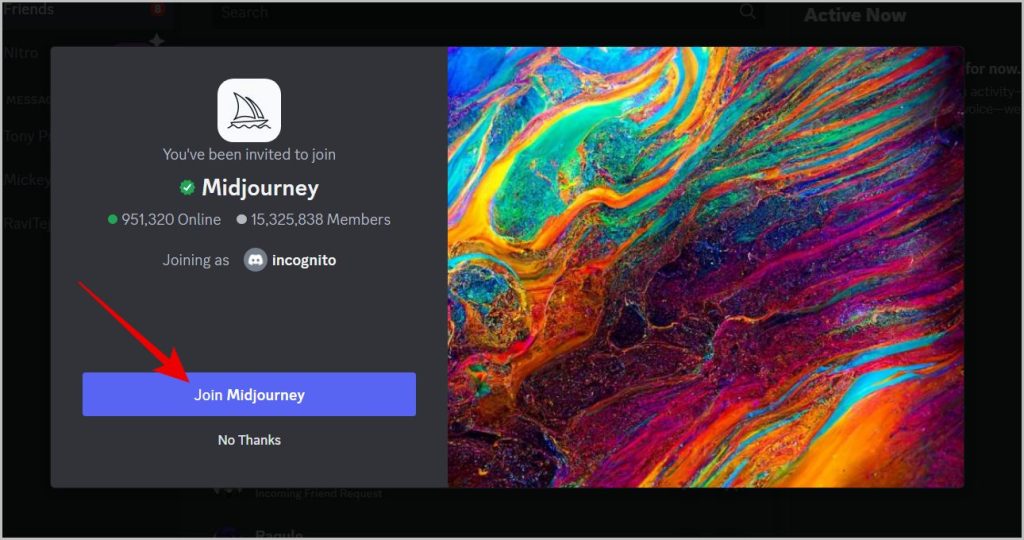
2. Теперь нажмите кнопку Начать регистрацию и при необходимости настройте сервер в соответствии со своими потребностями.
3. После этого откройте любой из каналов для новичков на левой боковой панели сервера.
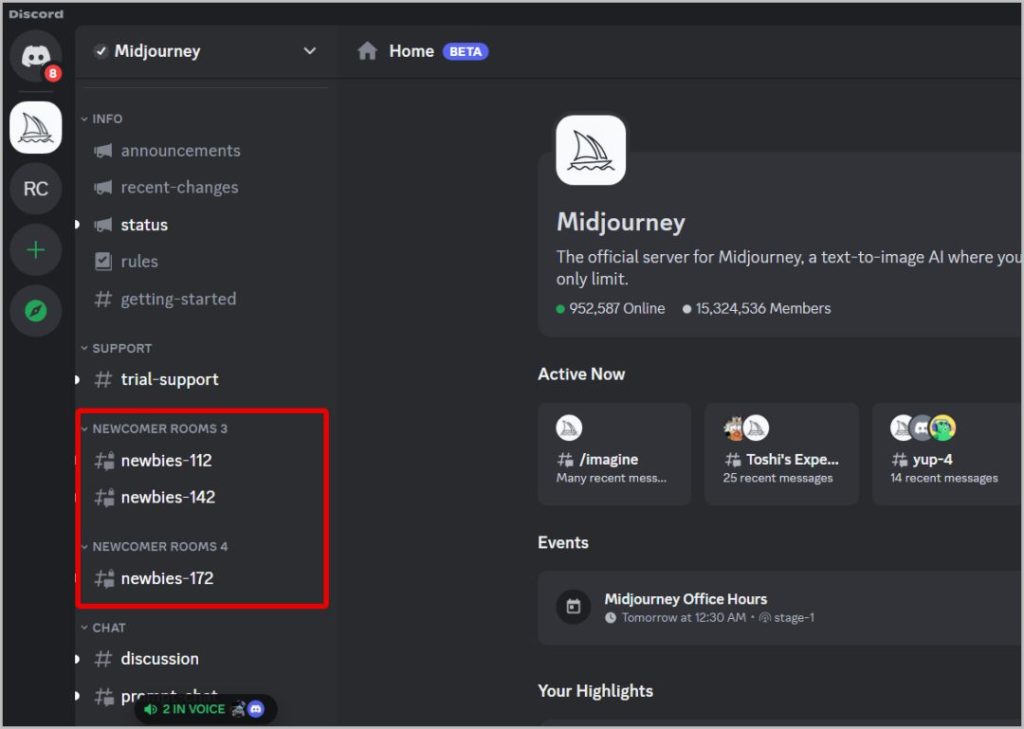
4. В этих каналах вы сможете просматривать запросы от других пользователей и последующие результаты MidJourney. Они помогут вам понять, какие подсказки вы можете задать Midjourney.
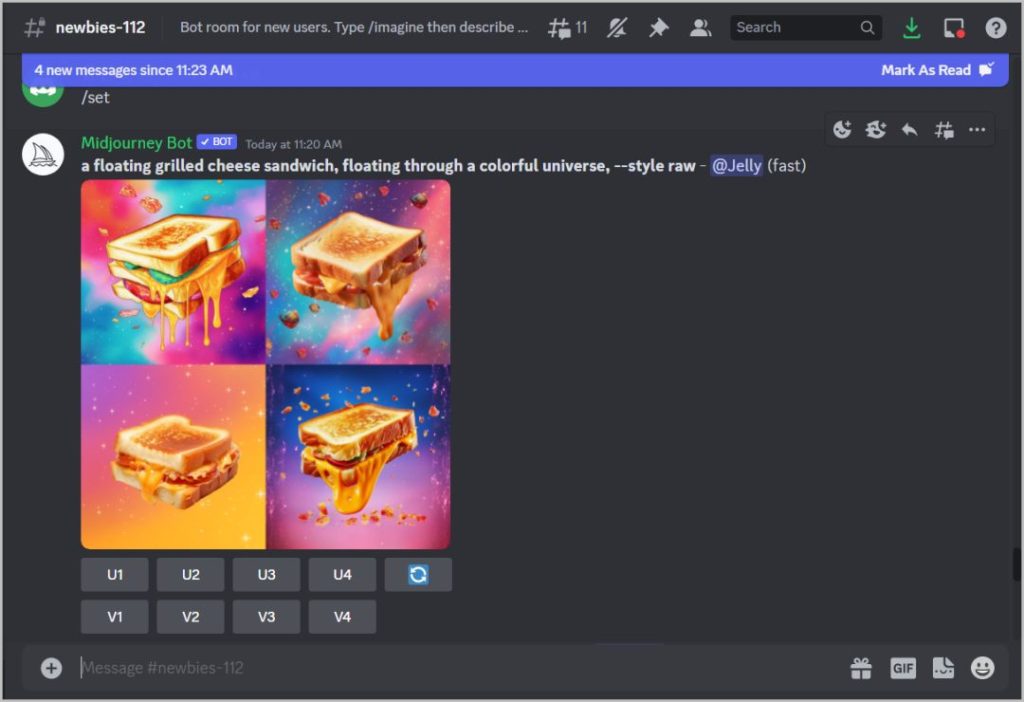
5. Наконец, в том же канале введите /imagine, а затем введите описание изображения, которое вы хотите создать.
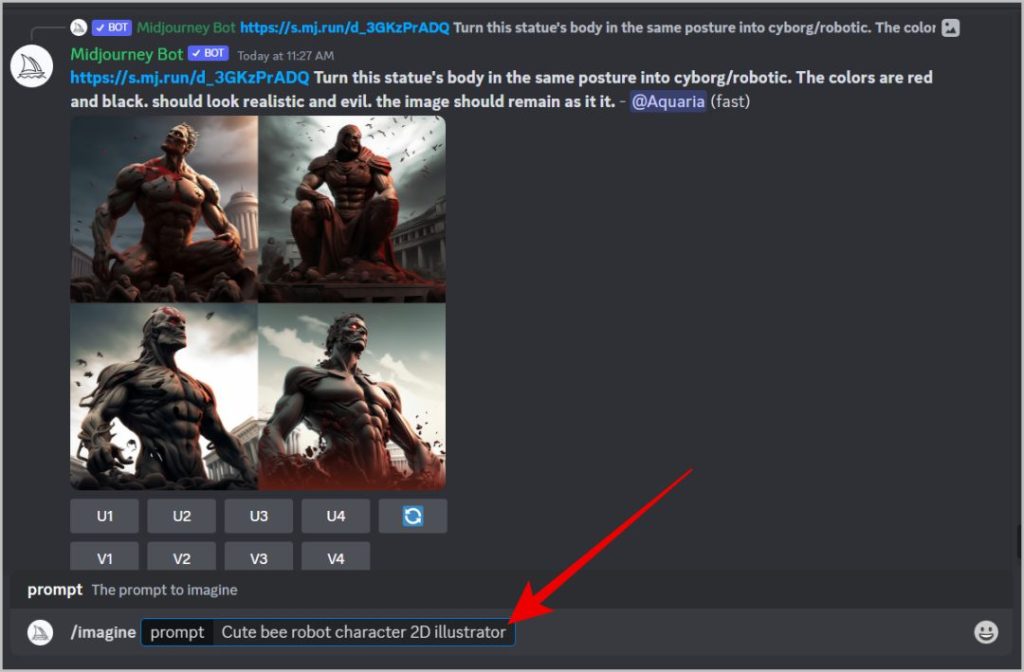
6. Затем нажмите Ввод, чтобы получить 4 изображения, созданных искусственным интеллектом на основе вашего описания. Вам необходимо подписаться на Midjourney, чтобы создавать изображения, о которых мы расскажем ниже.
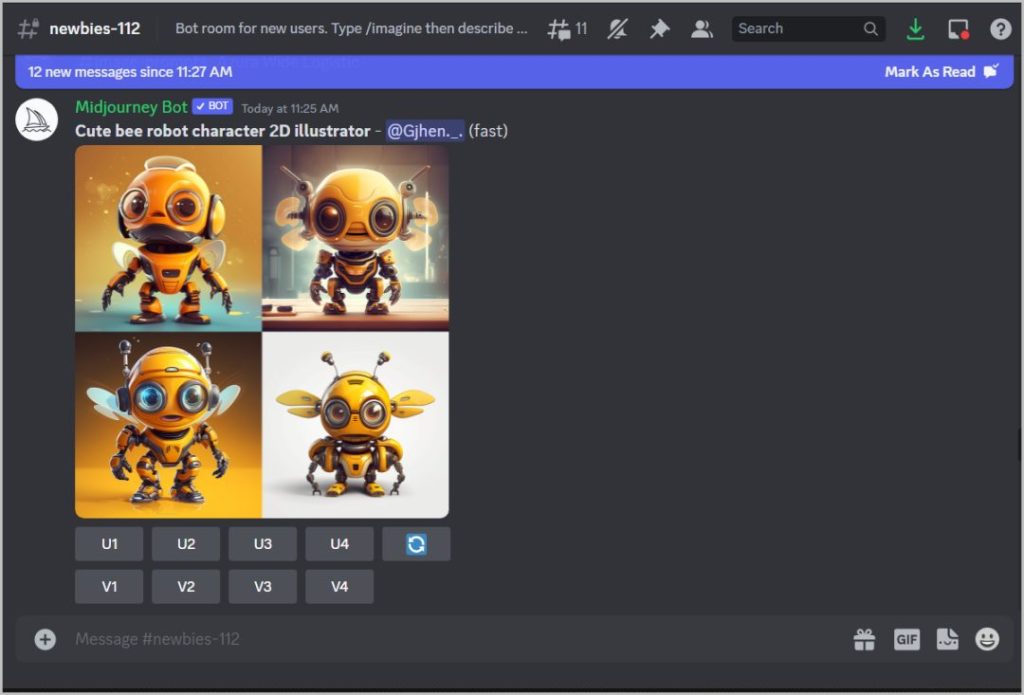
Как добавить бота Midjourney на свой сервер Discord
Хотя вы можете использовать бота Midjourney непосредственно на сервере Midjourney, он не является конфиденциальным. Если вы планируете чаще использовать Midjourney, то лучше добавить его на свой сервер. Если у вас еще нет собственного сервера, вы можете легко создайте свой собственный сервер Discord как на настольном компьютере, так и на телефоне.
1. Откройте сервер Discord, на который вы хотите добавить бота Midjourney. Теперь нажмите на имя сервера в левом верхнем углу и выберите параметр Каталог приложений.
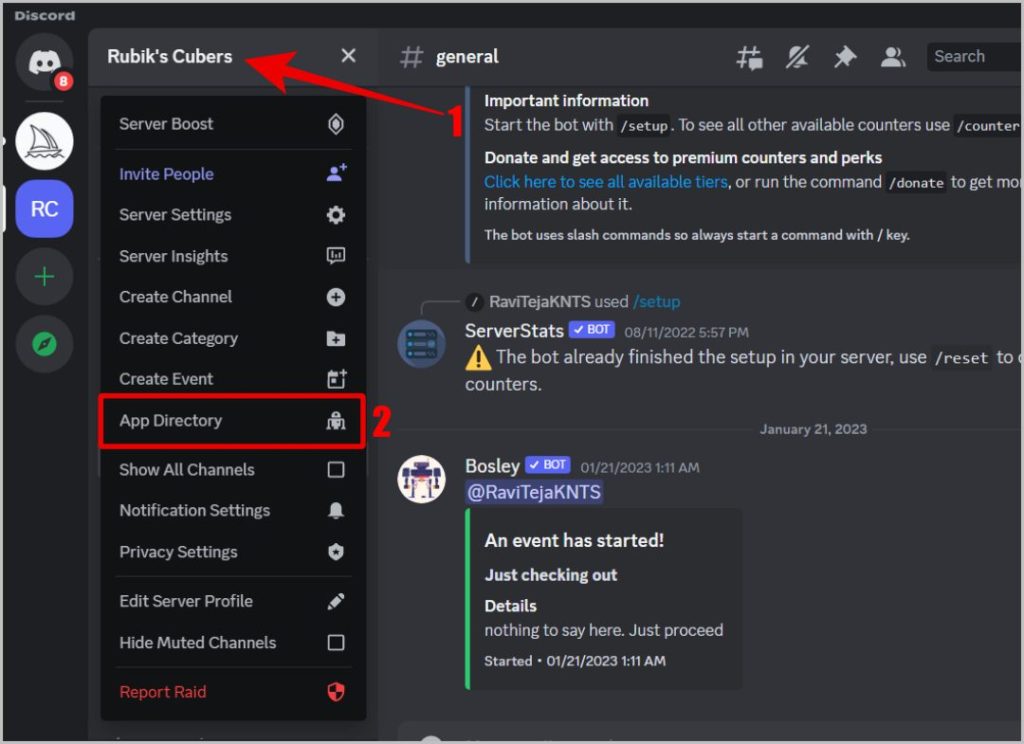
2. Найдите Midjourney в строке поиска на этой странице.
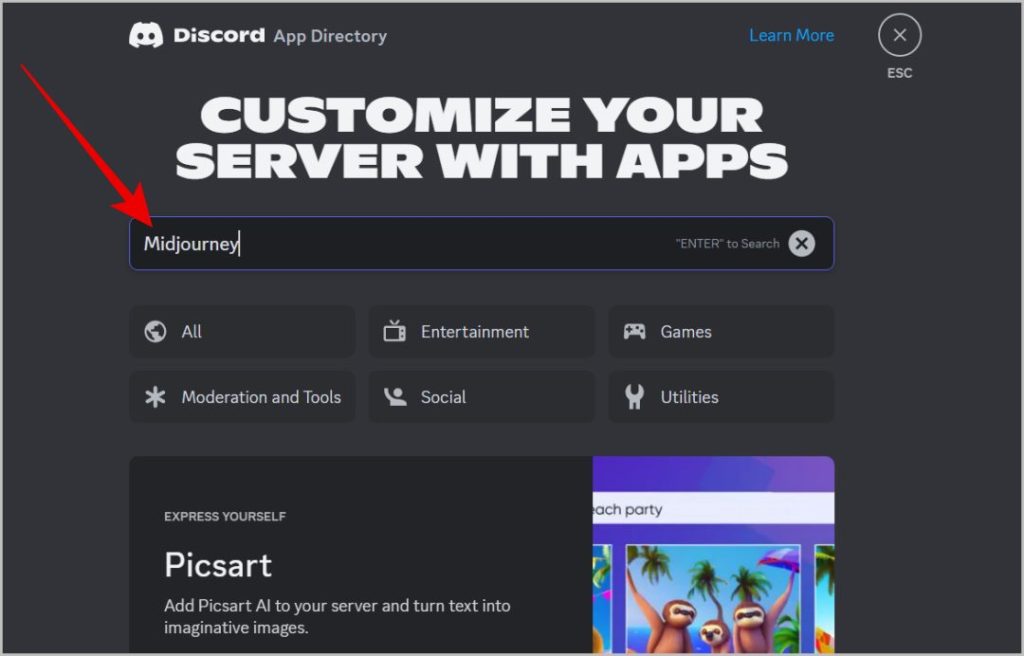
3. В результатах откройте опцию Midjourney Bot и нажмите кнопку Добавить на сервер, чтобы добавить Midjourney на свой сервер.
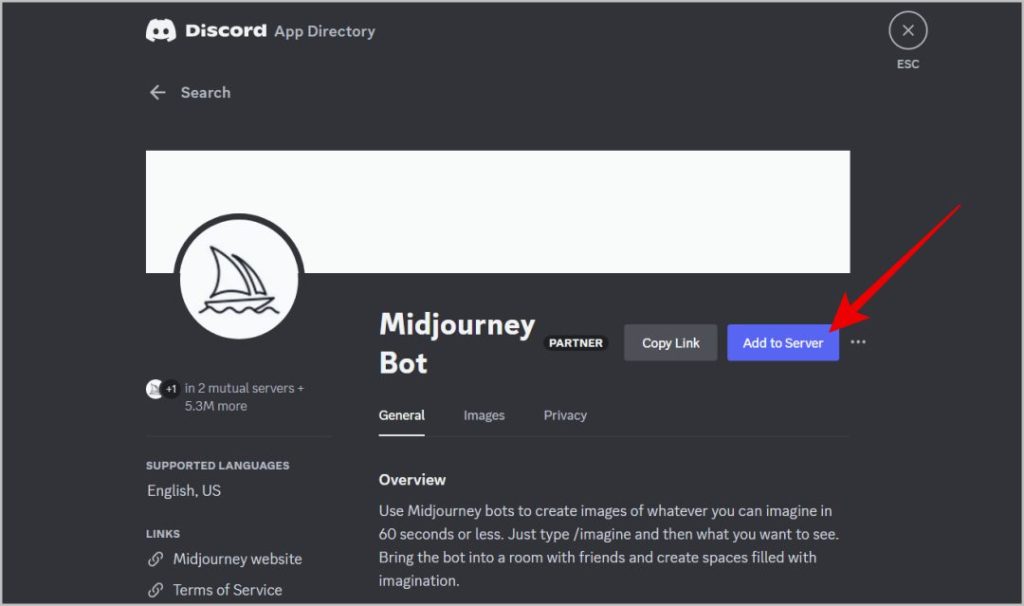
4. Убедитесь, что во всплывающем окне выбран правильный сервер, а затем нажмите кнопку Продолжить.
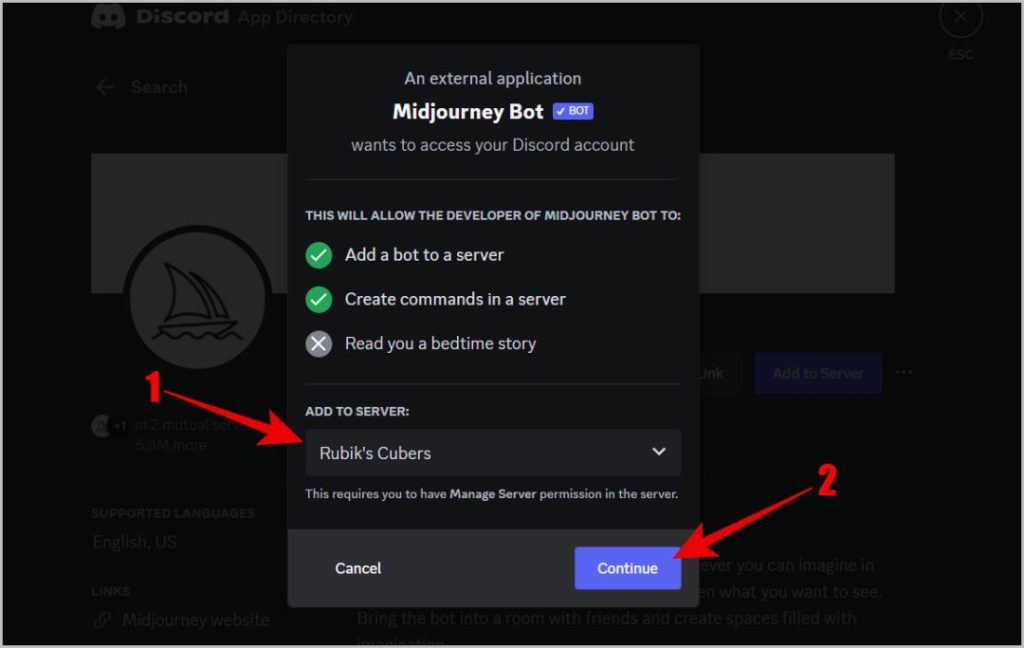
5. Затем нажмите кнопку Авторизовать, чтобы добавить бота Moidjourney на выбранный сервер Discord.
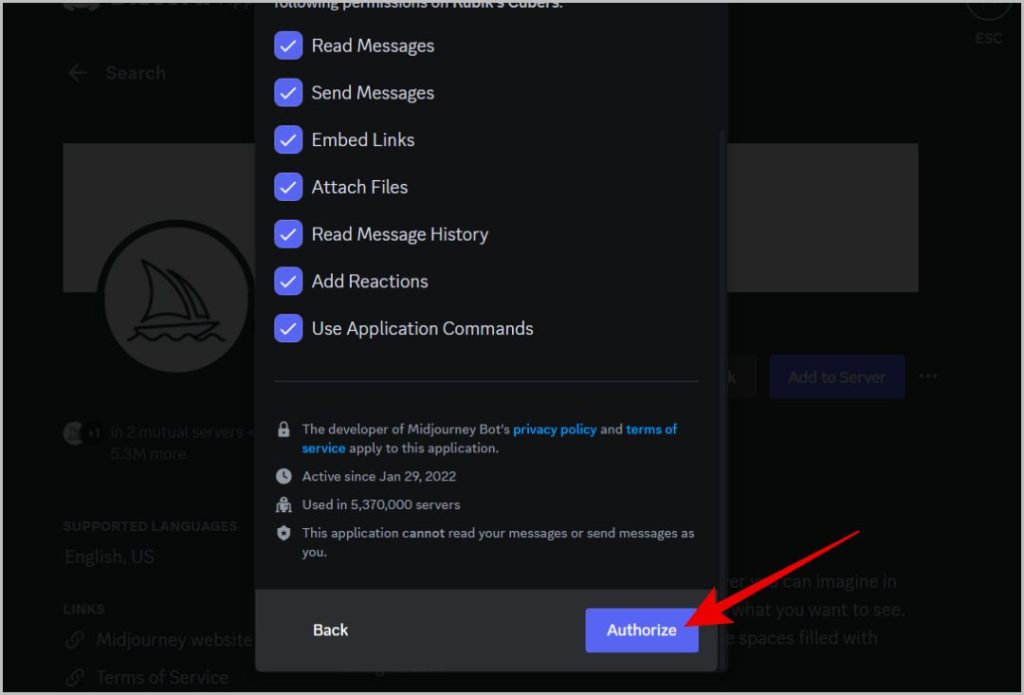
6. Теперь откройте сервер, затем откройте канал, который Midjourney может получить доступ к сообщению. Здесь введите /imagine, выберите параметр Midjourney, а затем введите описание изображения, которое вы хотите создать, в качестве подсказки.
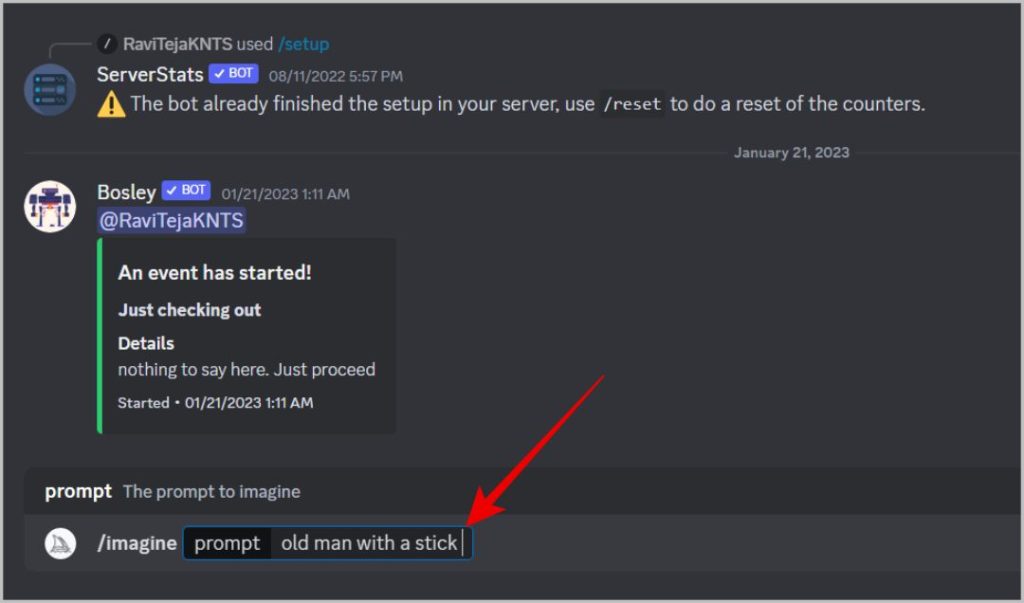
7. Затем нажмите Enter, чтобы получить изображения, созданные искусственным интеллектом, из Midjourney. Опять же, вам необходимо подписаться на Midjourney, чтобы создавать изображения, о которых мы поговорим в следующем разделе.
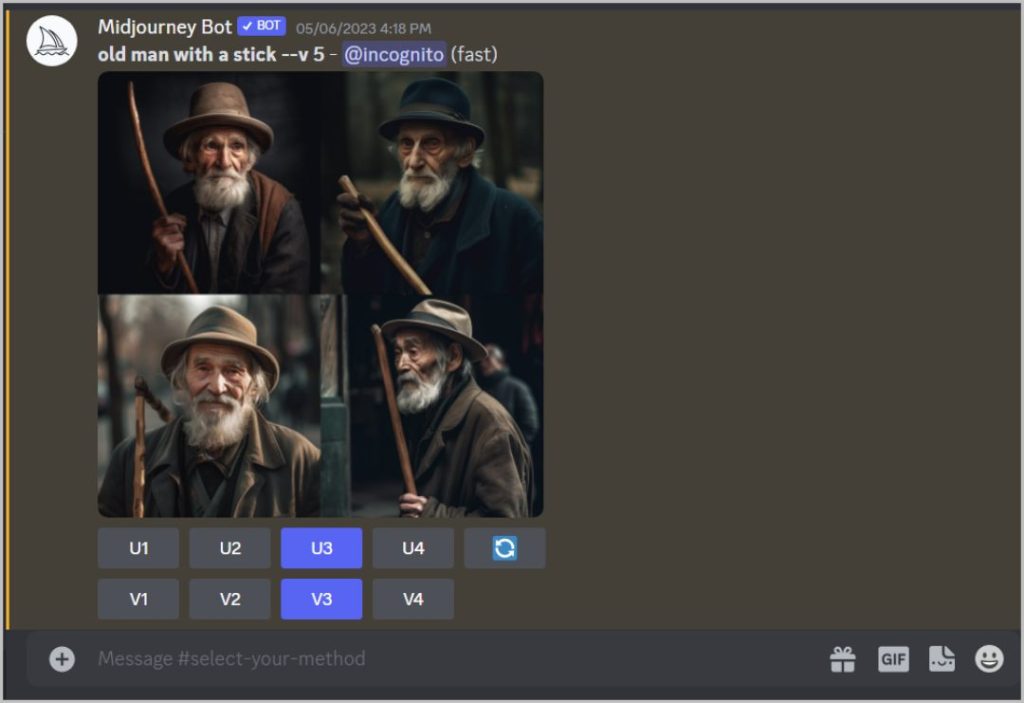
Как подписаться на MidJourney
Вы добавили бота Midjourney, но прежде чем вы сможете создавать изображения с помощью Midjourney, вам необходимо подписаться на эту услугу. Хотя существует бесплатная пробная версия, она недоступна для последней версии Midjourney. Чтобы попробовать бесплатную пробную версию, вам необходимо изменить версию Midjourney на V5, которая все еще доступна на момент написания этой статьи.
1. Чтобы подписаться, откройте канал, к которому имеет доступ Midjourney, и введите /subscribe. Теперь выберите опцию Midjourney и нажмите Enter.
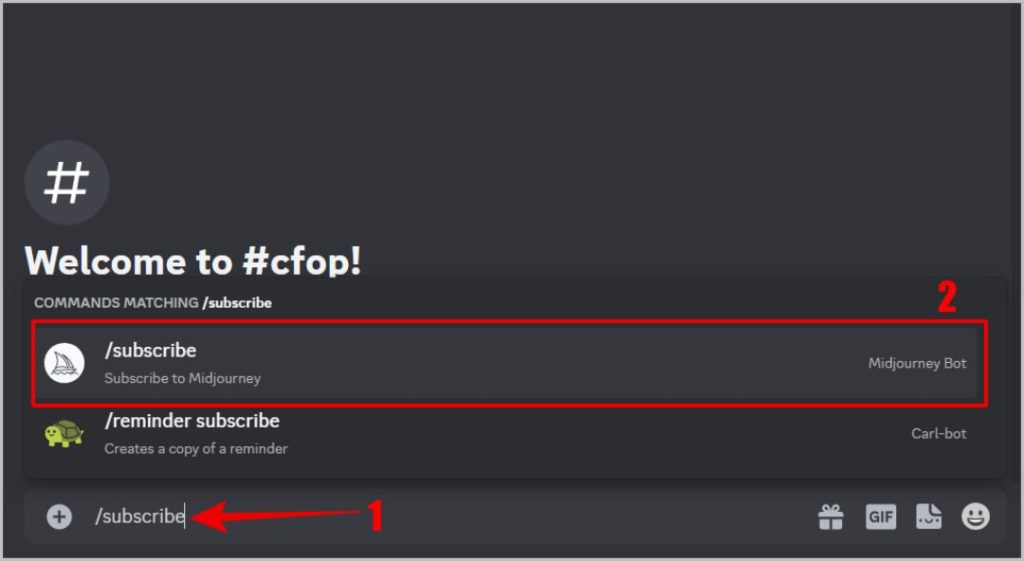
2. Теперь нажмите кнопку Открыть страницу подписки. Затем нажмите Да! кнопка во всплывающем окне, чтобы открыть страницу подписки.
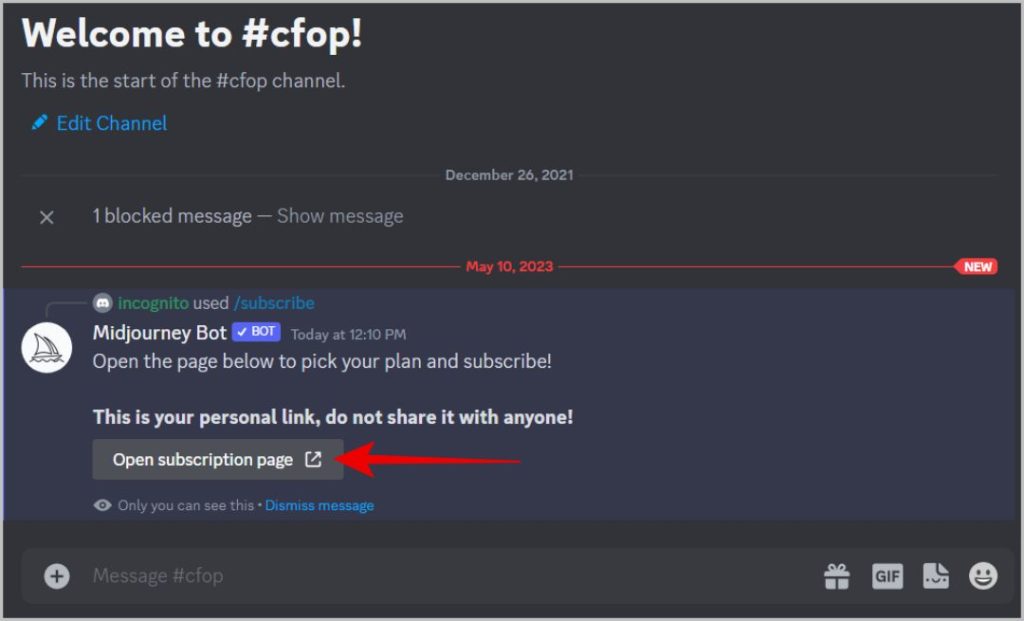
3. На странице подписки вы можете выбрать планы Базовый, Стандарт и Про..
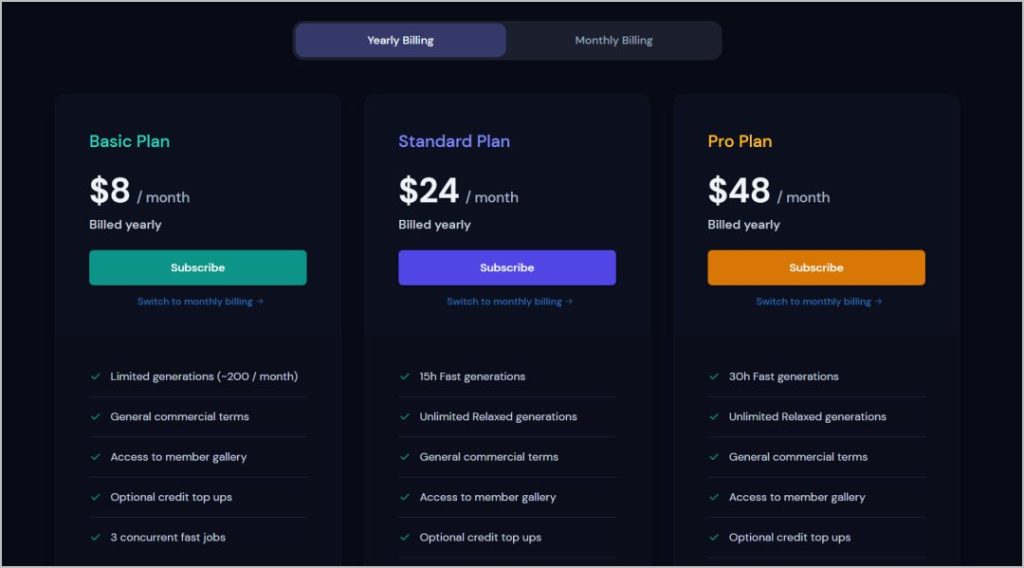
4. Основной аспект, на который следует обращать внимание в каждом плане, — это время графического процессора. Чем больше у вас времени на графическом процессоре, тем больше изображений вы сможете создать. После выбора нажмите кнопку Подписаться под ним.
5. Вы можете совершить платеж с помощью приложения «Карта» или «Наличные».
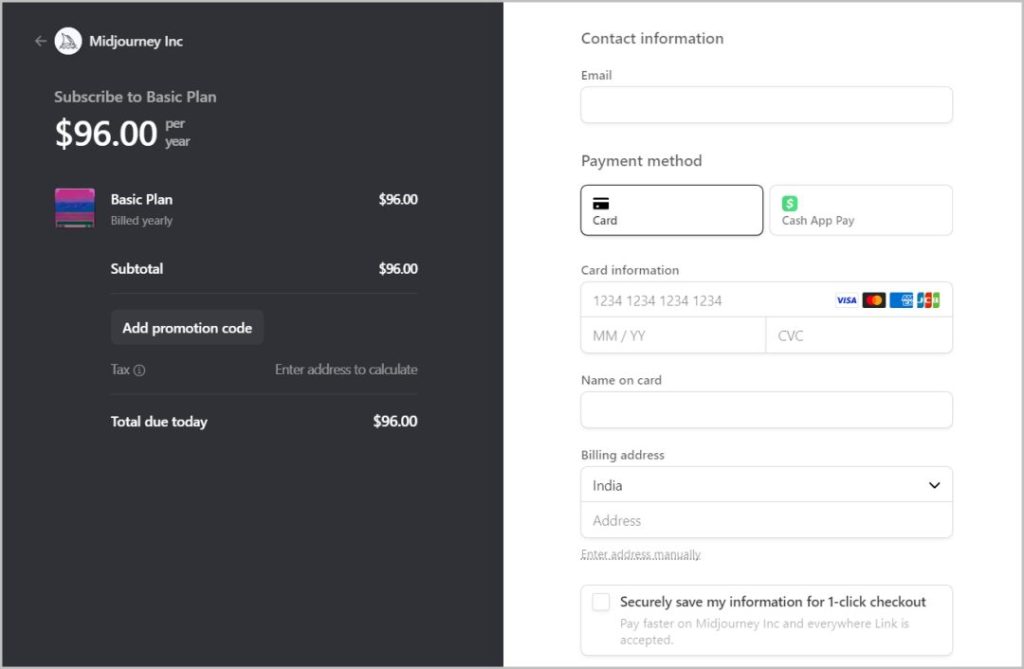
После оплаты вы можете начать использовать Midjourney Bot для создания изображений.
Как использовать бесплатную пробную версию Midjourney
Последняя версия Midjourney не предоставляет бесплатную пробную версию. Однако вы можете изменить версию Midjourney и воспользоваться бесплатной пробной версией.
1. Откройте любой канал на сервере, к которому может получить доступ бот Midjourney. Здесь введите /Settings и выберите вариант Midjouney. Затем нажмите Ввод, чтобы отправить сообщение.
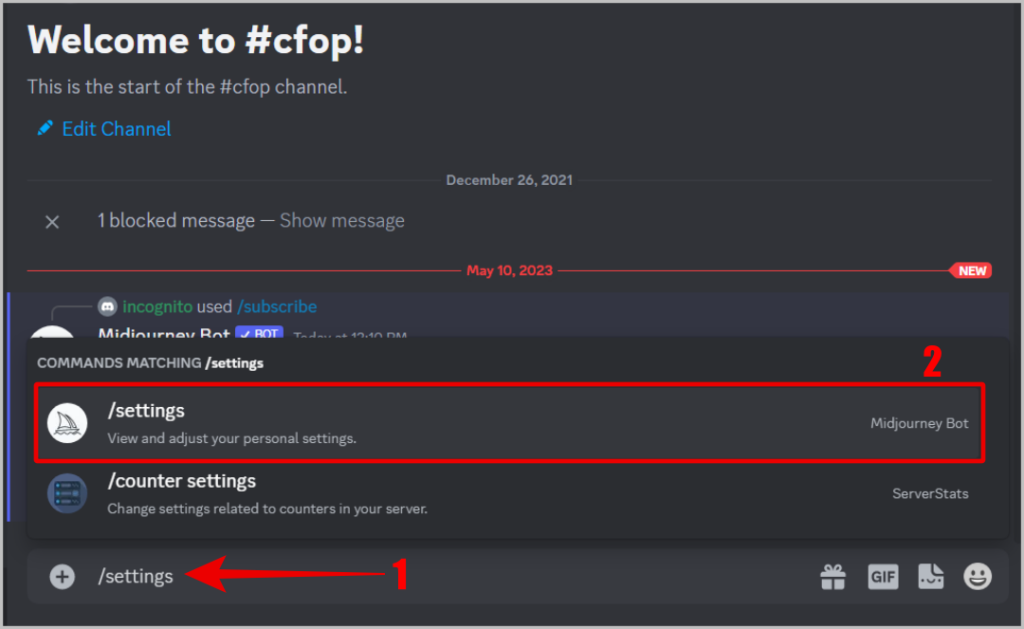
2. Midjourney ответит вам и укажет настройки, которые вы можете настроить.
3. На момент написания этой статьи Midjourney находился в версии 5.1, которая не предлагает бесплатную пробную версию. Вы можете изменить ее на версию 5, выбрав опцию MJ Версия 5.
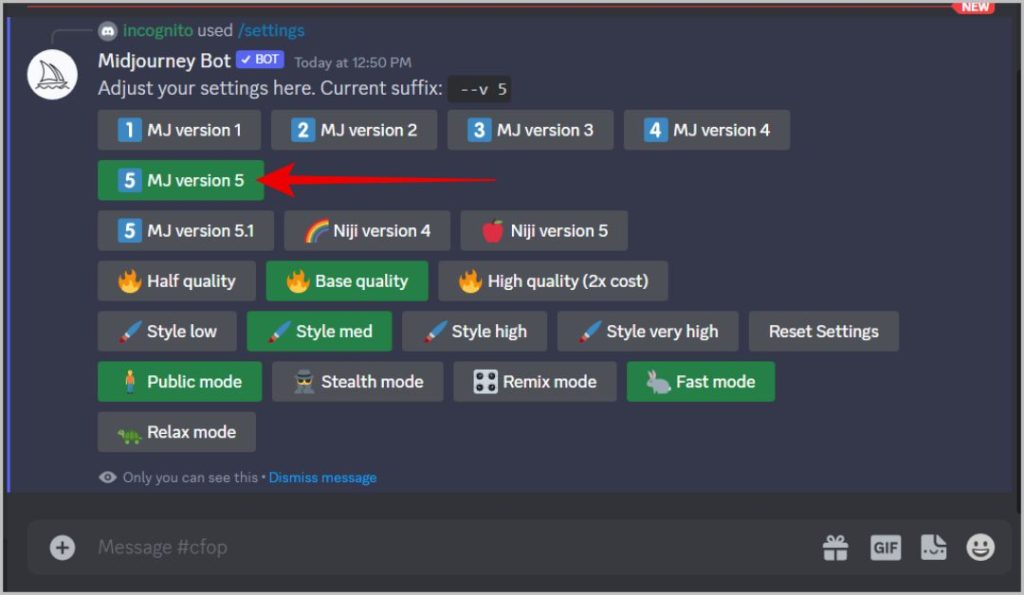
4. После выбора версии 5 вы можете начать использовать бота Midjourney.
Бесплатная пробная версия ограничена 0,04 часами использования графического процессора. Это примерно соответствует созданию 25 изображений. Позже вам потребуется подписаться на Midjourney, чтобы использовать эту услугу.
Как использовать Midjourney для создания изображений
После того как вы оформите подписку или получите доступ к бесплатной пробной версии, вы сможете начать использовать Midjourney для создания изображений. Вот все, что вам нужно знать для создания изображений из Midjourney.
1. Для создания введите /imagine, затем введите описание изображения, которое вы хотите создать, в поле подсказки. Укажите дополнительную информацию об объекте, фоне и т. д., чтобы получить более детальное изображение. Вот пример ниже.
/imagine prompt character of a boy, black hair, wearing white shirt screen the word OAK on the shirt, wearing black jacket on top, anime, light shine from the background2. После описания поставьте запятую и укажите художественный стиль, в котором Midjourney будет генерировать изображение, например мультфильм, векторную графику, реалистичное изображение, пиксельную графику, аниме и т. д. Вы даже можете попробовать использовать имя художника, чтобы выберите предпочитаемый стиль, например стиль Давинчи, стиль Ван Гога, стиль Пикассо и т. д. Вы также можете включить такие термины фотографии, как диафрагма f/2,8, ISO 400, 4K, HD и т. д.
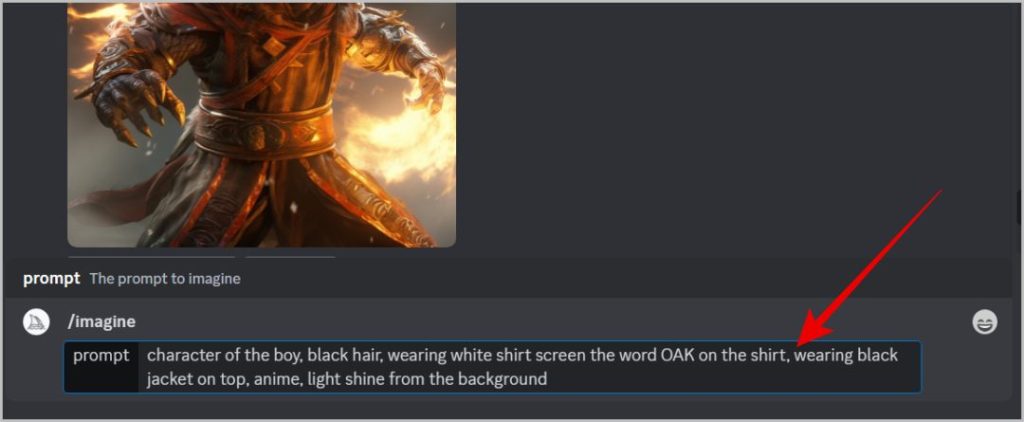
3. По умолчанию все изображения, созданные в Midjourney, будут иметь соотношение сторон 1:1. Но если вы предпочитаете изменить соотношение сторон создаваемых изображений, вы можете включить соотношение сторон, используя параметр “–ar
/imagine prompt old man with a stick -- ar 3:24. Кроме того, вы можете настроить значение стиля с помощью параметра “–s
