Содержание
Х (Твиттер) отправил SMS для 2FA (двухфакторной аутентификации) платная функция для пользователей, не являющихся пользователями Blue. Хотя бесплатная альтернатива доступна в виде приложения для аутентификации, она требует дополнительной установки. Недавно они представили еще один вариант аутентификации, включающий использование вашего iPhone как пароль . Это один из наиболее безопасных методов, поскольку для успешной аутентификации требуются ваши биометрические данные. Вот все, что вам нужно знать о ключе доступа и о том, как использовать iPhone для учетной записи X (Twitter).
Что такое ключ доступа
Ключ доступа – это цифровые учетные данные, позволяющие получать доступ к веб-сайтам и приложениям без необходимости использования обычного пароля. Однако X (Twitter) использует его для двухфакторной аутентификации. Он предлагает более безопасный и удобный метод подтверждения вашей личности и часто используется с отпечатками пальцев или распознаванием лиц.
Ваше устройство надежно хранит ключи доступа и использует шифрование для защиты вашей информации. Вы можете использовать ключи доступа на различных устройствах для простого и безопасного процесса входа в систему. Сводя к минимуму вероятность фишинга и взлома, ключи доступа призваны сделать вход в систему более простым и безопасным.
Зачем использовать iPhone в качестве пароля для двухфакторной аутентификации
Использование вашего iPhone в качестве ключа доступа для двухфакторной аутентификации (2FA) обеспечивает дополнительный уровень безопасности для вашей учетной записи X (Twitter). В отличие от других методов 2FA, таких как OTP по SMS или электронной почте, ключ доступа обеспечивает повышенную безопасность. Другие могут читать SMS-сообщения, и если вы оставите свою электронную почту в другом месте, это может привести к несанкционированному доступу. Потенциально это может привести к тому, что хакеры получат доступ к вашей учетной записи.
Однако ключ доступа использует биометрические данные, такие как FaceID или TouchID, в качестве 2FA, что значительно более безопасно, чем OTP. Шансы на то, что кто-то скопирует ваши биометрические данные, крайне малы. Кроме того, использование ключа доступа устраняет необходимость в проверке SMS и электронной почты, уменьшая беспорядок и упрощая процесс аутентификации.
На момент написания статьи в феврале 2024 года эта функция доступна только для iPhone, хотя в качестве ключа доступа она отображает устройство Android.
Также читайте: Держите свои твиты в тайне с этим руководством по обеспечению конфиденциальности вашей учетной записи X (Twitter).
Как добавить свой iPhone в качестве пароля
Вы можете связать любой iPhone или iPad с работающей камерой, работающей под управлением iOS 16 или iPadOS 16 соответственно, в качестве ключа доступа к вашей учетной записи X (Twitter). Чтобы добавить свой iPhone, войдите в свою учетную запись X (Twitter) через веб-браузер. Действия идентичны как для macOS, так и для Windows. Мы продемонстрировали этот процесс на компьютере под управлением Windows. Вот инструкции о том, как действовать.
1. Войдите в свою учетную запись Twitter через любой веб-браузер на своем компьютере и выберите Еще.
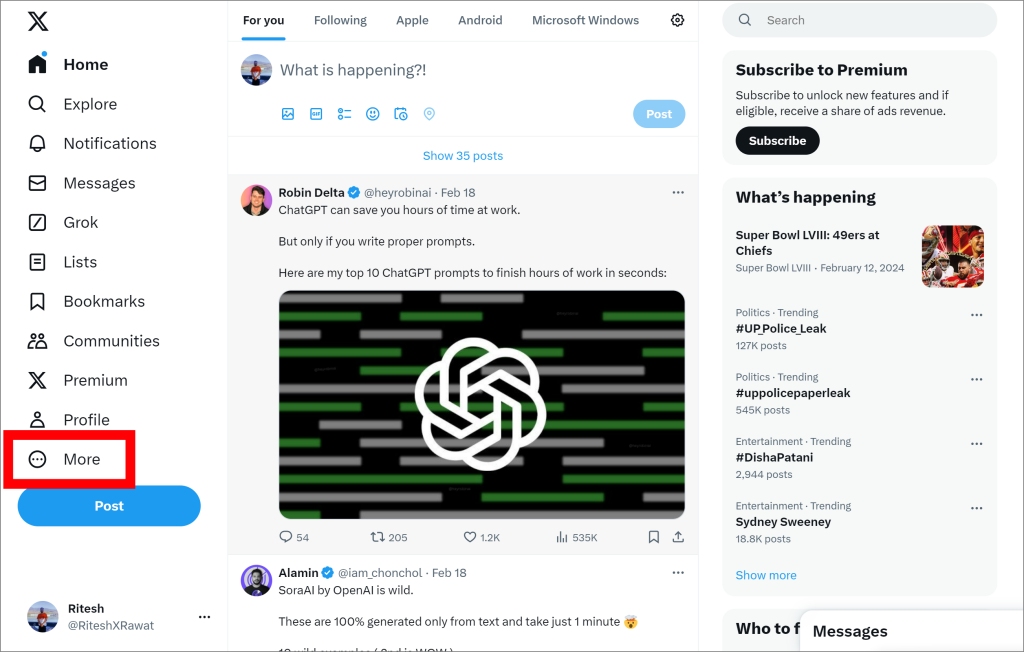
2. Выберите Настройки и конфиденциальность.
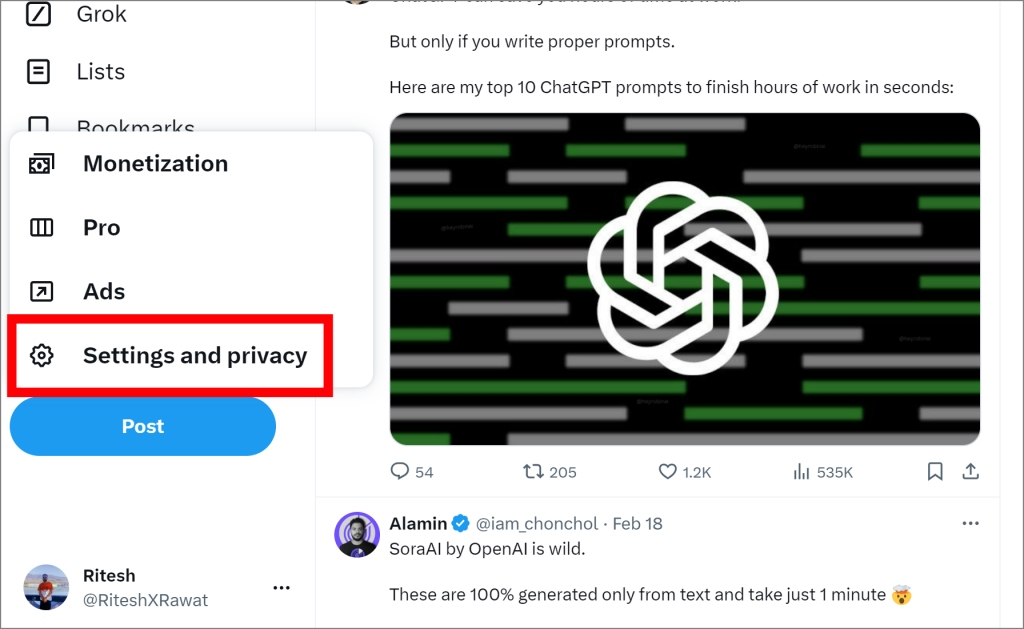
3. В настройках выберите Безопасность и доступ к учетной записи, а затем нажмите Безопасность, расположенную справа.
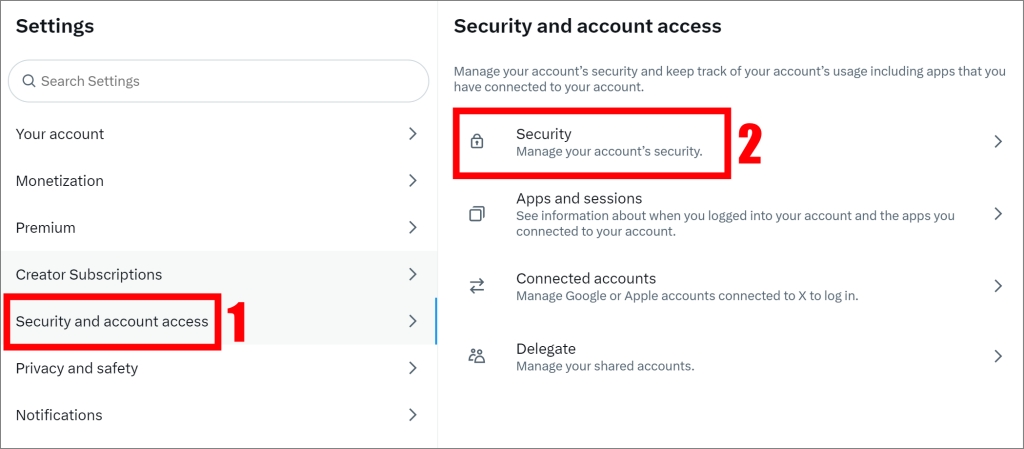
4. Далее найдите Двухфакторная аутентификация.
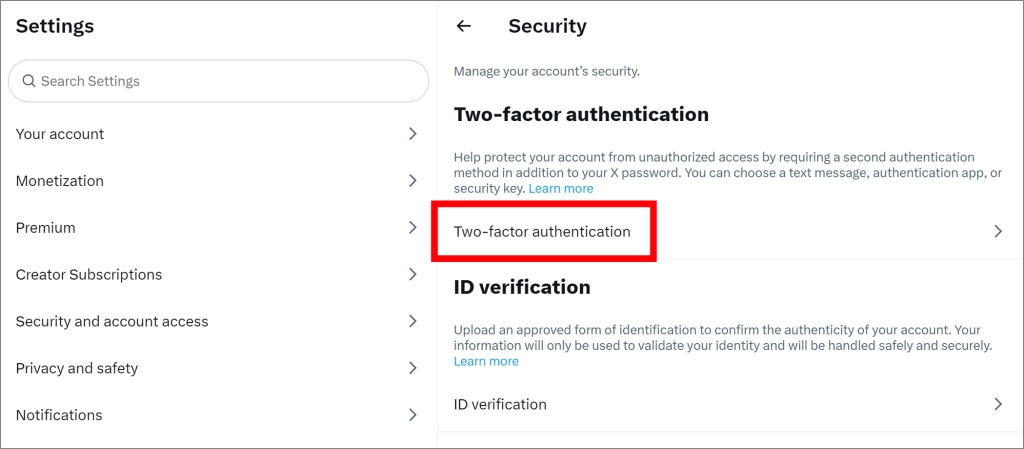
5. Выберите Ключ безопасности.
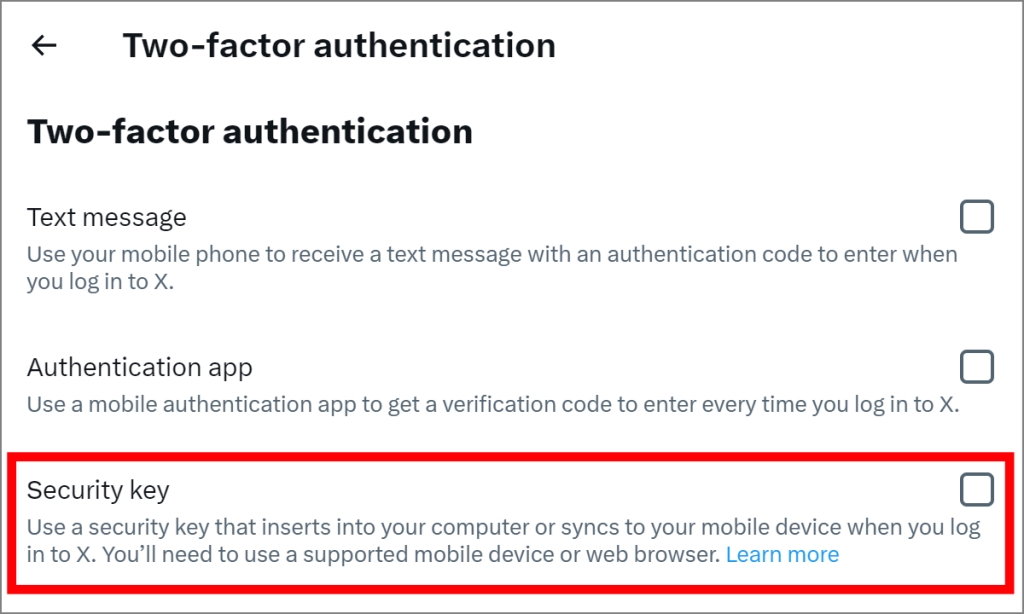
6. Вы увидите всплывающее окно с инструкциями по поводу ключа безопасности. Нажмите кнопку Начать под ним.
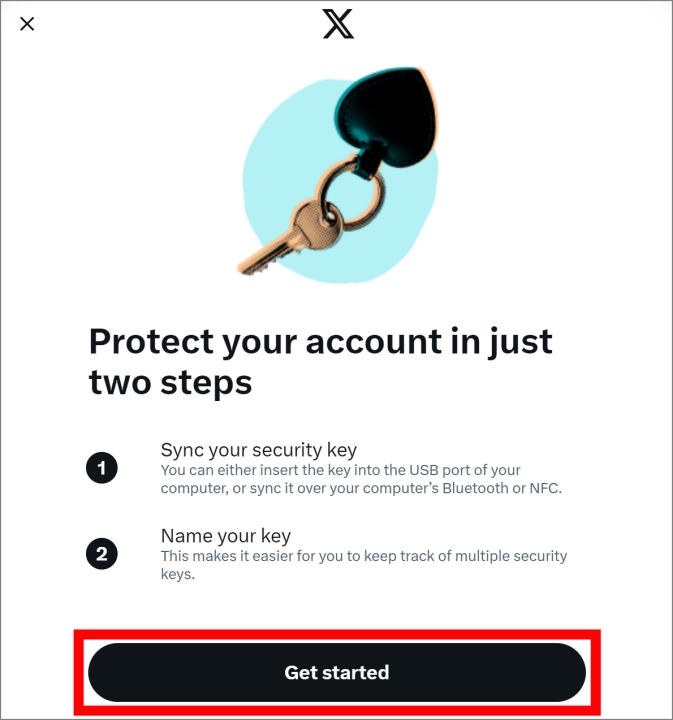
7. Затем просто нажмите Добавить ключ, чтобы продолжить.
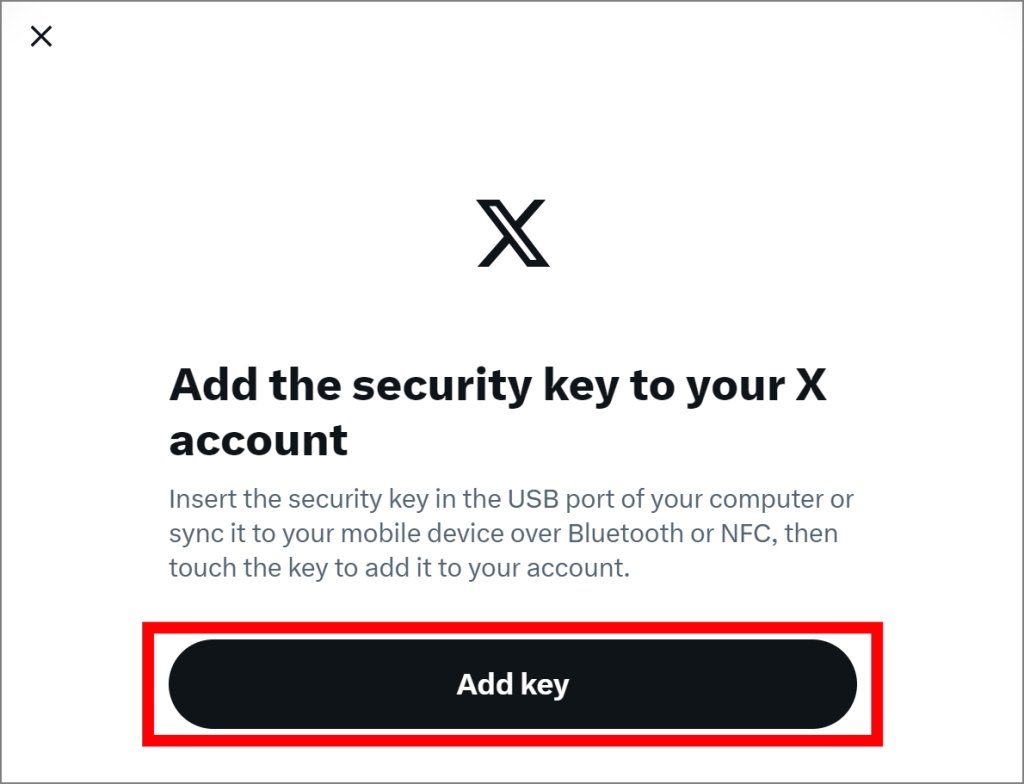
8. Система предложит вам указать, где сохранить ключ доступа. Выберите iPhone, iPad или устройство Android и нажмите в разделе Далее.
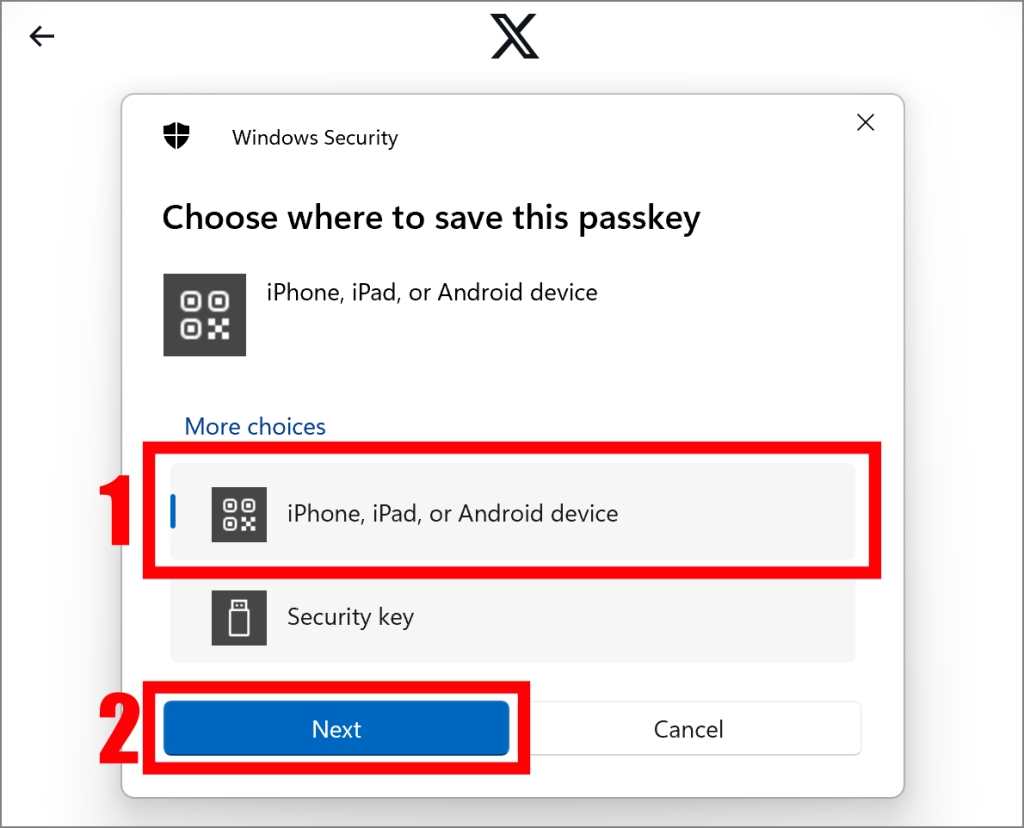
9. Чтобы сохранить ключ доступа, откройте камеру на iPhone/iPad, отсканируйте QR-код и коснитесь желтого всплывающего окна с надписью Сохранить ключ доступа..
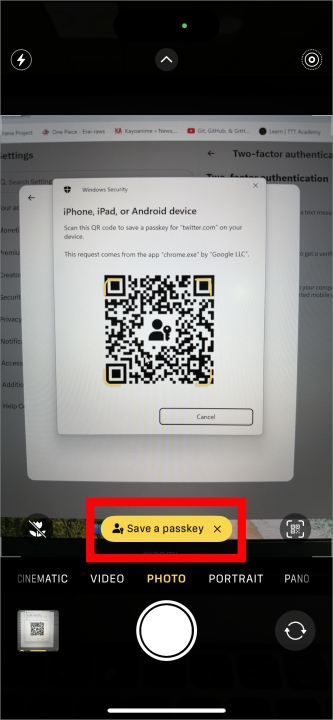
10. После этого нажмите Продолжить, и после того, как система просканирует ваши биометрические данные (в данном случае FaceID), в вашем браузере появится сообщение, подтверждающее успешное сохранение. ключа доступа.
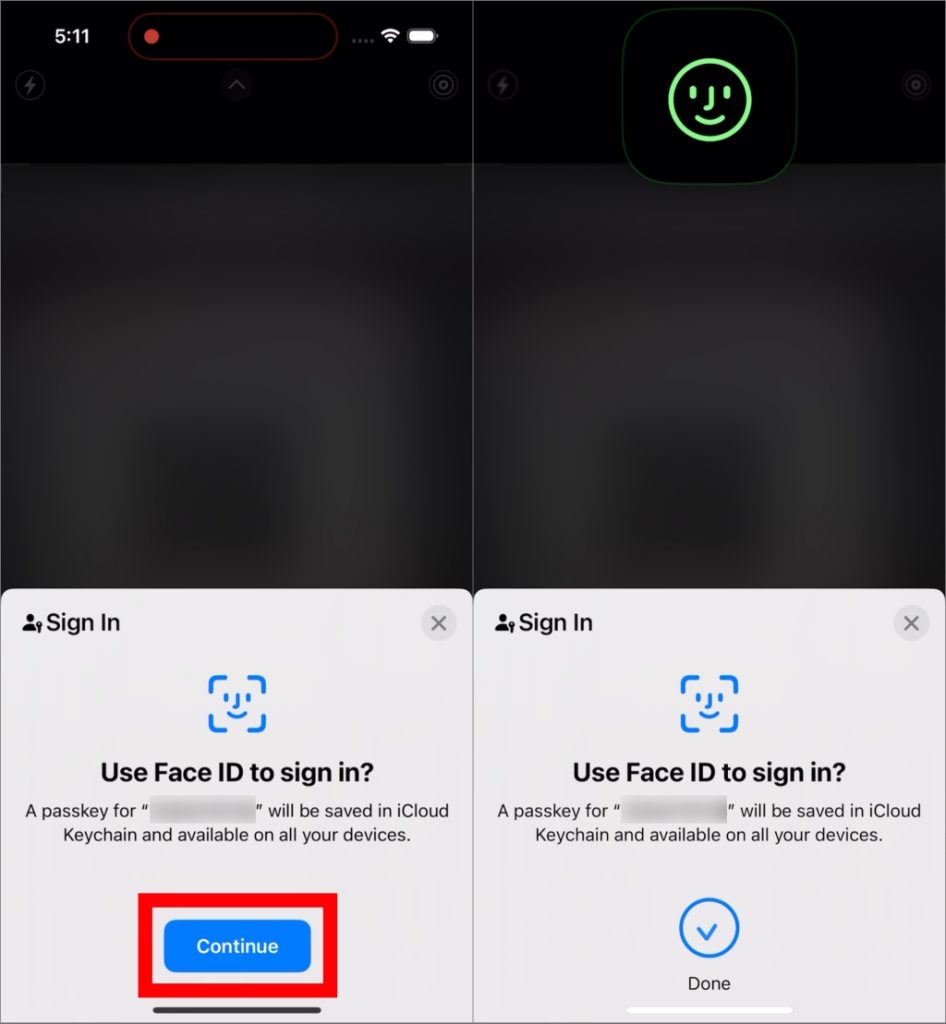
11. Чтобы присвоить имя сохраненному ключу доступа в браузере, введите желаемое имя и нажмите Далее.
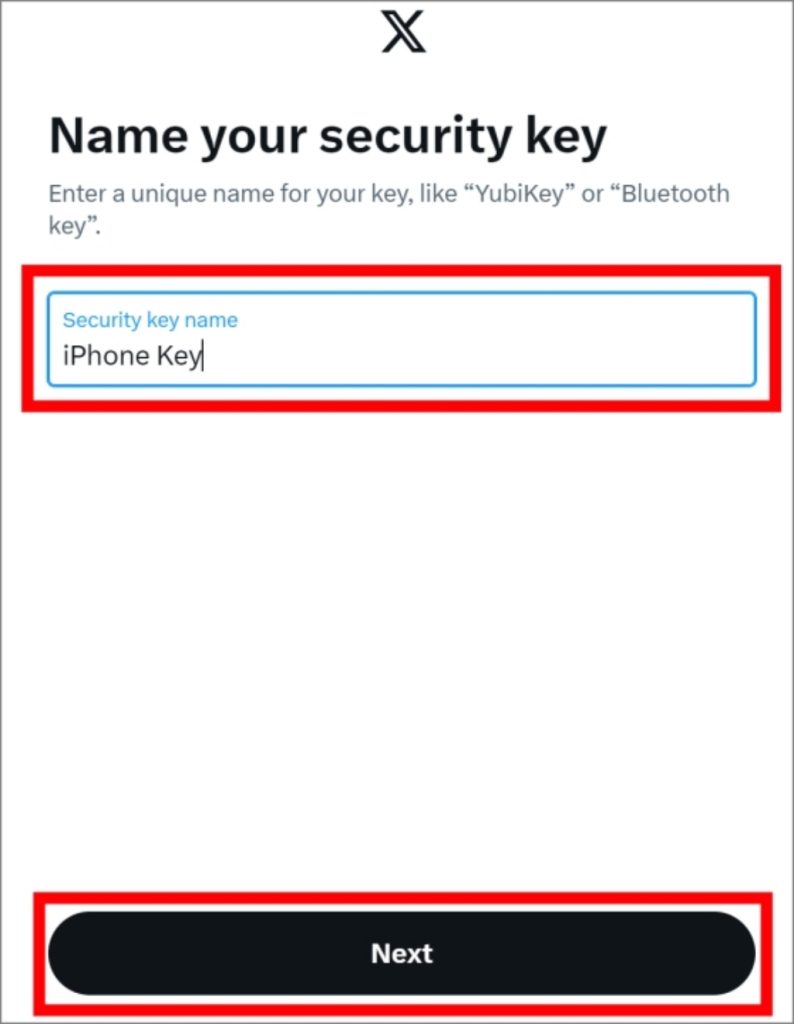
12. После этого система отобразит вашему вниманию совет по безопасности. Нажмите Понятно, чтобы продолжить.
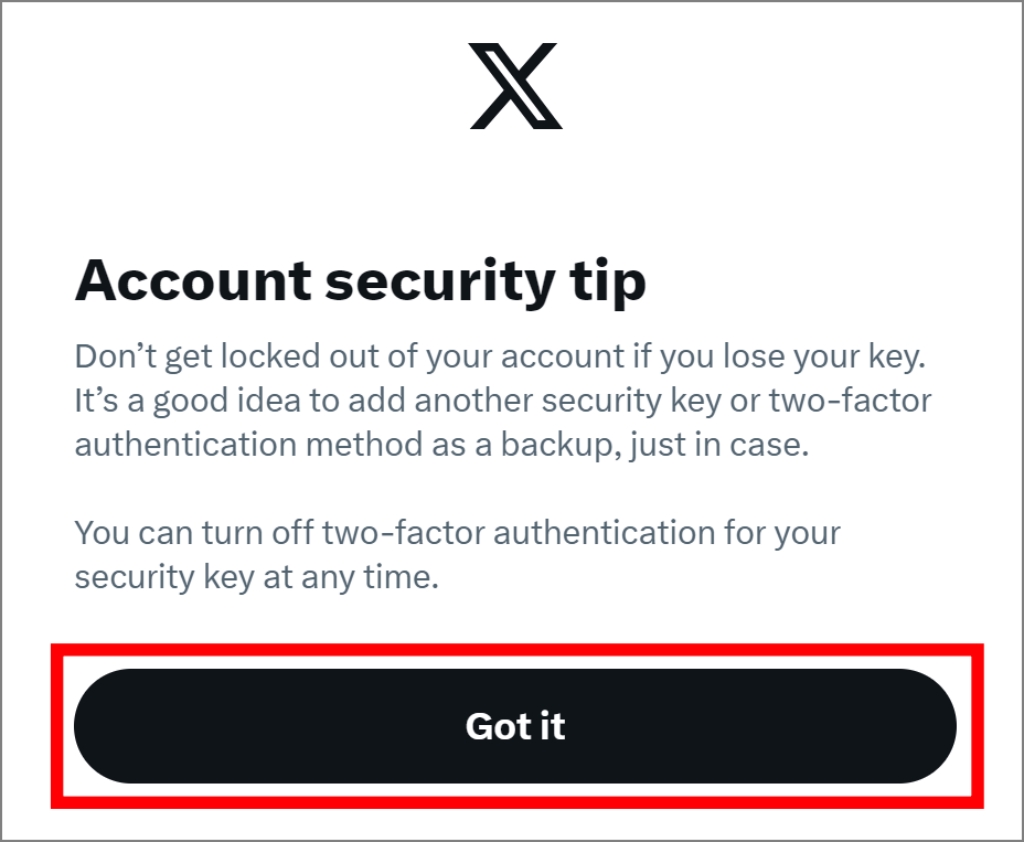
13. Теперь вы увидите упомянутый резервный код, который поможет вам войти в систему на случай, если вы потеряете свой iPhone. Этот резервный код будет необходим для аутентификации, если у вас нет ключа для авторизации. Если вы хотите изменить резервный код, нажмите Получить резервный код или Готово.
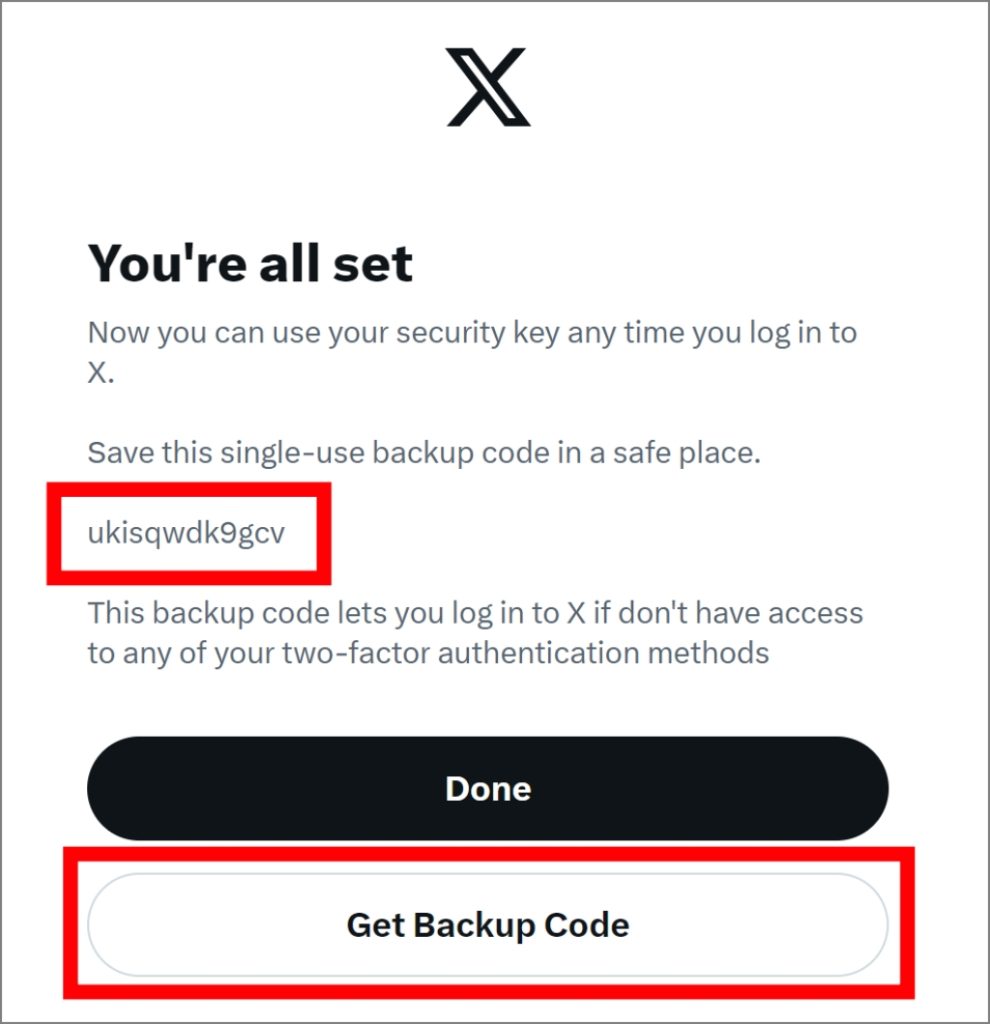
14. Ваш резервный код будет виден. Скопируйте его и сохраните в таком месте, где вы сможете легко обращаться к нему при необходимости. Чтобы получить новый резервный код, нажмите Создать новый код.
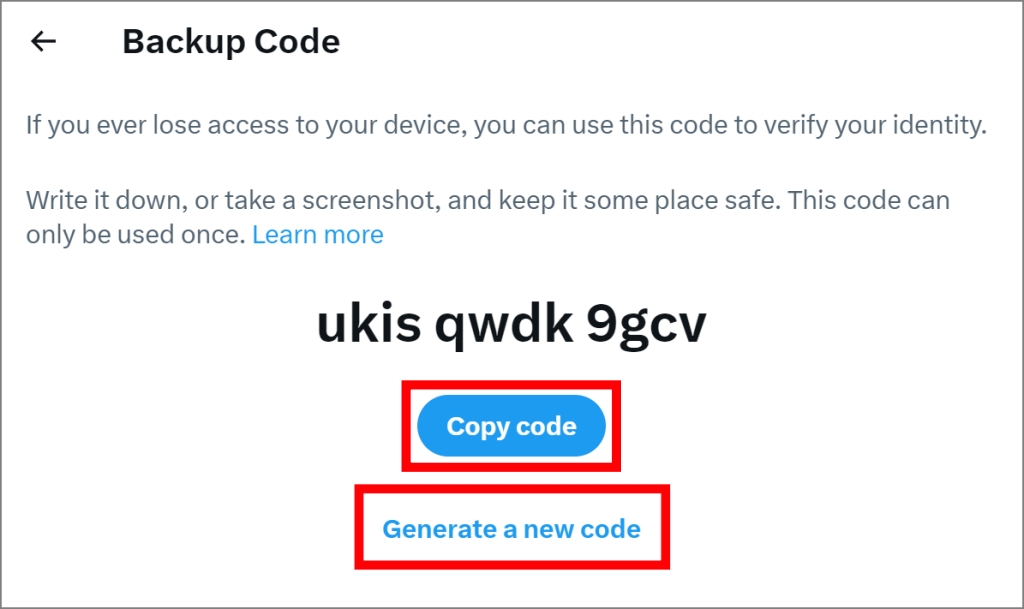
Также читайте: Вот что происходит, когда вам заблокировать кого-либо в X (Twitter) .
Как использовать iPhone в качестве пароля
После того, как вы установили свой iPhone в качестве пароля, вы, наконец, можете использовать его для безопасного входа в X (Twitter). Вот как его использовать для авторизации в X (Twitter)
1. После того, как вы введете свой идентификатор пользователя и пароль для входа в X (Twitter), вам нужно будет выбрать метод проверки. Чтобы использовать ключ доступа, выберите Использовать ключ безопасности, а затем Далее.
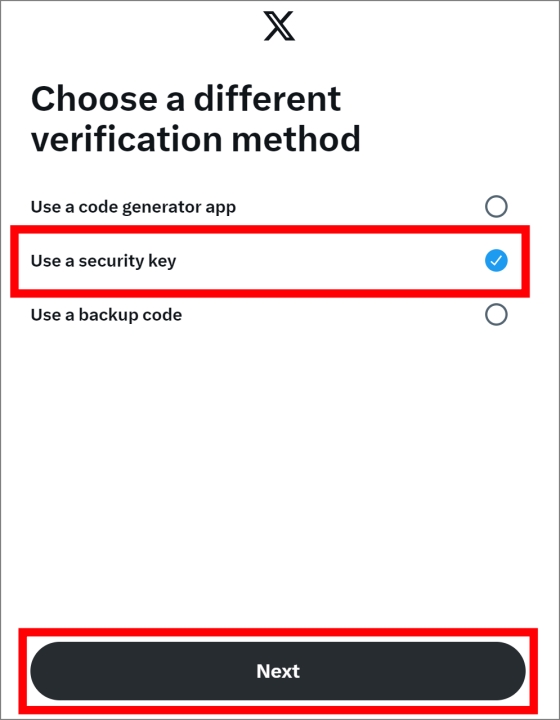
2. Выберите iPhone, iPad или устройство Android, а затем Далее. На вашем экране появится QR-код.
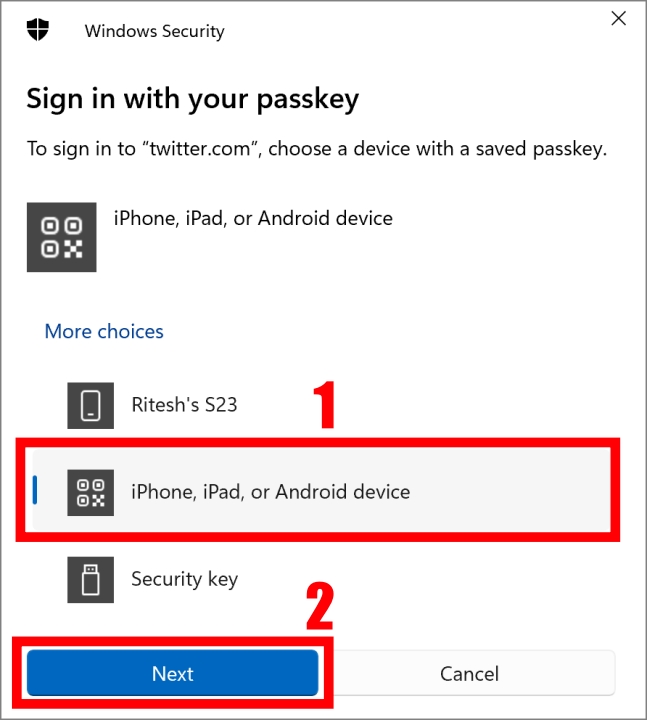
3. Откройте приложение камеры или сканер на своем iPhone и наведите курсор на QR-код. Если вы сканируете с помощью приложения «Камера», вы увидите сообщение Войти с помощью пароля. Просто нажмите на него.
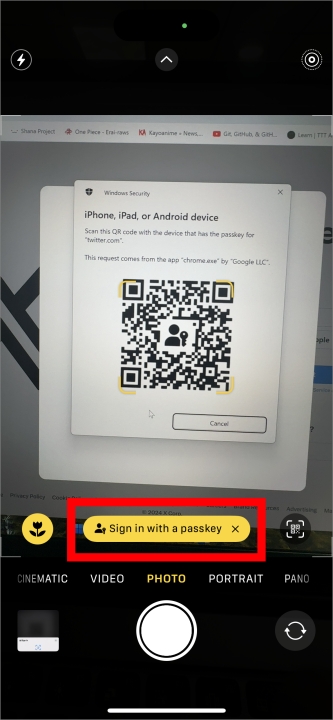
4. Нажмите Продолжить, отсканируйте свои биометрические данные, и вы войдете в свою учетную запись X (Twitter).
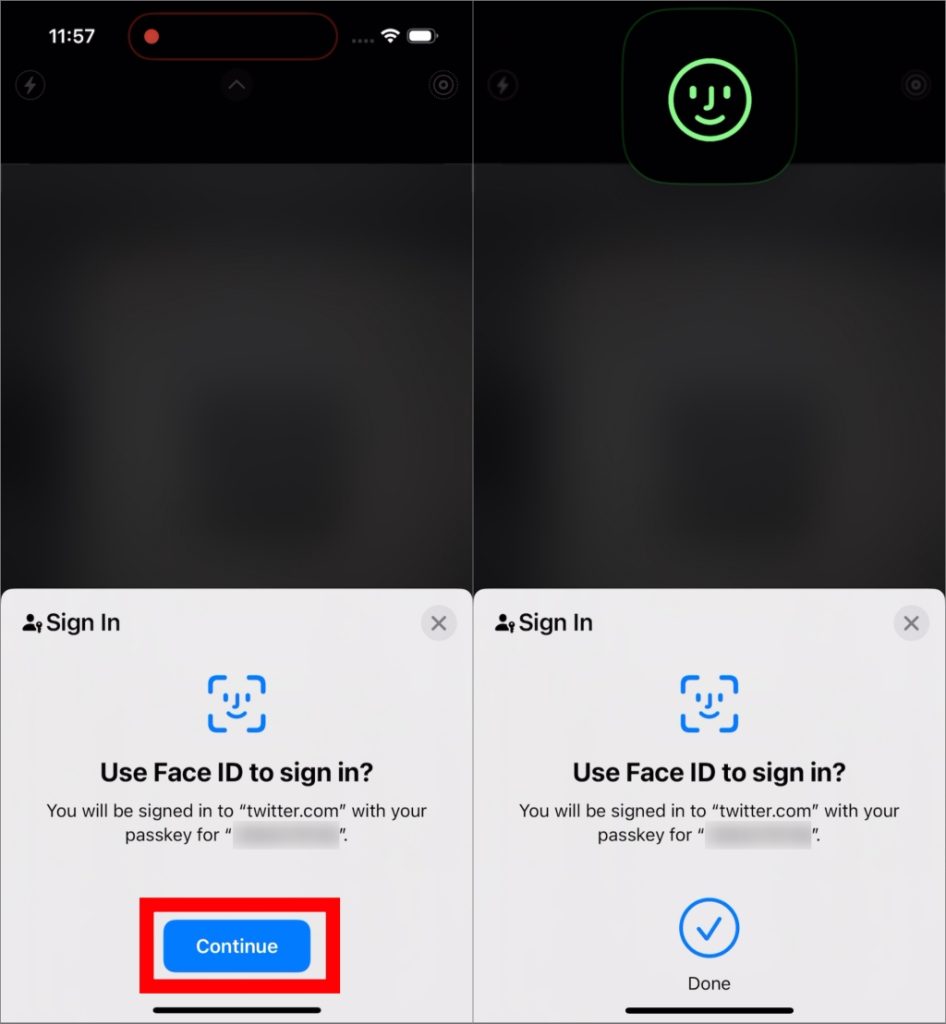
Для сканирования QR-кода вы можете использовать приложение «Камера», а также приложение «Сканер» на вашем iPhone. Благодаря приложению «Сканер» вам не нужно нажимать на желтое всплывающее окно с надписью «Войти с помощью ключа доступа».
Как удалить ключ доступа
Удалите ключ доступа на своем iPhone, чтобы избежать несанкционированного доступа, особенно если вы собираетесь передать свой iPhone или iPad другому лицу. Вы можете легко удалить пароли из приложения X (Twitter) и веб-версии.
1. Перейдите в раздел Настройки и конфиденциальность >Безопасность и доступ к учетной записи >Безопасность >Двухфакторная аутентификация, как указано в предыдущем методе. Затем перейдите в раздел Управление электронными ключами.
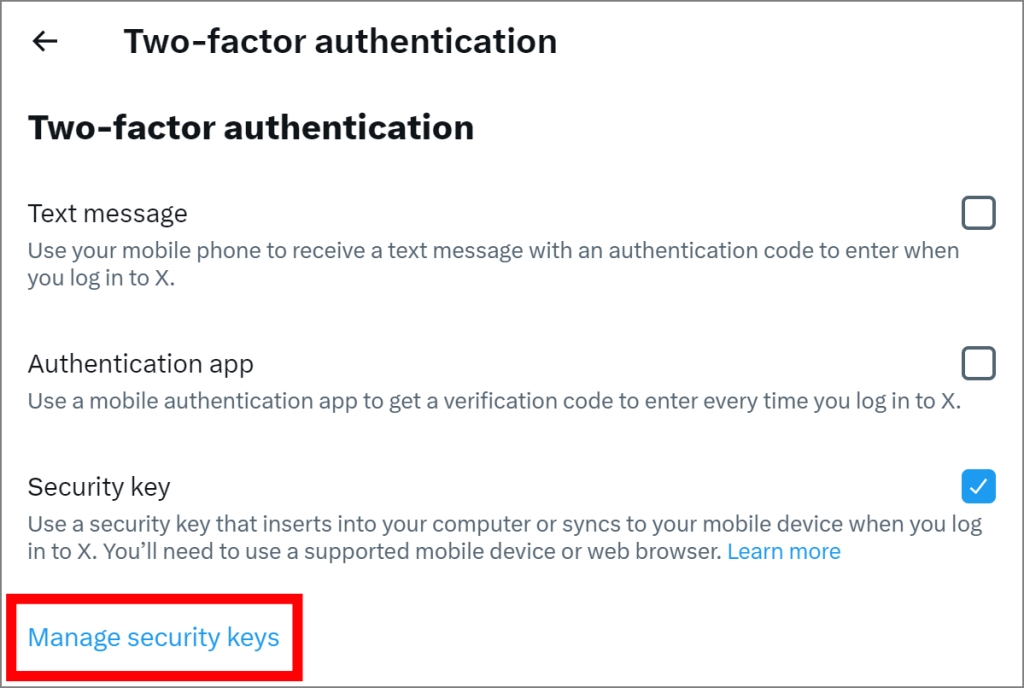
2. Выберите ключ, который хотите удалить.
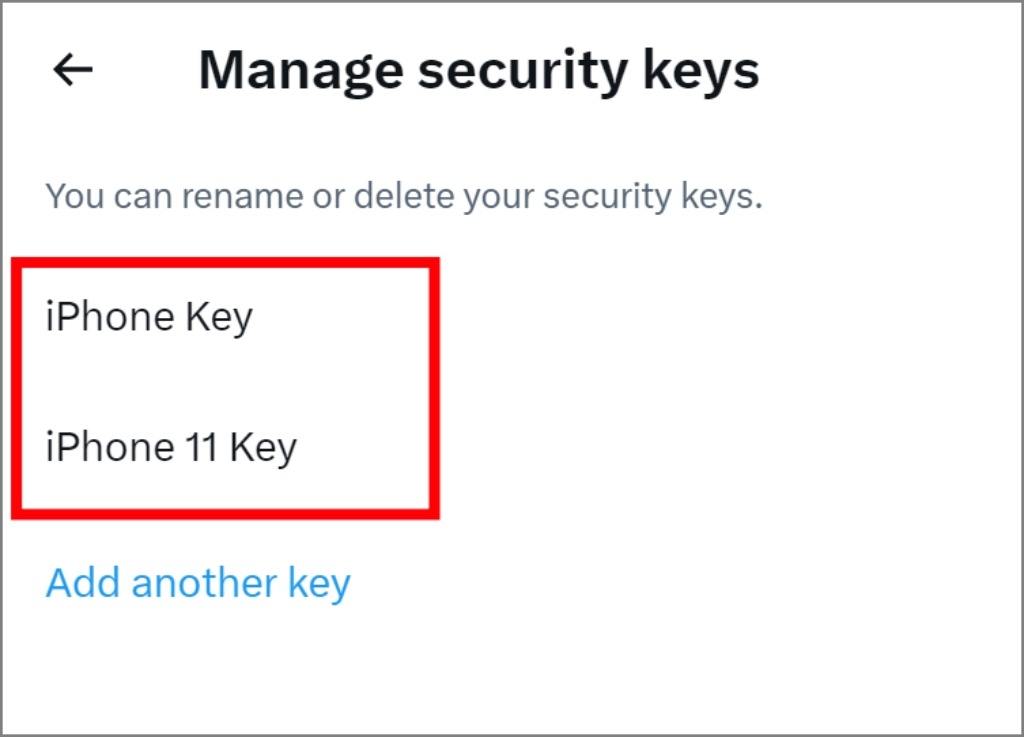
3. Нажмите кнопку Удалить, и вам будет предложено ввести пароль вашей учетной записи X (Twitter).
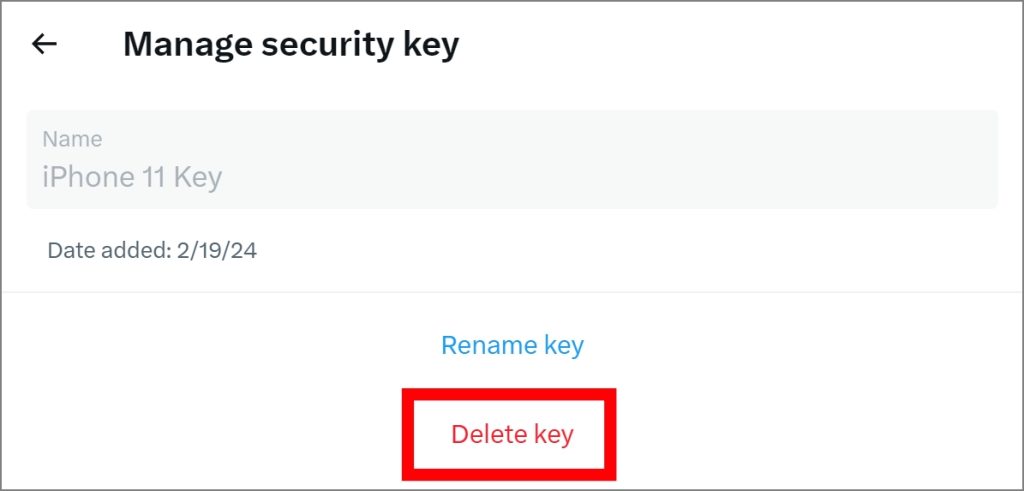
4. После этого еще раз подтвердите удаление этого ключа доступа.
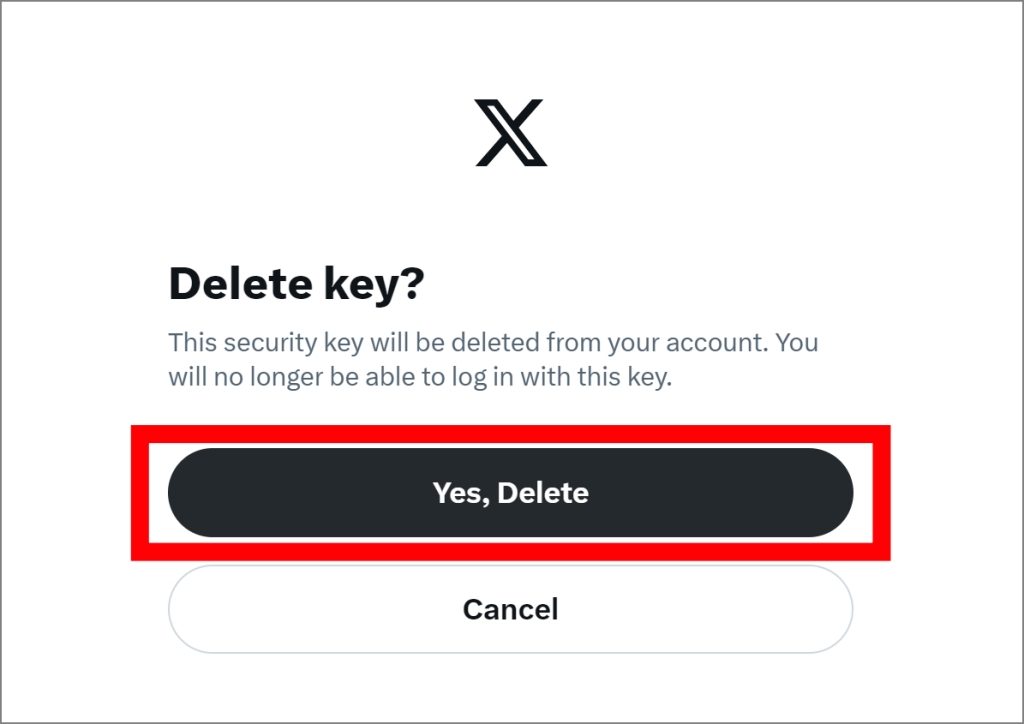
Как переименовать пароль
Во-первых, при настройке вы, возможно, быстро дали ключу имя и хотите правильно его переименовать. Альтернативно, если у вас сохранено несколько ключей, вы можете упорядочить их, присвоив им собственные имена. Хорошо, что вы можете снова переименовать свой ключ в любое время в веб-браузере, а также в мобильном приложении. Вот как.
1. Сначала выберите ключ, который хотите переименовать. Чтобы выбрать ключ, выполните шаги, упомянутые в предыдущем методе. Затем выберите Переименовать ключ
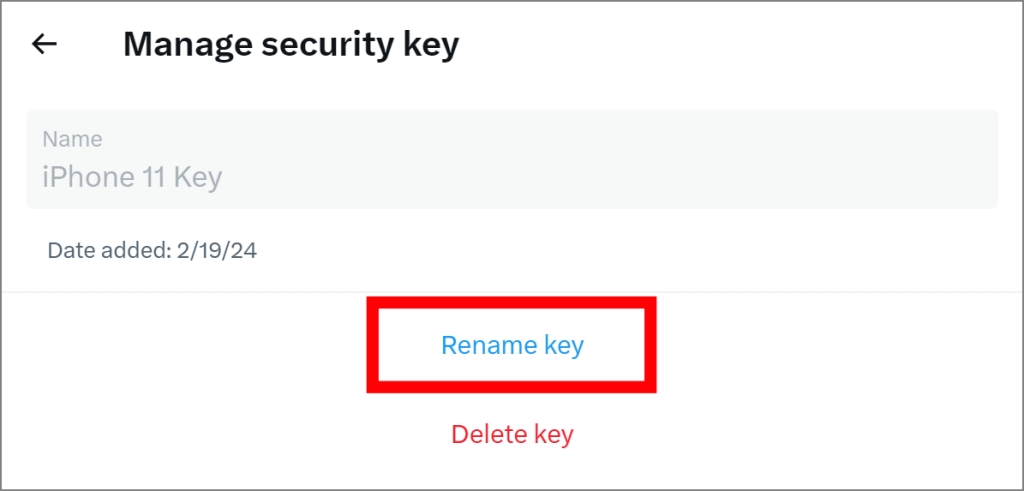 .
.
2. Возможно, вам потребуется ввести пароль своей учетной записи. После его ввода введите имя ключа и выберите Далее. Это обновит имя ключа.
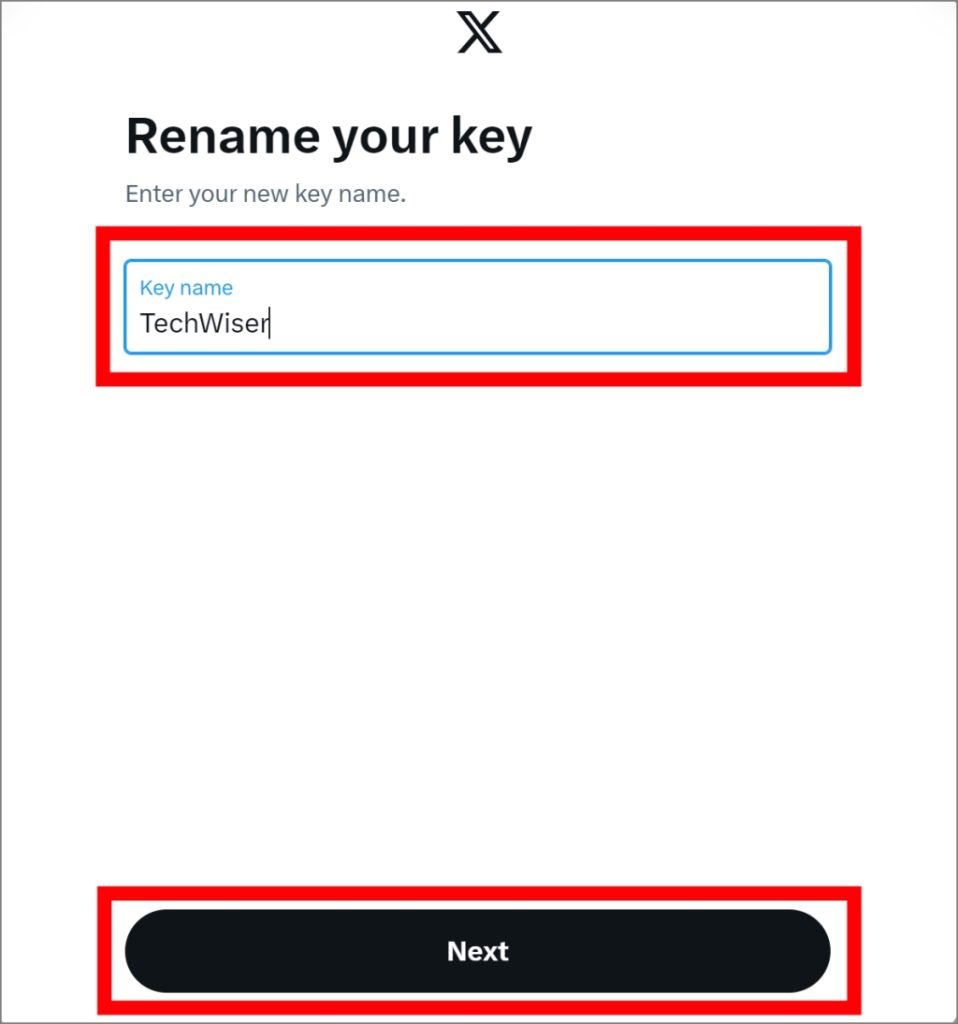
Как проверить резервный код
Если вы забыли записать резервный код при настройке ключа доступа, не волнуйтесь: резервный код можно получить позже. Просто перейдите в раздел Настройки и конфиденциальность >Безопасность и доступ к учетной записи >Безопасность >Двухфакторная аутентификация, как упоминалось ранее, и выберите Резервные коды в разделе Дополнительные методы. Туда вы можете скопировать код, а также создать новый резервный код.
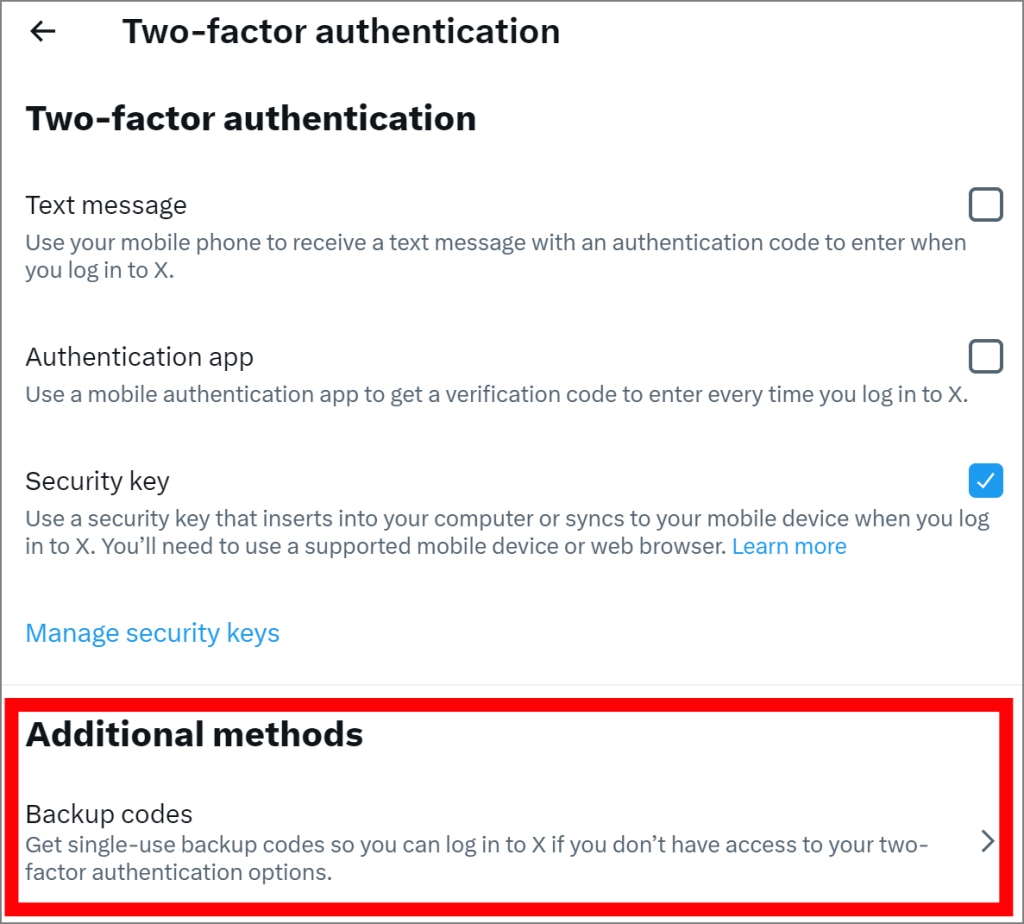
Безопасный вход с паролем
Более того, используя ключ доступа в качестве двухфакторной аутентификации, вы можете пройти аутентификацию, даже если у вас нет сотовой связи для приема SMS. Passkey — это продвинутый и простой способ защитить вашу учетную запись X (Twitter) от взлома.
Если по какой-либо причине вы потеряли свой ключ доступа или забыли резервный код, вот как войти в X (Twitter) без двухфакторной аутентификации .
