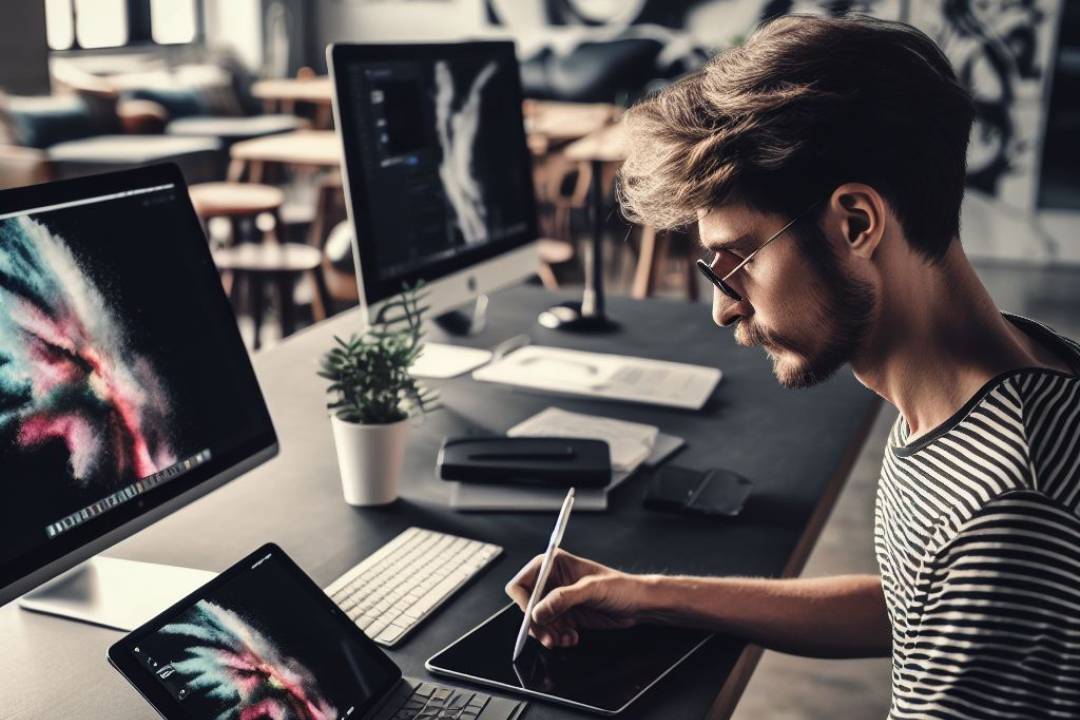Содержание
Возможно, вам захочется иметь второй монитор при работе с такими приложениями, как редакторы фотографий, видео или документов. Использование второго монитора также может помочь при поиске, перетаскивании файлов между приложениями. вместо монитора того же результата можно добиться с помощью iPad. Встроенная функция Sidecar, доступная как на iPad, так и на Mac, может помочь превратить ваш iPad во второй монитор для Mac. Однако для работы Sidecar необходимо соблюдать несколько требований. Итак, начнем с них.
Требования для работы коляски
1. Во-первых, модели iPad и Mac должны поддерживать функцию Sidecar. Вот поддерживаемые модели Mac.
- MacBook Pro (2016 года или новее)
- MacBook (2016 года или новее)
- MacBook Air (2018 года или новее)
- iMac (2017 года или новее)
- iMac Pro
- Mac Mini (2018 года или новее)
- Mac Pro (2019 года или новее)
- Mac Studio (2022 или новее)
А вот поддерживаемые модели iPad.
- iPad Pro (все поколения)
- iPad (6-го поколения или новее)
- iPad Mini (5-го поколения или новее)
- iPad Air (3-го поколения или новее)
2. Кроме того, на iPad и Mac необходимо войти в систему с одним и тем же Apple ID.
3. На обоих устройствах должны быть включены Bluetooth, Wi-Fi и Handoff. Настройки Bluetooth и Wi-Fi можно найти на главной странице приложения «Настройки». А настройку Handoff можно найти в приложении Настройки >Общие >Airplay >Handoff. Убедитесь, что вы включили все три параметра на обоих устройствах. Кроме того, вы можете подключить iPad и Mac с помощью USB-кабеля.
4. Убедитесь, что вы не используете общий доступ к Интернету через точку доступа или интернет-модем на обоих устройствах. Эта функция может не работать, если включена точка доступа.
Если все требования соблюдены, настроить iPad в качестве второго дисплея очень просто.
Настройка iPad в качестве второго экрана для Mac с помощью Sidecar
1. Поднесите iPad и Mac на расстояние не более 10 метров друг от друга, чтобы подключить их по беспроводной сети. Вы также можете использовать USB-кабель, который также будет заряжать ваш iPad, используя его в качестве второго экрана. Теперь откройте Настройки системы в поиске Spotlight или в папке приложений на вашем Mac.
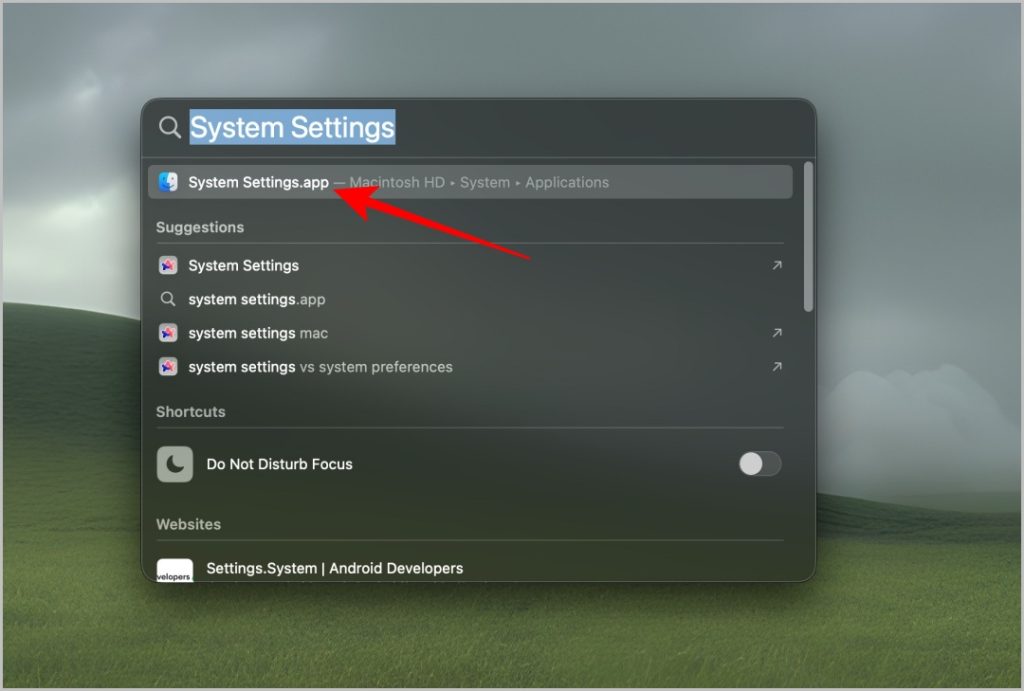
2. В приложении «Системные настройки» откройте параметр Дисплеи на боковой панели и нажмите Значок плюса (+) в в правом верхнем углу.
3. Затем выберите параметр iPad в разделе «Зеркало или расширить».
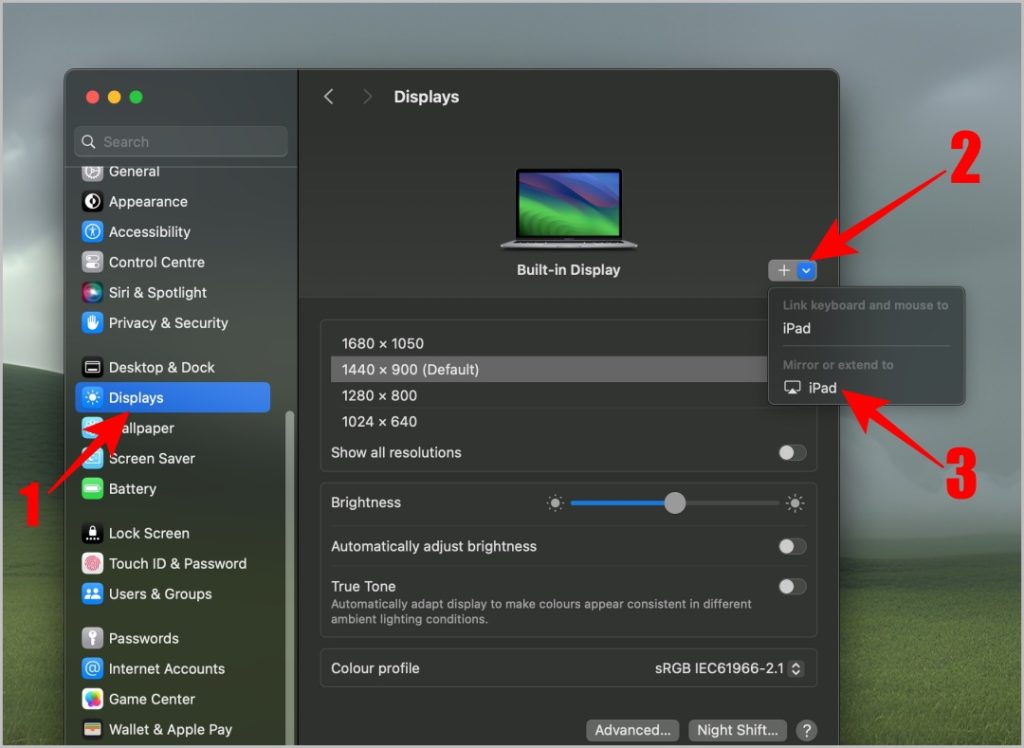
Кроме того, вы можете навести указатель мыши на кнопку «Развернуть» в любом активном окне, а затем выбрать в меню параметр «Переместить на iPad». Это не только начнет использовать iPad в качестве второго дисплея, но и немедленно переместит это окно на iPad.

4. Вот и все: даже если ваш iPad заблокирован, он автоматически разблокируется и превратит его во второй дисплей для вашего MacBook.
5. Теперь нажмите кнопку Упорядочить вверху.
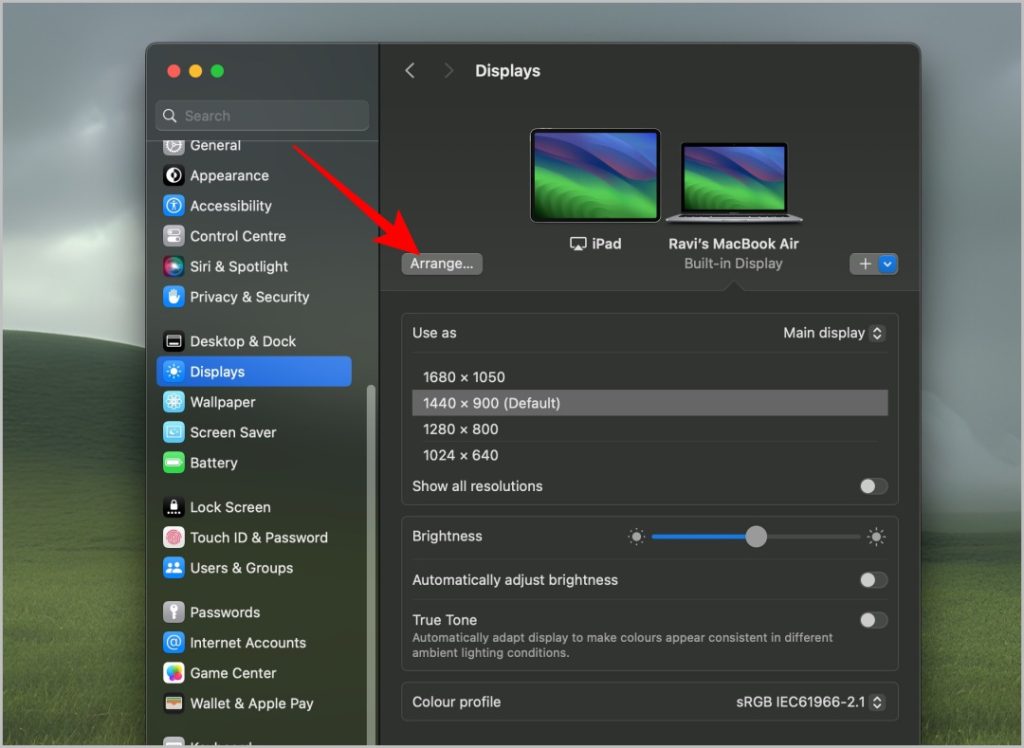
6. Здесь вы можете настроить положение iPad и Mac, что облегчит вам плавное перемещение курсора и окон приложений между устройствами.
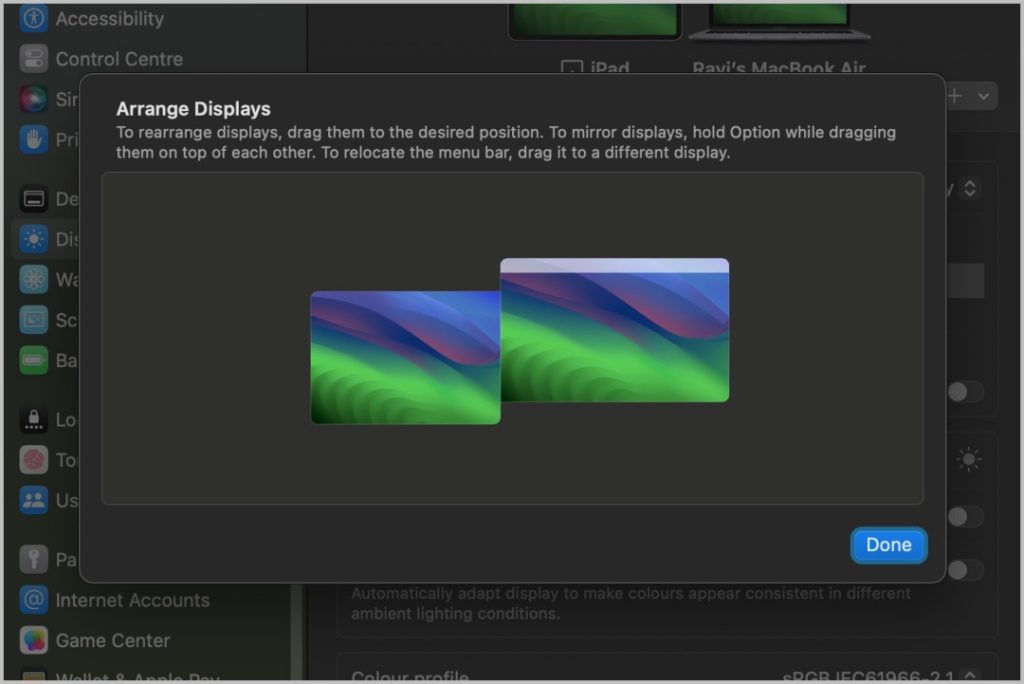
7. Чтобы изменить настройки, нажмите на iPad вверху в настройках дисплея, чтобы изменить поведение боковой панели, сенсорной панели и Apple Pencil. На боковой панели расположены быстрые элементы управления для Mac, а также модифицированные клавиши, такие как Command, Control, Option и Shift.
Некоторые приложения предоставляют различные элементы управления на сенсорной панели для более быстрого доступа. Эта функция должна работать, даже если на вашем Mac нет сенсорной панели. Однако вы можете отключить их оба в настройках, чтобы воспользоваться всеми преимуществами дисплея iPad.
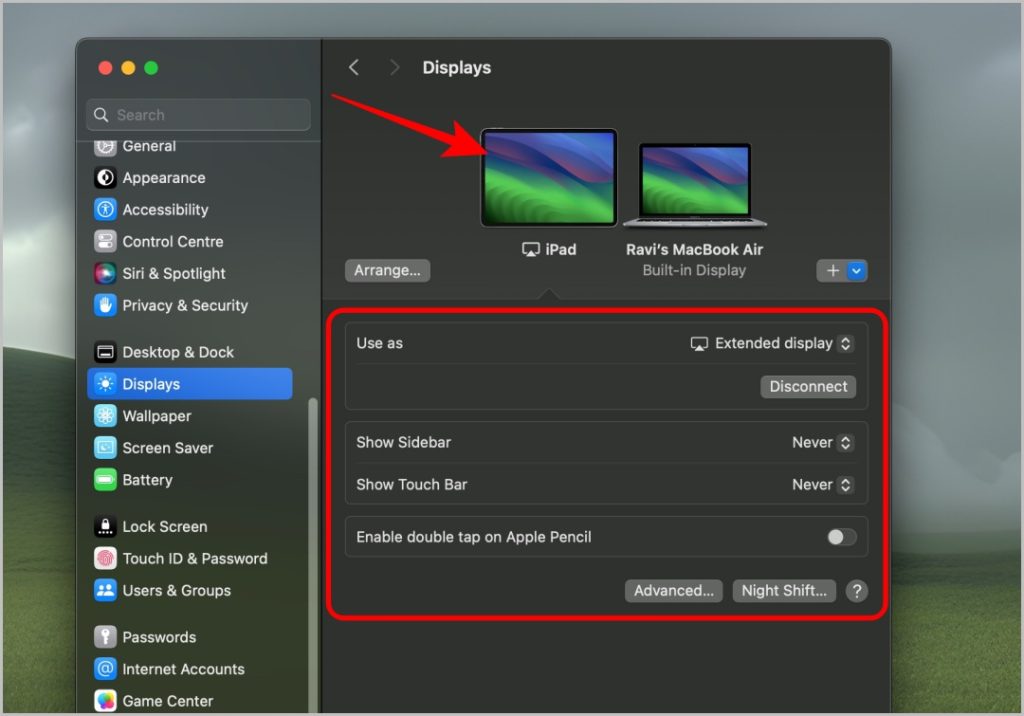
8. По умолчанию ваш Mac использует iPad в качестве расширенного дисплея. Но у вас также есть возможность использовать iPad для зеркалирования дисплея Mac.
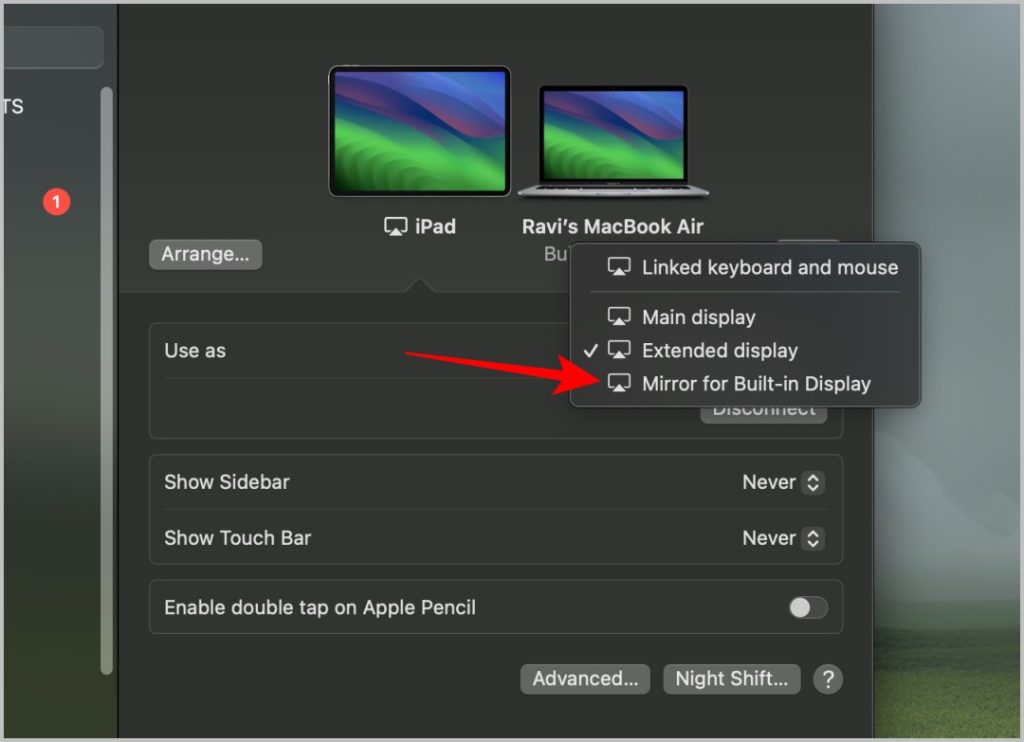
9. При использовании iPad в качестве второго экрана вы всегда можете провести пальцем вверх снизу на iPad, чтобы закрыть приложение Continuity и использовать iPad в обычном режиме. Вы снова можете открыть приложение Sidecar с дока на iPad, чтобы продолжить использовать его в качестве второго экрана.
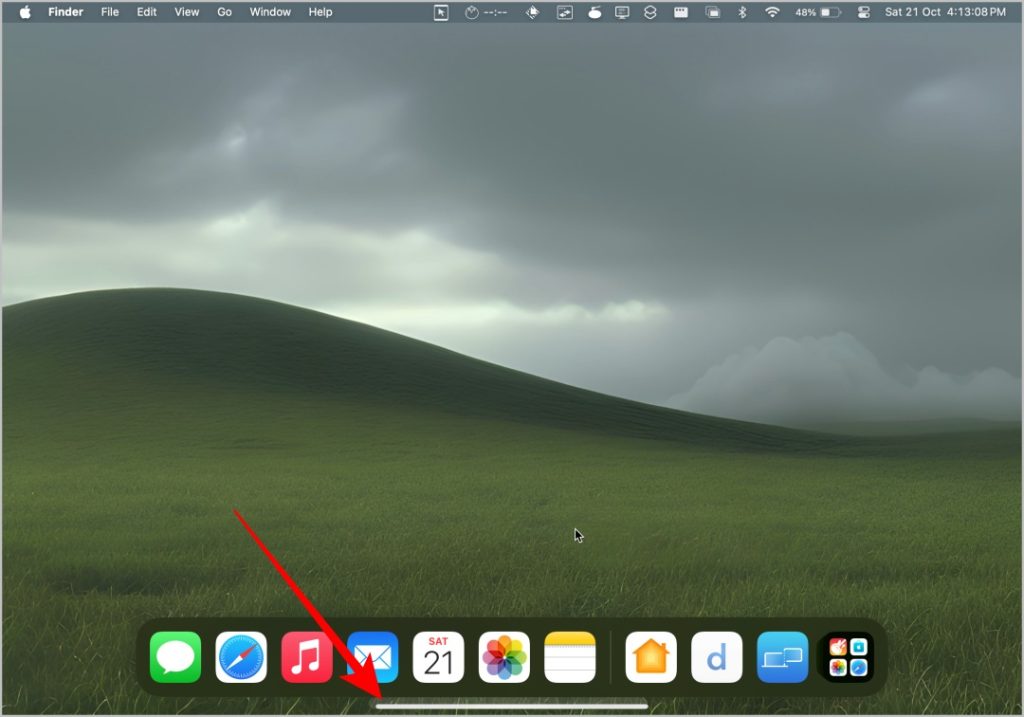
10. Чтобы отключиться, откройте те же Настройки дисплея, затем выберите параметр iPad. Теперь нажмите кнопку Отключить, чтобы разорвать соединение. Это также закроет приложение Sidecar на вашем iPad.
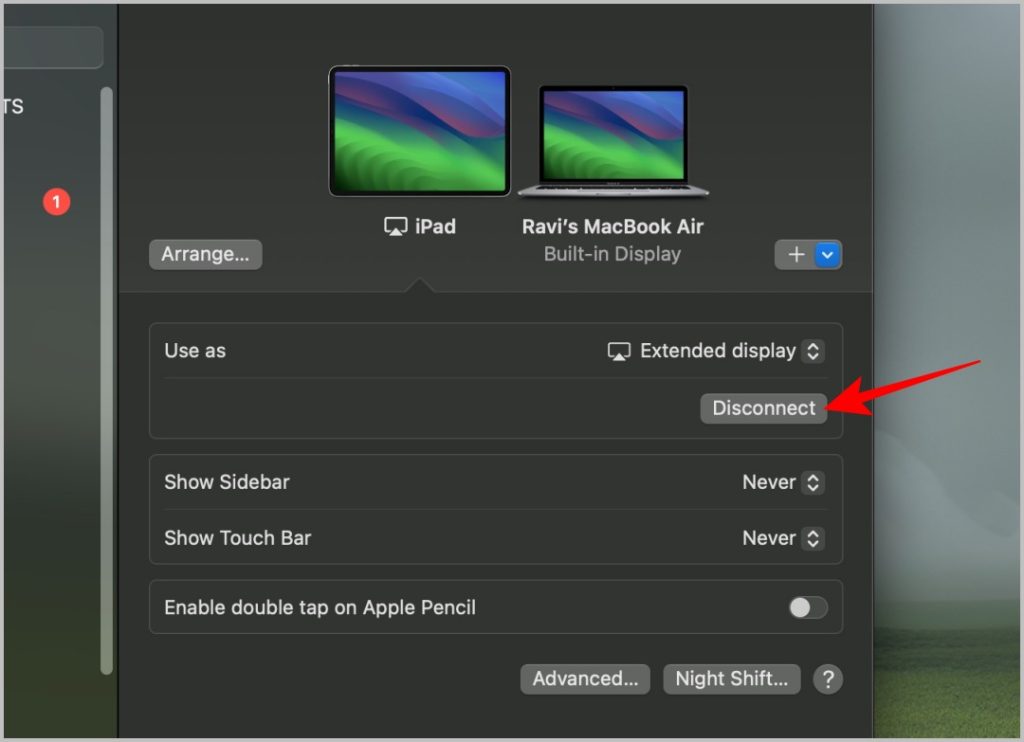
Совет для профессионалов: Вы также можете используйте iPad в качестве второго экрана на ПК с Windows .
Использование iPad в качестве второго экрана на Mac
Sidecar – это встроенная функция, которую легко подключить как по кабелю, так и по беспроводной сети. Самое главное, он также обеспечивает высококачественный вывод без задержек на iPad. Однако это работает только в том случае, если оба устройства вошли в систему с одним и тем же Apple ID, и не работает на старых моделях iPad и Mac.
Но если вы по-прежнему предпочитаете его использовать или хотите воспользоваться преимуществами сенсорного экрана на своем iPad, вы также можете использовать сторонние приложения, чтобы использовать iPad в качестве второго экрана.