Содержание
В прошлом году Google представила Magic Eraser. Вы можете использовать его для удаления ненужных объектов с ваших фотографий, от мусорных баков до фотобомберов. В этом году, выпустив Pixel 8, Google анонсировала обновленную версию Волшебный ластик под названием Magic Editor. Теперь вы можете не только удалять объекты, но и менять положение объектов, изменять их размеры и делать многое другое. В этой статье мы углубимся в то, что мы можем сделать с помощью новой функции Magic Editor и как использовать ее в Google Фото для пользователей серии Pixel 8.
Прежде чем мы начнем
Редактор Magic работает с любой фотографией, даже если она сделана не на камеру Pixel. Однако есть несколько вещей, которые вам нужно знать, прежде чем продолжить.
- Для работы функции Magic Editor вам потребуется подключение к Интернету.
- Вы можете использовать Magic Editor только для фотографий, резервные копии которых уже сохранены в Google Фото. Даже если у вас есть подключение к Интернету, вы не сможете использовать Magic Editor для фотографий, для которых нет резервных копий.
- Помните, что ваши фотографии будут загружены на серверы Google, поскольку волшебство происходит в облаке, а не на вашем устройстве, в отличие от других функций искусственного интеллекта, таких как Magic Eraser, Best Take и Audio Magic Eraser.
- Как уже упоминалось, на момент написания этой статьи Magic Editor доступен только на Google Pixel 8 и Pixel 8 Pro. Если только Google не изменит это, выпустив обновление, в котором оно будет доступно на большем количестве телефонов Android, например, на телефонах Samsung.
Как использовать редактор Magic в Google Фото
1. Откройте приложение Google Фото на Google Pixel 8 или 8 Pro. Затем откройте фотографию, которую вы хотите отредактировать или на которой вы хотите удалить/изменить объект. Теперь нажмите кнопку Изменить внизу фотографии.
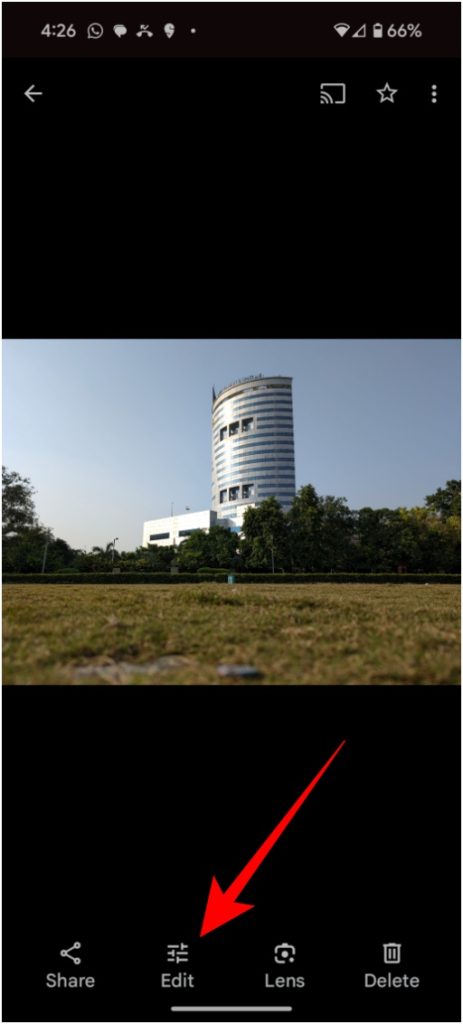
2. Здесь вы должны увидеть Значок Magic Editor в левом нижнем углу, нажмите на него.
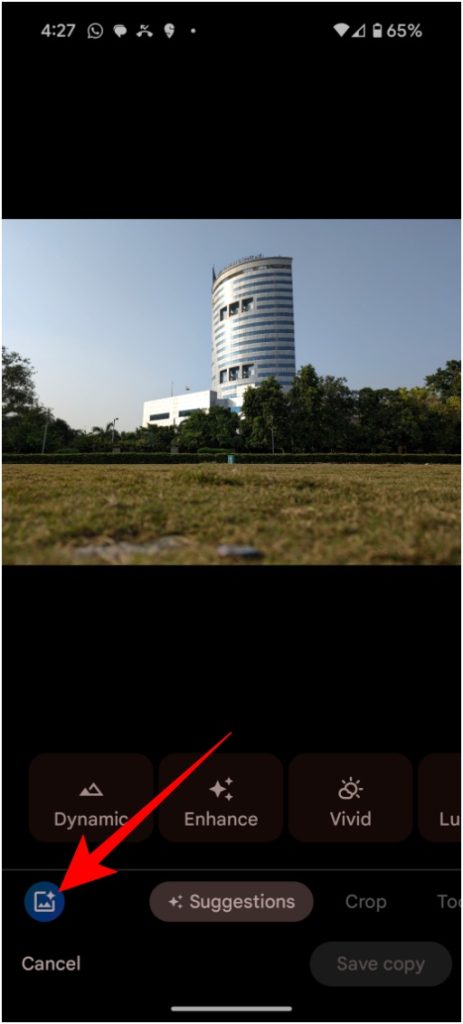
3. Теперь на экране редактора Magic вы увидите настройки «Небо», «Золотой час» и «Стилизация», коснувшись значка «Волшебная палочка» внизу.
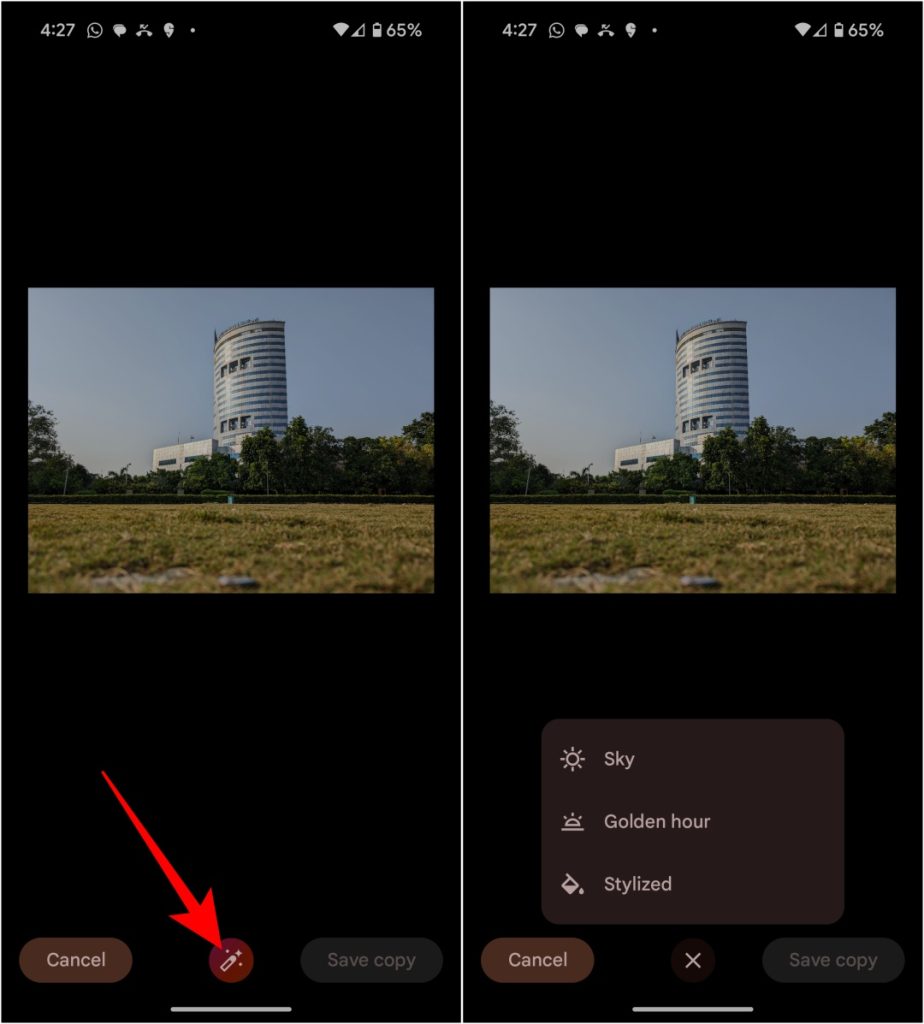
4. При выборе параметра Небо небо заменится на более облачное или яркое. Он дает вам четыре результата на выбор. Не устраивает ни один? Прокрутите до конца и нажмите на опцию Получить новый набор результатов.
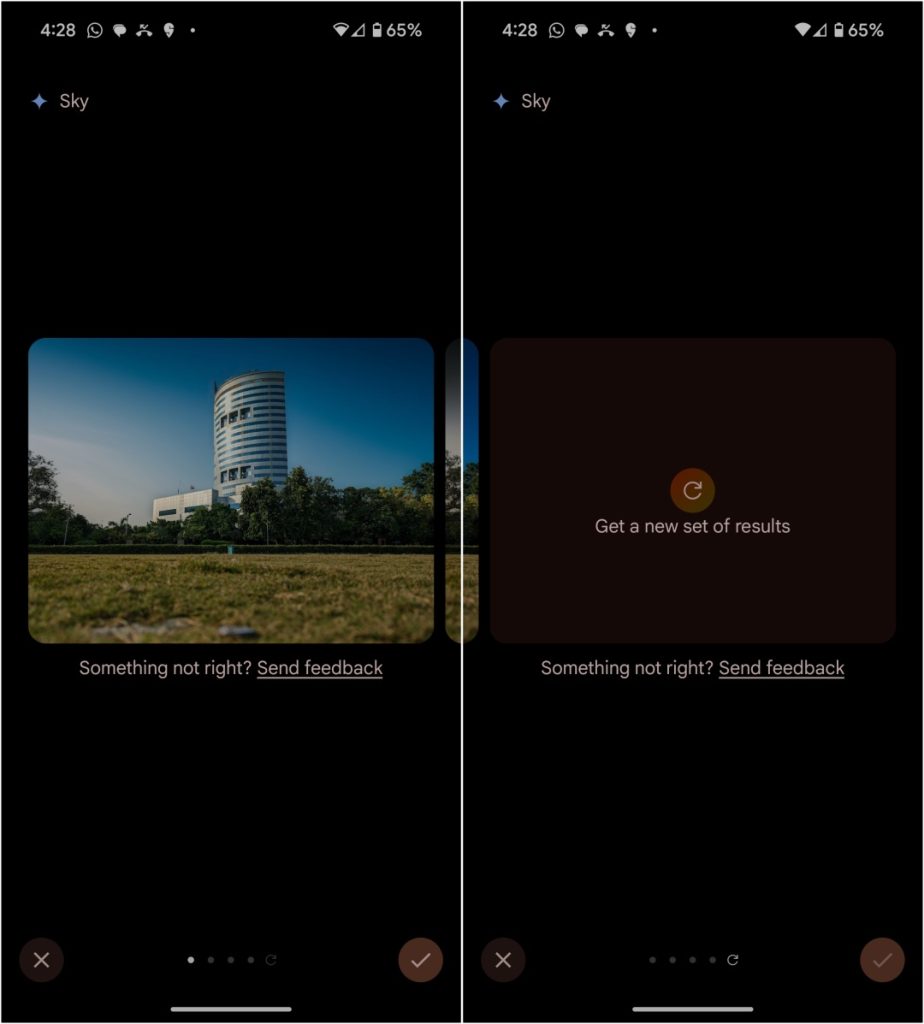
5. Опция Золотой час аналогична опции Sky. Он меняет небо на оранжевый или, можно сказать, создает идеальное настроение золотого часа.
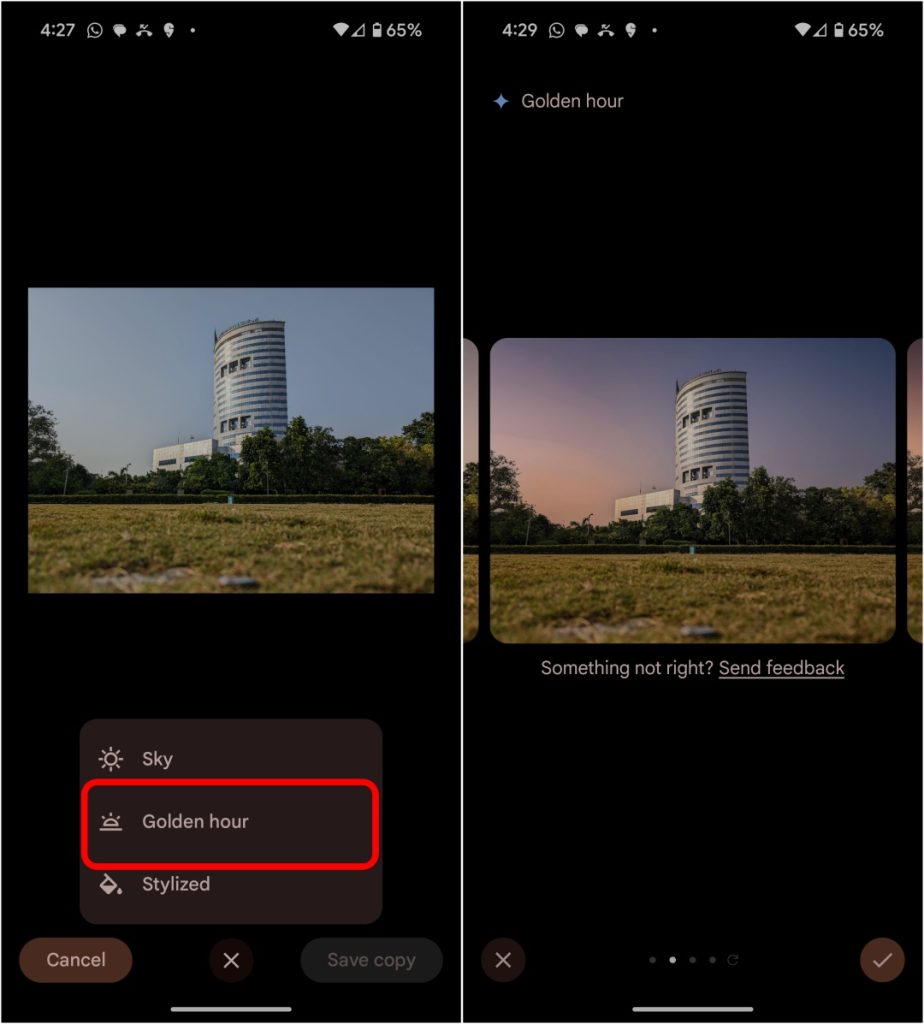
7. Наконец, выбрав параметр Стилизованный, вы получите 4 стилистических изменения для вашей фотографии. Здесь нет конкретных стилевых предпочтений, которые мы могли бы перечислить. Он может отредактировать фотографию, чтобы она выглядела как мультяшная, в стиле ретро, футуристическая, живописная, кинематографическая и т. д. Все зависит от фотографии и от того, как Google ее обрабатывает. Во время наших тестов изменения были радикальными и не совсем идеальными, но их стоит проверить.
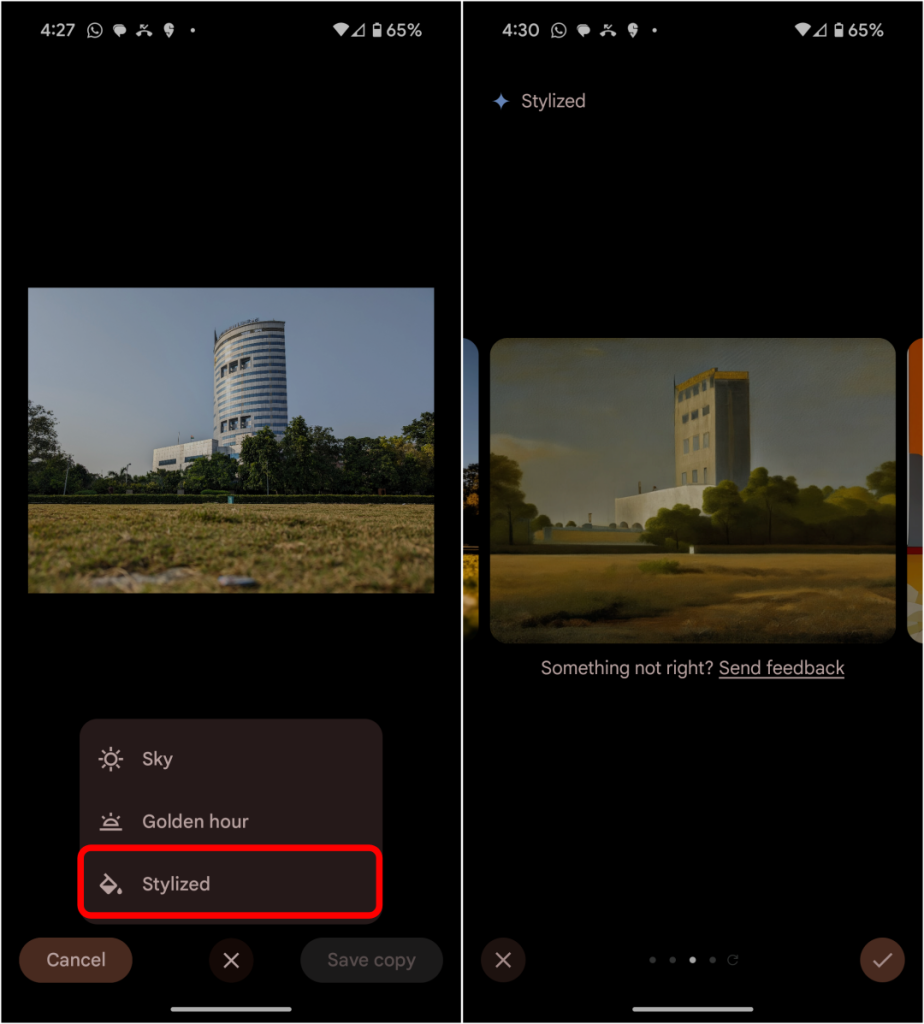
8. Переходя к части редактирования объекта, вы можете выбрать любой объект, нажав и удерживая его, нарисовав вокруг него круг или проведя кистью по объекту, чтобы выбрать его.
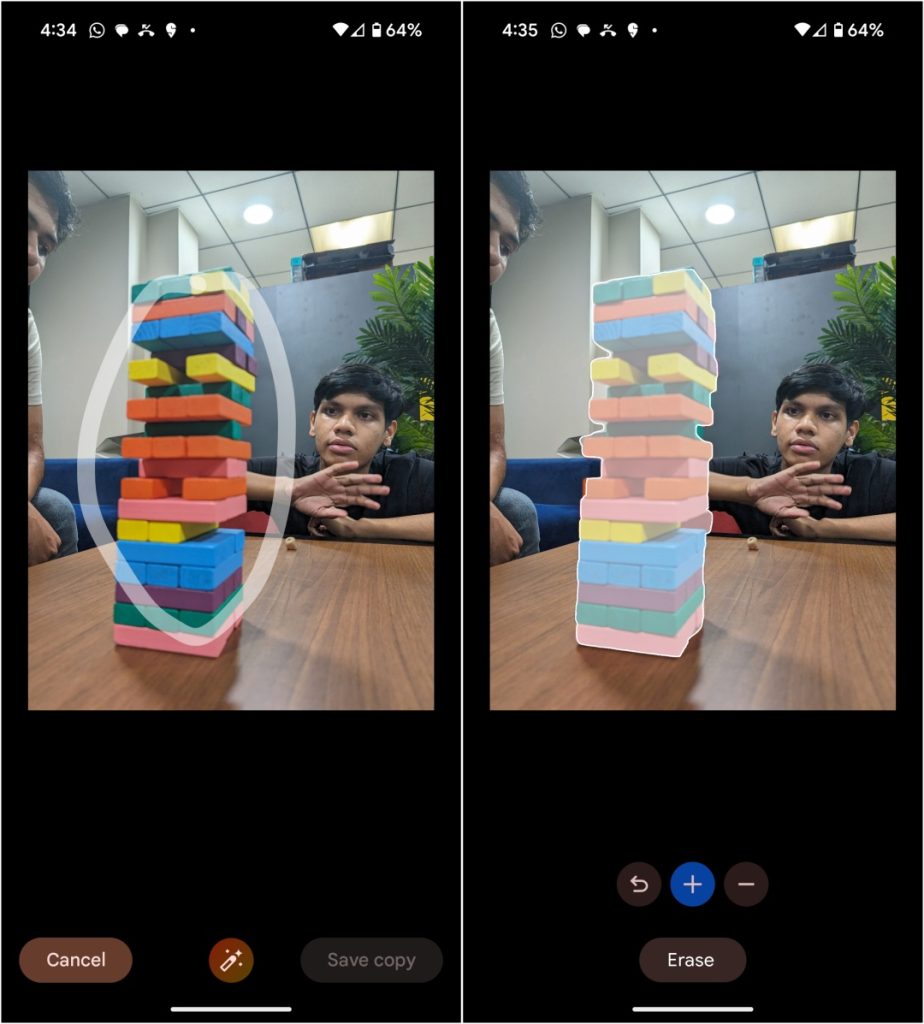
9. Он хорошо справляется с выбором объекта, но если объект выбран не полностью, просто убедитесь, что внизу включена опция Плюс и выберите недостающую часть, чтобы улучшить выбор.
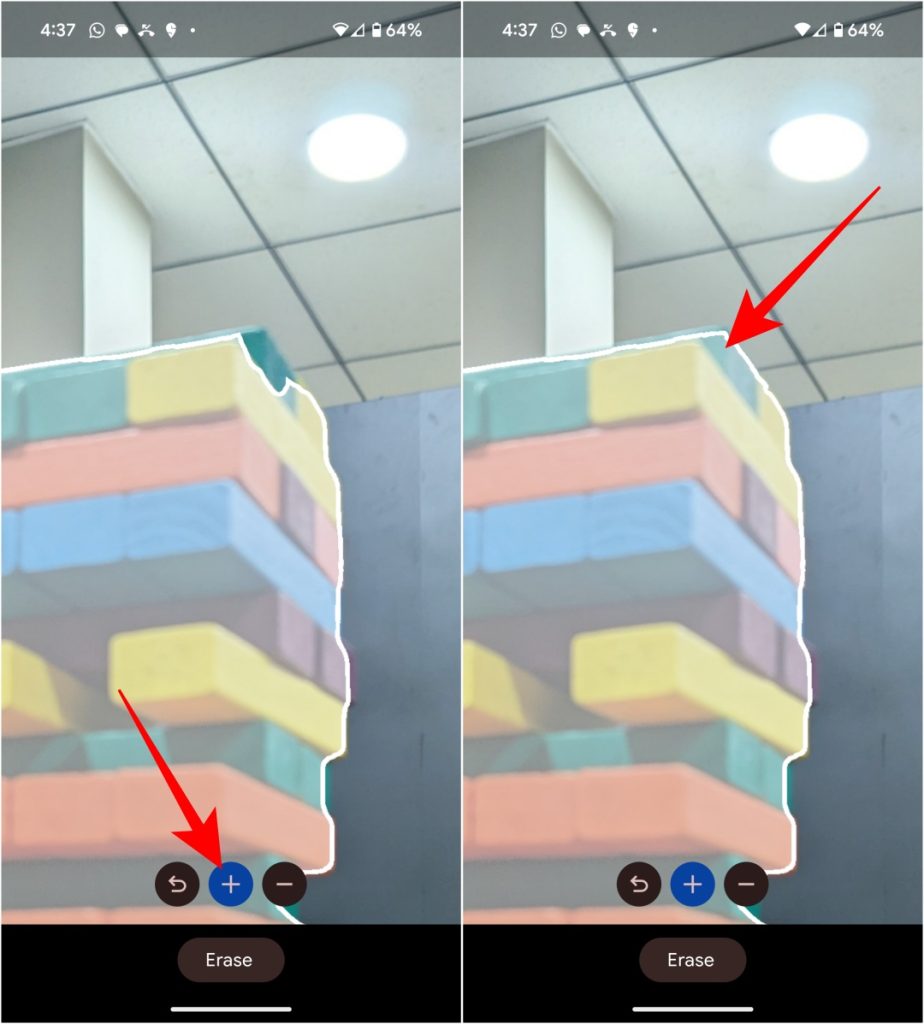
10. Если выделено больше площади, чем объект, выберите Минус внизу и удалите дополнительную выделенную область вручную.
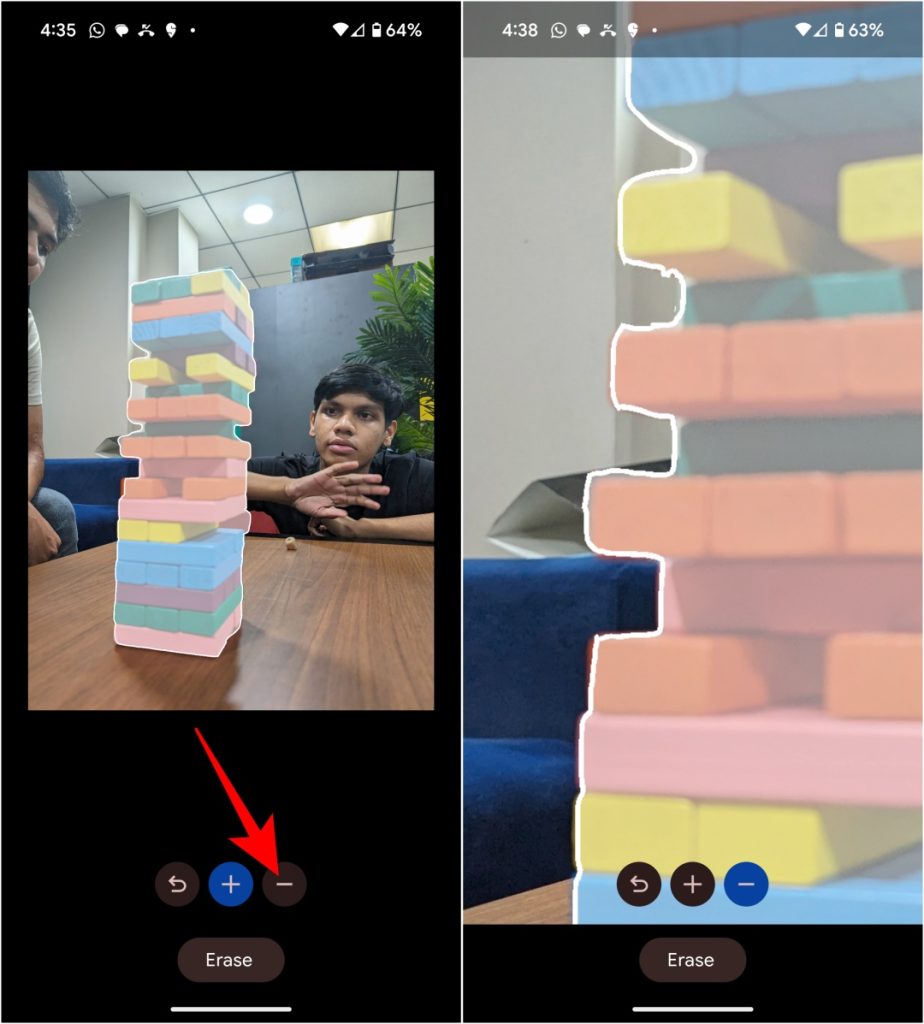
11. После выбора нажмите кнопку Стереть внизу, чтобы волшебным образом стереть выбранный объект с изображения, как с помощью Волшебного ластика. Эта функция использует искусственный интеллект для создания фона позади объекта. Он может не удалять тени автоматически, поэтому обязательно выберите также тени объектов, которые хотите удалить. Наконец, он дает вам 4 результата, чтобы выбрать лучший.
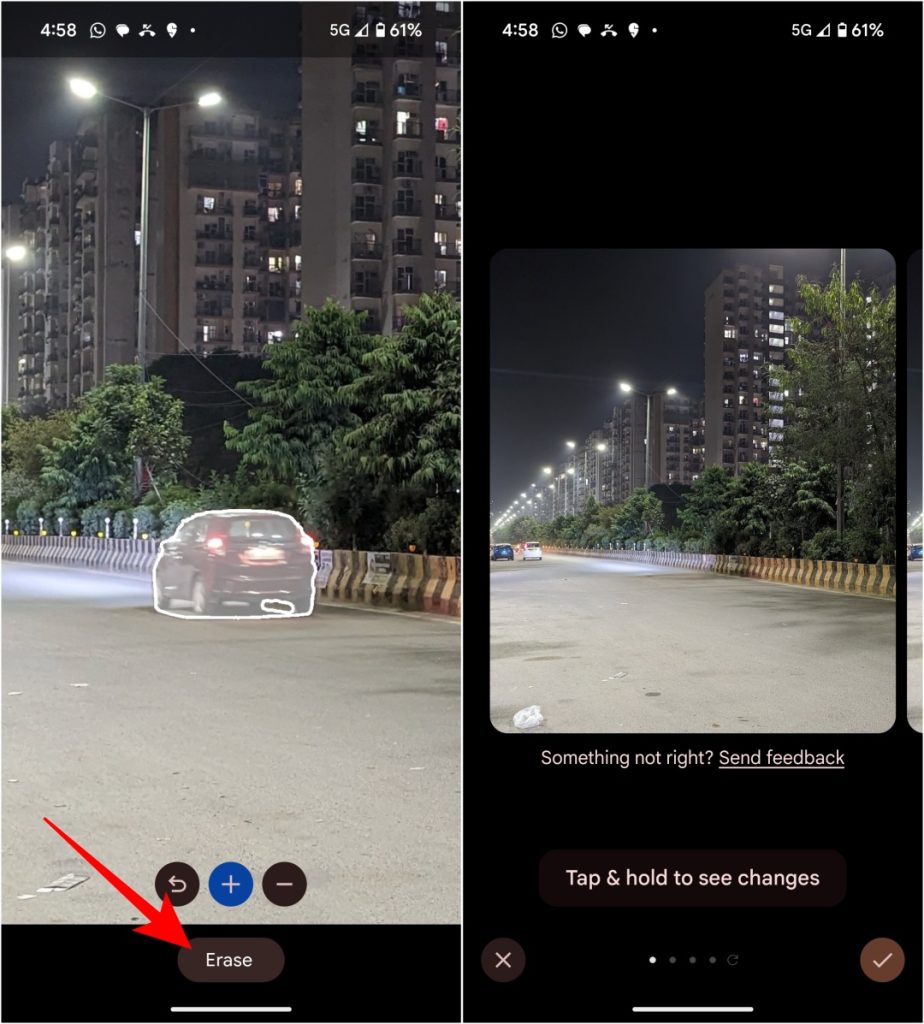
12. Вы также можете переместить объект в другое положение. Нажмите и удерживайте выбранный объект, теперь вы можете перетащить его и разместить в любом месте фотографии. После этого нажмите Далее в правом нижнем углу. Опять же, будут сгенерированы 4 результата, отражающие изменение положения выбранного объекта на воссозданном фоне.
13. Чтобы изменить размер объекта с помощью жеста сжатия, можно использовать два пальца. Однако на данный момент вы можете только изменить размер объекта, но не можете вращать его. После этого нажмите Далее в правом нижнем углу.
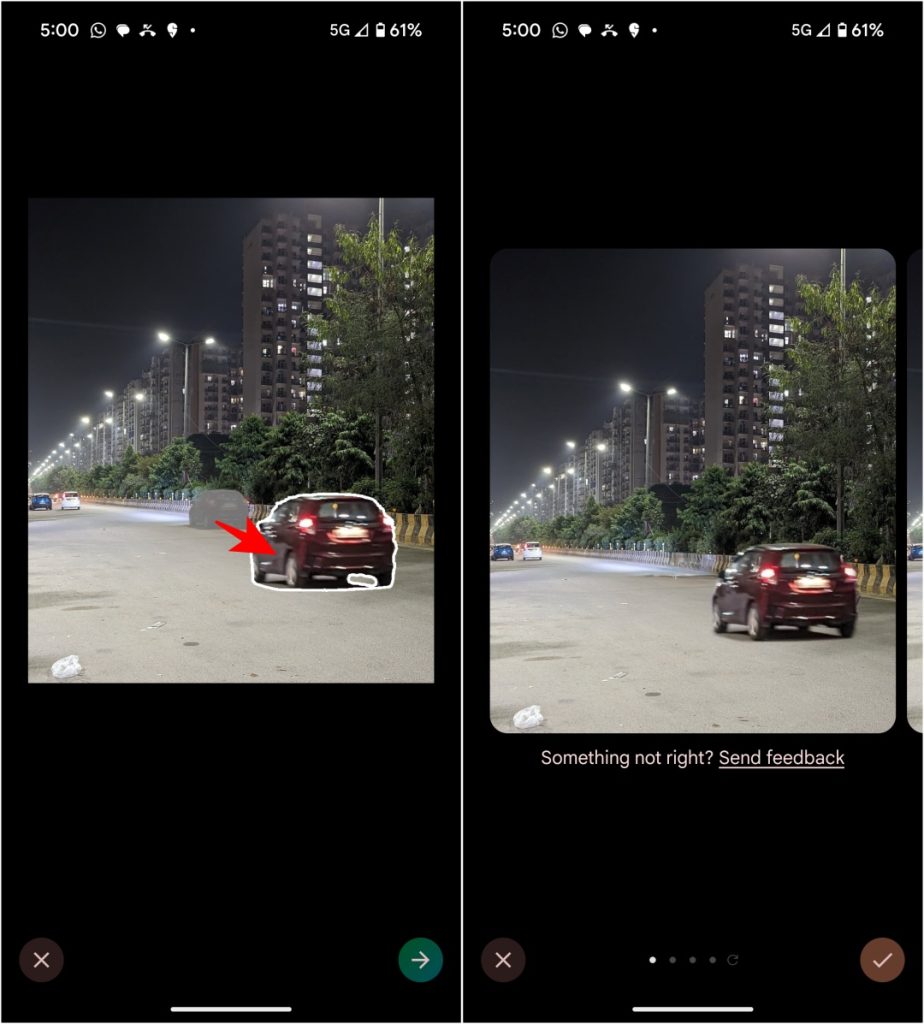
Изменяете ли вы небо, добавляете стиль, удаляете, заменяете или изменяете размер объектов — вы получите на выбор 4 результата. Нажмите на значок галочки в правом нижнем углу, чтобы выбрать результат.
14. После этого вы можете продолжить редактирование изображения или просто нажать кнопку Сохранить копию в правом нижнем углу, чтобы сохранить изображение. Поскольку изображение сохраняется как копия, вы по-прежнему можете получить доступ к оригиналу.
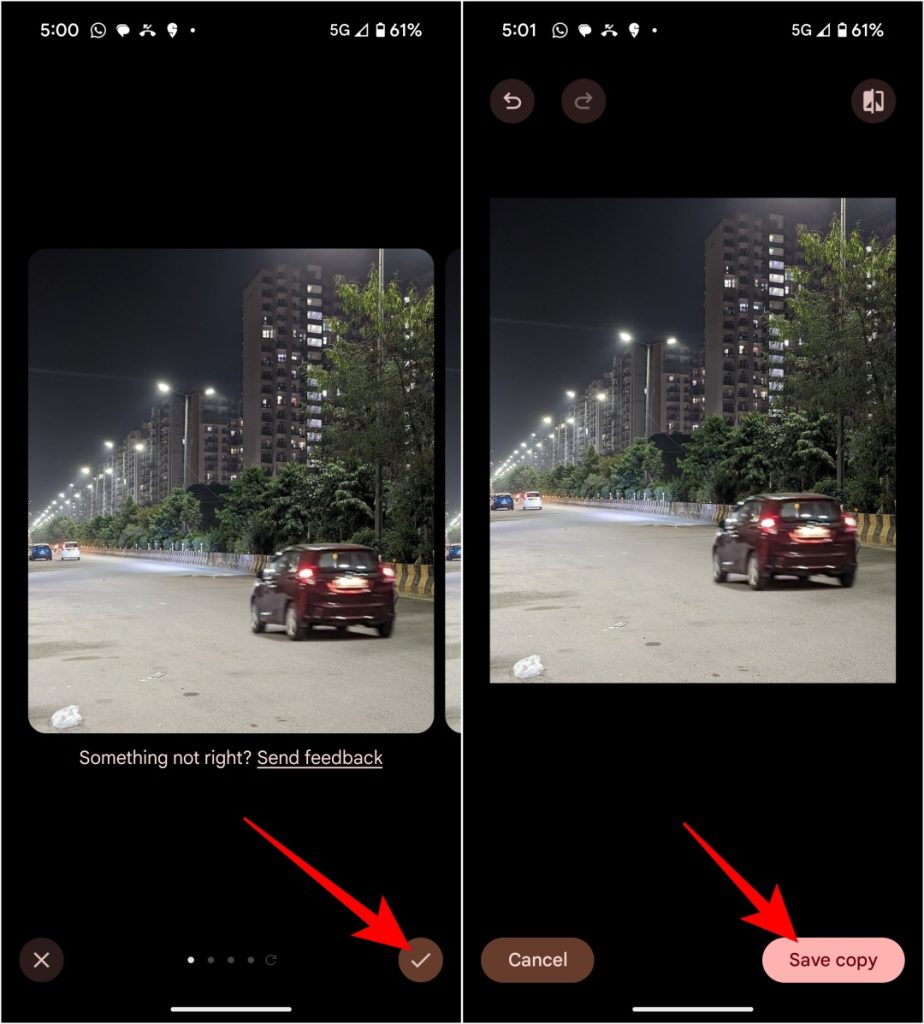
Некоторые примеры снимков «до» и «после»
На этом изображении мы стерли всю поверхность земли, включая бетон. Тем не менее, Google Photos может легко воссоздать наземную часть с нуля. Однако мы не внесли никаких изменений в небо.
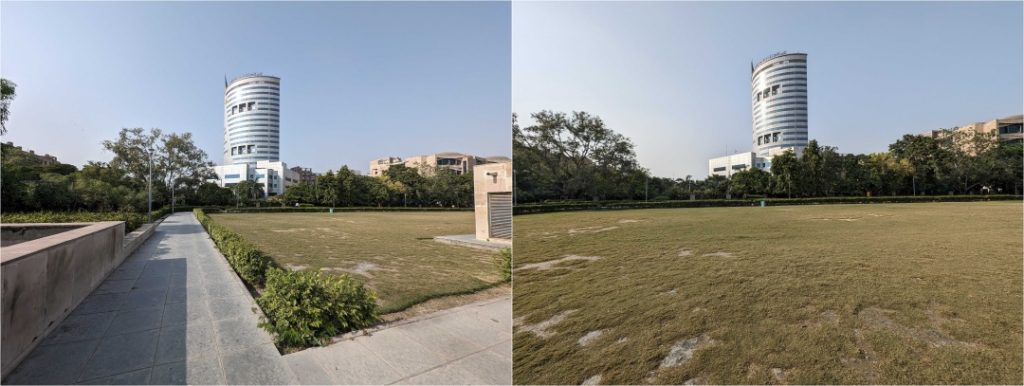
В приведенном ниже примере мы переместили автомобиль и изменили его размер, чтобы он выглядел больше по мере приближения. Во время движения автомобиля Google Фото также улучшило качество изображения. Хоть оно и не совсем идеально, оно сделало изображение намного лучше.
![]()
Это пример с мероприятия Google IO, проведенного в этом году. Здесь изменили положение скамейки запасных. Редактор Magic расширяет скамейку и воздушные шары вправо. Также они изменили небо, сделав его более ярким и контрастным.
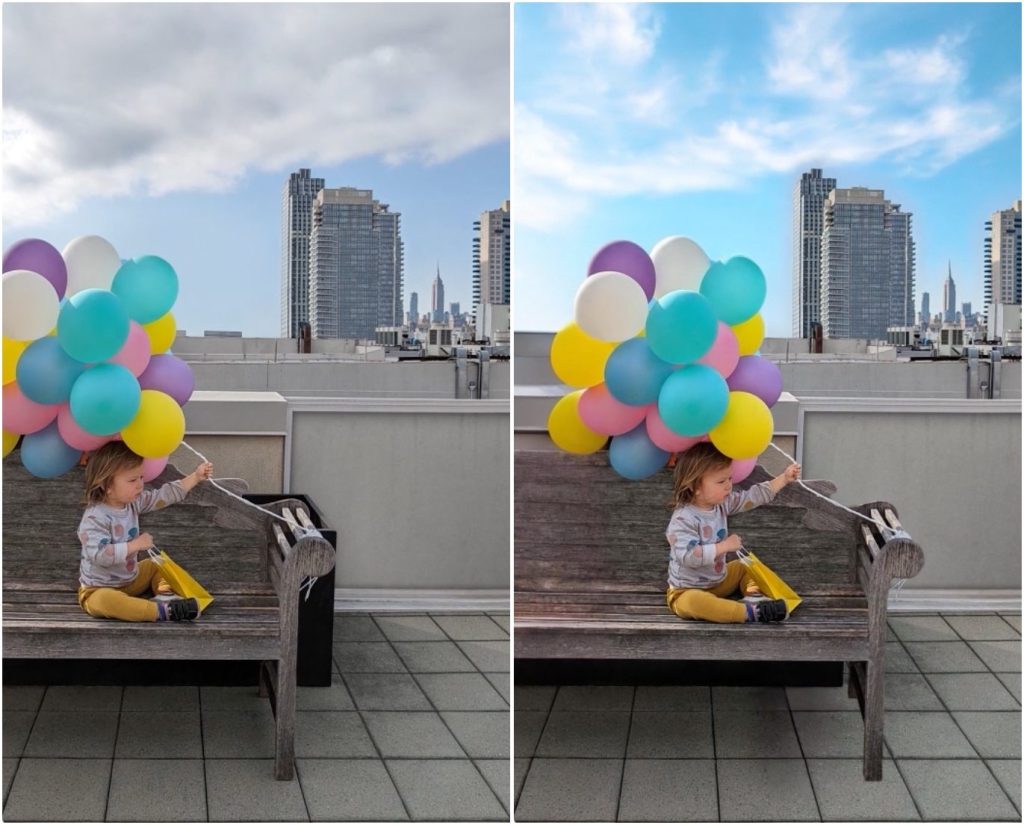
Пиксель 8, это волшебство!
Телефоны Google Pixel известны своими интеллектуальными функциями и возможностями искусственного интеллекта, и в этом году они не разочаровали такими функциями, как Аудио Волшебный ластик , Лучший дубль и особенно Magic Editor. Ожидается, что еще несколько функций, таких как Video Boost, появятся в декабрьском обновлении Pixel Drop.