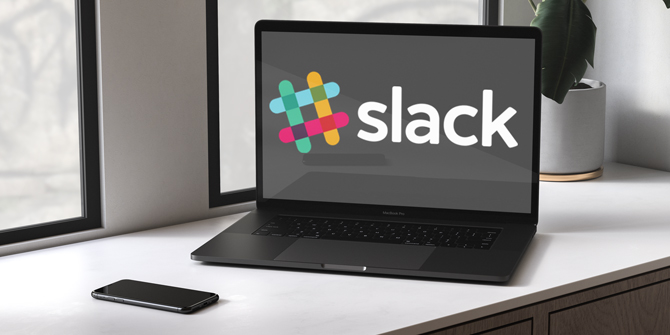Содержание
Как и большинство стартапов, мы используем Слабый , а бесплатная версия Slack не поддерживает видеоконференции. Следовательно, чтобы бороться с этой блокировкой, мы полагаемся на Zoom для проведения видеоконференций и совместного использования экрана друг с другом. Но оказывается, что Zoom гораздо лучше интегрируется со Slack. Итак, если вы столкнулись с похожей ситуацией, вот как можно использовать Zoom со Slack.
Как использовать Zoom в Slack
Подключите приложения
Чтобы начать использовать Zoom со Slack, нам необходимо соединить Slack и Zoom. Теперь оба приложения поддерживают интеграцию сторонних приложений. Вы можете перейти на Zoom торговая площадка , войти в систему и подключить приложение Slack.
Соедините Slack с Zoom
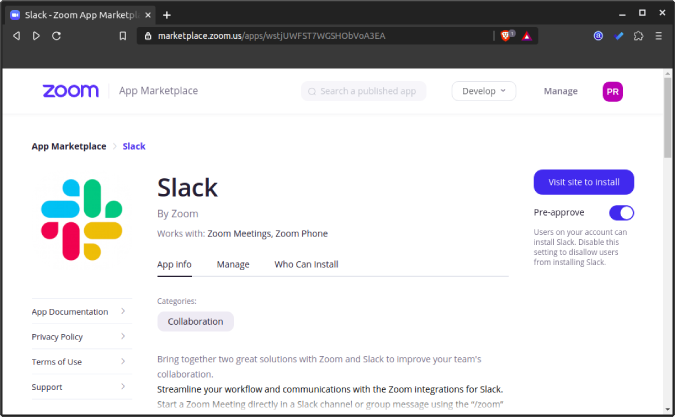
Аналогично перейдите в каталог приложения Slack и установите Приложение Zoom .
Подключитесь Масштабирование с помощью Slack
Для этого требуется ряд разрешений, которые вы должны предоставить и авторизовать. Обратите внимание: если вы не являетесь администратором, установите Zoom только для своей учетной записи, а не для всей рабочей области. Если вы установите Zoom для своей индивидуальной учетной записи, только вы сможете создавать собрания и приглашать людей в Zoom из Slack. С другой стороны, если оно установлено для всего рабочего пространства, любой может создавать собрания Zoom и приглашать людей.
Бесплатная версия Slack позволяет подключать до 10 сторонних или пользовательских приложений.
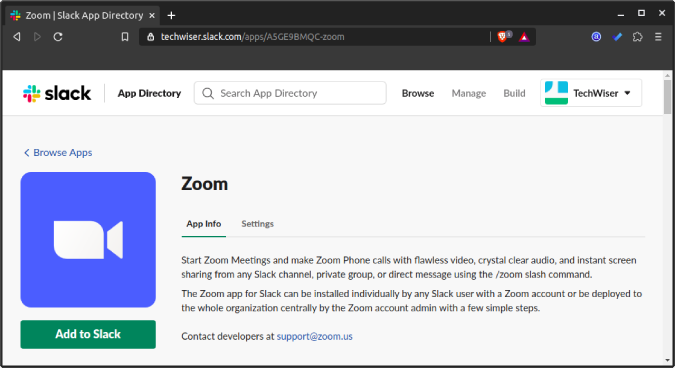
Команды масштабирования
Теперь, когда вы связали оба приложения. Вы можете начать собрание Zoom и пригласить людей с помощью одной команды. Вашим коллегам не обязательно устанавливать приложение Zoom в Slack, чтобы получить ссылку на встречу.
Чтобы просто начать встречу, отправьте следующую команду любому из своих коллег. Если вы отправите эту команду в канале, ссылка будет отправлена всем, кто является частью определенного канала.
/zoom
Эта команда отправит ссылку на собрание, к которому они смогут присоединиться, нажав кнопку «Присоединиться». Кроме того, они также могут скопировать идентификатор встречи и вставить его в приложение Zoom.
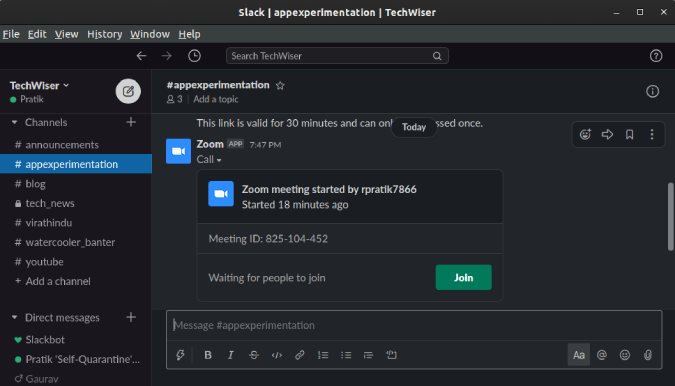
Подобно вашему идентификатору Skype, Zoom предоставляет личный идентификатор собрания (PMI). Чтобы поговорить с кем-то один на один, вместо этого вы можете отправить ему свой PMI. Для этого используйте следующую команду в Slack.
/zoom join me
Более того, существует команда /zoom, которая позволяет вам создать новую встречу Zoom и отправить ссылку из Slack. Например, если я хочу начать быстрое собрание в масштабе с темой «Статья_Обсуждение», я просто использую следующую команду.
/zoom meeting Article_Discussion
Заключительные слова
Теперь Zoom по умолчанию интегрируется с календарем Google. Поэтому, если вы запланируете встречу в Zoom, она автоматически появится в ваших Google Календарь и синхронизируйте их с вашим устройством Android . Более того, если у вас есть премиум-версия Zoom, она также хорошо интегрируется с приложениями Office 365 и Skype для бизнеса.
В общем, Zoom никогда не задумывался как отдельное корпоративное решение для всех ваших потребностей в совместной работе. Следовательно, в отличие от Skype и Hangouts, он хорошо интегрируется с большинством сторонних инструментов общения.
Читайте также: 17 лучших приложений Slack, которые сделают ваше общение эффективным в 2020 году