Содержание
Несколько дней назад Microsoft выпустила бета-версию оптимизатора ПК с ОС Windows. Сейчас идеальное время для замены CCleaner на вашем компьютере с Windows 10/11, как это было пронизано множеством хаков за последние два года. Находясь в стадии бета-тестирования, он уже делает практически все, что делают другие оптимизаторы, и при этом бесплатно. Но есть и некоторые вещи, которых не хватает. Вот как можно установить и использовать Microsoft PC Manager на вашем компьютере с Windows уже сегодня.
Как установить PC Manager и удалить другие
Я бы рекомендовал вам установить и использовать только одно такое приложение. Если вы уже используете другое приложение для оптимизации ПК, сначала удалите его. Я использую Revo Uninstaller для полного удаления любого приложения в Windows.
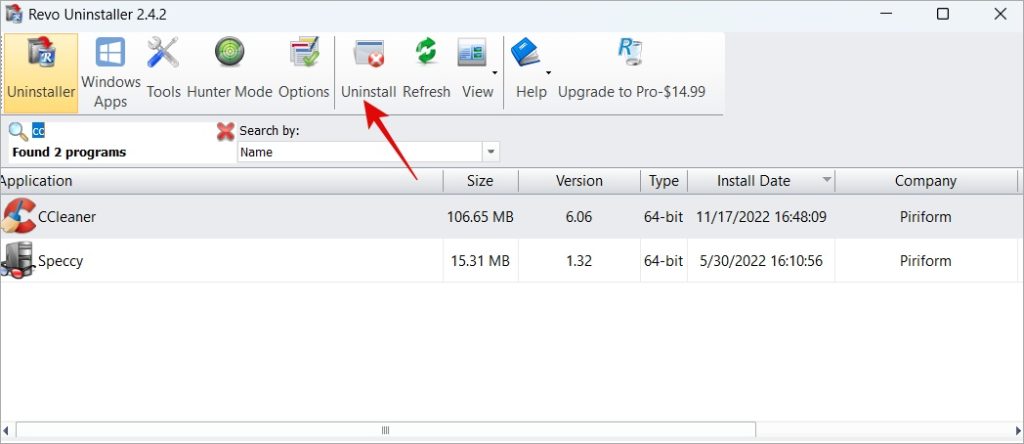
После удаления приложения Деинсталлятор Revo выполнит поиск оставшихся файлов и записей реестра и поможет их удалить.
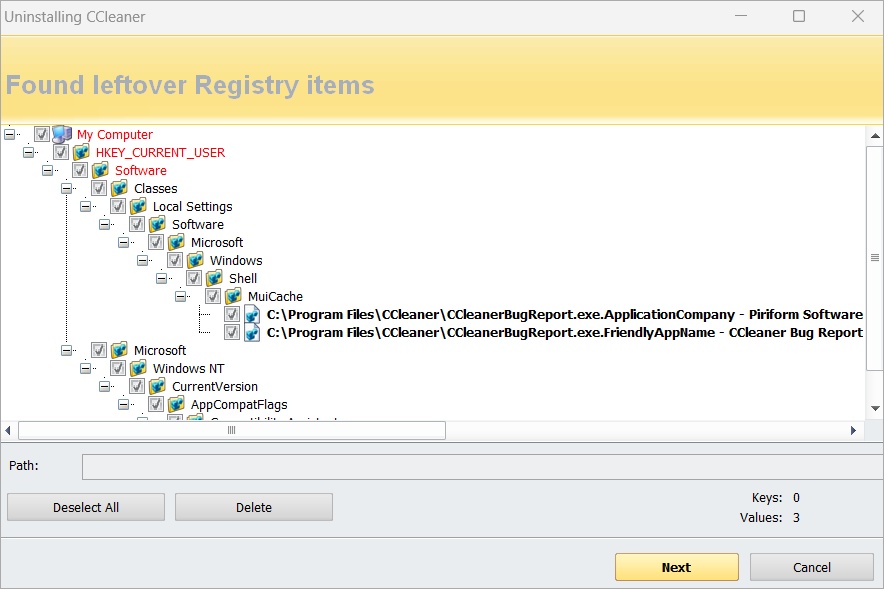
Тогда вы сможете использовать скачайте и установите Microsoft PC Manager на своей Windows 10 или 11, как и любое другое приложение.
Примечание. Приложение находится в стадии бета-тестирования и показывает китайский текст находится в процессе установки. Не волнуйтесь, нет, сайт не взломан, и приложение не взломано. Кажется, это Microsoft первой выпустила приложение в Китае , и эта же версия была по ошибке загружена и для других. Как мы уже говорили, он все еще находится в стадии бета-тестирования.
Как использовать Диспетчер ПК в Windows
Диспетчер ПК разделен на две основные части. Первая вкладка называется «Очистка» и содержит несколько инструментов, которые помогут вам управлять компьютером с Windows и повысить производительность . Вторая вкладка называется «Безопасность». На ней, помимо прочего, обновляется ваша ОС Windows.
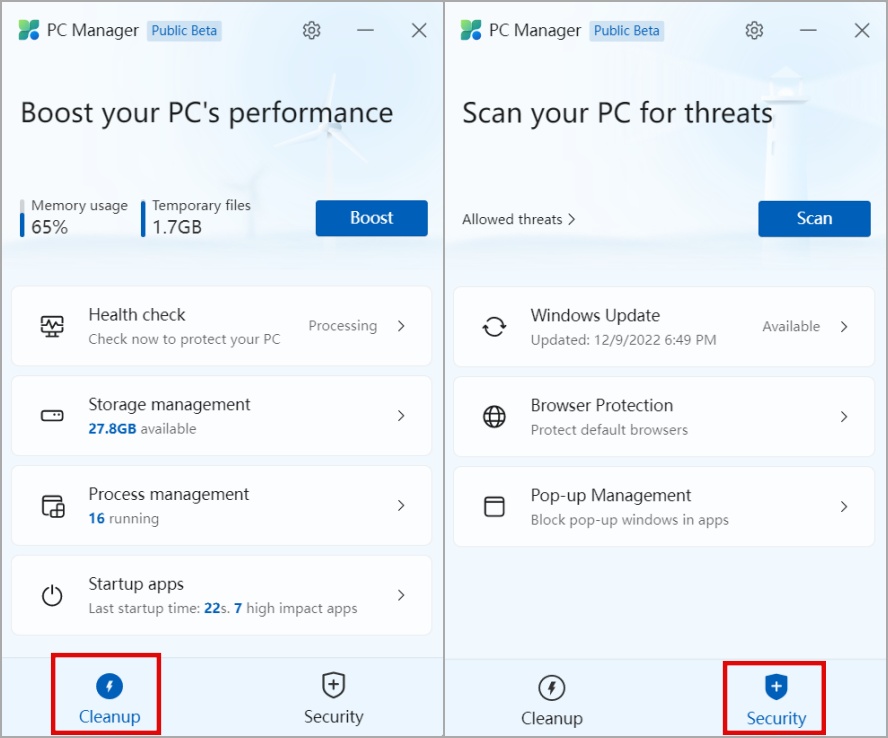
Давайте рассмотрим это подробнее один за другим.
Очистка
На вкладке «Очистка» представлены четыре инструмента, которые, как следует из названия, помогут вам очистить компьютер с Windows 10/11 от ненужных приложений, файлов и процессов.
Проверка здоровья
Первым пунктом в списке является проверка работоспособности. Он отображает список всех элементов, которые вы можете удалить или очистить, например, файлы кэша браузера и окон, корзину, файлы журналов и т. д. Это все ненужные файлы, которые не только занимают место, но и замедляют работу. ПК.
Затем будет отображен список всех приложений, которые вы можете отключить при запуске. Что это значит? Когда вы загружаете компьютер с Windows, в фоновом режиме открывается и работает множество приложений и программ, потребляющих ценные системные ресурсы, такие как процессор и оперативная память. Возможно, вам не понадобится, чтобы все эти приложения работали постоянно. Чтобы повысить производительность вашего компьютера, вы можете отключить те, которые вам больше не нужны, выбрав их здесь.
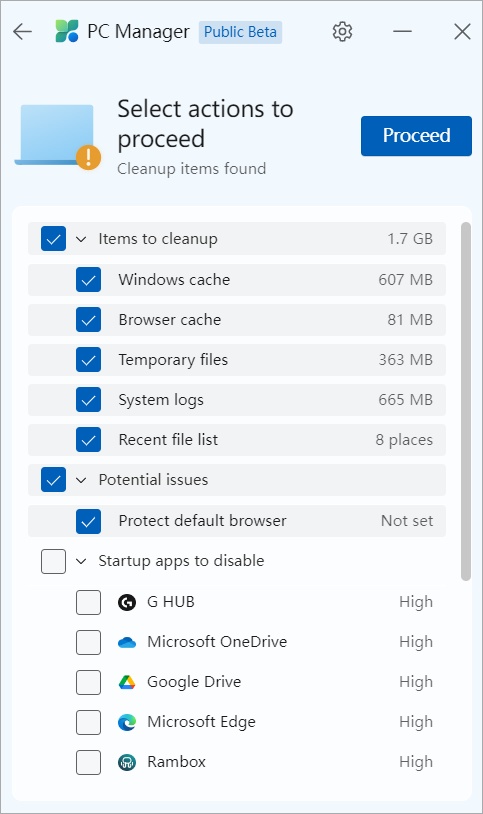
Нажмите кнопку «Продолжить», чтобы очистить данные и просто отметить приложения, которые вы не хотите запускать при запуске.
Примечание. Microsoft PC Manager все еще находится в стадии бета-тестирования. На момент написания этой статьи вы не могли выбрать кеш браузера, который вы хотите удалить. В других приложениях вы можете выбирать между всеми установленными браузерами.
Управление хранилищем
Этот небольшой инструмент поможет вам освободить значительное пространство на вашем компьютере с Windows. Он разделен на четыре части.
Глубокая очистка : она найдет все файлы кэша и размер, который они занимают на вашем диске. Нажмите кнопку «Подробнее», чтобы просмотреть имена файлов, которые будут очищены или удалены.
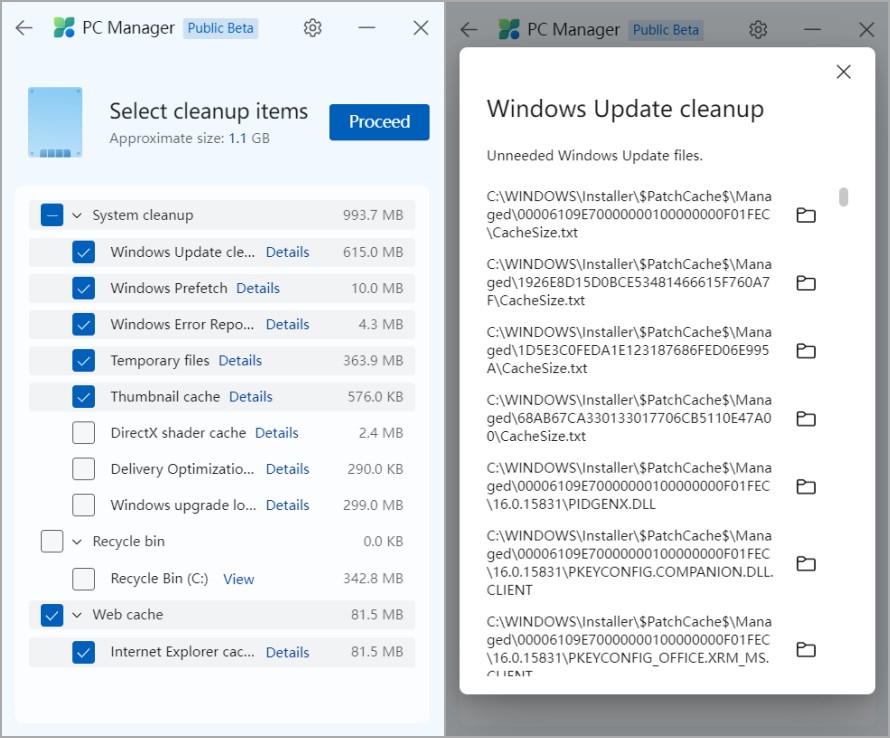
Управление большими файлами. Вы можете установить критерии по типу и размеру файла, и инструмент найдет все файлы на основе этого. Затем вы можете удалить эти файлы, если считаете, что они вам больше не нужны. Это дает вам четкое представление о том, куда делось все это пространство для хранения. Результаты откроются в окне проводника.
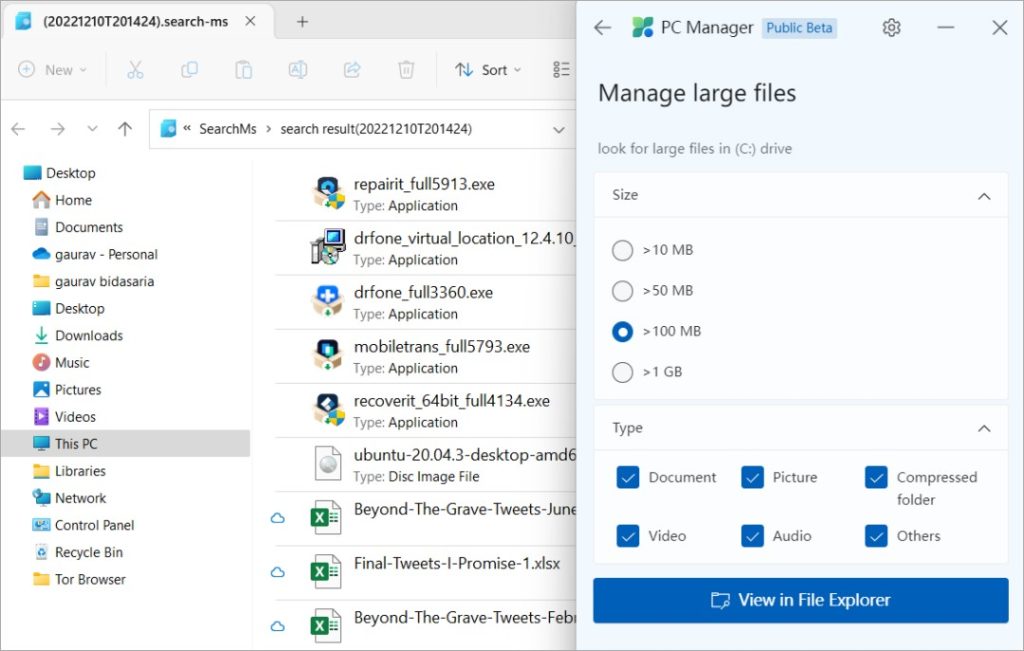
Управление приложениями: теперь просто откроются настройки Windows (клавиша Windows+I), где вы сможете управлять всеми установленными приложениями. Сюда входят разрешения приложения, фоновые разрешения, удаление, уведомления , использование батареи, возможность завершения, восстановления и сброса приложения. Параметры могут различаться от приложения к приложению. Таким образом, он действует как ярлык для существующей настройки, а не добавляет в таблицу что-то новое.
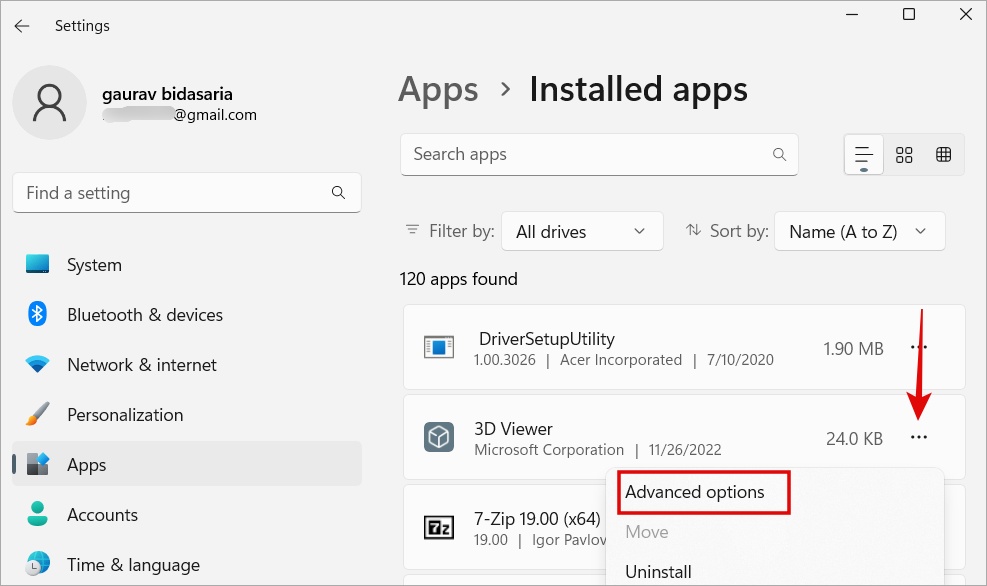
Память. Еще один ярлык для одной из существующих настроек в ОС Windows 10 и 11. Storage Sense автоматизирует процесс очистки ПК с Windows. Он «почувствует», если вам не хватает места, и удалит временные файлы и файлы приложений. Вы можете включить/отключить эту функцию. Что мне нравится, так это возможность планировать и устанавливать такие критерии, как день/неделя/месяц, когда следует очищать корзину, папку «Загрузки» и т. д.
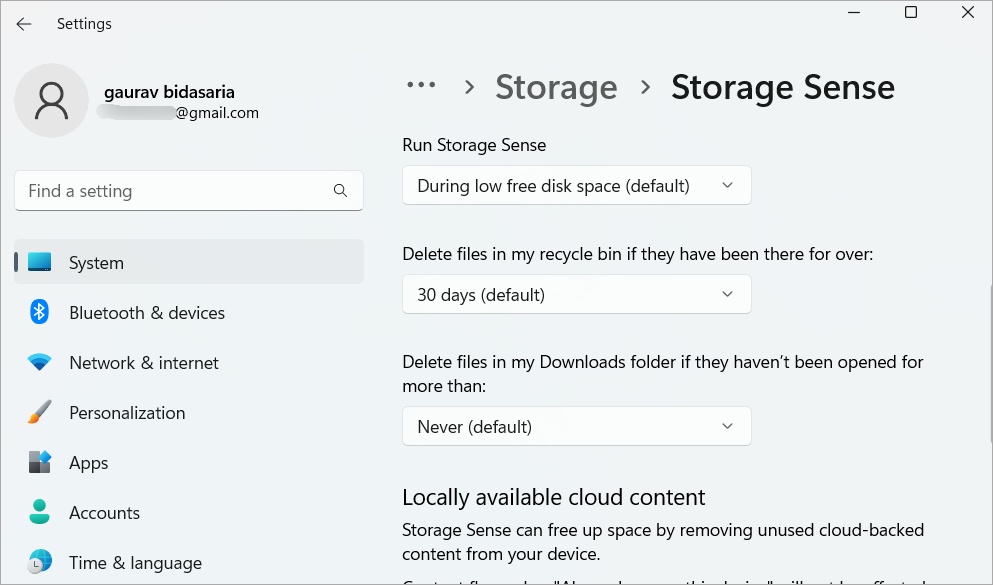
Управление процессами
Это напоминает мне диспетчер задач, где вы можете просмотреть список всех приложений и процессов, среди прочего, которые запущены на вашем компьютере. Однако диспетчер задач может сбивать с толку, поскольку он показывает все процессы, включая те, которые имеют решающее значение для функционирования системы. Это может быть ошеломляющим. Microsoft PC Manager устраняет необходимость догадываться, отображая только пользовательские приложения, которые вы можете «Завершить», не беспокоясь о поломке компьютера.
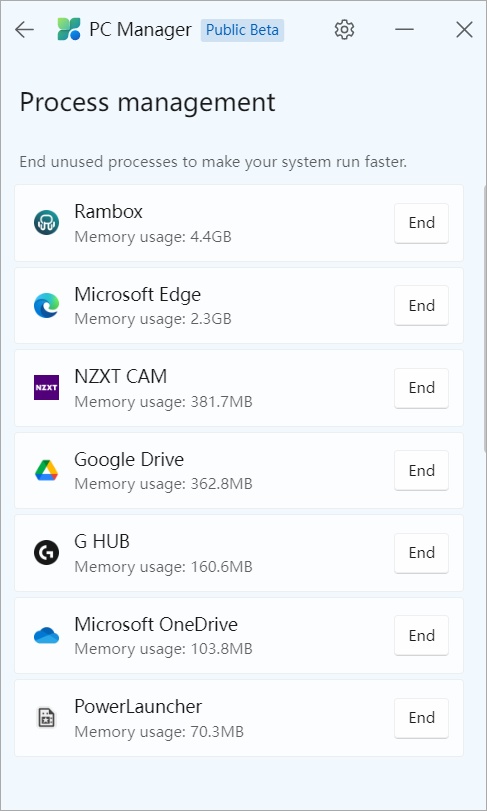
Приложения при запуске
На вашем ПК с Windows установлено множество приложений, как системных, так и пользовательских. Некоторые приложения были предустановлены, а другие были установлены вами. Многие из этих приложений запускаются сами, когда вы перезагружаете компьютер, и продолжают работать в фоновом режиме, даже если они вам не нужны. Чаще всего вы даже не подозреваете, что эти приложения работают в фоновом режиме, потребляя ценные ресурсы и замедляя работу вашего ПК. При запуске отображается список всех таких приложений, безопасный запуск которых можно отключить при загрузке. Они не критичны для функциональности вашего компьютера.
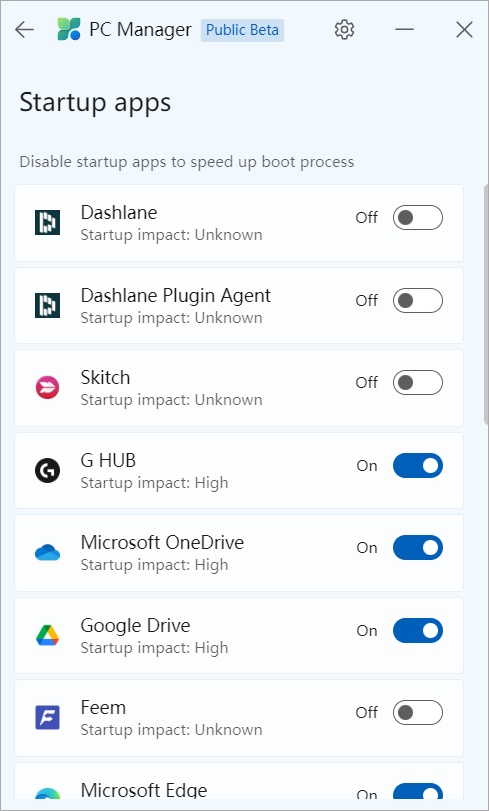
Безопасность
На вкладке «Безопасность» вы найдете инструменты, которые помогут защитить ваш компьютер от различных видов угроз. Давайте быстро рассмотрим их.
Центр обновления Windows
Я ожидал другого ярлыка, поскольку вы можете легко загружать и устанавливать обновления ОС из настроек Windows. Но это не так. Вы можете сделать это из самого Microsoft PC Manager. Будет отображен список обновлений, которые будут установлены.
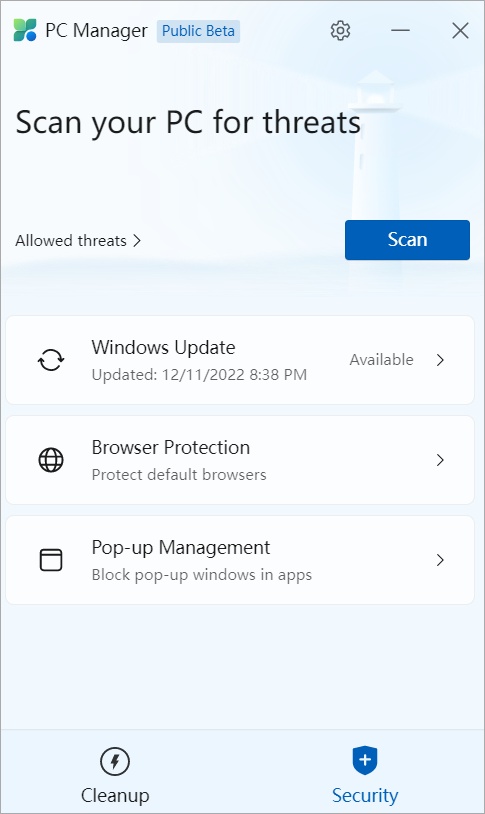
Защита браузера
Это отобразит имя вашего текущего браузера, в моем случае Edge. Что вы можете сделать, так это Заблокировать изменения вредоносными приложениями. Допустим, вы заходите в веб-приложение в браузере, и оно пытается внести некоторые изменения, предоставляя себе еще контроль над вашим браузером или компьютер. Ты этого не хочешь, не так ли? Включите переключатель. Отсюда вы также можете изменить браузер по умолчанию, не открывая приложение браузера.
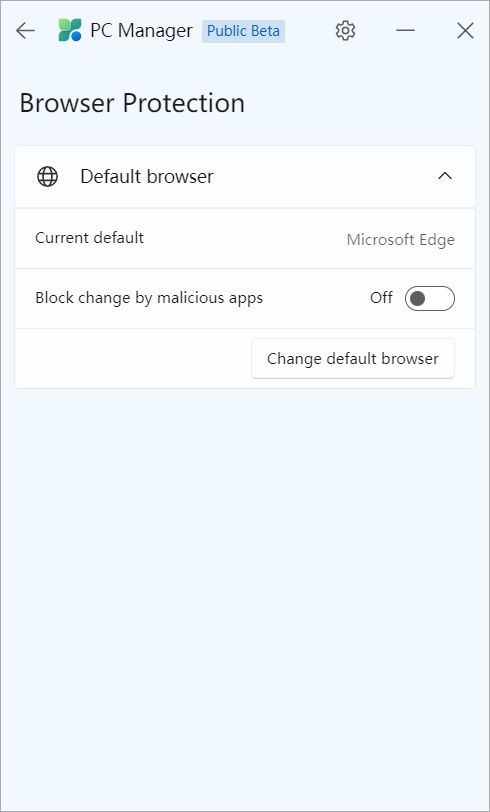
Управление всплывающими окнами
Хотя практика показа всплывающих окон утратила свою актуальность, некоторые приложения по-прежнему используют всплывающие окна для показа рекламы или продвижения сопутствующих товаров. Здесь можно отключить всплывающие окна в приложениях.
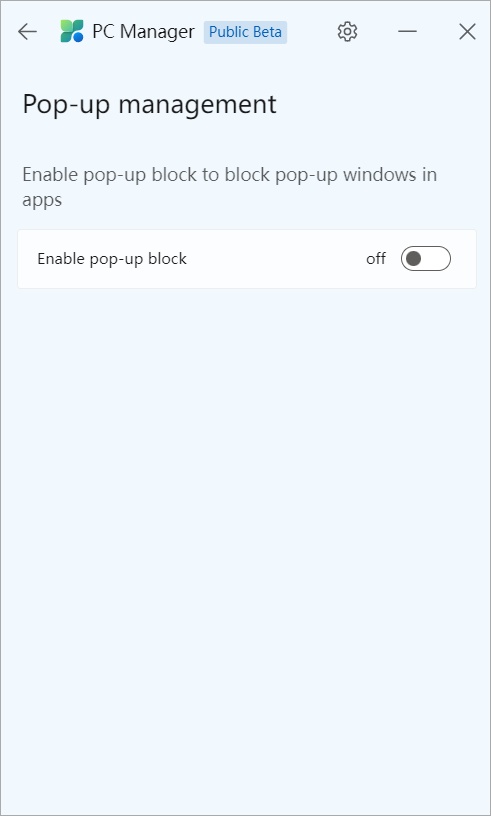
Диспетчер ПК Microsoft
Microsoft PC Manager — хорошая отправная точка, и я вижу, что он становится неотъемлемой частью арсенала каждого пользователя. Он добавляет некоторые новые функции, а также помогает пользователям обнаружить некоторые существующие настройки. Обратите внимание, что PC Manager все еще находится в стадии бета-тестирования, поэтому в ближайшие месяцы и годы ожидайте новых усовершенствований и, возможно, дополнительных инструментов.
Лично я хотел бы найти способ очистить или удалить оставшиеся файлы из неустановленных приложений, удалить файлы реестра, которые повреждены и больше не нужны, а также выбрать, какие данные очистить или удалить из браузера, например кеш, историю и т. д.
Используете ли вы проводник для управления файлами и папками в Windows? Кто нет? Вот краткий список некоторых из лучшие советы и подсказки для File Explorer , которые помогут вам сделать больше за меньшее время.
