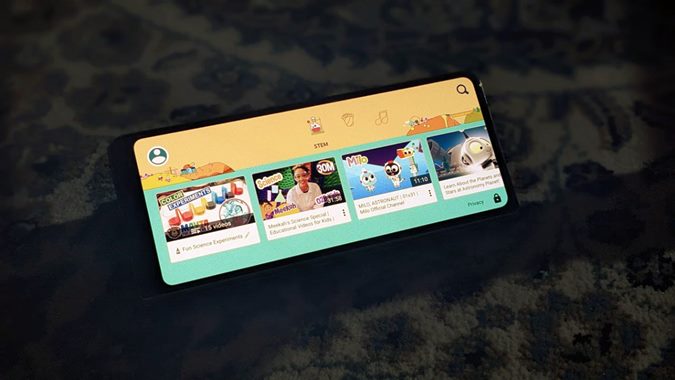Содержание
YouTube Kids – это отдельное приложение от Google, разработанное специально для маленьких детей. Это отличается от обычного приложения YouTube , поэтому в приложении вы найдете в основном детский контент, а также полезные функции родительского контроля. Если вы впервые пользуетесь приложением YouTube Kids и хотите знать, как им пользоваться, мы всегда готовы вам помочь. Давайте научимся пользоваться приложением YouTube Kids.
Как войти в учетную запись Google в качестве родителя
Если вы пропустили вход в свою учетную запись Google при первой настройке Приложение YouTube Детям , вы все равно можете сделать это позже. Вход в аккаунт Google открывает такие преимущества, как возможность создавать несколько профилей, использовать YouTube Premium и т. д.
1. В приложении YouTube Kids нажмите на значок Блокировка внизу.
2. Введите свой пароль или решите математический запрос.
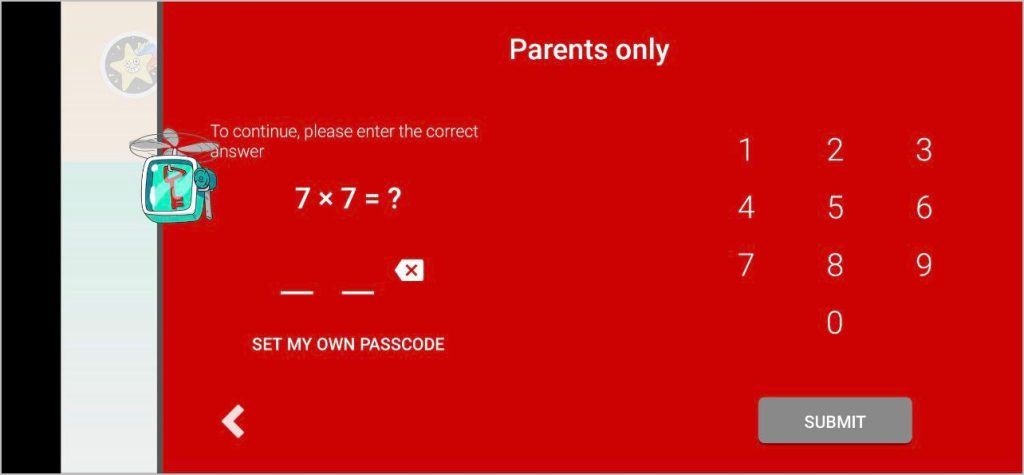
3. Нажмите Настройки.
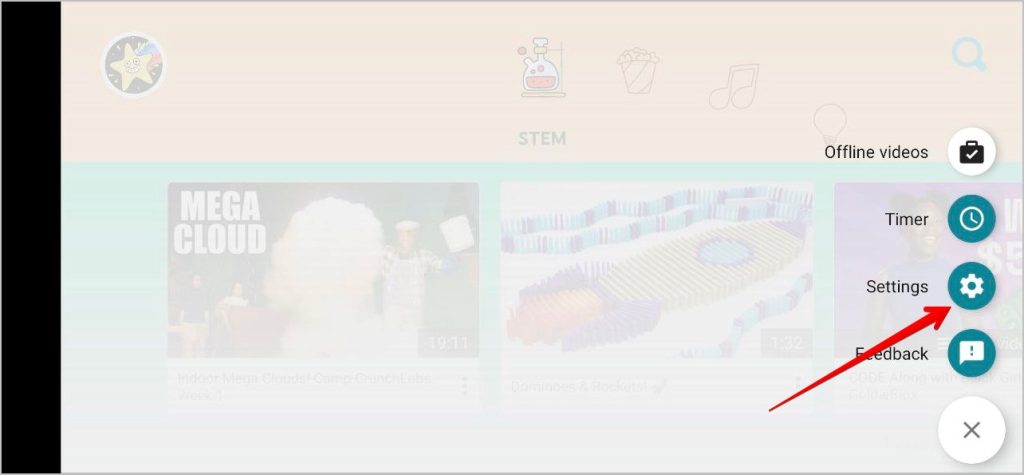
4. Нажмите Войти, чтобы настроить YouTube Kids, и следуйте инструкциям на экране, чтобы добавить родительский аккаунт Google.
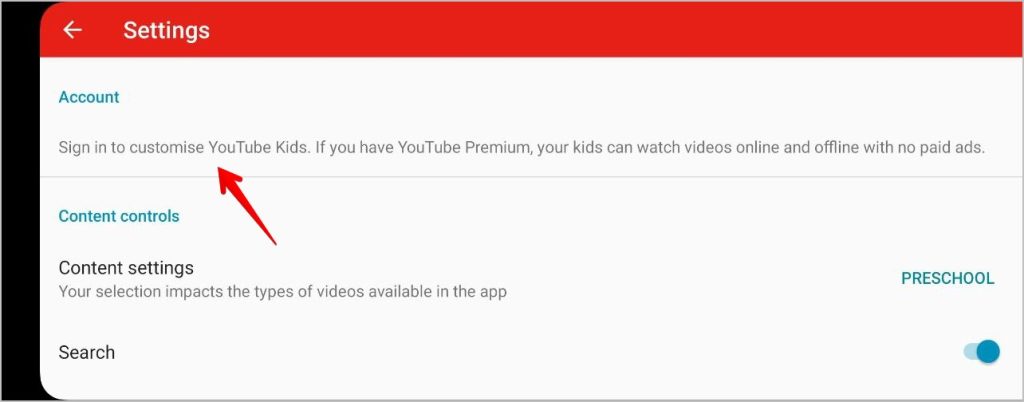
Примечание. Если вы не вошли в учетную запись Google, вы найдете большинство настроек для настройки приложения в разделе Значок замка >Настройки
Как проверить ранее просмотренные видео
Чтобы просмотреть историю просмотра в приложении YouTube Kids, коснитесь значка Часы в списке значков на главном экране. Вы увидите все ранее просмотренные видео этого профиля.
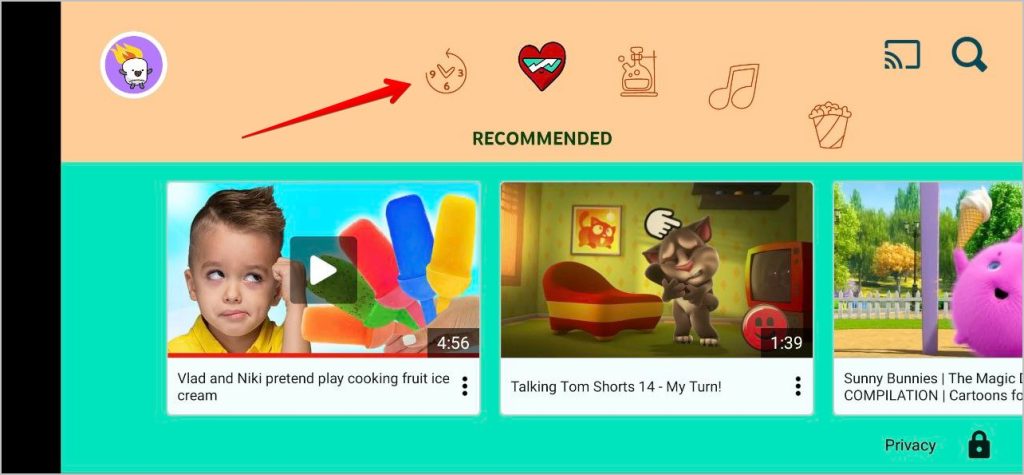
Совет. Знайте, что такое Режим инкогнито на YouTube .
Как создать новый детский профиль
Вы можете создать до 5 профилей на YouTube Kids. Чтобы настроить профиль для вашего ребенка в приложении YouTube Kids, выполните следующие действия:
1. Откройте приложение YouTube Kids и нажмите значок Блокировка, а затем Настройки.
2. Прокрутите вниз и нажмите Добавить новый в разделе «Мои дети». Если вы не видите раздел «Мои дети», сначала войдите в свою учетную запись Google в приложении YouTube Kids.
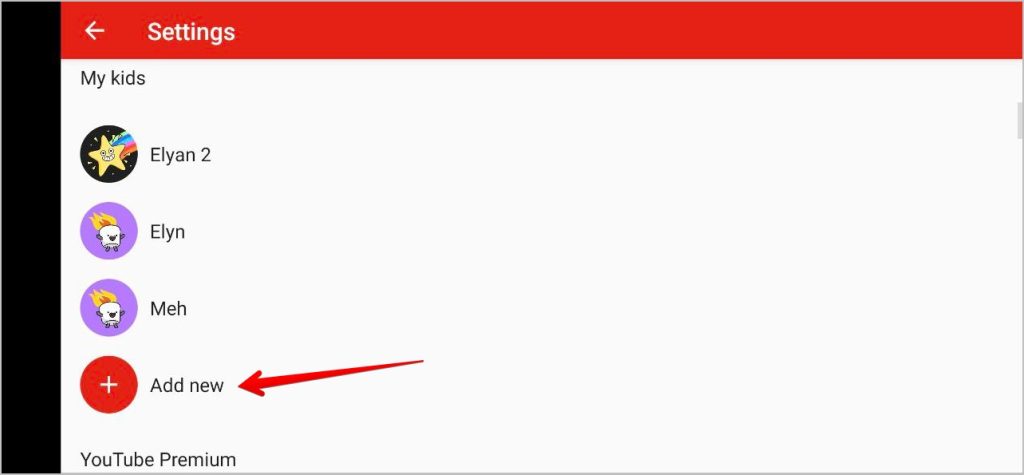
3. Введите пароль своей учетной записи Google.
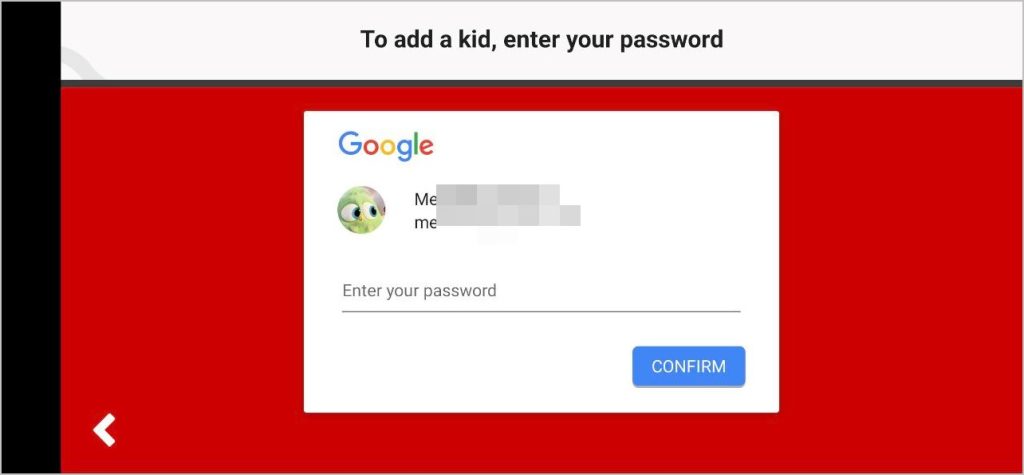
4. Введите имя ребенка, возраст и месяц рождения и нажмите стрелку Далее.
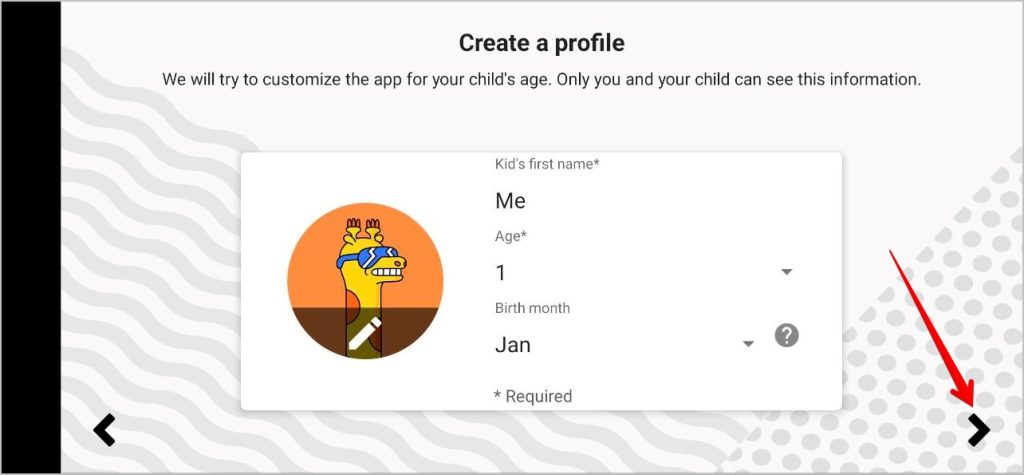
5. Выберите рекомендуемые настройки контента для ребенка. Вы можете выбрать возраст от 4 лет и младше, от 5 до 8 и от 9 до 12 лет или утвердить контент вручную. Нажмите значок Далее. Вот и все. Вы успешно создали новый профиль.
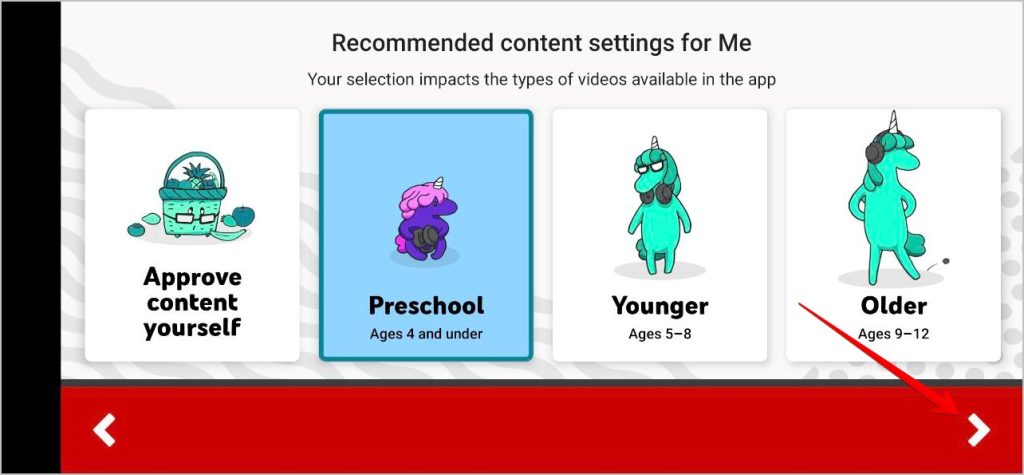
Совет. Узнайте, как поставить родительский контроль в приложении YouTube.
Как переключаться между профилями нескольких детей
Чтобы войти в профиль другого ребенка, выполните следующие действия:
1. Нажмите на значок Аккаунт в левом верхнем углу приложения.
2. Вас поприветствуют все профили, которые вы создали в своей учетной записи Google. Нажмите на профиль, на который хотите переключиться.
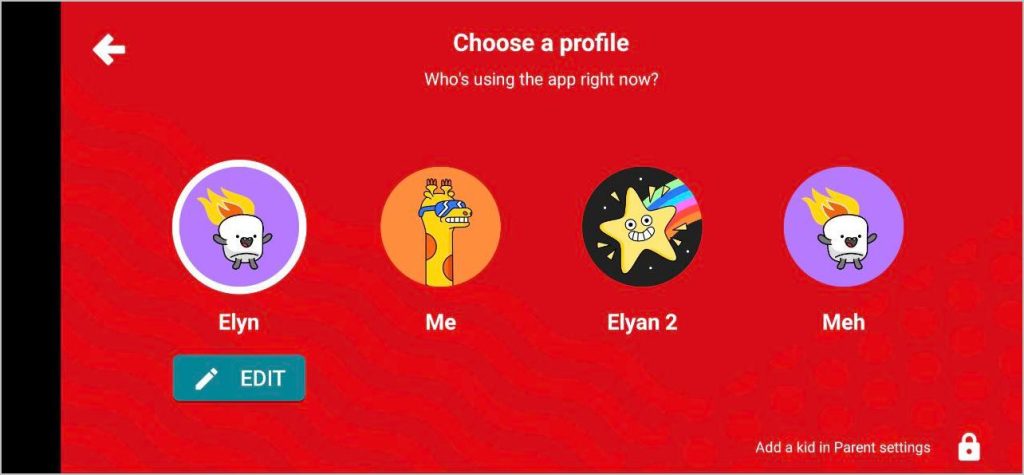
Как переименовать детский профиль или изменить изображение профиля
1. Перейдите к профилю детей, которого вы хотите переименовать, как показано выше.
2. На главном экране приложения коснитесь значка Аккаунт в верхнем левом углу.
3. Нажмите кнопку Изменить под профилем.
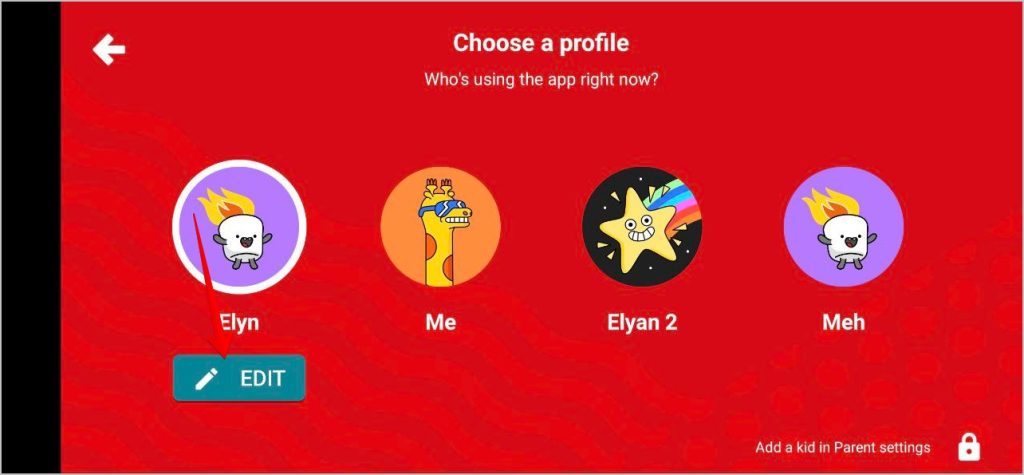
4. Нажмите на значок Карандаш рядом с именем и введите новое имя, чтобы переименовать профиль ребенка, или выберите изображение из списка внизу, чтобы изменить его. изображение профиля.
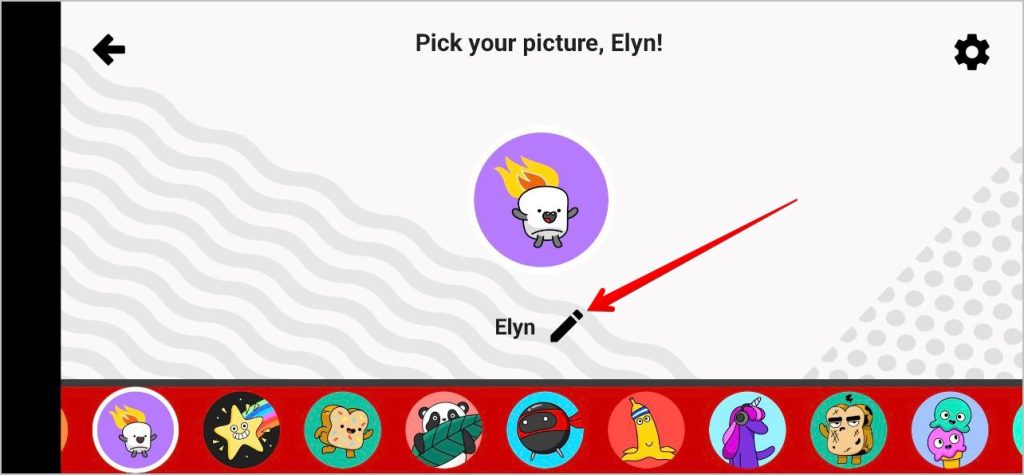
Как изменить настройки возраста и контента профиля
1. В приложении YouTube Kids нажмите на значок Блокировка внизу.
2. Выберите Настройки.
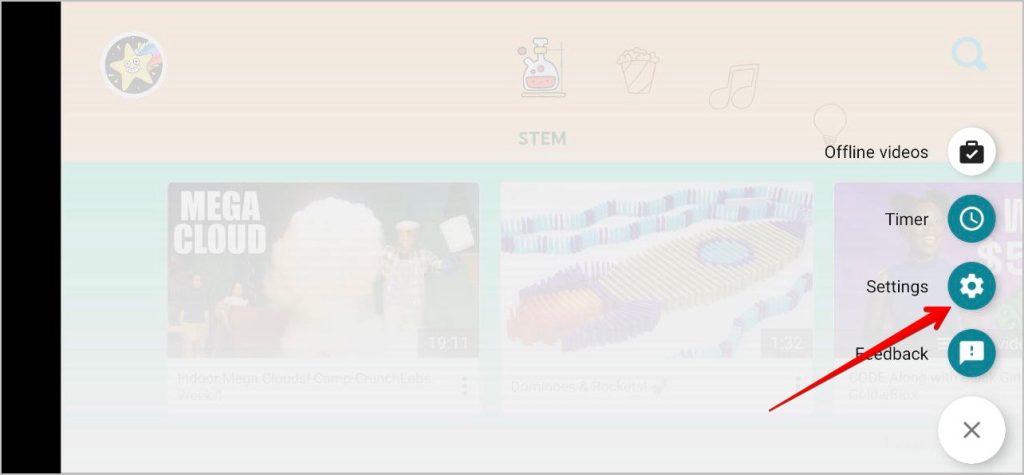
3. Нажмите на профиль, возраст которого вы хотите изменить.
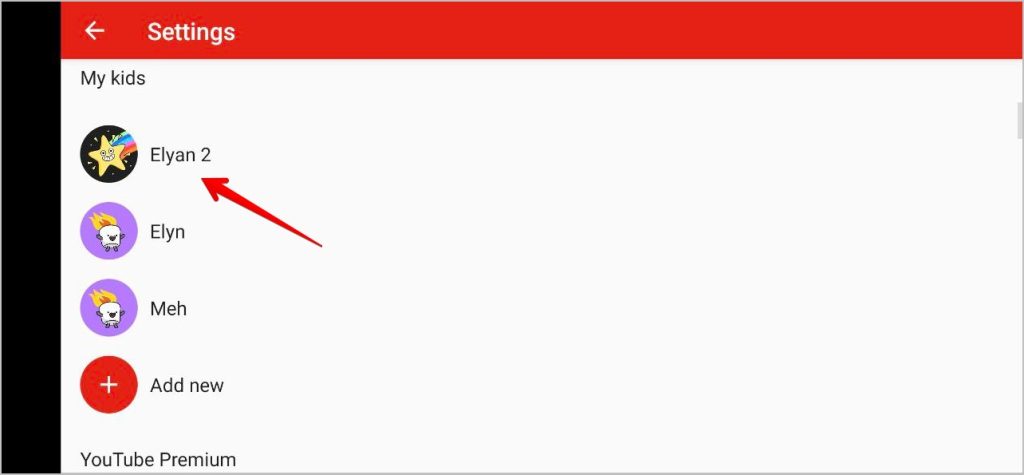
4. Введите пароль своей учетной записи Google, чтобы подтвердить, что вы являетесь родителем.
5. Нажмите на значок Карандаш рядом с названием профиля.
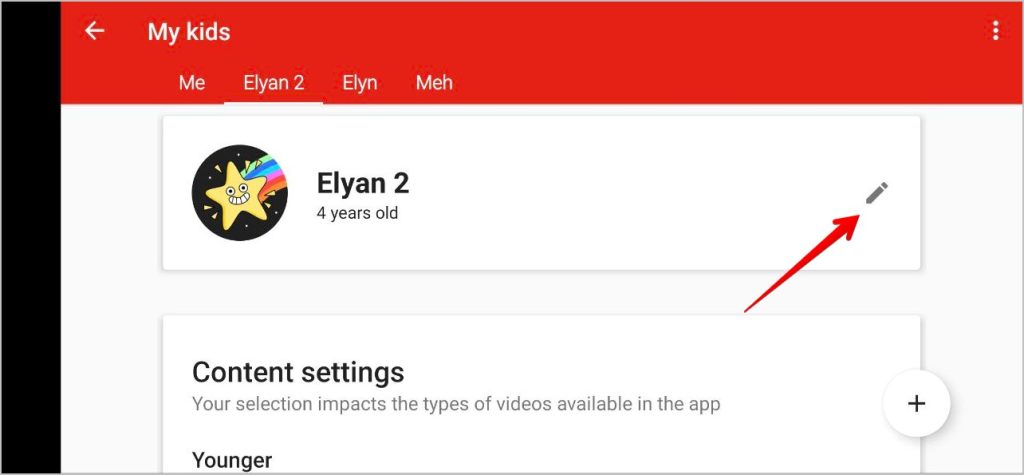
6. Теперь вы можете переименовать профиль, а также изменить возраст. Когда закончите, нажмите на значок галочки вверху.
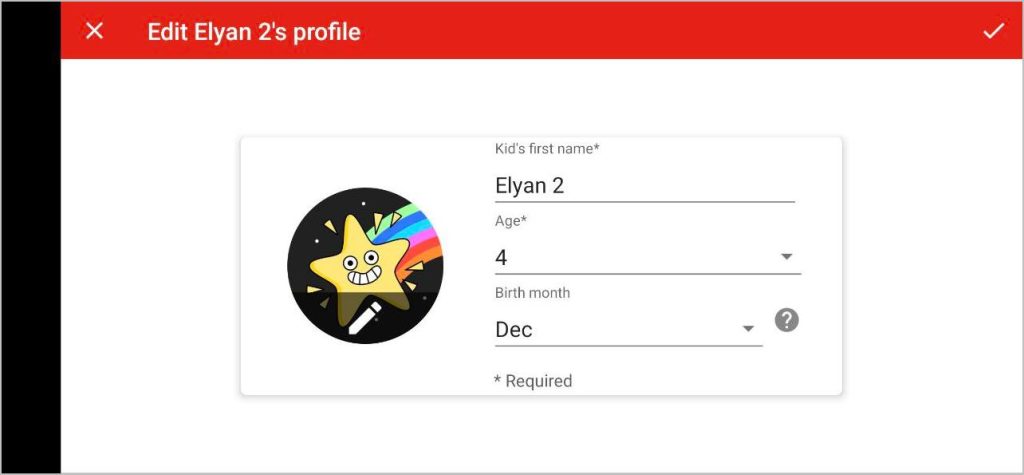
7. Чтобы изменить настройки контента, нажмите Изменить настройки в разделе «Настройки контента».
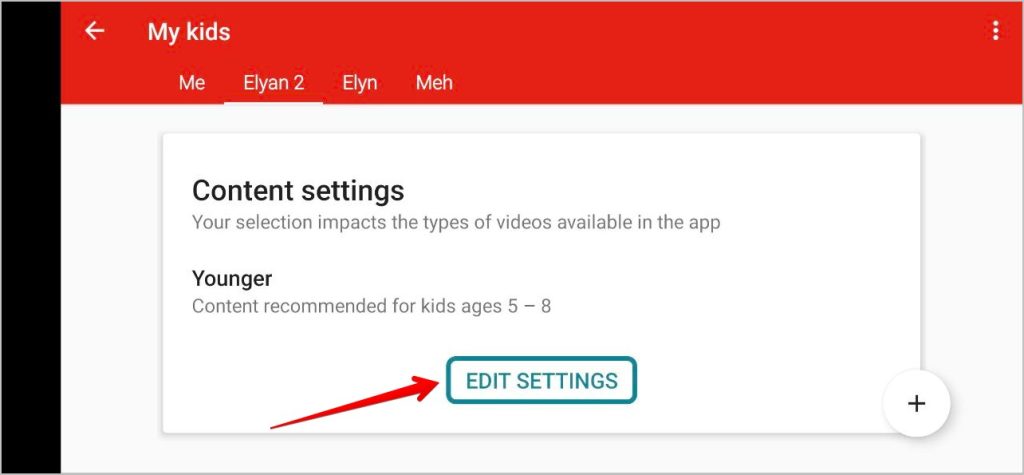
8. Выберите предпочтительную возрастную группу для видео.
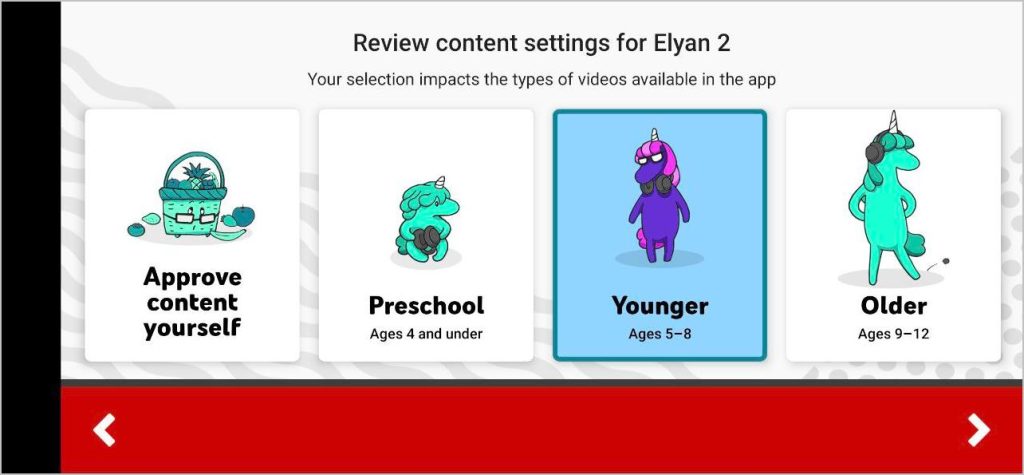
Примечание. Если вы не вошли в учетную запись Google, нажмите «Настройки контента» сразу после выполнения шагов 1 и 2.
Как удалить детский профиль
Чтобы удалить профиль ребенка из вашей учетной записи Google, выполните следующие действия:
1. Выполните шаги 1–4 описанного выше метода.
2. На экране профиля нажмите трехточечный значок вверху.
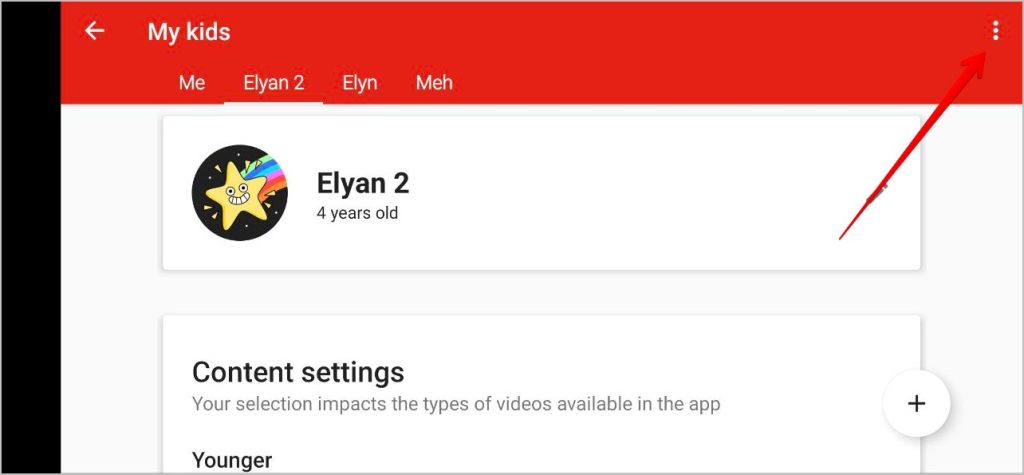
3. Выберите Удалить этот профиль.
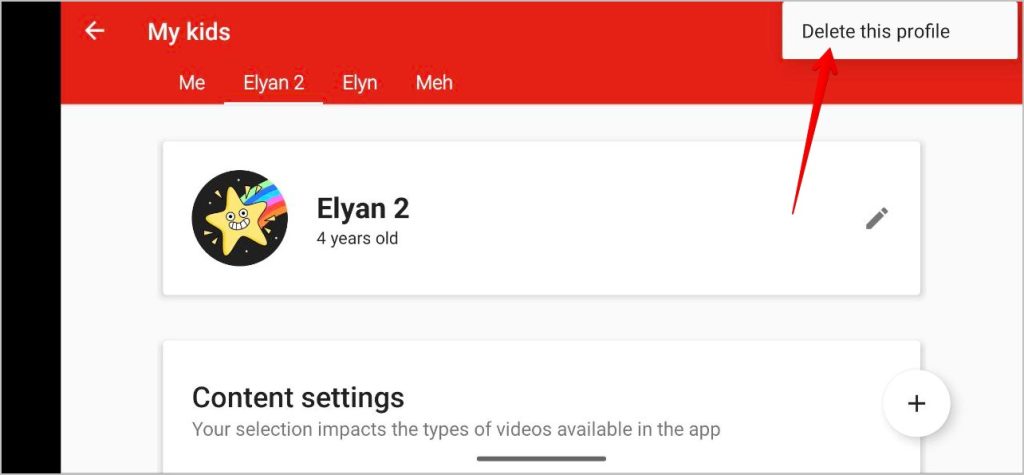
Как настроить секретный код для профиля
Если вашим детям нужен личный профиль, чтобы их братья и сестры не могли видеть их историю просмотров или портить свой профиль, вы можете установить код доступа для каждого профиля.
Для этого выполните следующие действия:
1. Войдите в профиль ребенка, для которого вы хотите создать секретный код.
2. Затем нажмите значок Аккаунт вверху.
3. Нажмите кнопку Изменить под активным профилем.
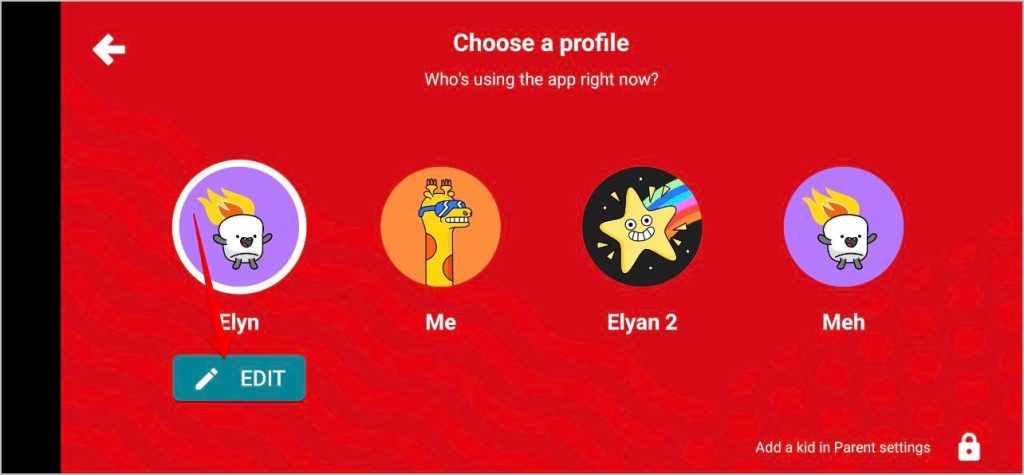
4. Нажмите на значок Настройки в правом верхнем углу.
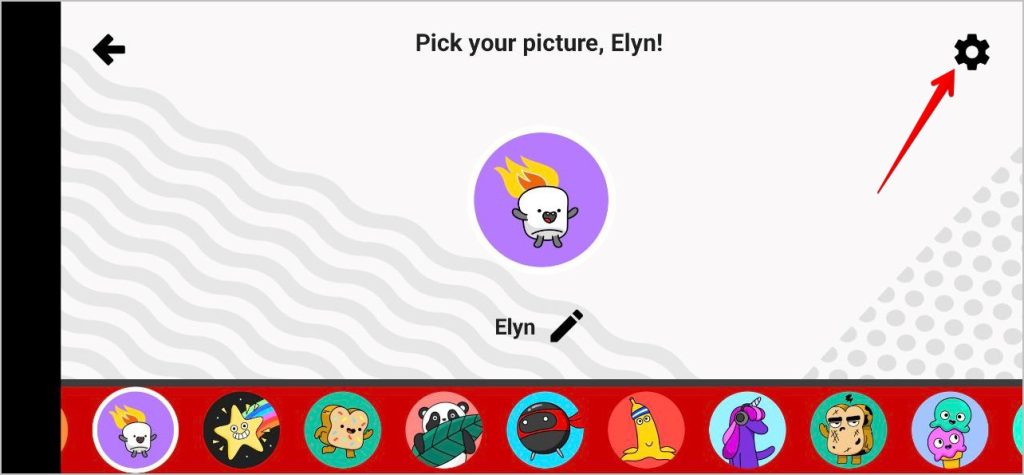
5. Нажмите Создать в разделе «Секретный код».
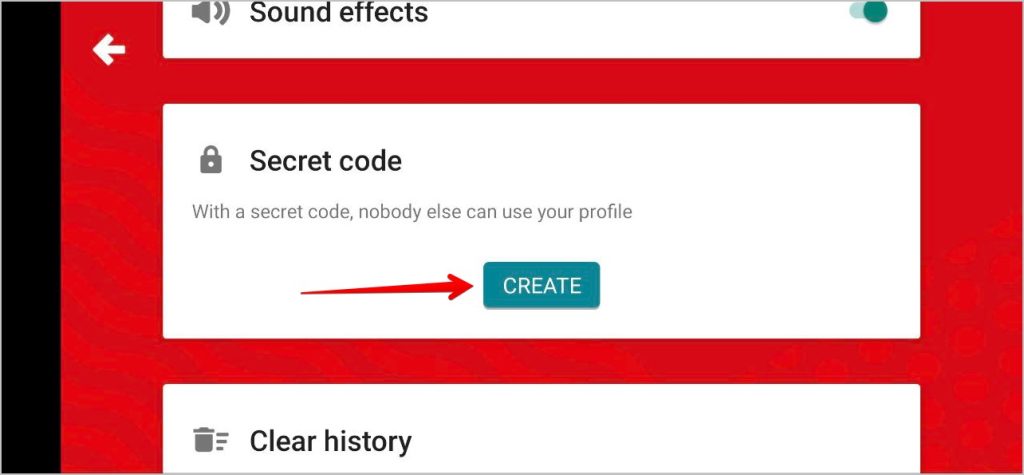
6. Введите код, который вы хотите использовать для профиля, и нажмите кнопку Далее. Введите код еще раз для подтверждения.
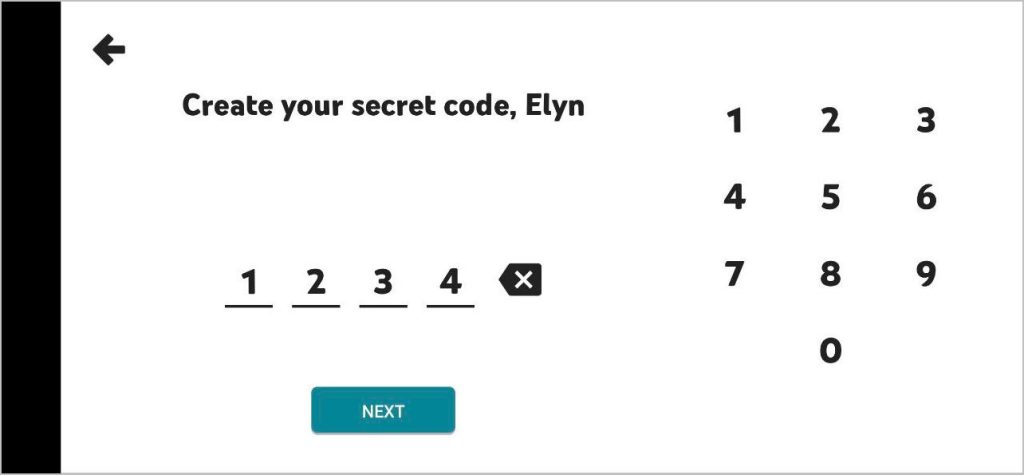
Совет. Ознакомьтесь с лучшие альтернативы YouTube для iPhone.
Как удалить детский секретный код
Выполните шаги 1–4 описанного выше метода и нажмите Удалить, чтобы удалить секретный код из профиля. Или нажмите Изменить, чтобы изменить код. Этот метод будет работать, если вы уже вошли в профиль.
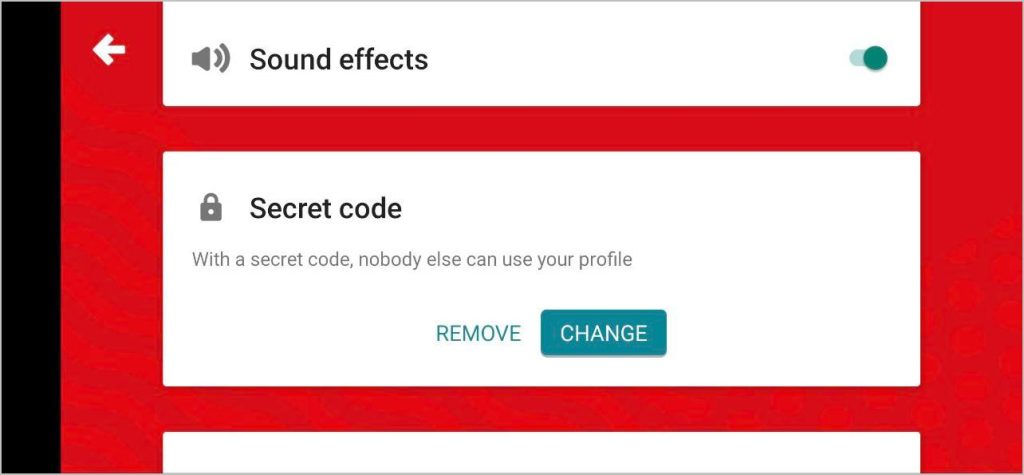
Однако, если ваш ребенок забудет созданный им секретный код и не сможет войти в профиль, вы, как родитель, можете легко удалить код из его профиля. Для этого выполните следующие действия:
1. Перейдите в Настройки приложения YouTube Kids, нажав значок Блокировка на главном экране приложения.
2. Нажмите на профиль, код которого вы хотите удалить.
3. Нажмите Очистить код в разделе «Секретный код»
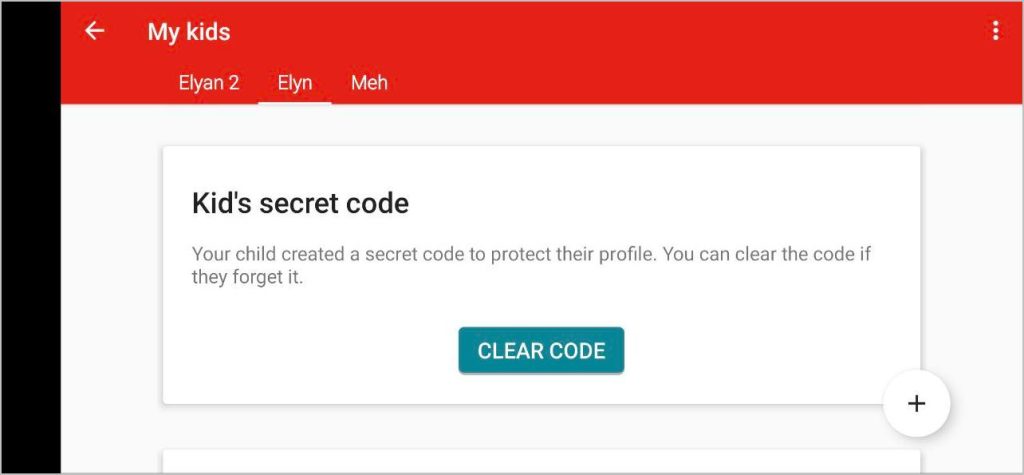
Как включить или отключить звуковые эффекты
Чтобы включить или отключить звуковые и музыкальные эффекты в приложении YouTube Kids, выполните следующие действия. Если у вас есть несколько профилей для ваших детей, вам придется отдельно включать или отключать музыкальные эффекты в приложении.
1. Переключитесь на нужный профиль.
2. Нажмите на значок Аккаунт вверху.
3. Нажмите кнопку Изменить под профилем.
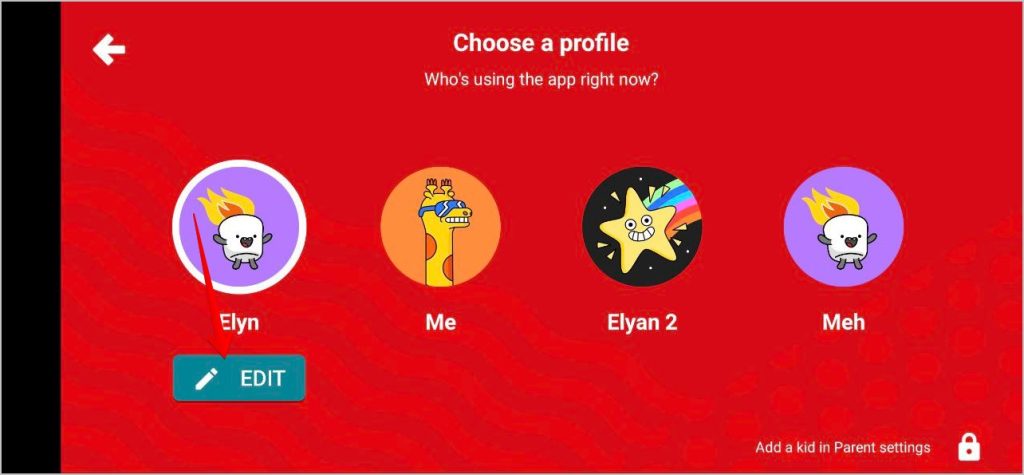
4. Включить или отключить звуковые и музыкальные эффекты на следующем экране.
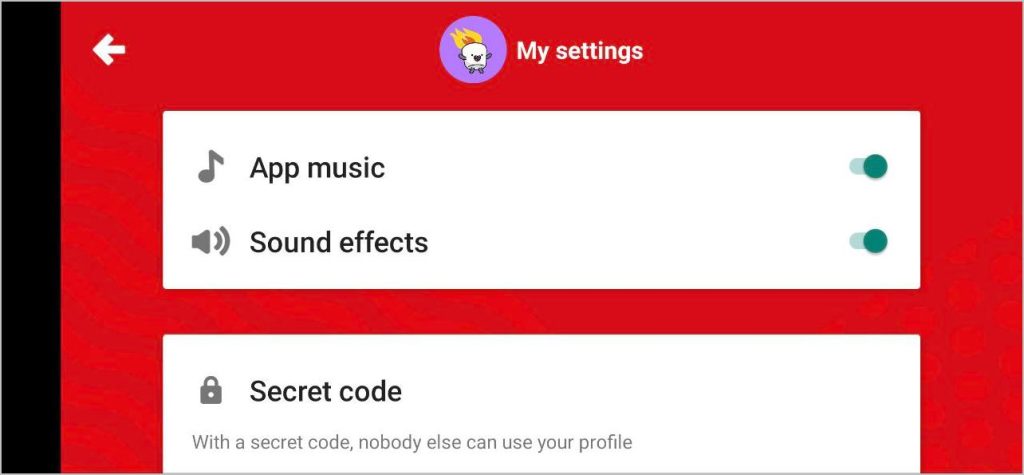
Как отключить поиск
В приложении YouTube Kids вы можете отключить поиск, чтобы ваш ребенок не мог искать новые видео. Для этого выполните следующие действия:
1. Откройте приложение YouTube Kids Настройки.
2. Нажмите на профиль, для которого вы хотите отключить поиск.
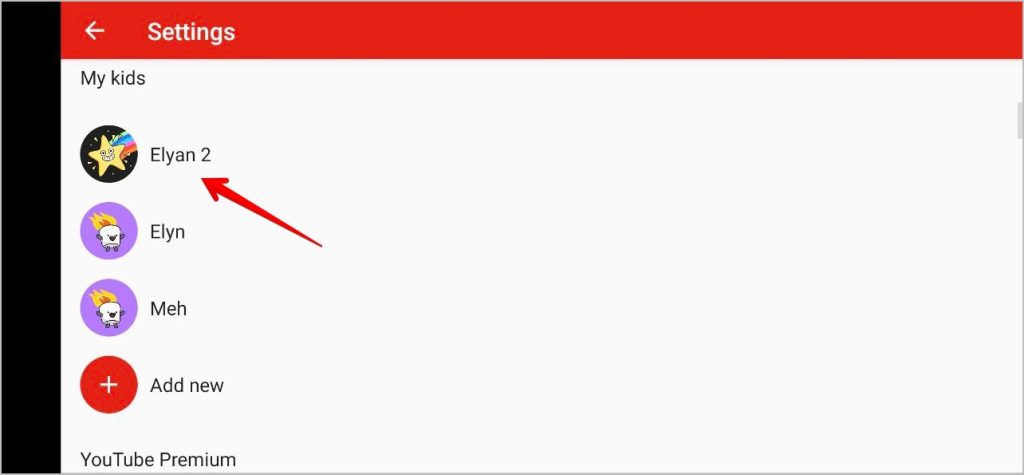
3. Отключите переключатель Разрешить поиск. Теперь, если ребенок захочет что-то найти, ему будет предложено ввести пароль учетной записи Google.
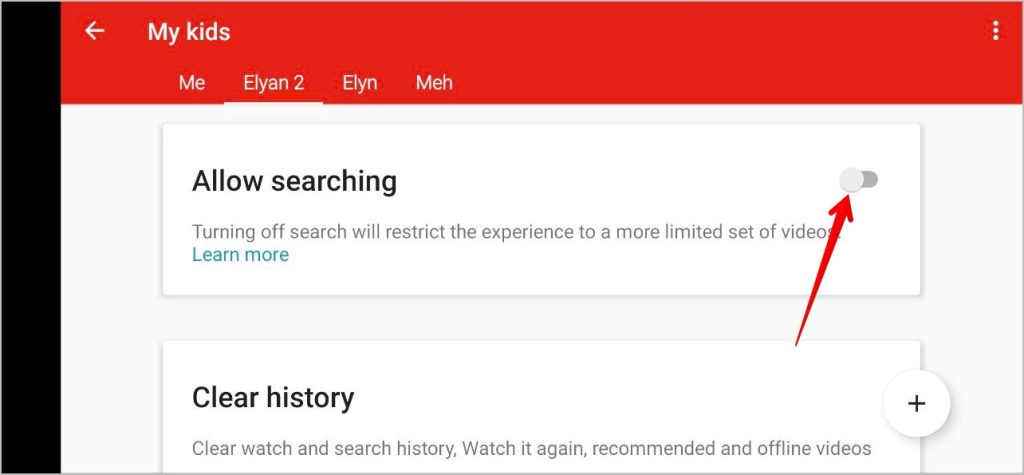
Как настроить таймер в YouTube Kids
Приложение YouTube Kids предлагает встроенный способ ограничения времени использования экрана. Вы можете создать таймер продолжительностью до 60 минут, по истечении которого приложение будет заблокировано.
1. Нажмите на значок Замок в приложении.
2. Выберите Таймер из списка.
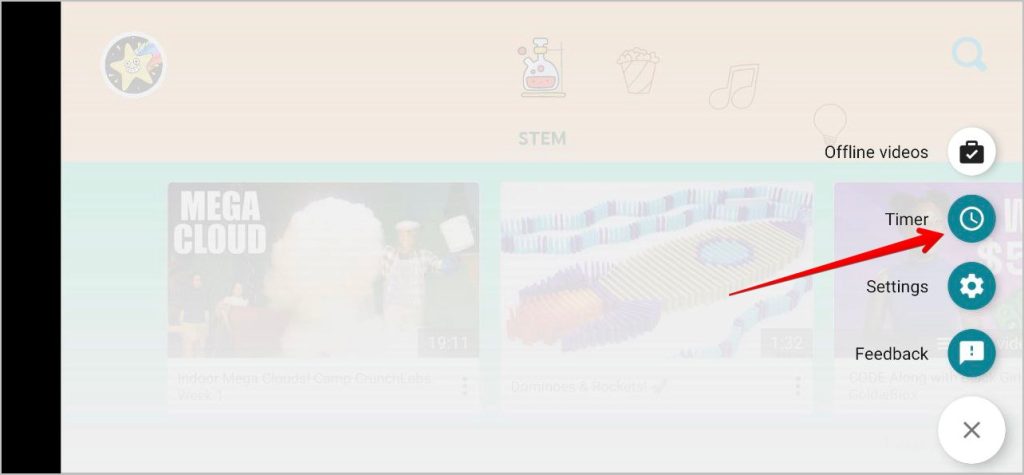
3. С помощью ползунка установите максимальное время просмотра видео и нажмите кнопку Запустить таймер.
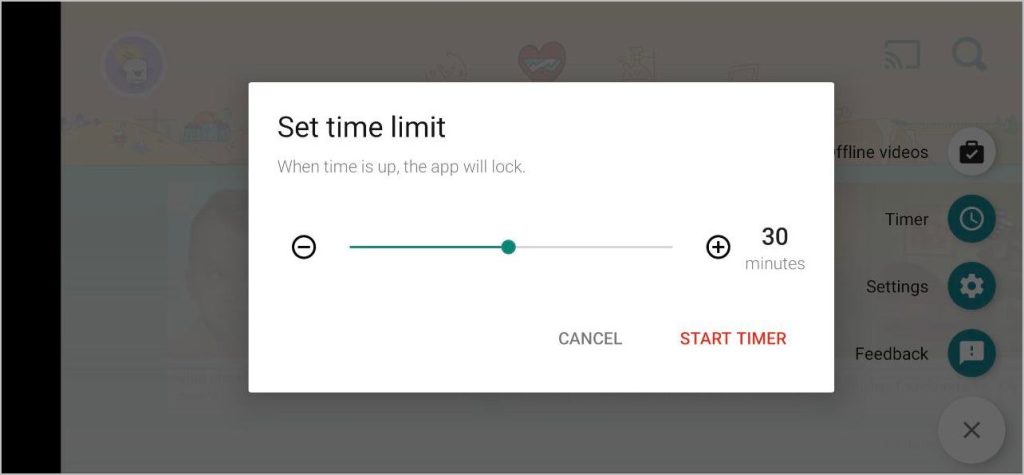
Как заблокировать видео
Одна из замечательных особенностей приложения YouTube Kids – то, что вы можете легко заблокировать появление нежелательного видео в ленте вашего ребенка.
Для этого нажмите на значок из трех точек на видео и выберите Заблокировать это видео. Обратите внимание: если у вас несколько профилей, вам необходимо блокировать видео отдельно в каждом профиле.
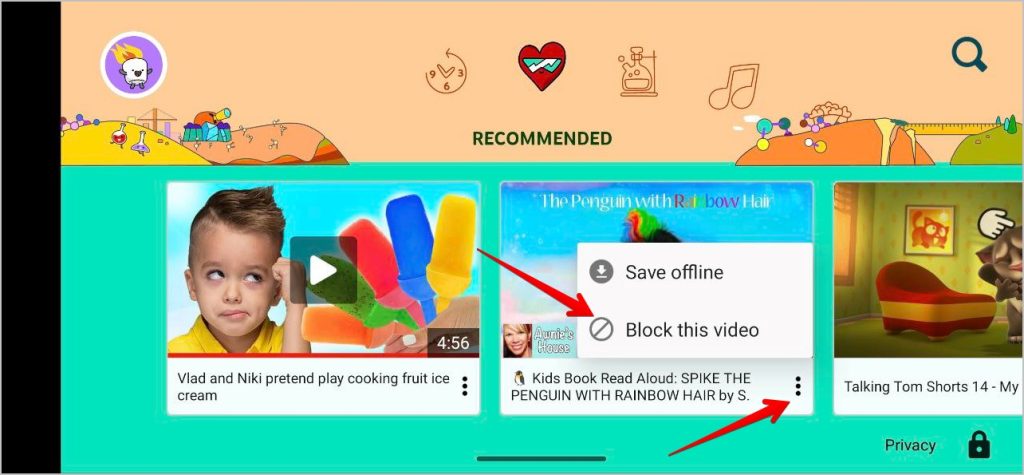
Часто задаваемые вопросы
1. Можно ли использовать YouTube Kids на ПК?
Да, вы также можете использовать YouTube Kids на ПК. Просто откройте youtubekids.com в браузере на своем компьютере.
2. Приложение YouTube Kids бесплатно?
Да, приложение, как и обычное, бесплатное.
Классные приложения для детей
Помимо приложения YouTube Kids, ознакомьтесь с другими безопасные для детей альтернативы YouTube . Также обратите внимание на лучшие образовательные приложения для детей.