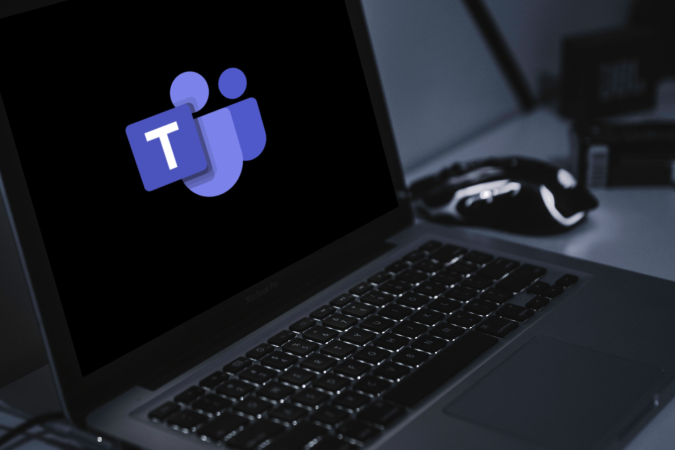В недавнем обновлении Команды компания Microsoft добавила новую функцию под названием Spotlight, которая позволяет докладчику заблокировать свое видео в качестве основного просмотра для каждого участника разговора. Итак, давайте посмотрим, что представляет собой функция Spotlight в Microsoft Teams, как ее можно использовать и что следует знать при использовании этой функции во время собрания в Teams.
Читать: Советы и рекомендации по рабочему столу Microsoft Teams для лучшего общения
Чем Spotlight отличается от закрепления
Закрепить участника позволяет только одному человеку закрепить кого-либо для своего основного видеоканала. Однако с помощью Spotlight ведущий может заблокировать свое видео в качестве основного просмотра для каждого участника разговора. Эта функция особенно полезна в таких ситуациях, как семинары и презентации.
В любом случае, заметить кого-то можно только тогда, когда вы являетесь ведущим встречи. Вы можете быть докладчиком, когда начнете организовывать встречу. Команды также поддерживают несколько докладчиков, их можно добавить с помощью этого учебник от Microsoft.
Как использовать Spotlight на собраниях Microsoft Teams
Чтобы выделить кого-то из Teams, сначала запустите клиент Teams для настольных ПК, поскольку эта функция еще не доступна в веб-версии Microsoft Teams, и присоединитесь к собранию в качестве докладчика. На экране собрания нажмите кнопку «Показать участников» на верхней панели. Откроется боковая панель участников со списком участников, доступных на собрании.
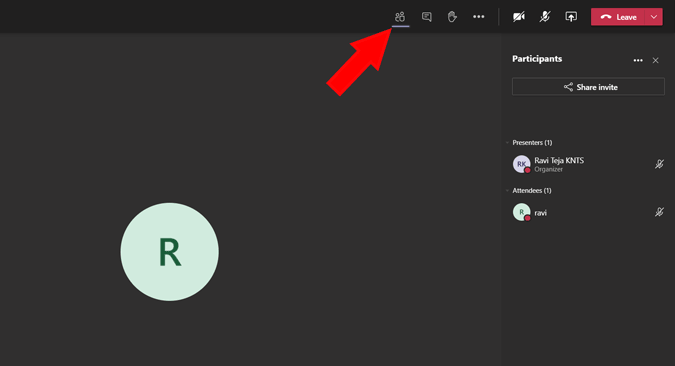
Найдите имя участника, которого хотите выделить для всех, и нажмите трехточечное меню рядом с именем. В раскрывающемся меню выберите параметр «Прожектор».
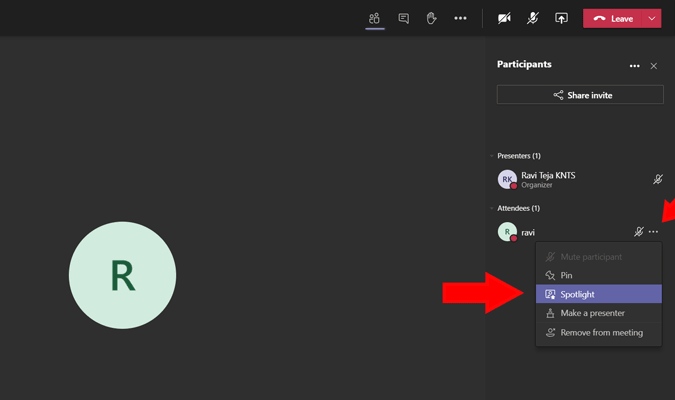
Выбранный видеопоток будет выделен всем. Тот, кого вы выделили, также получит уведомление: «Ваше видео выделено для всех участников встречи».
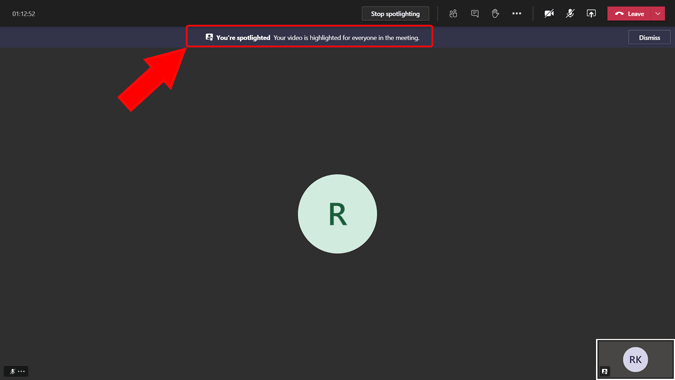
Кроме того, вы можете проверить значок Spotlight рядом с названием, указывающий на то, что они находятся в центре внимания.
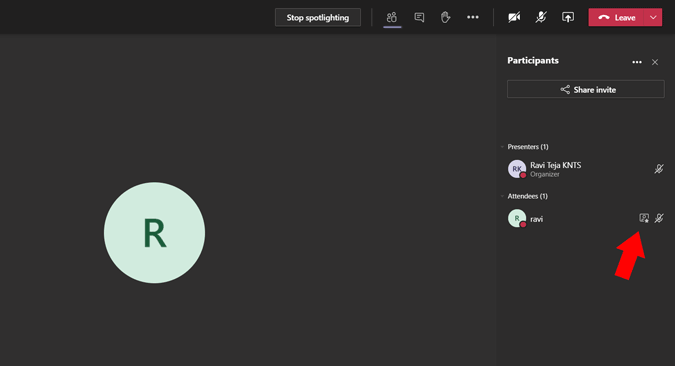
Чтобы прекратить выделение внимания, нажмите кнопку «Остановить выделение внимания» на верхней панели.
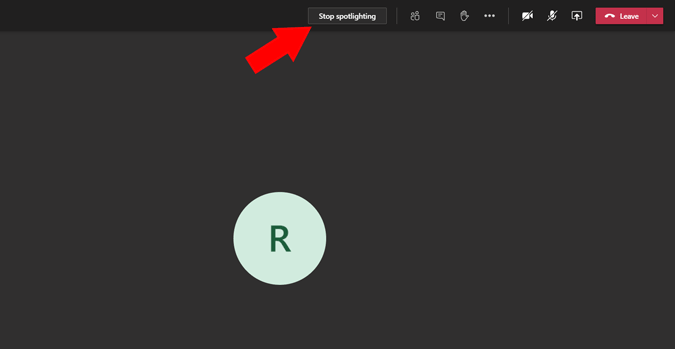
Точно так же вы можете выделить себя, просто нажав на трехточечное меню рядом со своим именем и выбрав опцию «Выделить меня».
Можете ли вы начать или прекратить освещение событий, если вы не докладчик?
Вы не можете запустить или остановить Spotlight, если вы не докладчик. Но у вас есть возможность остановить прожектор при одном условии. Если ведущий включил внимание к вам. У вас есть возможность остановить выделение внимания, нажав кнопку «Прекратить выделение внимания» на верхней панели.
Подведение итогов
На данный момент вы не можете записать встречу с помощью этой функции прожектора. Даже если вы включили Spotlight во время записи, вы получите только обычный просмотр записанного видео. Это может быть ошибка или намеренное действие, но вы можете рассматривать это как предостережение, поскольку вы не можете записывать то, на что смотрите. В любом случае, самое простое решение — закрепить их перед тем, как включить центр внимания. Поскольку опция записи записывает функцию закрепления, вы можете легко имитировать функцию прожектора.