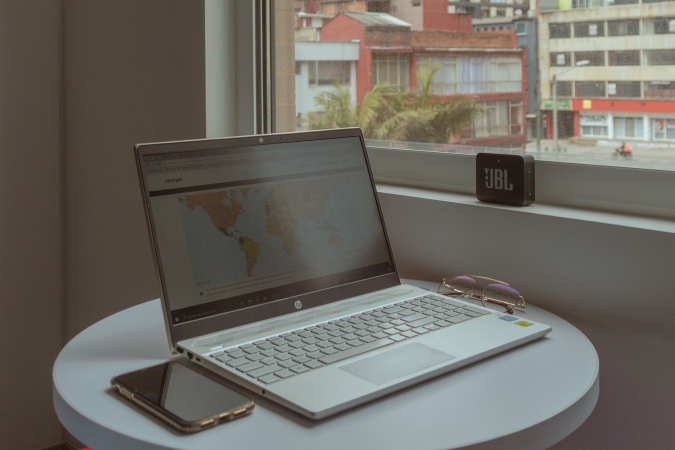Содержание
На вашем ПК или ноутбуке с ОС Windows низкий уровень громкости или возникают искажения при более высокой громкости? Один из способов решить эту проблему — использовать динамик Bluetooth, но что, если он недоступен? Оказывается, вы можете превратить свой Android-смартфон в выход на динамик для вашего ПК. Вот лучший способ использовать телефон Android в качестве динамика для ПК с Windows.
Аудиореле
AudioRelay – это бесплатное приложение, которое не только выступает в качестве динамика для вашего ПК, но и может использовать микрофон вашего телефона Android для ввода звука на ваш ПК; возможны обе эти функции, как беспроводные, так и проводные.
Хотя в бесплатной версии приложения есть реклама, она не отвлекает и не мешает использованию, а присутствует на небольшой вкладке внизу. Кроме того, существует ограничение по времени для потоковой передачи на Android в течение 1 часа, после чего соединение разрывается, но вы можете без проблем подключиться повторно.
Мы протестировали функциональность бесплатной версии приложения как для проводной, так и для беспроводной связи, но есть и платная версия, если вы хотите изучить этот сценарий.
Платная версия поддерживает подключение нескольких устройств для улучшения стереоэффектов, удаляет всю рекламу, не имеет ограничений по времени потоковой передачи, а также редактирует качество звука и битрейт, среди прочего, за ежемесячную подписку стоимостью 1 доллар США или возможность единоразовой покупки. так же доступно.
Мы рассмотрели шаги по настройке и использованию телефона Android в качестве динамика для ПК с Windows, но он также доступен для Linux и MacOS.
1. Настройка на ПК с ОС Windows
1. Загрузите Аудиореле для ПК с Windows.
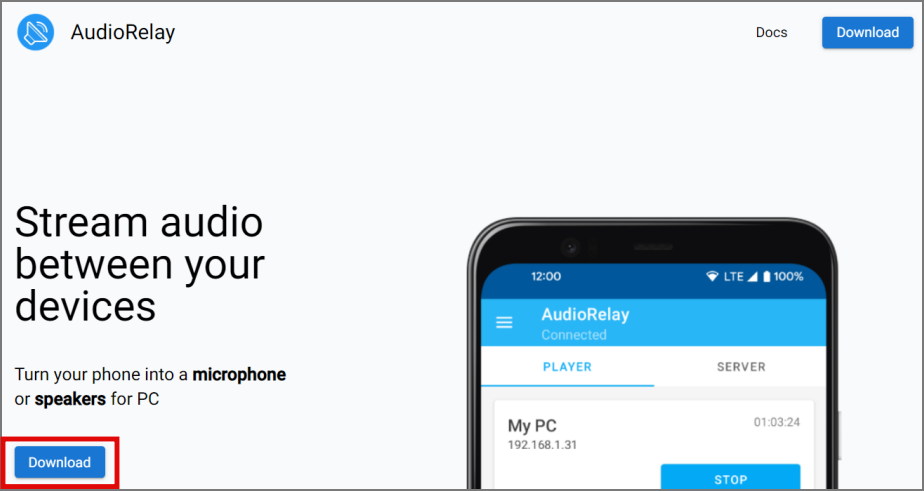
2. Откройте загруженный файл, выберите предпочитаемый язык и нажмите ОК.
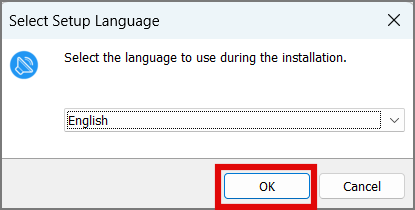
3. Оставьте место установки по умолчанию или измените его по своему усмотрению, затем нажмите Далее.
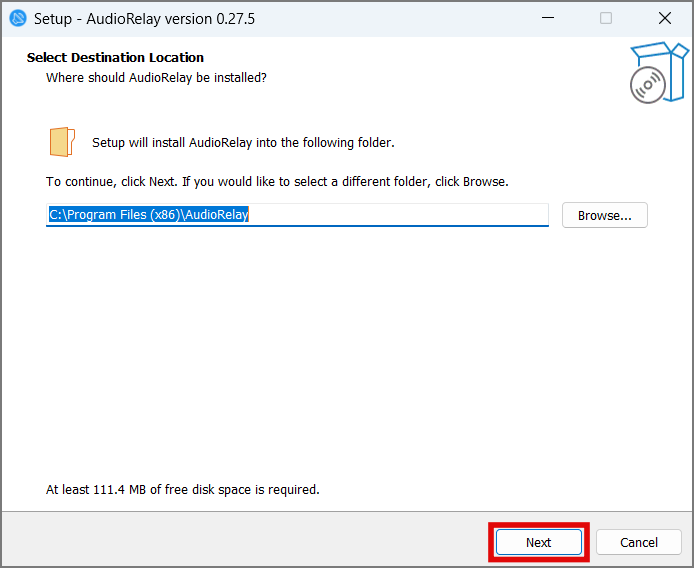
4. Теперь оставьте флажками опции Добавить правила брандмауэра и Драйвер виртуального динамика, так как это необходимо для работы приложения. Другие параметры можно изменить по желанию пользователя, затем нажмите Далее и Готово.
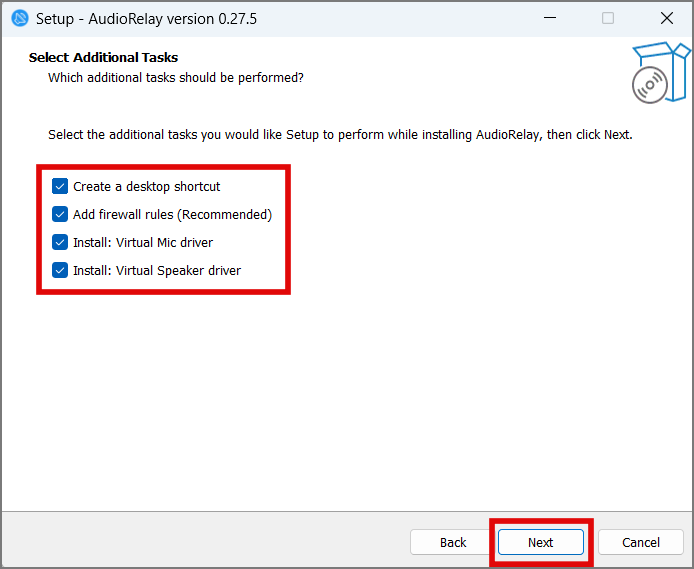
5. Включите Wi-Fi и Bluetooth на своем компьютере и подключитесь к сети Wi-Fi (для беспроводной потоковой передачи).
6. Откройте приложение AudioRelay на ПК, и на этом настройка Windows завершена. Оставьте приложение Windows открытым, перейдите на Android и настройте его аналог. Инструкции ниже.
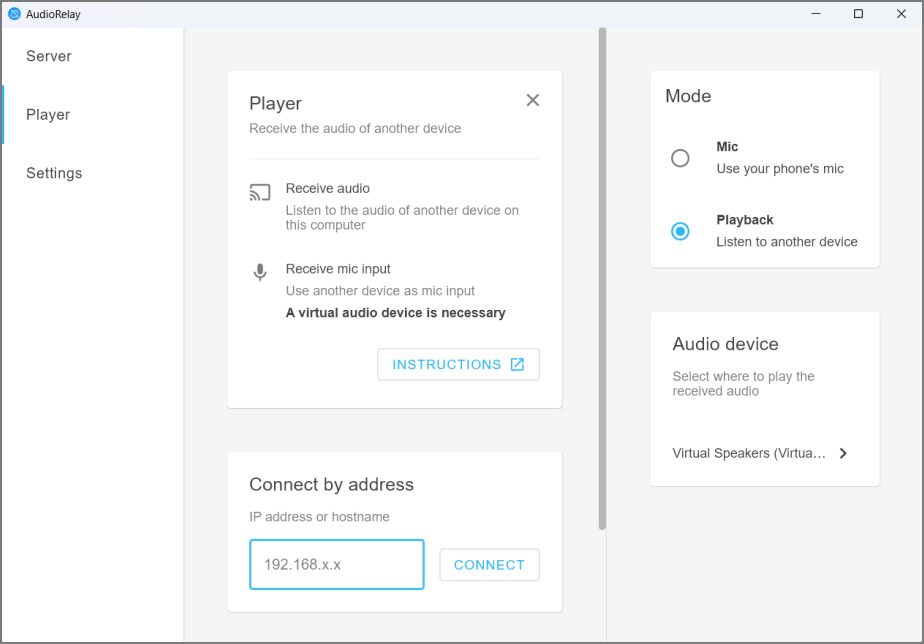
2. Подключитесь с помощью беспроводного соединения
Если у вас нет кабеля или вы просто хотите быстро опробовать его, вы можете сделать это с помощью беспроводного соединения.
Обязательное условие: на вашем ПК и смартфоне Android должны быть включены Wi-Fi и Bluetooth ВКЛ и они должны быть подключены к та же сеть Wi-Fi, хотя Интернет не требуется.
1. Загрузите и откройте Приложение AudioRelay на своем Android, затем нажмите Начать.
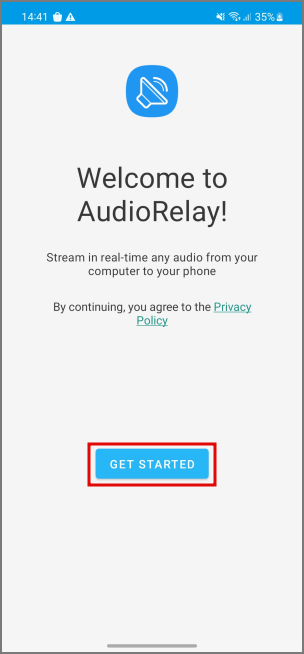
2. Поскольку вы подключены к той же сети Wi-Fi, что и ваш компьютер, вы увидите имя своего компьютера в разделе Серверы.
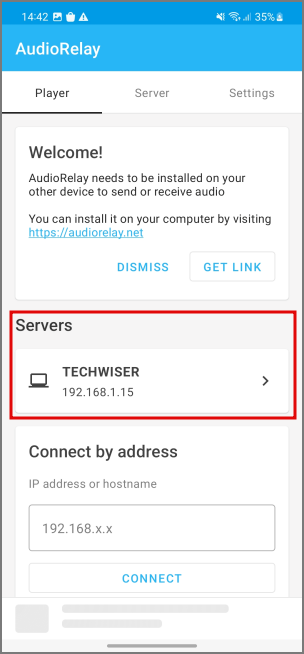
3. Нажмите на имя компьютера, чтобы подключиться к нему.
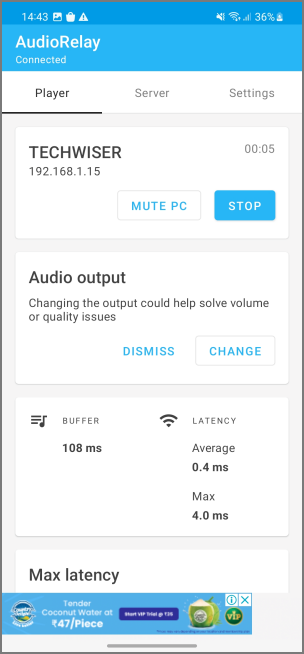
4. Теперь при воспроизведении любого медиафайла, будь то YouTube или Spotify, звук будет воспроизводиться с вашего телефона Android.
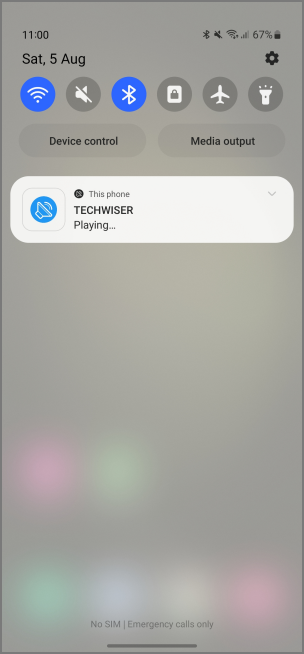
Также читайте: 6 музыкальных приложений для потоковой передачи музыки на несколько устройств
3. Подключение с помощью проводного соединения
Если вы находитесь в месте, где у вас нет Wi-Fi, например, с друзьями, или просто хотите сохранить заряд батареи вашего Android, вы можете подключиться с помощью проводного соединения.
Необходимое условие: USB-кабель для зарядки для подключения к ПК, предпочтительно кабель, входящий в комплект поставки телефона.
1. Подключите Android к ПК с Windows с помощью USB-кабеля для зарядки.
2. В приложении AudioRelay на Android прокрутите вниз, найдите USB-модем и нажмите Настройки.
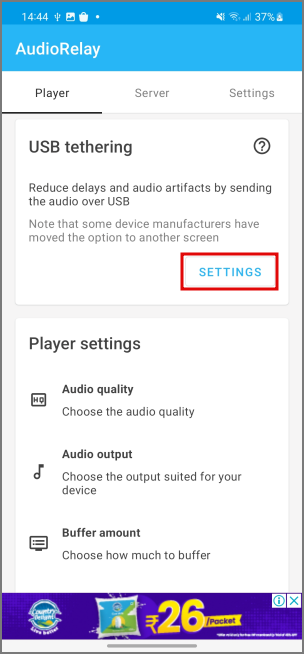
3. Включите USB-модем.
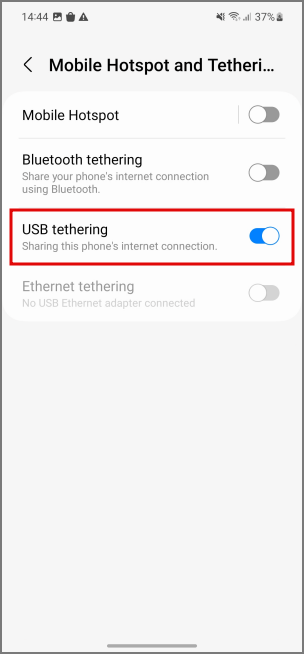
4. Теперь при воспроизведении медиафайла на ПК телефон будет воспроизводить звук через проводное соединение.
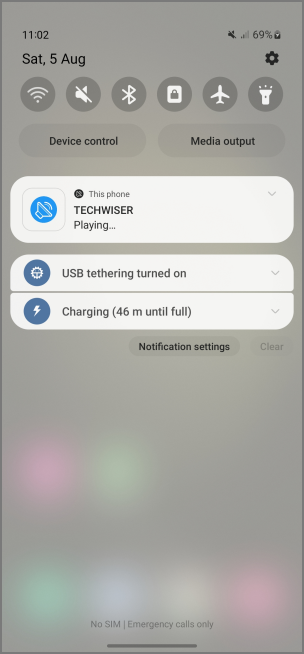
Часто задаваемые вопросы
1. Могу ли я использовать несколько телефонов для создания стереозвука?
Да, для получения этого стереозвука можно подключить несколько телефонов, но это ограничение ограничено платной версией приложения с подпиской на 1 доллар США в месяц или единоразовой покупкой.
2. Могу ли я отключить звук только на своем компьютере?
Да, есть возможность отключить только звук на ПК, и она становится доступной после подключения Android к ПК.
3. Нужно ли мне приобретать премиум-версию для каждого подключаемого устройства?
Нет, вам просто нужно купить премиум-версию для одного устройства, подключить его к ПК с Windows, как показано, и сеанс будет сеансом на нескольких устройствах, пока приложение не будет закрыто, даже если устройство с премиум-подпиской отключено.
Нет. р>
4. Что произойдет, если мне позвонят на Android во время потоковой передачи звука?
Мультимедиа будет продолжать воспроизводиться на ПК, но Android прекратит потоковую передачу, а телефон будет нормально звонить/вибрировать при звонках.
5. Что произойдет, если я буду часто получать уведомления на своем Android во время потоковой передачи звука?
Мультимедиа будет продолжать воспроизводиться на ПК, но Android уменьшит громкость потокового звука, а телефон будет нормально звонить/вибрировать для уведомлений.
6. Могу ли я использовать разъем для наушников моего Android для проводного подключения?
Нет, проводное подключение возможно только с использованием USB-кабеля.
7. У меня возникли проблемы при подключении к компьютеру, что делать?
Не волнуйтесь, поскольку в приложении также есть довольно активные форум сообщества для обсуждения любых проблем, с которыми вы можете столкнуться.
Найдите свой стиль
Используя AudioRelay, вы можете получить довольно прилично звучащую настройку, в которой ваш телефон Android будет выступать в качестве динамика для ПК с Windows даже без нескольких устройств. Но для этого фактора привлекательности у вас всегда есть возможность платной подписки. проводной или беспроводной, есть достаточно возможностей, чтобы занять вас и обеспечить хорошее качество прослушивания.
Используете ли вы YouTube Music? Вот 19 советов и рекомендаций по работе с YouTube Music специально для вас.