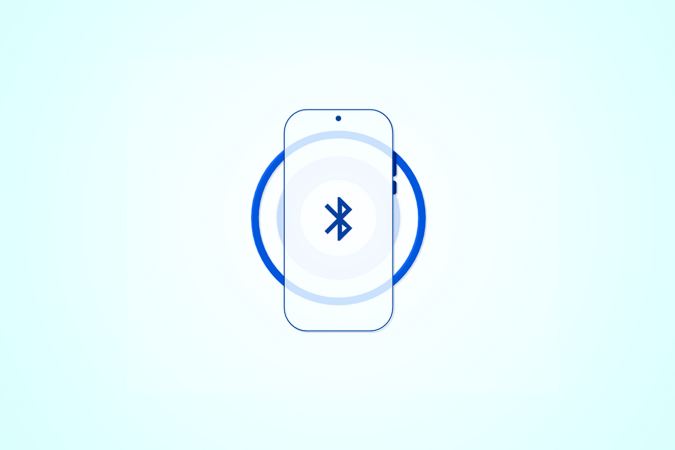Содержание
Используете ли вы подсказки Google для входа в свою учетную запись Google? Если да, вам следует остановиться, потому что сегодня мы поделимся более безопасным способом сохранить вашу учетную запись Google в целости и сохранности. Подсказки Google — хороший способ защитить вашу учетную запись, но в этой статье мы расскажем, как использовать телефон в качестве ключа безопасности так же, как физический USB-ключ.
Почему не следует использовать подсказки Google
Подсказки Google — это метод двухэтапной аутентификации по умолчанию, который ежедневно используется миллионами аккаунтов Google. Но есть в нем заметный недостаток. Предположим, вы уже вошли в свою учетную запись Google на нескольких устройствах и пытаетесь войти в систему на новом устройстве. По умолчанию Google отправляет быстрое уведомление на все устройства, чем может злоупотребить кто-то, кто знает ваш пароль. Потому что доступ к вашей учетной записи находится всего в одном касании. Итак, вы, должно быть, думаете, что исправить? На этой ноте давайте углубимся в решение.
Использование телефона в качестве электронного ключа для входа в Google
Если вы хотите повысить безопасность своей учетной записи, вместо того чтобы полагаться на подсказки Google, вам следует начать использовать свой телефон в качестве ключа безопасности. Это позволит вам войти в свою учетную запись Google с помощью Bluetooth вашего телефона. Поэтому всякий раз, когда вы пытаетесь войти в свою учетную запись Google на новом устройстве, ваш телефон отправит сигнал Bluetooth на устройство, на котором вы входите, чтобы подтвердить, что это вы. Это более безопасно, чем подсказывает Google, поскольку вам нужно держать доверенное устройство поблизости при входе на новое устройство. Давайте рассмотрим, как настроить телефон в качестве электронного ключа.
Также читайте: 6 лучших приложений 2FA и устройств с ключами безопасности для безопасного входа в систему где угодно
Настройте свой телефон в качестве электронного ключа в Google
Независимо от того, являетесь ли вы пользователем Android или iPhone, вы можете использовать любое из устройств в качестве ключа безопасности для входа в свою учетную запись Google. Действия по настройке смартфона Android или iOS в качестве ключа безопасности одинаковы для обеих платформ. Но что касается iOS, нам нужно сделать еще один шаг после ее настройки. Давайте сначала начнем с шагов.
Важное примечание. Вам должно быть включить 2FA (двухфакторную аутентификацию) или 2SV (двухэтапную аутентификацию) , прежде чем вы сможете использовать свой телефон в качестве электронного ключа для входа в свою учетную запись Google. Сделайте это, используя ссылку, которую я только что поделился выше, и вернитесь сюда. Кроме того, чтобы это работало, у вас должна быть версия Android 7+ или iOS 10+.
1. Откройте приложение Google на своем смартфоне и нажмите на изображение профиля.
2. Нажмите Управление аккаунтом Google.
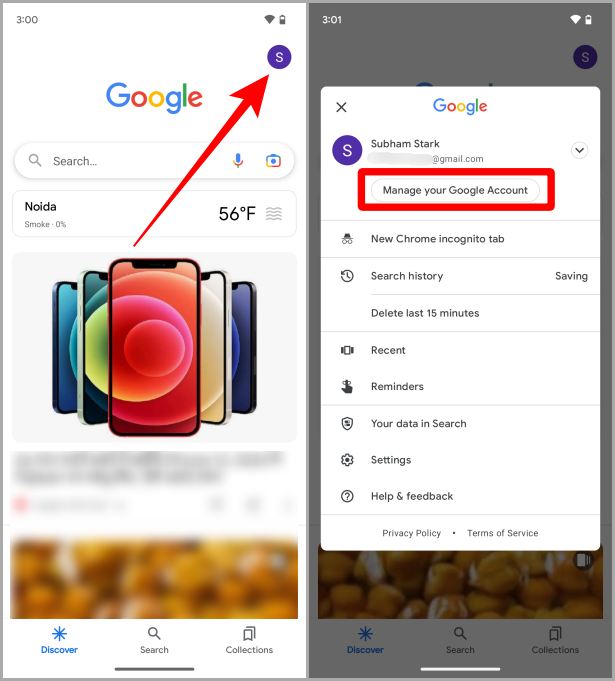
3. Выберите вкладку Безопасность.
4. Прокрутите вниз раздел безопасности и нажмите Двухэтапная аутентификация.
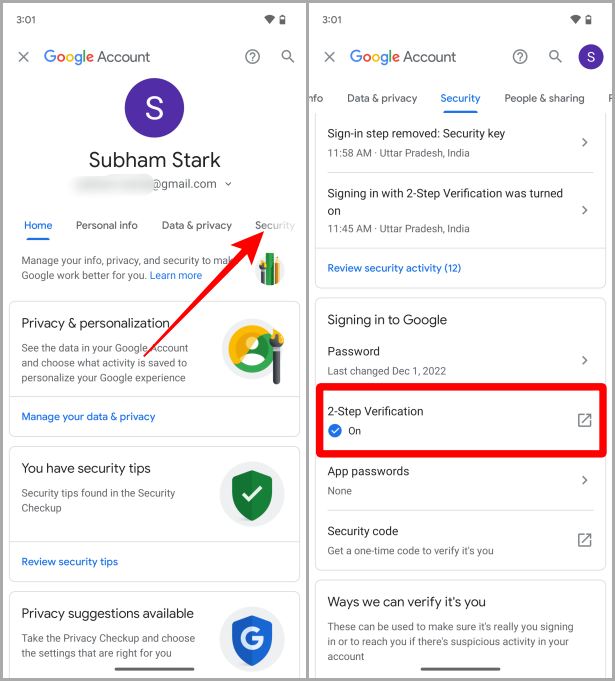
5. Введите свой пароль и нажмите Далее, чтобы продолжить.
6. Нажмите Ключ безопасности.
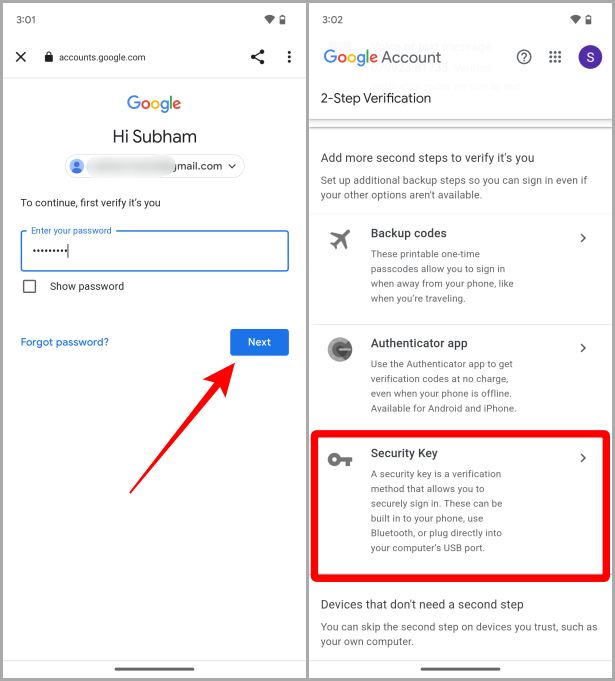
7. Чтобы начать, нажмите + Добавить ключ безопасности.
8. Нажмите доступное устройство, чтобы выбрать, а затем нажмите Далее.
Совет. Здесь вы можете выбрать устройство Android или iPhone.
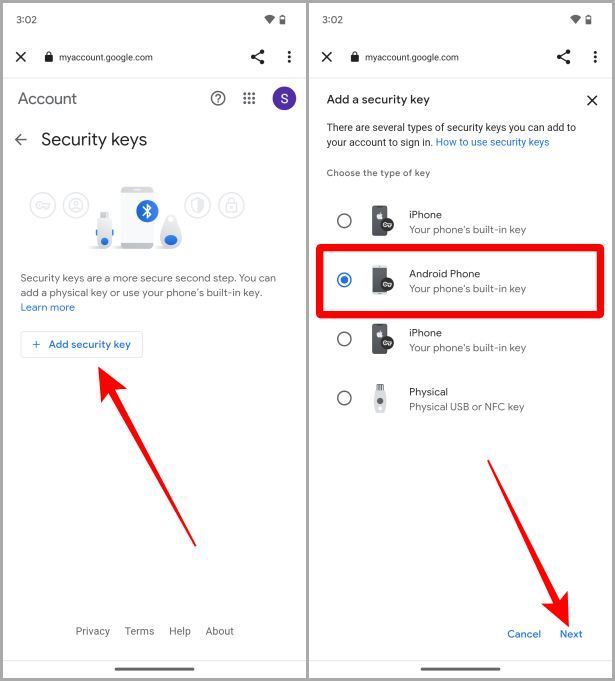
9. Еще раз нажмите Далее.
10. На экране появится сообщение о том, что ключ безопасности добавлен. Нажмите Далее, чтобы продолжить.
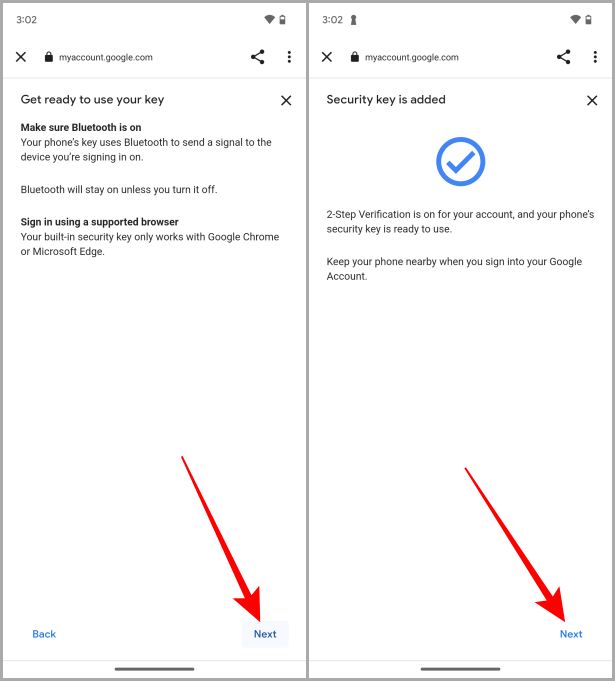
11. Теперь нажмите Готово, чтобы завершить процесс установки.
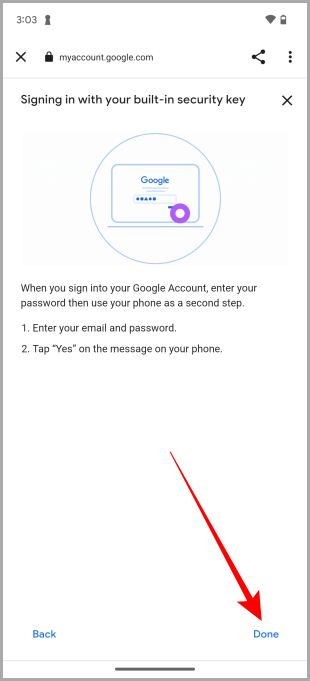
Еще один шаг для iOS Пользователи
После того, как вы выполнили указанные выше действия на своем iPhone, давайте посмотрим, как включить интеллектуальную блокировку на iOS. Это встроено в ОС Android. Но есть дополнительный шаг для пользователей iOS.
1. Найдите Google Smart Lock в App Store и нажмите кнопку Установить. Вот ссылка на Google Умная блокировка в App Store.
2. После установки нажмите ОТКРЫТЬ.
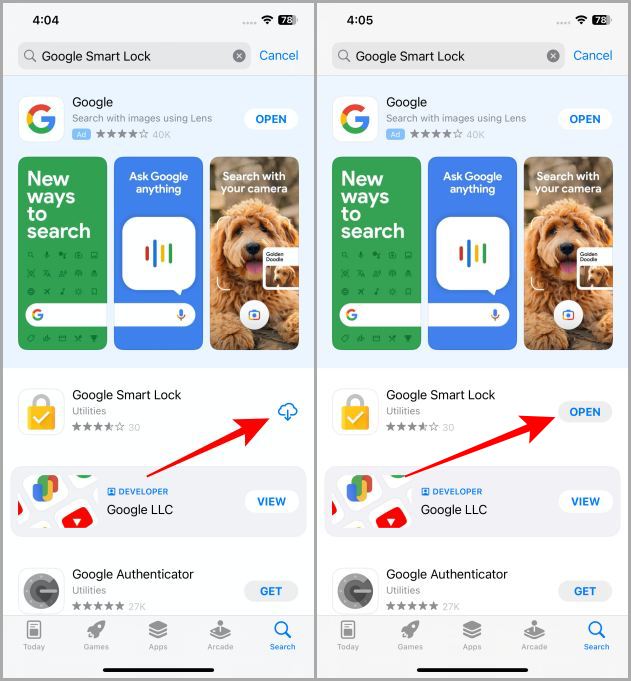
3. Нажмите Начать.
4. Нажмите Продолжить.
Примечание. На этом этапе убедитесь, что вы выбрали ту же учетную запись Google, из которой активировали свой iPhone, в качестве ключа безопасности.
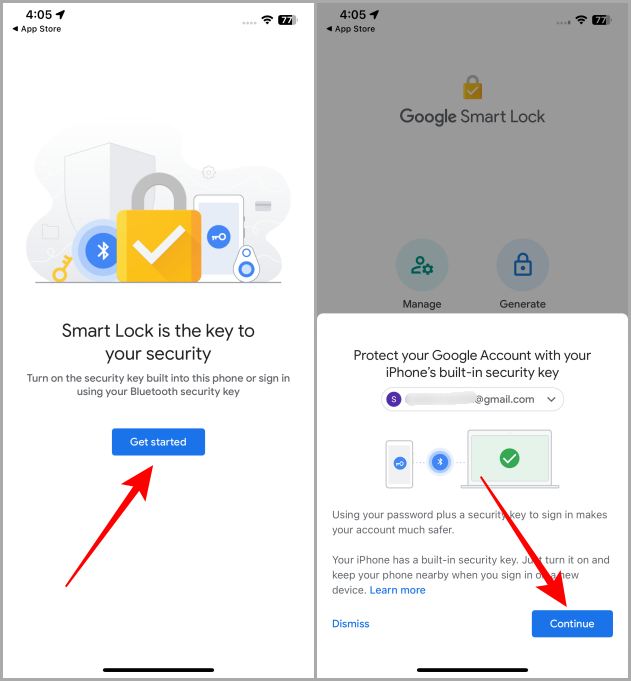
5. Теперь нажмите Разрешить.
6. На экране появится всплывающее окно, нажмите ОК.
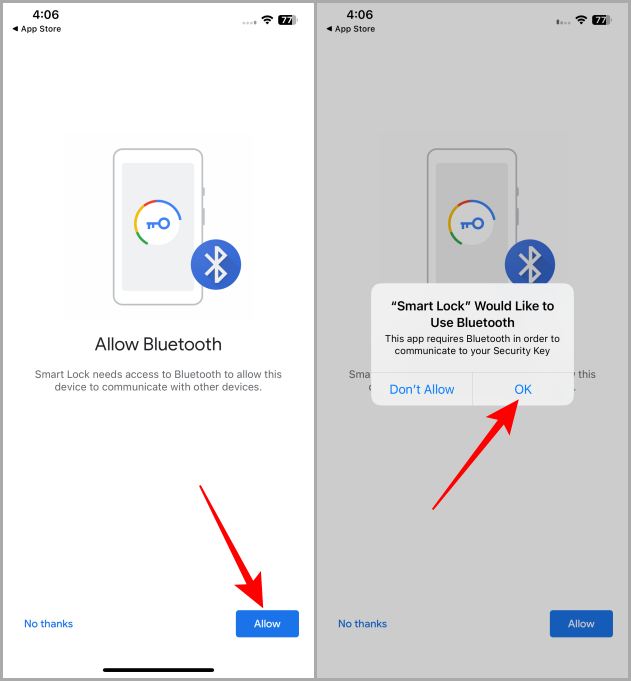
7. Нажмите Разрешить, чтобы разрешить уведомления.
8. Еще раз нажмите Разрешить.
Примечание. Я бы посоветовал вам выбрать Разрешить вместо «Разрешить» в сводке по расписанию, поскольку всякий раз, когда вы пытаетесь войти в свою учетную запись Google, вы получаете сообщение мгновенное уведомление вместо одного в запланированной сводке, которое приходит в выбранное время. Так что вы можете это пропустить.
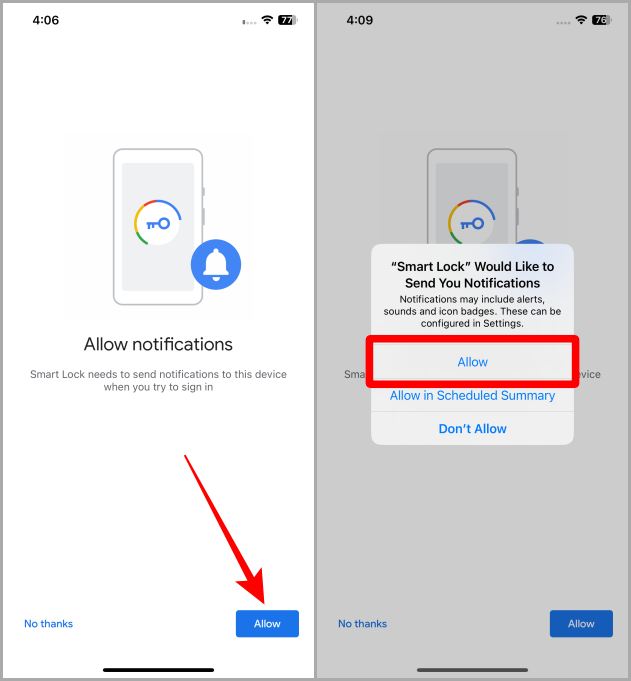
9. Введите свой пароль для подтверждения, а затем нажмите Далее.
10. Теперь нажмите Закрыть в левом верхнем углу экрана, чтобы завершить процесс настройки.
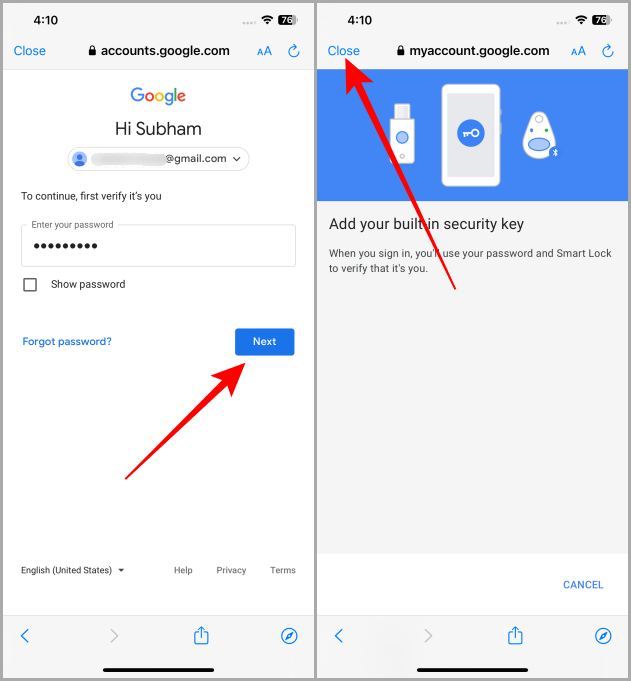
Совет для профессионалов. Вы являетесь пользователем Discord? Вам тоже должно быть включить 2FA в Discord .
Как использовать эту функцию (после настройки)
Итак, вы настроили свой Android (или iPhone) в качестве ключа безопасности и теперь пытаетесь войти в систему на новом устройстве. Давайте посмотрим, как это сделать правильно.
Примечание. Эта функция работает только с Chrome и Microsoft Edge. Если вы используете Safari, при входе в систему вы увидите приглашение Google по умолчанию. А если вы являетесь пользователем Firefox, вам придется переключиться на другие методы при входе в систему.
1. Откройте Google.com в выбранном вами браузере и нажмите Войти.
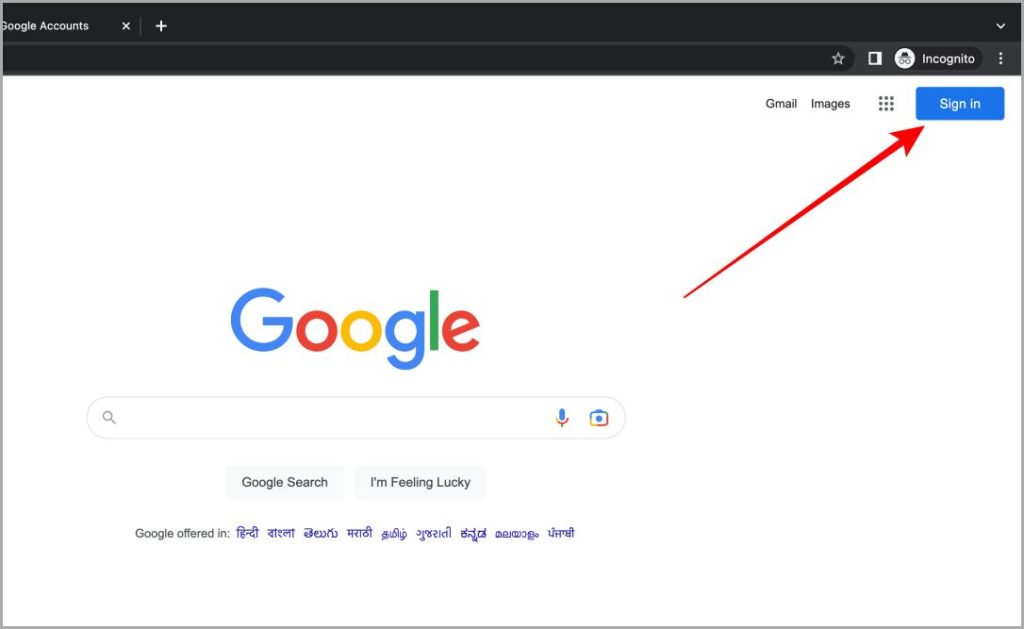
2. Введите свой адрес электронной почты и нажмите Далее.
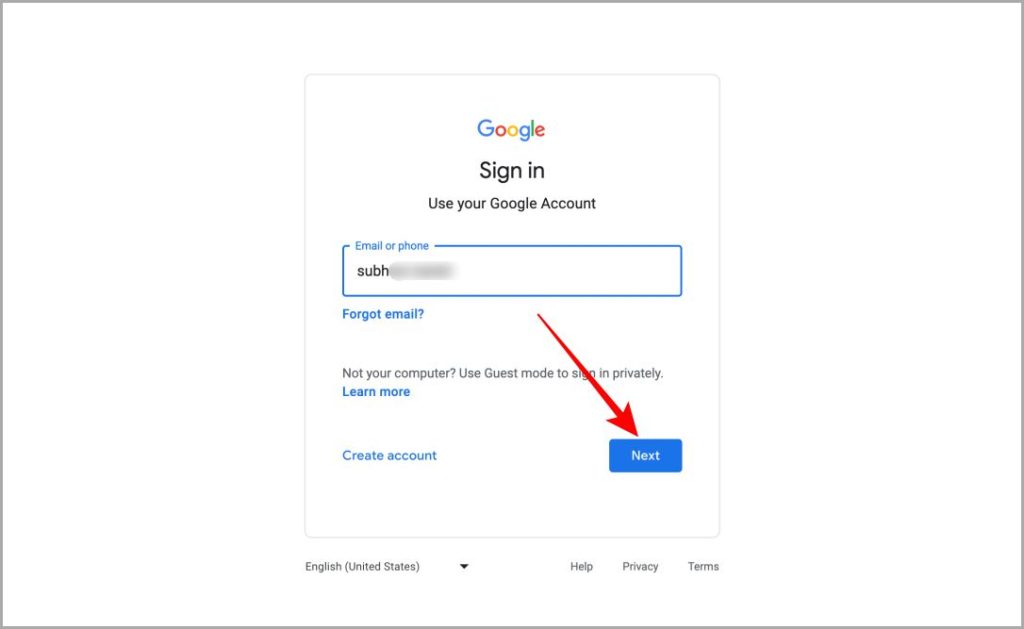
3. Теперь введите свой пароль и нажмите Далее, чтобы продолжить.
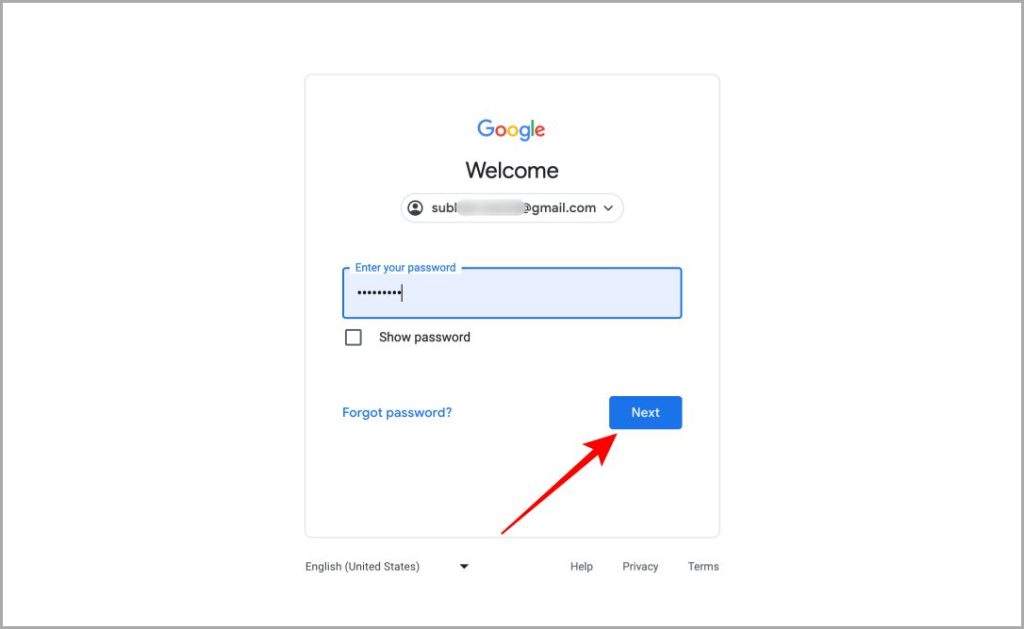
4. Появится всплывающее окно для проверки вашего телефона. Теперь переходим к следующему шагу: вытащите телефон.

5. Теперь на вашем телефоне появится подсказка: нажмите Да, продолжить. Как только вы нажмете «Да, продолжить», ваш телефон проверит с помощью Bluetooth, что это вы.
Совет. Если вы настроили это на своем iPhone, вы получите уведомление в Центре уведомлений. Нажмите на него, и теперь процесс аналогичен процессу Android.
6. Подождите немного. А теперь давайте вернемся к Интернету.
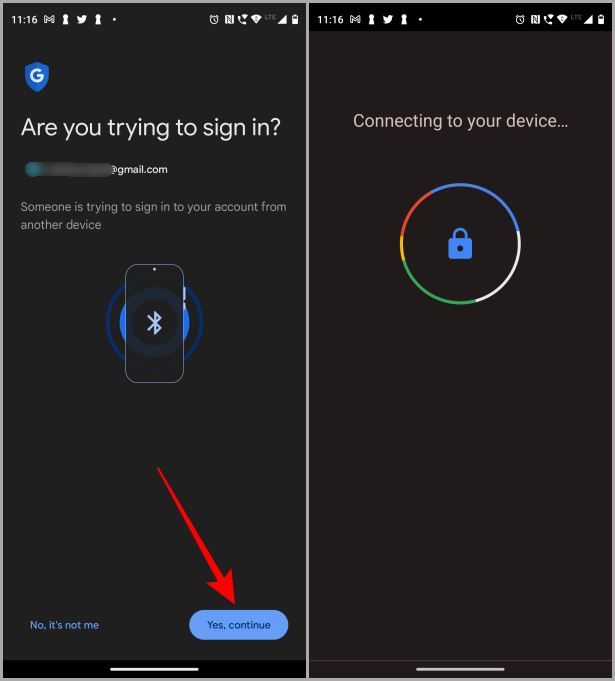
7. Вы увидите большую галочку, означающую, что вход подтвержден и одобрен. Нажмите Далее, чтобы завершить вход. Теперь вы можете пользоваться своим аккаунтом Google в Интернете.
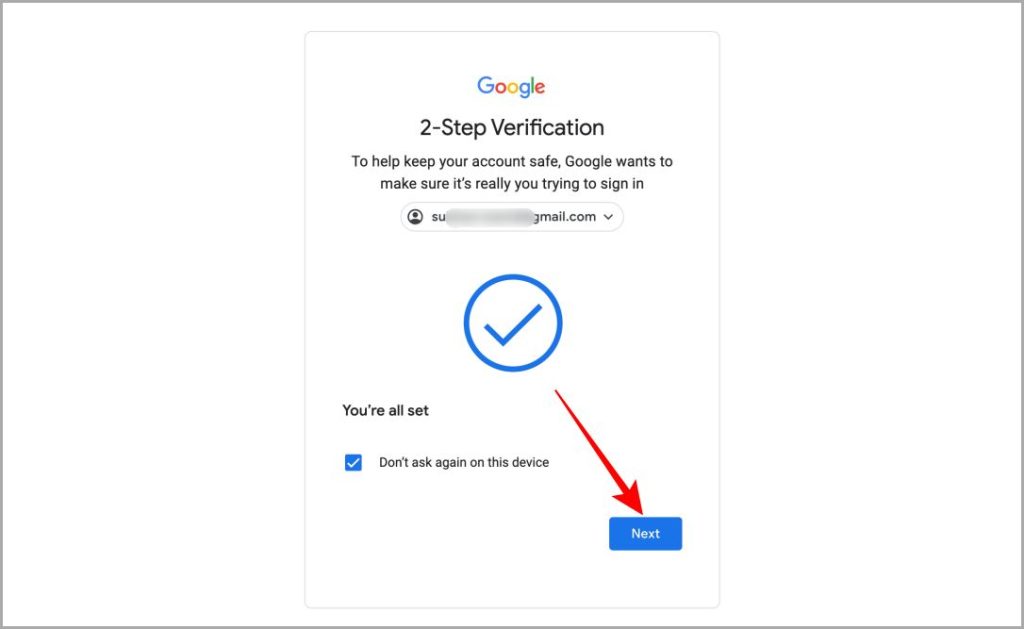
Превратите свой телефон в электронный ключ
Использование телефона в качестве ключа безопасности Bluetooth – это простой и эффективный способ повысить безопасность вашего аккаунта Google. Он не только обеспечивает простой и удобный способ подтвердить вашу личность, но также добавляет дополнительный уровень безопасности за счет использования технологии Bluetooth для подтверждения вашего физического присутствия при входе в свою учетную запись Google. Независимо от того, находитесь ли вы дома или в пути, ваш телефон может служить надежным и безопасным ключом для вашей учетной записи Google. Надеюсь, эта статья помогла вам защитить свой аккаунт Google.
Вы не знаете, как войти в браузер Chrome и выйти из него? Узнайте как войти и выйти из своей учетной записи Google в браузере Chrome .