Содержание
CMD или командная строка — это оригинальный инструмент командной строки, разработанный Microsoft. По умолчанию он поставлялся с Windows, но позже на смену ему пришел PowerShell. И вот, наконец, Терминал был выпущен вместе с Windows 10. Хотя улучшения пользовательского интерфейса и пользовательского интерфейса за прошедшие годы упростили использование компьютеров с Windows, по-прежнему полезно научиться использовать Терминал в Windows 10 и 11.
Как установить и запустить терминал Windows
Терминал Windows должен быть предустановлен на вашем компьютере с Windows, но если его нет, вы можете быстро установите его из Microsoft Store . Либо перейдите по ссылке, либо откройте Магазин в Windows, выполните поиск и установите, как любое другое приложение. Обратите внимание, что для поддержки терминала на вашем компьютере должна быть установлена Windows 10 версии 18362.0 или выше. Вы можете проверьте версию Windows в настройках .
После этого вы можете запустить его из поиска Windows. Нажмите Windows + S, чтобы открыть поиск, и введите «Терминал». Теперь выберите Открыть. Обратите внимание, что Windows также рекомендует командную строку и PowerShell? Потому что они также являются инструментами командной строки и могут работать внутри самого Терминала. Однако есть разница между CMD, PowerShell и терминалом .
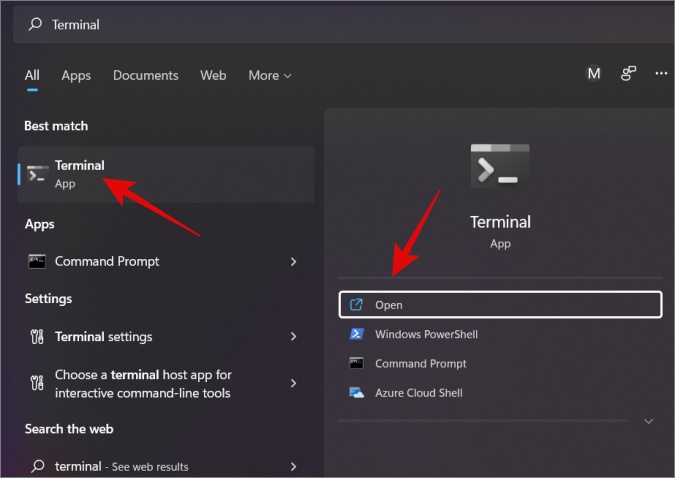
Как использовать терминал Windows
Теперь вы знаете, что такое Терминал, как его открыть и чем он отличается от других инструментов командной строки, предлагаемых Windows. Так как же использовать Терминал?
Новый терминал Windows обратно совместим как с PowerShell, так и с командной строкой. Это означает, что все ваши любимые команды будут работать внутри терминала, но это гораздо больше.
Как настроить терминал Windows
Терминал Windows можно бесконечно настраивать по вашему желанию прямо сейчас. Есть возможность изменить цвет вкладок, цвет фона, использовать режим вкладок или открыть несколько вкладок в одном окне, использовать темный режим, изменить анимацию или полностью отключить ее и многое другое.
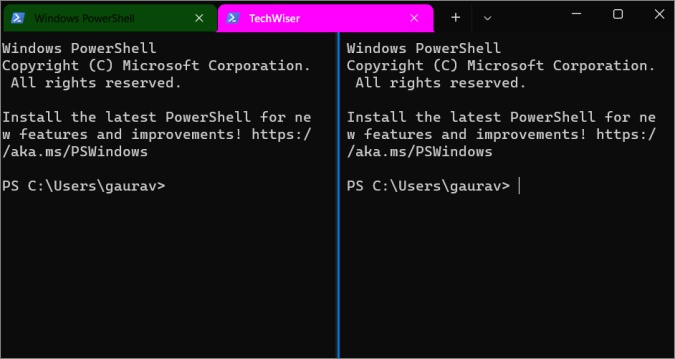
Вы даже можете поработать над небольшими изменениями, такими как, например, размер и внешний вид шрифта. Ознакомьтесь с нашим подробным руководством, чтобы повысить производительность и эффективность.
Как редактировать файл Settings.JSON в терминале
Настройки можно изменять и корректировать с помощью графического пользовательского интерфейса (GUI), однако некоторые из нас предпочитают использовать и для этого код. Терминал это понимает и позволяет пользователям редактировать файл settings.json.
Просто нажмите кнопку Shift, когда вы открываете настройки терминала с помощью значка стрелки.
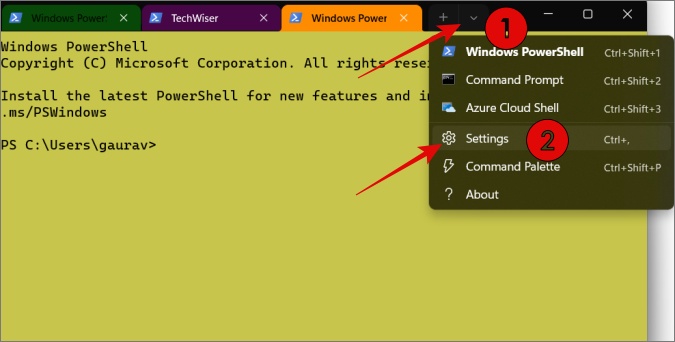
Либо нажмите Shift+Ctrl+, чтобы открыть файл Settings.JSON. Windows может попросить вас выбрать приложение для открытия файла. Если вы не уверены, выберите «Блокнот», который представляет собой простой текстовый редактор. Однако мы рекомендую Блокнот++ для профессиональных пользователей.
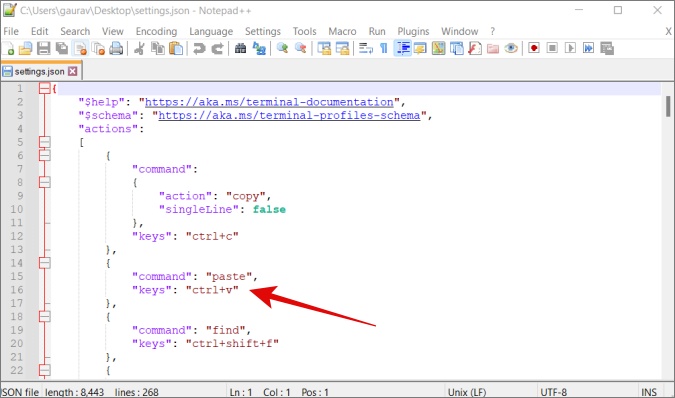
Вот как выглядит синтаксис. Как видите, довольно легко изменить, например, сочетания клавиш для команд копирования-вставки. Имейте удовольствие от редактирования поведения терминала , однако мы рекомендуем на всякий случай сделать копию оригинала.
Сочетания клавиш терминала Windows
Вот удобный список некоторых полезных сочетаний клавиш Терминала, которые сэкономят вам драгоценное время.
- Ctrl+Shift+1 откроет Windows PowerShell
- Ctrl+Shift+2 откроет командную строку (CMD)
- Ctrl+Shift+3 откроет Azure Cloud Shell
- Ctrl+, откроет настройки.
- Ctrl+Shift+F откроет окно поиска
- Ctrl+ и Ctrl- для увеличения/уменьшения размера текста
- Поддерживает универсальные команды копирования и вставки.
- Ctrl+, запускает настройки на новой вкладке
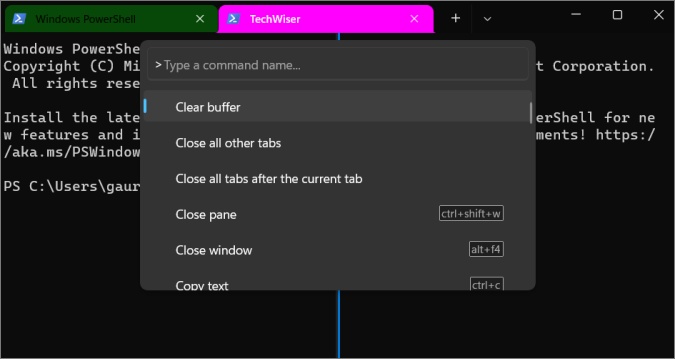
Кроме того, вы можете нажать Ctrl+Shift+P, чтобы открыть окно поиска команд, где вы сможете быстро искать команды, которые вы можете дать, просматривать соответствующие сочетания клавиш и быстро их выполнять.
Примечательно, что вы тоже можете создавать собственные команды . Если вам не нравится определенное сочетание клавиш, вы можете назначить для этой команды другое сочетание клавиш или даже создать свое собственное в Терминале.
Поддержка символов Юникода и UTF-8
Терминал Windows теперь поддерживает символы Unicode, а также символы UTF-8. Это означает, например, что он может отображать смайлы и смайлы. Просто еще один способ использования Терминала, да? Он также может отображать символы других языков, например латыни.
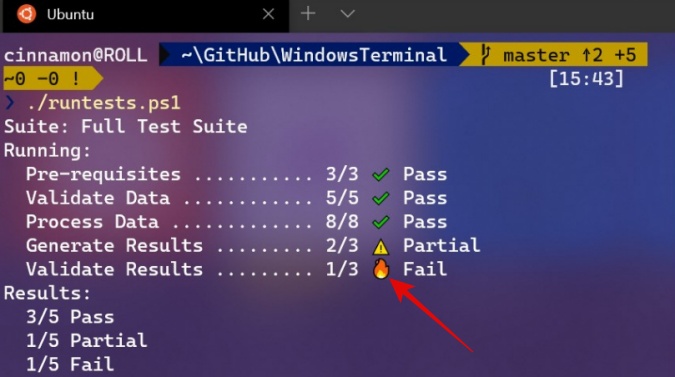
Как запустить терминал где угодно
Итак, теперь у вас есть доступ к трем инструментам командной строки. Командная строка, PowerShell и терминал. Вы можете запустить Терминал из CMD, PowerShell или экрана «Выполнить», используя команду wt.exe. Примечательно то, что Терминал может запускать CMD и PowerShell прямо внутри себя. Фактически, Терминал поддерживает и может запускать любое приложение, поддерживающее среду командной строки.
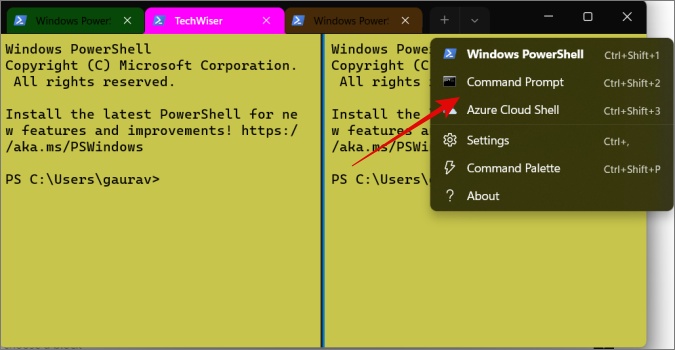
Вы можете быстро запустить новый экземпляр CMD, PowerShell или даже Azure Cloud Shell, используя сочетание клавиш Ctrl.
Как установить терминал по умолчанию
Если вам нравится то, что вы видите, и вы хотите установить Терминал в качестве инструмента командной строки по умолчанию в Windows 10 или 11, вот как это сделать.
1. Когда терминал Windows открыт, нажмите Ctrl+,, чтобы открыть настройки терминала.
2. На вкладке «Автозагрузка» выберите Терминал Windows в раскрывающемся меню рядом с Приложение терминала по умолчанию.
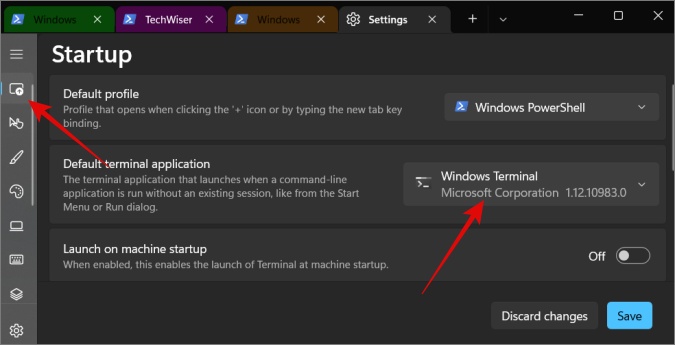
Как установить профиль терминала по умолчанию
При первом открытии терминала Windows по умолчанию откроется PowerShell. Хотите вместо этого открыть CMD или использовать Azure Cloud Shell?
1. Нажмите Ctrl+,, чтобы снова открыть настройки терминала.
2. На вкладке Профили выберите PowerShell, CMD или Azure Cloud Shell рядом с Профилем по умолчанию.
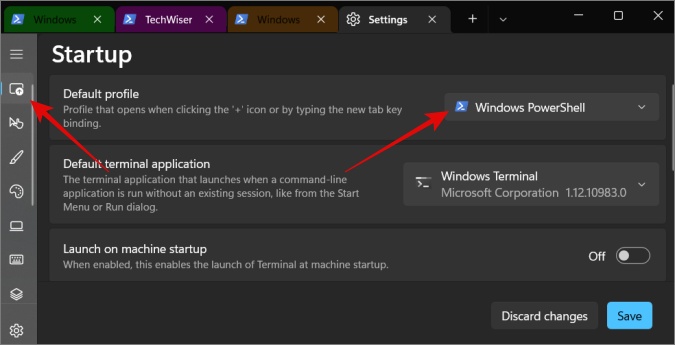
Терминал Windows
Терминал — это мощный инструмент командной строки, доступный как в Windows 10, так и в Windows 11. Он включает в себя несколько улучшений пользовательского интерфейса и функций, которые сделают ваше программирование проще и увлекательнее. Создав Терминал, Microsoft сделала первый шаг к интеграции Windows с Linux. Используя подсистему Windows для Linux или WSL, теперь вы можете установить Ubuntu поверх Windows без необходимости двойной загрузки.
