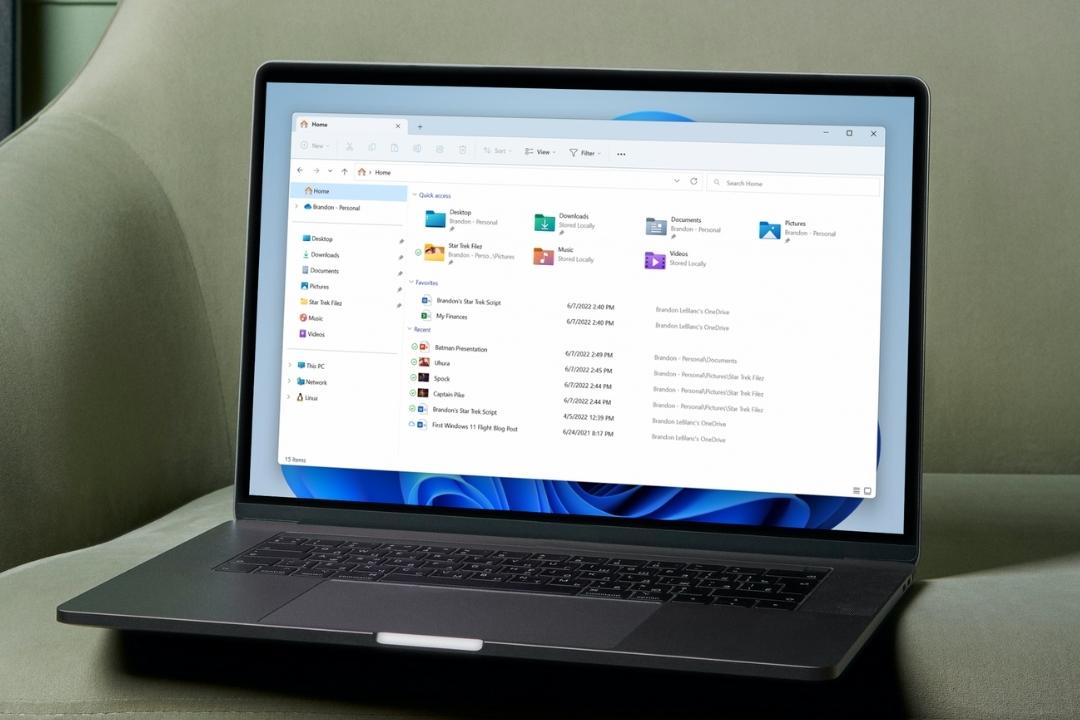Содержание
Microsoft представила множество изменений и новые возможности в своей настольной операционной системе Windows 11. Однако, похоже, что лучшие из них еще впереди. Microsoft начала тестирование функций вкладок Проводника в своих предварительных сборках Windows 11. В этом посте мы покажем вам, как включить и использовать вкладки проводника в Windows 11 в ваших интересах. Итак, начнем.
Как включить вкладки проводника в Windows 11
В настоящее время возможность включения вкладок Проводника доступна только в Windows 11 Insider Preview, сборка 25136 или более поздней версии. Итак, если вы еще этого не сделали, убедитесь, что вы зарегистрированы в Программа предварительной оценки Windows 11 и используете самую последнюю сборку.
После этого вы можете включить вкладки Проводника, выполнив следующие действия.
1. Откройте Веб-сайт GitHub , чтобы загрузить zip-файл ViVeTool на свой компьютер.
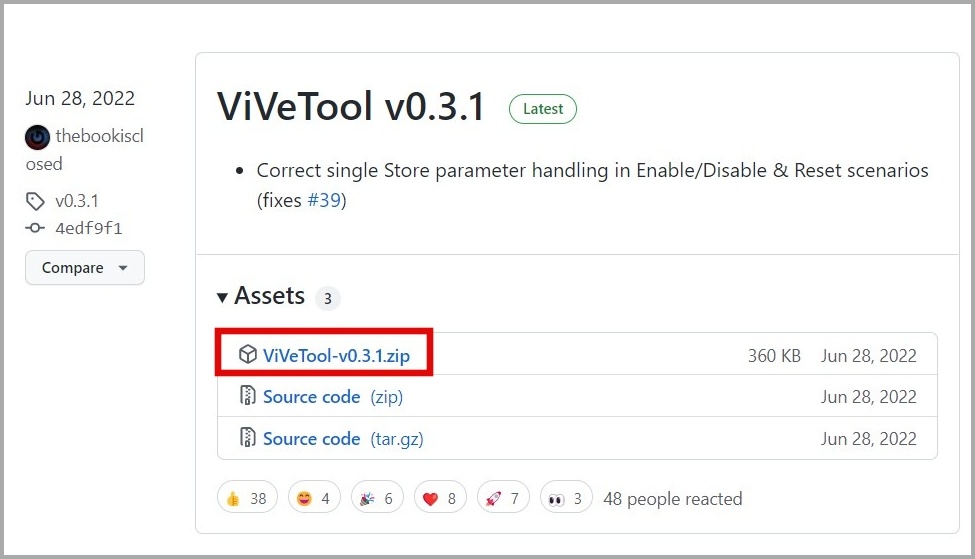
2. Щелкните правой кнопкой мыши загруженный zip-файл и выберите параметр Извлечь все.
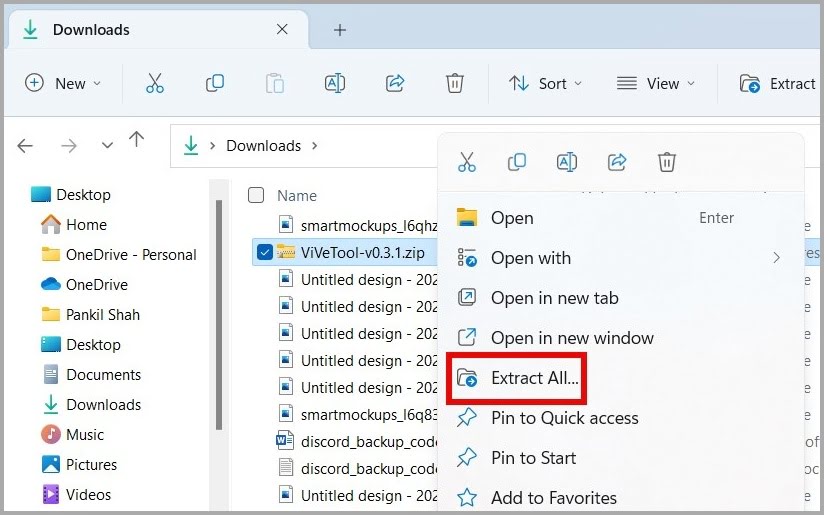
3. Щелкните правой кнопкой мыши извлеченную папку и выберите Копировать как путь.
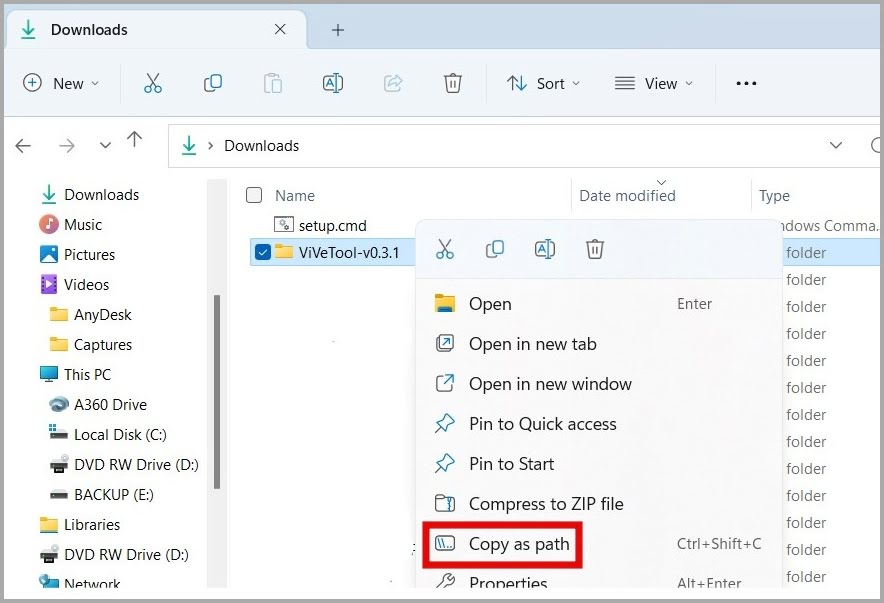
4. Щелкните правой кнопкой мыши значок «Пуск» и выберите Терминал (Администратор) из списка.
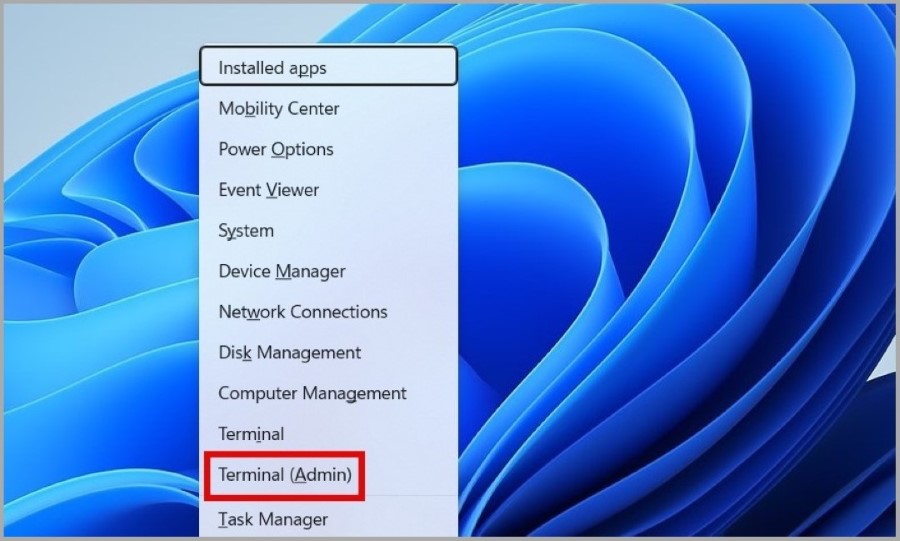
5. В консоли выполните следующую команду:
cd <folderpath>Замените
6. Выполните следующую команду, чтобы включить вкладки Проводника:
vivetool /enable /id:37634385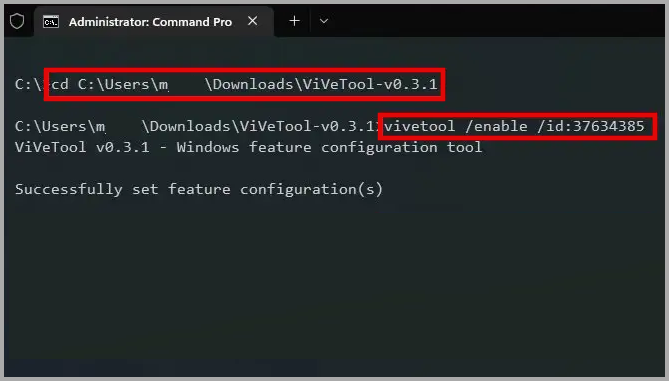
После этого перезагрузите компьютер, и у Проводника должен появиться новый интерфейс с вкладками.
Как использовать вкладки в проводнике в Windows 11
Теперь, когда вы включили вкладки в проводнике, вы можете использовать их для повышения производительности.
Создание новых вкладок в проводнике
Вкладки в проводнике работают аналогично вкладкам в популярных веб-браузерах. Вы можете нажать + (значок плюса) вверху, чтобы добавить новую вкладку. Кроме того, вы можете использовать сочетание клавиш Ctrl + T, чтобы быстро добавить новую вкладку в проводнике.
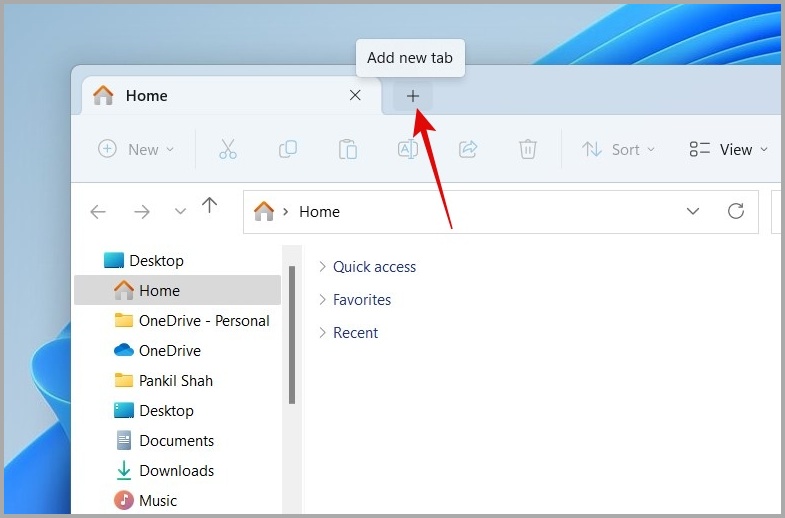
Вы также можете щелкнуть правой кнопкой мыши папку или диск и выбрать параметр Открыть в новой вкладке, чтобы открыть его в новой вкладке.
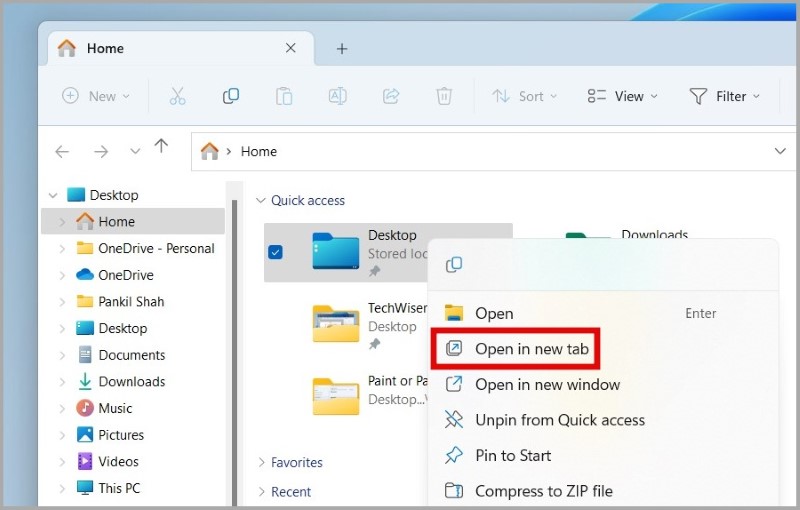
Переключение между вкладками проводника
Вы можете переключаться между вкладками Проводника с помощью мыши, как в браузере. Аналогичным образом вы можете использовать сочетания клавиш для перехода к следующей или предыдущей вкладке.
Ctrl + Tab перенесет вас на вкладку «Проводник» справа, а Ctrl + Shift + Tab — на вкладку слева.
С помощью сочетания клавиш Ctrl +
Обратите внимание, что Windows считает самую левую вкладку вкладкой 1. Так, например, если бы я хотел переключиться на вкладку Загрузки (см. изображение ниже), я бы нажал Ctrl + 3 на моей клавиатуре.
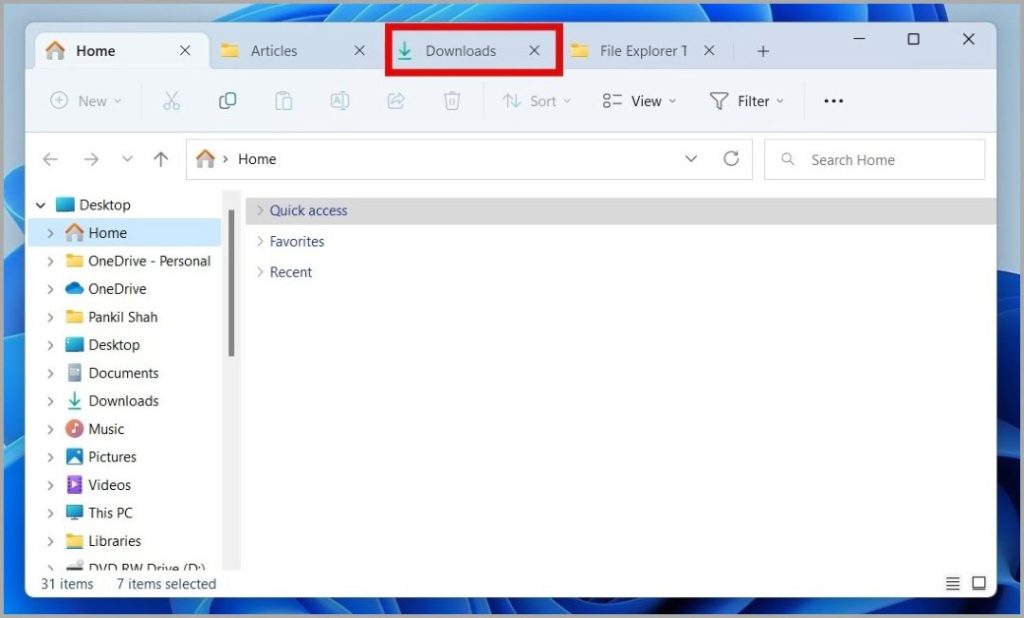
Изменение порядка вкладок проводника
Если вы используете слишком много вкладок проводника, вы заметите стрелки влево и вправо по обе стороны от списка вкладок проводника. Список вкладок можно прокручивать вперед или назад, нажимая стрелки.
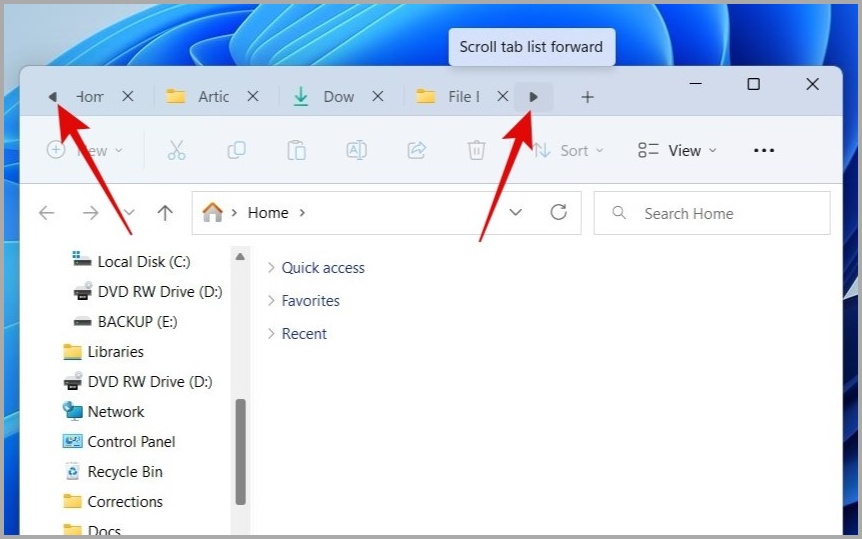
Кроме того, вы можете изменить расположение вкладок проводника по своему вкусу, просто перетащив вкладку в верхнюю часть окна проводника.
Закрыть вкладки проводника
Чтобы закрыть вкладки в проводнике, у вас есть несколько вариантов. Вы можете закрыть определенную вкладку, нажав значок X рядом с ней. Если вы хотите закрыть текущую вкладку, вы также можете использовать сочетание клавиш Ctrl + W.
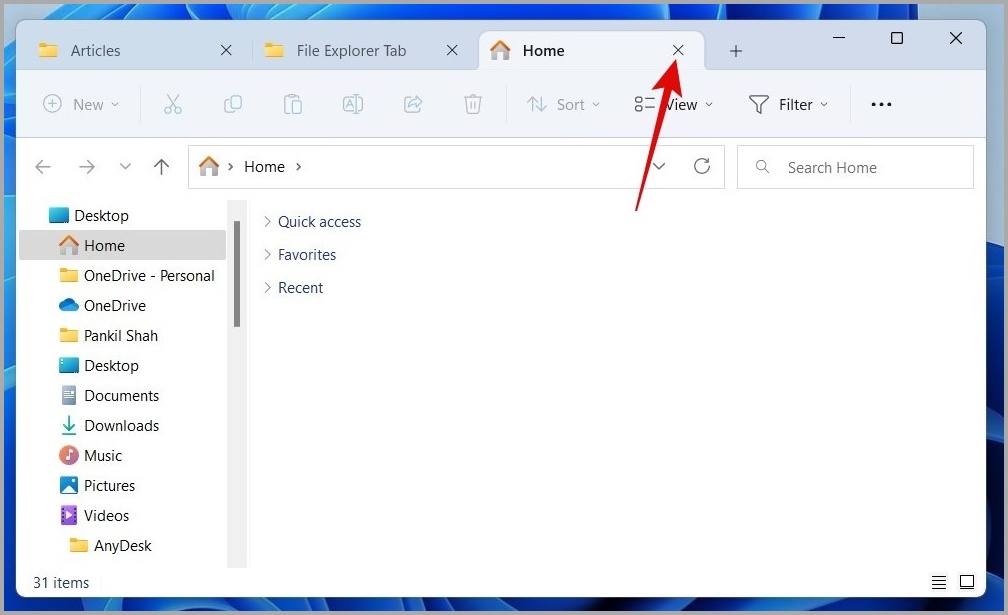
Вы также можете закрыть несколько вкладок Проводника одновременно. Для этого щелкните правой кнопкой мыши вкладку, которую хотите сохранить, и выберите Закрыть другие вкладки.
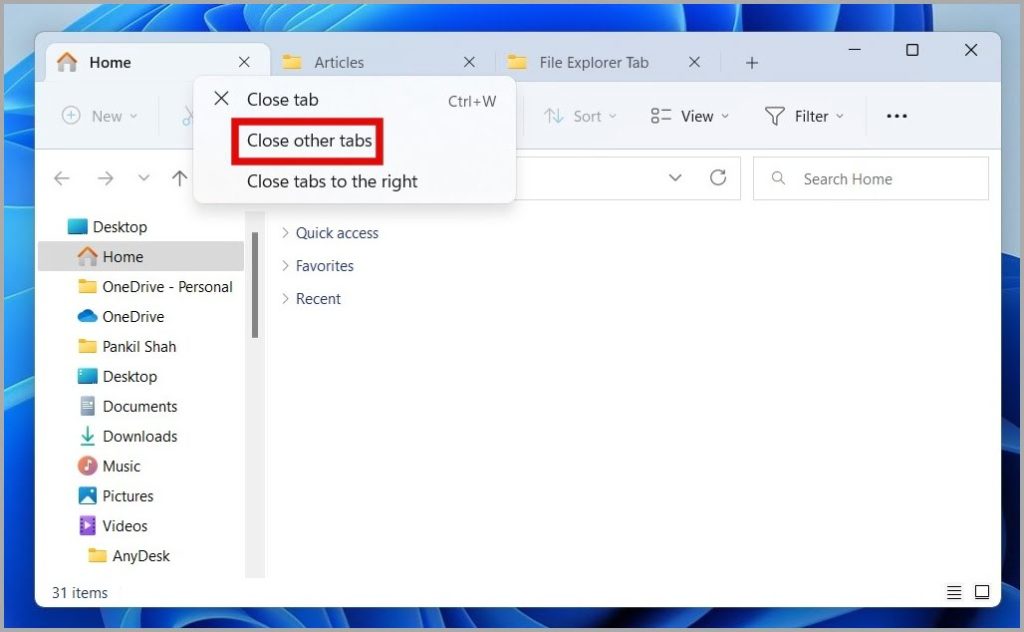
Вы можете выбрать Закрыть вкладки справа, чтобы закрыть все вкладки справа от текущей.
Перетаскивание файлов между вкладками проводника
Интерфейс вкладок Проводника упрощает перемещение файлов между папками, открытыми на двух вкладках. Для этого щелкните и перетащите файл в верхнюю часть целевой вкладки.
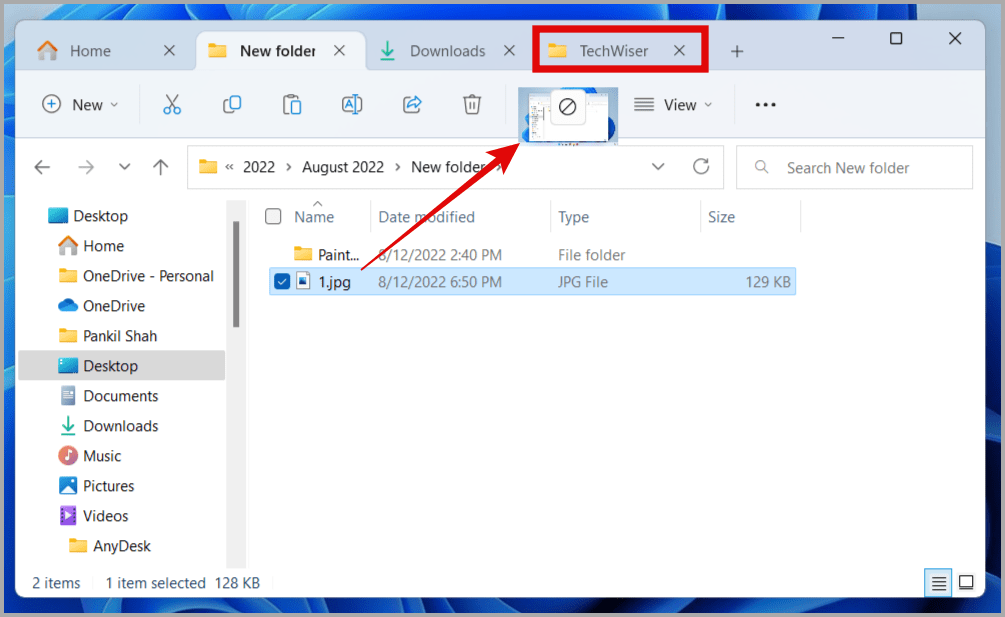
Как только откроется вкладка назначения, вы можете просто переместить файл в эту папку.
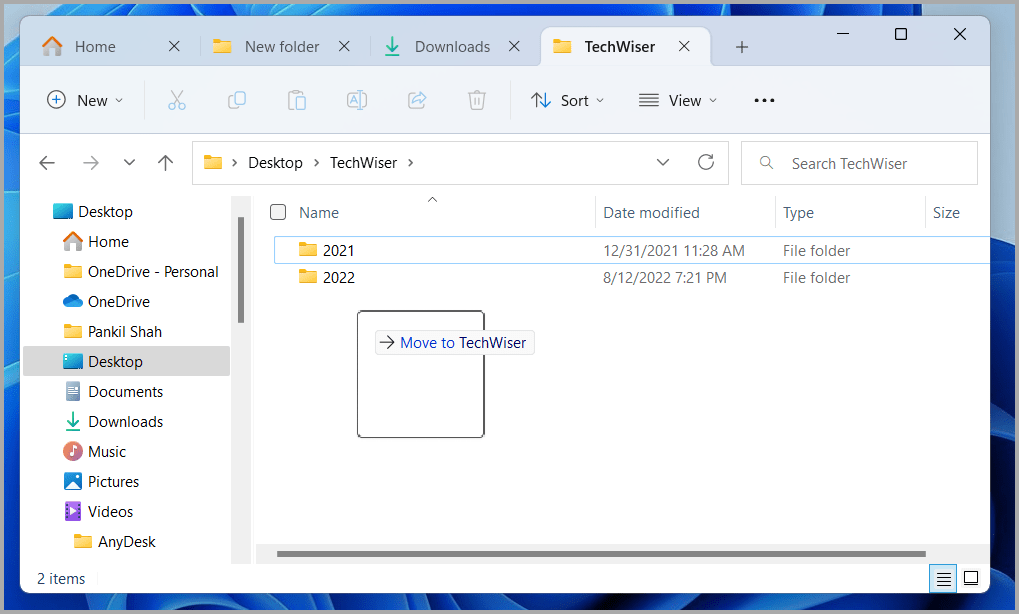
Вы могли заметить, что сочетания клавиш и некоторые функции имитируют обычный веб-браузер, и это хорошо. К этому легко привыкнуть.
Работа продолжается
Вкладки проводника, безусловно, являются долгожданным дополнением к Windows 11. Однако работа над этим все еще находится в стадии разработки, и многие функции в настоящее время отсутствуют. Например, вы не можете перетащить вкладку Проводника и создать из нее новое окно. Вы также не сможете закрепить важные вкладки или дублировать их.
Тем не менее, мы можем ожидать, что эти функции появятся в какой-то момент в будущем. А пока вы можете воспользоваться вышеупомянутыми советами, чтобы пользоваться вкладками Проводника в Windows 11.