Содержание
Даже с бесплатными приложениями альтернативы, такие как Keynote и Google Slides Microsoft PowerPoint остается предпочтительным выбором среди потребителей, маркетологов и профессионалов. Он имеет встроенные приложения для большинства платформ и ценные функции, такие как Designer, для быстрого создания привлекательных презентаций. Но что, если PowerPoint вообще не открывается в Windows 11? Если вы часто сталкиваетесь с этим, узнайте, как лучше всего исправить PowerPoint, когда он не открывается в Windows 11.
1. Перезапустите Microsoft Office
Вам следует перезапустить службы Microsoft Office и попробовать снова открыть PowerPoint.
1. Щелкните правой кнопкой мыши клавишу Windows и откройте Диспетчер задач.
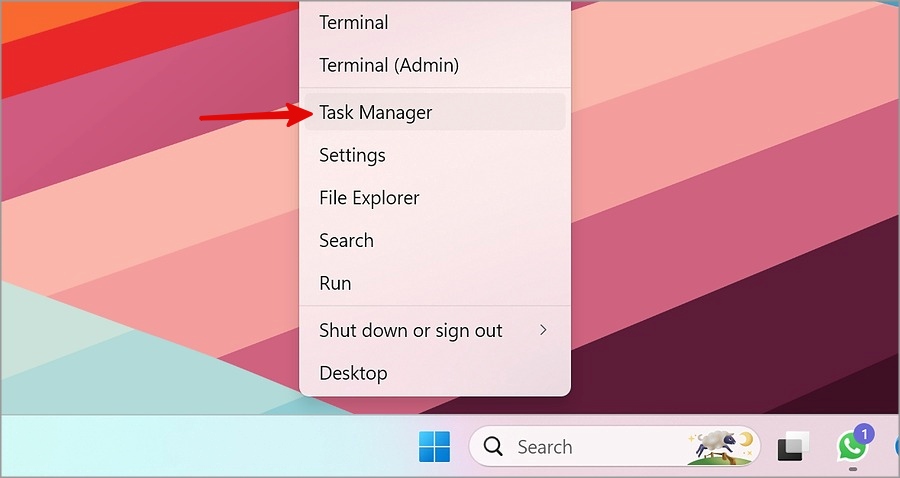
2. Воспользуйтесь строкой поиска вверху и введите Microsoft Office.
3. Выберите Microsoft Office и нажмите кнопку Завершить задачу в правом верхнем углу.
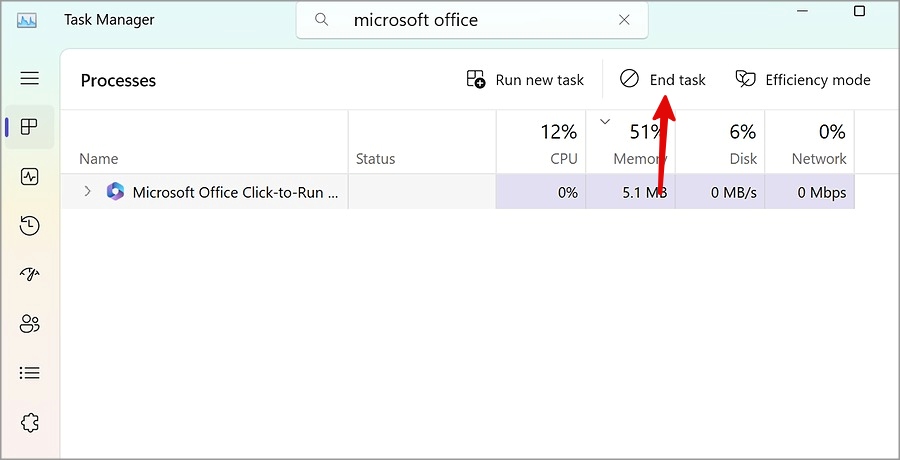
2. Проверьте, не используется ли PowerPoint другим процессом
Если вы попытаетесь одновременно выполнить несколько задач в PowerPoint, приложение может не отреагировать на ваши действия. Прежде чем предпринимать другие действия, вам следует позволить приложению выполнить задачу.
3. Проверьте возможные проблемы с надстройками
Хотя надстройки улучшают общее качество работы с PowerPoint, иногда они могут создавать конфликты с приложением. Вот как можно отключить ненужные надстройки PowerPoint.
1. Нажмите клавишу Windows и введите PowerPnt /Safe.
2. Нажмите Enter, и система выполнит команду для открытия PowerPoint в безопасном режиме.
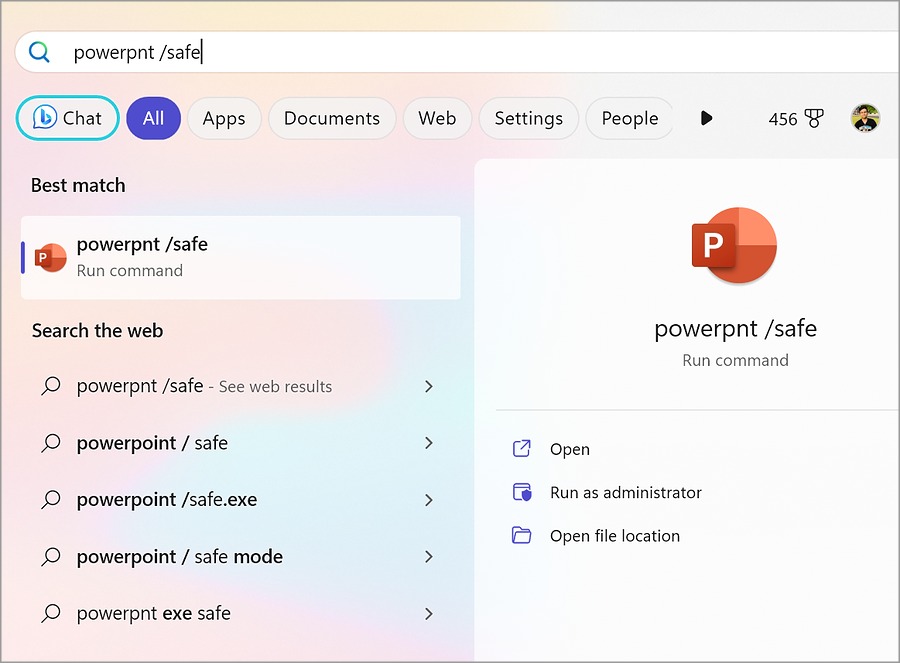
3. Если PowerPoint открывается с проблемами, отключите надстройки.
4. Выберите Параметры в левом нижнем углу.
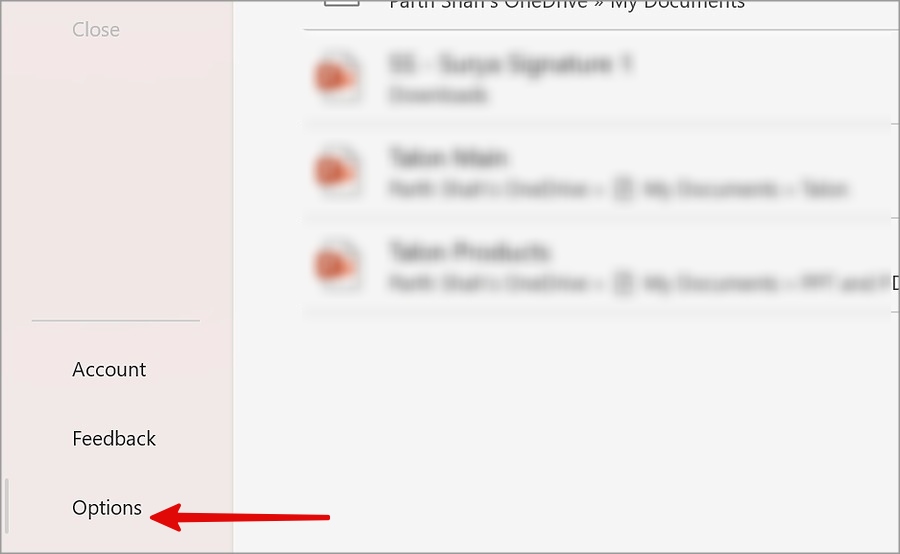
5. Откройтенадстройки. Нажмите Перейти.
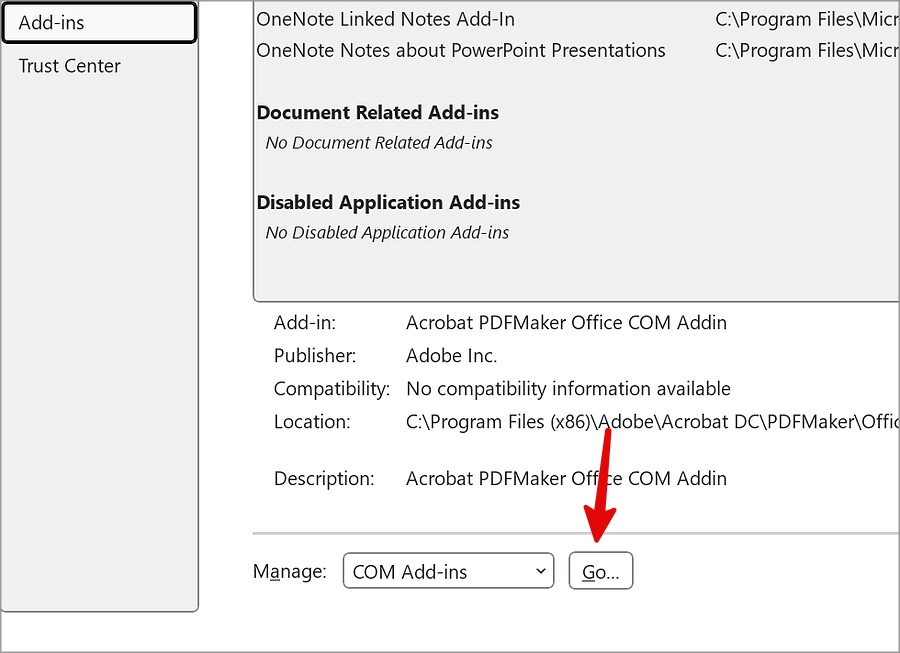
6. Выберите надстройку и нажмите Удалить.
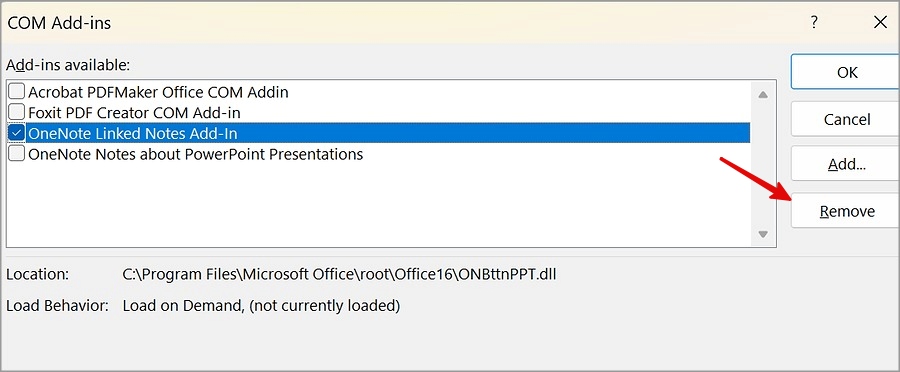
Теперь вы можете перезапустить PowerPoint и попробовать использовать его снова.
4. Восстановить Microsoft Office
Если вы столкнулись с необычным поведением приложений Office в Windows, исправьте это в настройках системы. Это один из эффективных способов исправить ситуацию, когда PowerPoint не открывается в Windows 11. Вот что вам нужно сделать.
1. Нажмите клавиши Windows + I, чтобы открыть Настройки.
2. Нажмите «Приложения» на боковой панели. Откройте меню Установленные приложения.
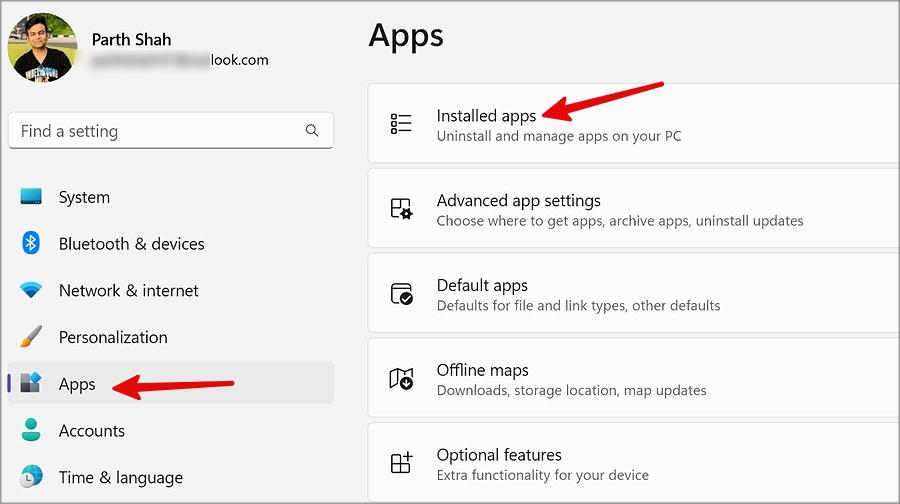
3. Прокрутите до Microsoft 365. Нажмите на трехточечное меню рядом с ним.
4. Откройте Изменить.
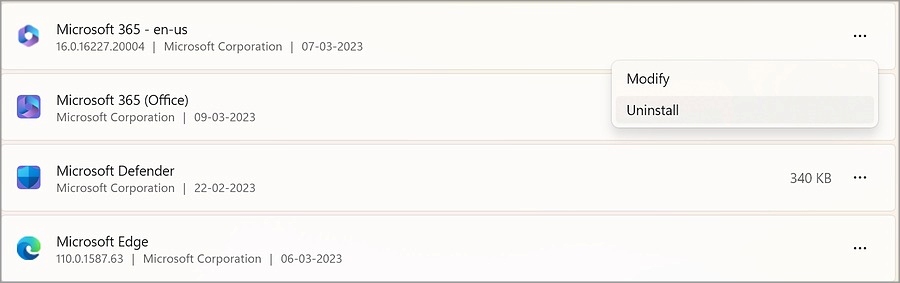
5. Выберите Быстрое восстановление и следуйте инструкциям на экране.
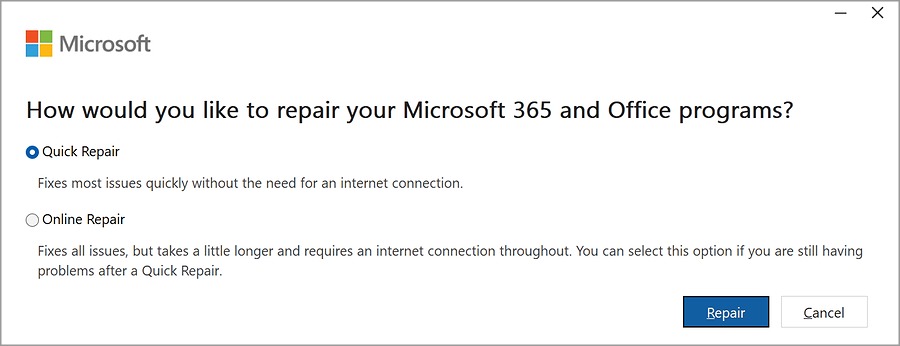
5. Онлайн-ремонт Microsoft Office
Если восстановление Microsoft Office не решает проблему, пришло время сбросить его.
1. Откройте меню Установленные приложения в настройках Windows (см. инструкции выше).
2. Перейдите в Microsoft 365 и откройте Изменить.
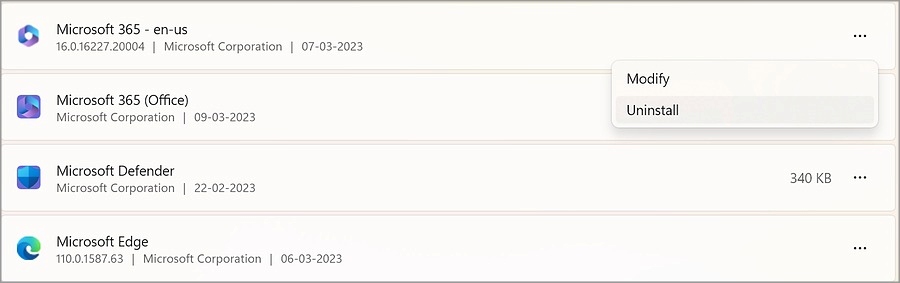
3. Выберите Онлайн-восстановление в следующем меню и подтвердите свое решение.
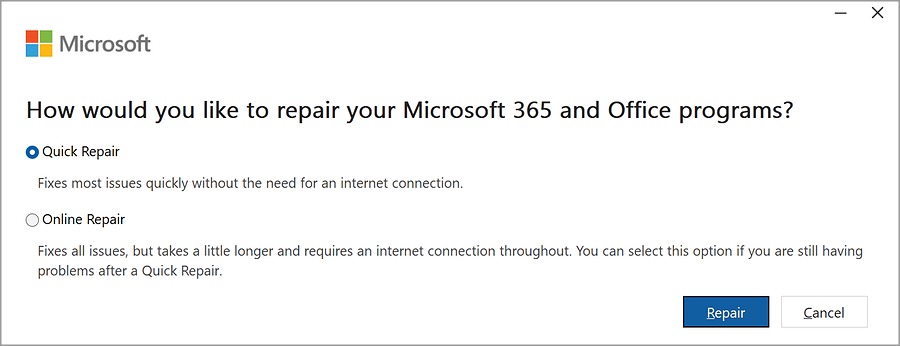
Откройте Microsoft 365, и приложение может попросить вас войти в систему, используя данные учетной записи Microsoft, для синхронизации файлов. Если PowerPoint по-прежнему не открывается, продолжайте читать, чтобы попробовать другие приемы.
6. Изменить принтер по умолчанию
PowerPoint загружает принтер по умолчанию, и если вы выбрали неправильный принтер, приложение может аварийно завершить работу при запуске.
1. Откройте настройки Windows, нажав клавиши Windows + I.
2. Выберите Bluetooth и устройства на боковой панели.
3. Откройте Принтеры и сканеры.
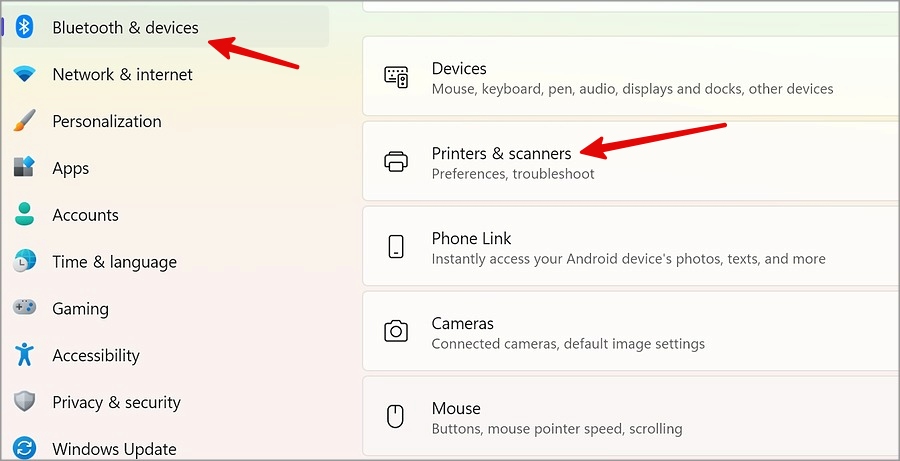
4. Отключите переключатель Разрешить Windows управлять моим принтером по умолчанию.
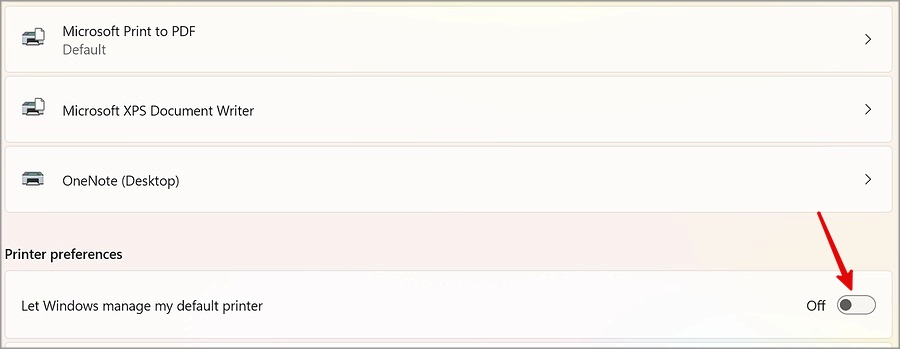
5. Выберите предпочитаемый принтер и нажмите Установить по умолчанию вверху.
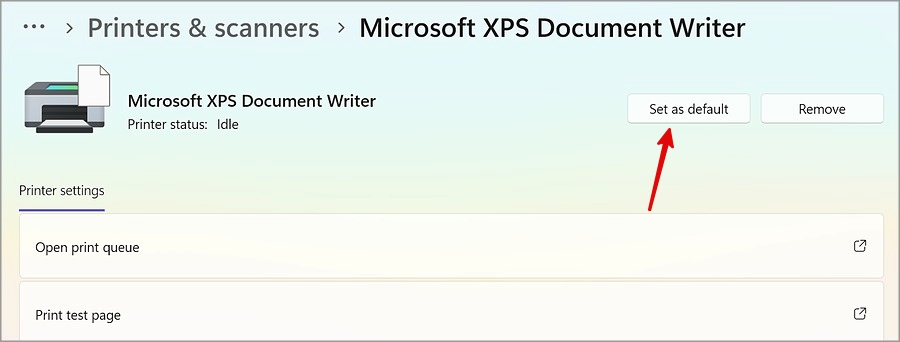
PowerPoint должен без проблем открыться на вашем компьютере.
7. Разблокировать файл
В целях безопасности Windows может блокировать определенные файлы на другом компьютере. PowerPoint может не открыться в Windows, если вы попытаетесь открыть такие файлы.
1. Откройте проводник и щелкните правой кнопкой мыши по такому файлу.
2. Откройте Свойства.
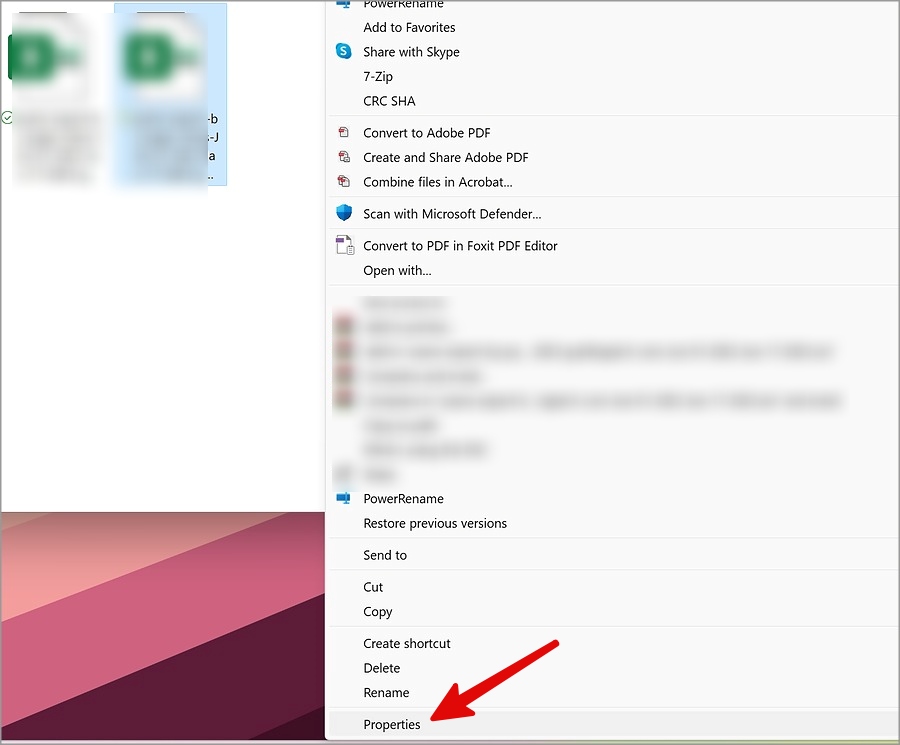
3. Откроется меню Общие. Найдите Разблокировать в разделе Безопасность. Нажмите на нее.
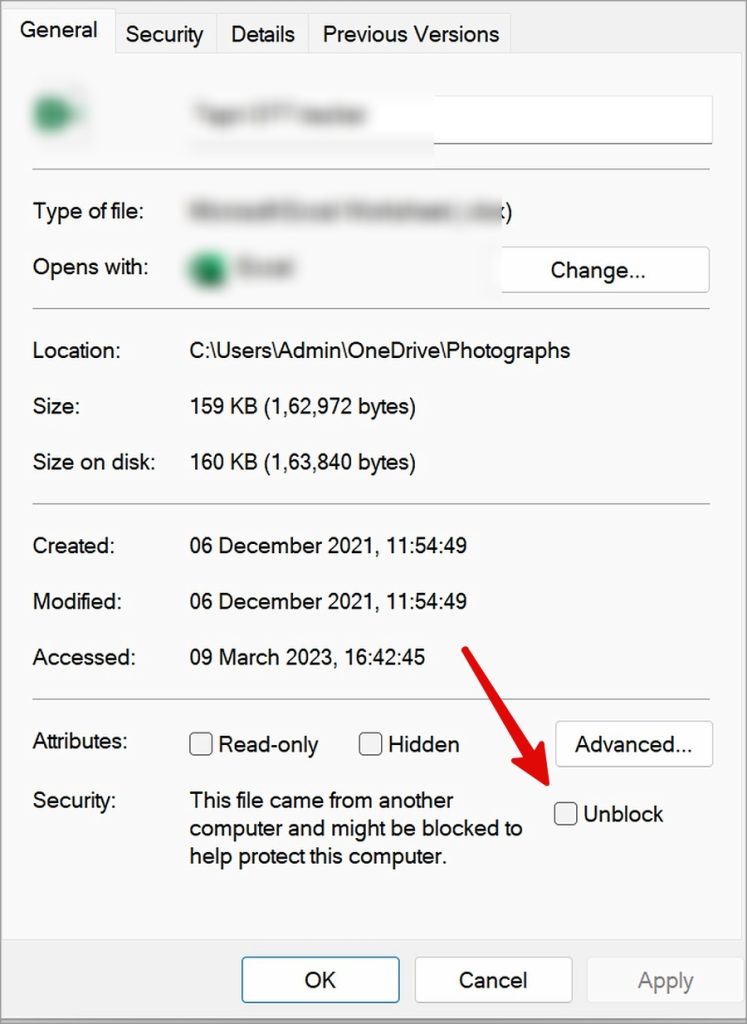
Нажмите Применить, и все готово.
8. Обновите Microsoft PowerPoint
Вы можете обновить Microsoft PowerPoint из любого приложения Office. Вот как.
1. Откройте Microsoft OneNote или Word на своем компьютере.
2. Выберите Файл вверху и перейдите в свою учетную запись.
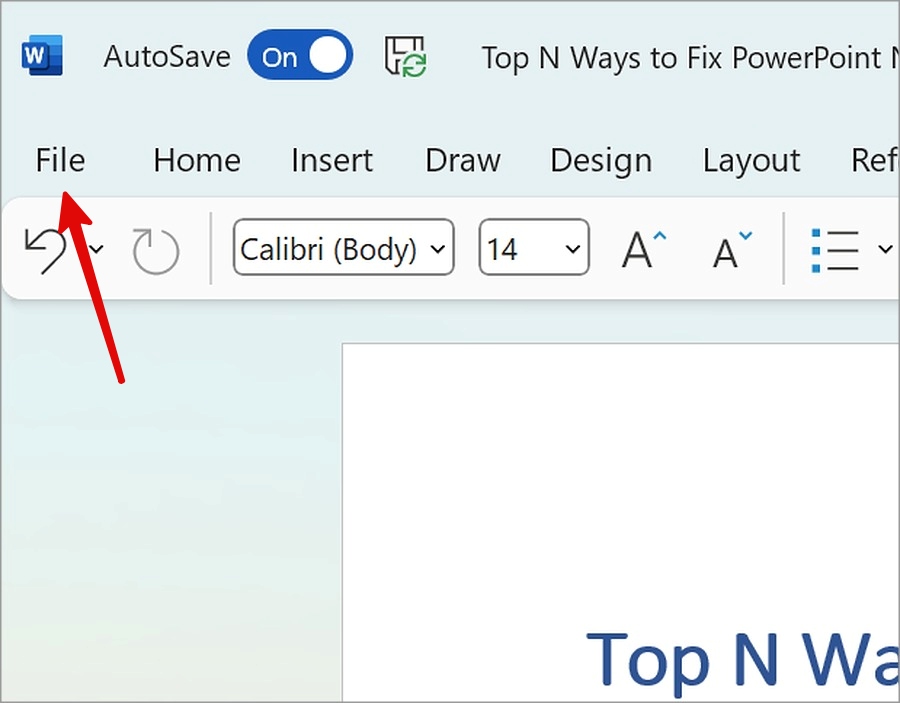
3. Разверните Параметры обновления и выберите Обновить сейчас.
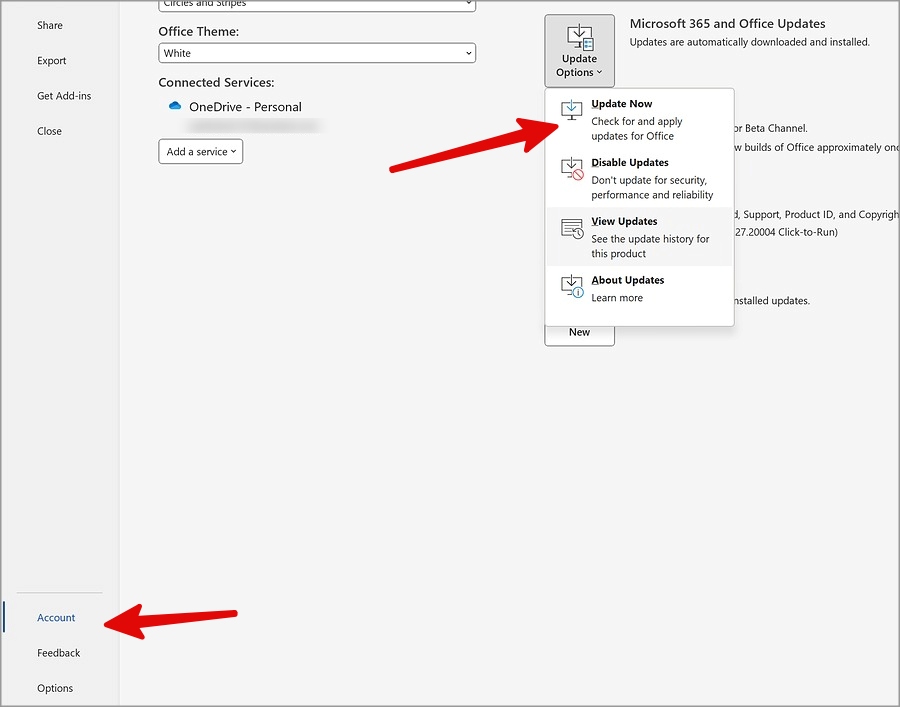
Загрузите и установите последнее обновление Office, чтобы исправить проблему, когда PowerPoint не открывается в Windows 11.
9. Переустановите Microsoft Office
Если ни один из способов не помог, пришло время переустановить Microsoft Office на вашем компьютере.
1. Откройте меню Установленные приложения в настройках (см. инструкции выше).
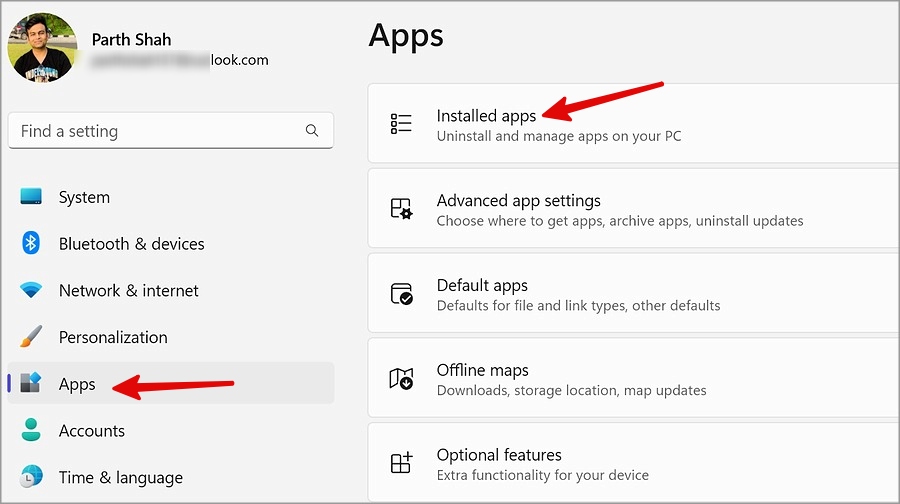
2. Откройте меню «Дополнительно» рядом с Microsoft 365 и выберите Удалить.
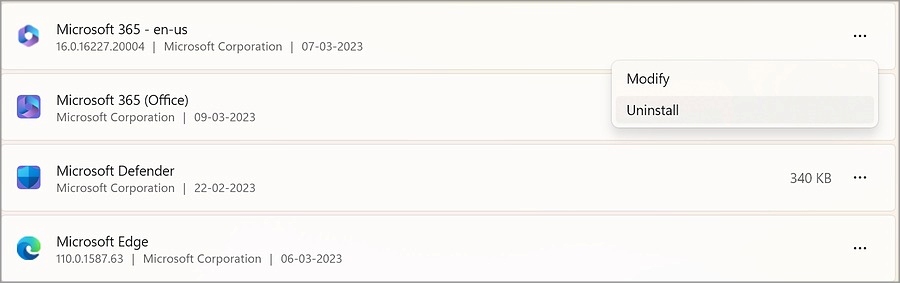
3. Перейдите на сайт Официальный сайт Microsoft 365 и загрузите последнюю версию.
10. Проверьте статус OneDrive
Вы пытаетесь открыть презентацию PowerPoint из своей учетной записи OneDrive? Если в OneDrive возникают проблемы на стороне сервера, PowerPoint не откроется. Вам необходимо перейти к Даундетектор , чтобы подтвердить проблемы на стороне сервера, и дождаться, пока Microsoft устранит проблему.
11. Попробуйте веб-версию PowerPoint
Хотя веб-версия PowerPoint не так многофункциональна, как веб-версия, ее можно использовать для внесения незначительных изменений на ходу. Однако мы не рекомендуем использовать PowerPoint Web для создания новых презентаций с нуля.
Создавайте презентации как профессионал
Вам также следует подтвердить подписку на Microsoft Office из своей учетной записи. Если срок вашей подписки истек, вы можете столкнуться с проблемами при редактировании файлов PPT в PowerPoint. Мы надеемся, что PowerPoint не открывается и не работает на вашем компьютере с Windows.
