Содержание
Что касается мобильные браузеры , Chrome является самым популярным. Однако это не значит, что в браузере время от времени не возникают проблемы. Примером может служить ситуация, когда Chrome перестает воспроизводить видео на вашем Android или iPhone. Независимо от того, связано ли это с неправильными настройками или конфликтом данных просмотра, приведенные ниже советы по устранению неполадок должны помочь устранить проблемы с воспроизведением видео в Chrome. Итак, начнем.
Прежде чем продолжить
При устранении неполадок никогда не следует исключать простые решения. Если Chrome не может воспроизводить видео на вашем Android или iPhone из-за незначительной неполадки, сначала попробуйте воспользоваться приведенными ниже советами.
Для начала попробуйте принудительно закрыть Google Chrome и открыть его снова, чтобы проверить, работает ли это. Если вы используете Android, нажмите и удерживайте значок приложения Google Chrome и нажмите значок информации в появившемся меню. Затем нажмите на параметр Принудительно остановить.
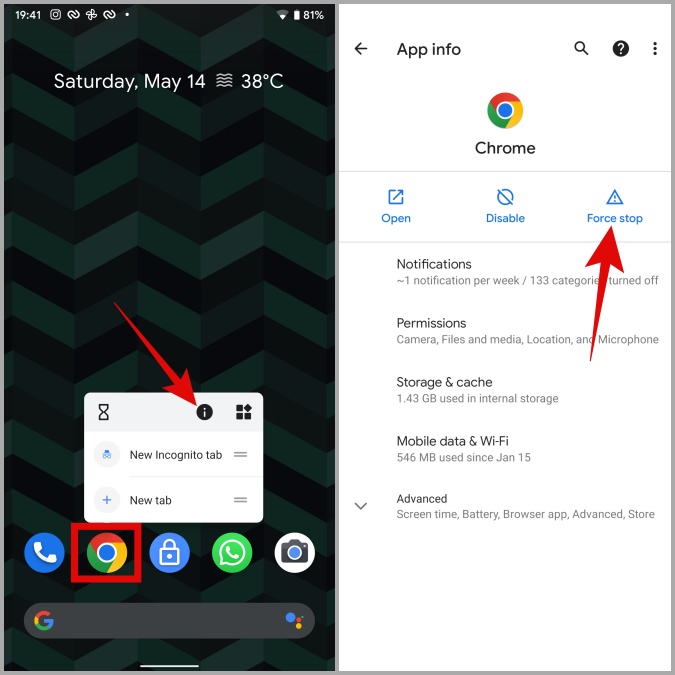
Если вы используете Chrome на iOS, проведите пальцем вверх от нижнего края экрана и остановитесь наполовину (или дважды нажмите кнопку главного экрана), чтобы вызвать переключатель приложений. Проведите пальцем вверх по Chrome, чтобы принудительно закрыть его.
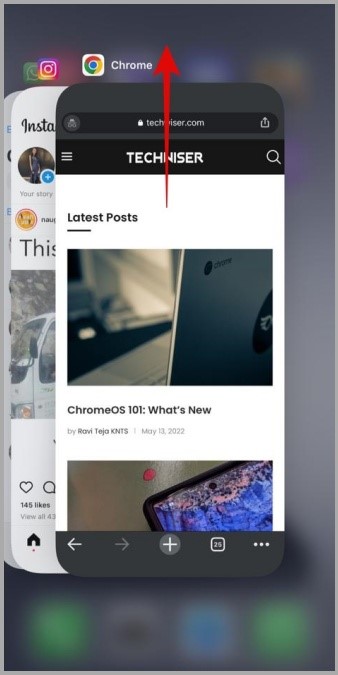
Далее попробуйте проверить подключение к Интернету, чтобы убедиться, что оно работает нормально. Для этого попробуйте потоковое видео на YouTube или любую другую платформу и проверьте, работает ли она.
Кроме того, если вам использовать VPN-сервис , такие проблемы могут возникнуть, если вы подключаетесь через сервер, на котором сайт заблокирован. Чтобы исключить эту возможность, рассмотрите возможность немедленного отключения VPN.
Если приведенные выше советы не сработали, пришло время перейти к некоторым дополнительным советам по устранению неполадок, приведенным ниже, чтобы исправить Chrome, не воспроизводящий видео на вашем Android или iPhone.
1. Используйте режим инкогнито
Вы можете начать с воспроизведения того же видео в формате окно инкогнито . Это поможет подтвердить, вызвана ли проблема существующими данными просмотра на вашем телефоне.
Чтобы открыть окно в режиме инкогнито в Chrome, коснитесь значка трехточечного меню в правом верхнем углу и выберите Новая вкладка в режиме инкогнито.
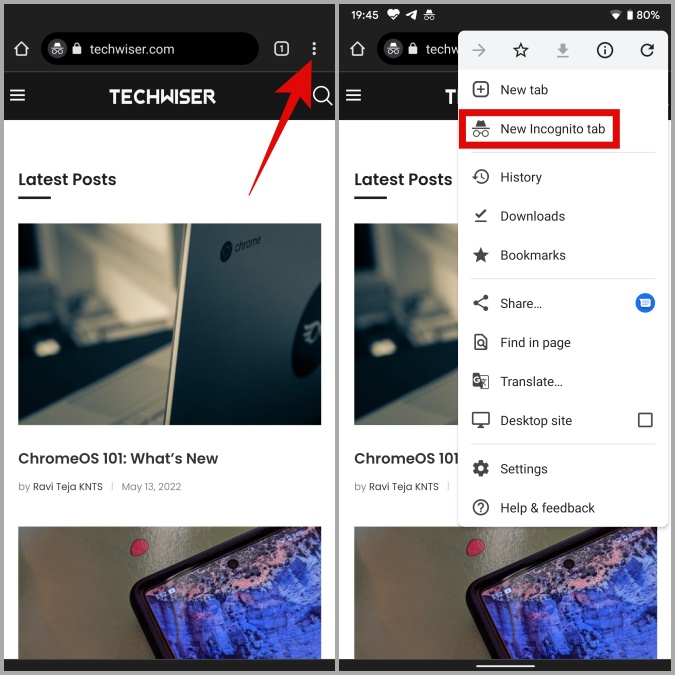
Примечание. Если вы используете Chrome на iPhone или iPad, в правом нижнем углу вы увидите трехточечный значок меню.
2. Включить JavaScript (Android)
Некоторые веб-сайты, включая YouTube, не будут воспроизводить видео, если в Chrome отключен JavaScript. Чтобы это исправить, вам необходимо включить JavaScript в Chrome, выполнив следующие действия.
1. Откройте Chrome на своем телефоне Android. Коснитесь значка трехточечного меню в правом верхнем углу, чтобы открыть Настройки.
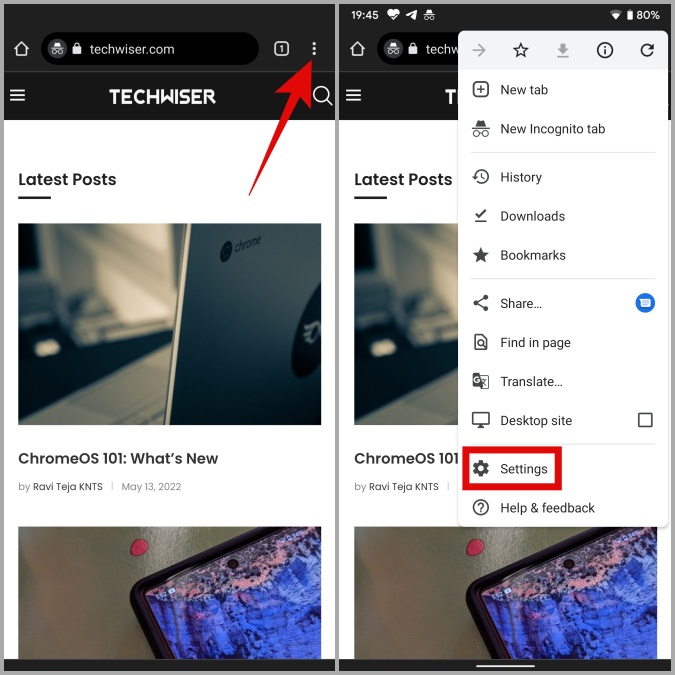
2. Прокрутите вниз, чтобы открыть Настройки сайта, а затем нажмите JavaScript на следующем экране.
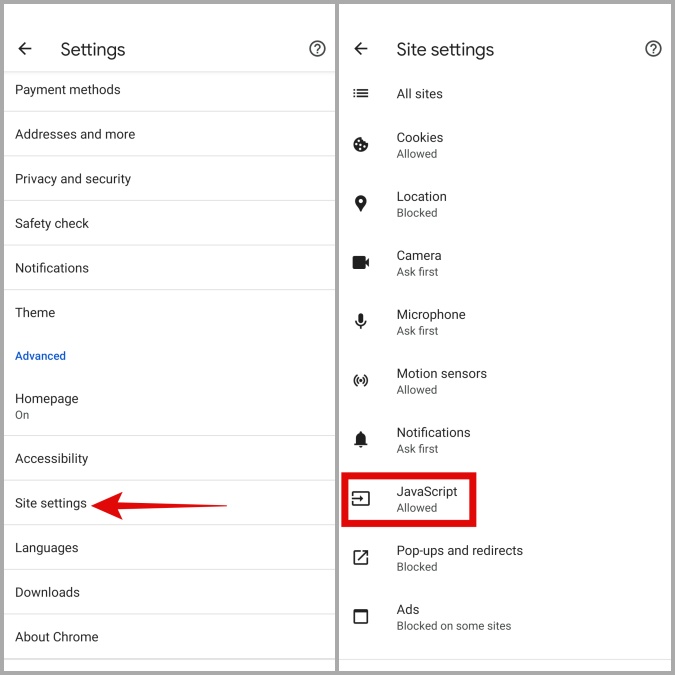
3. Включите JavaScript здесь. Кроме того, если сайт добавлен в раздел «Заблокировано», коснитесь его URL-адреса и нажмите Удалить.
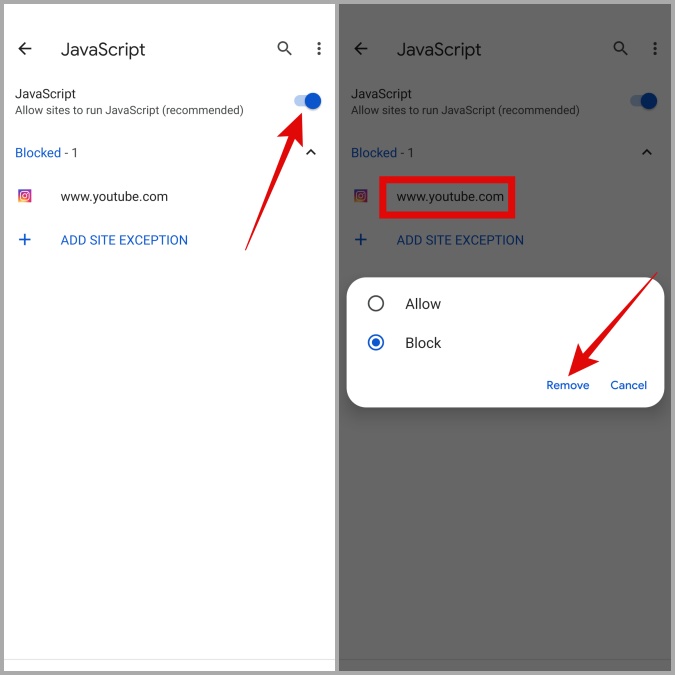
Теперь обновите веб-страницу и попробуйте воспроизвести видео еще раз.
3. Отключить флаг Vulkan (Android)
Подобно своему аналогу для настольных компьютеров, Chrome для мобильных устройств также позволяет использовать новые функции из Flags. Но поскольку эти функции являются экспериментальными, известно, что они иногда влияют на производительность Chrome. Примечательно, что несколько пользователи Reddit сообщили исправили проблему, из-за которой видео не воспроизводилось в Chrome, отключив флаг Vulkan. Вы также можете попробовать.
1. Откройте Chrome. Введите chrome://flags в строке URL вверху и выберите первый появившийся результат.
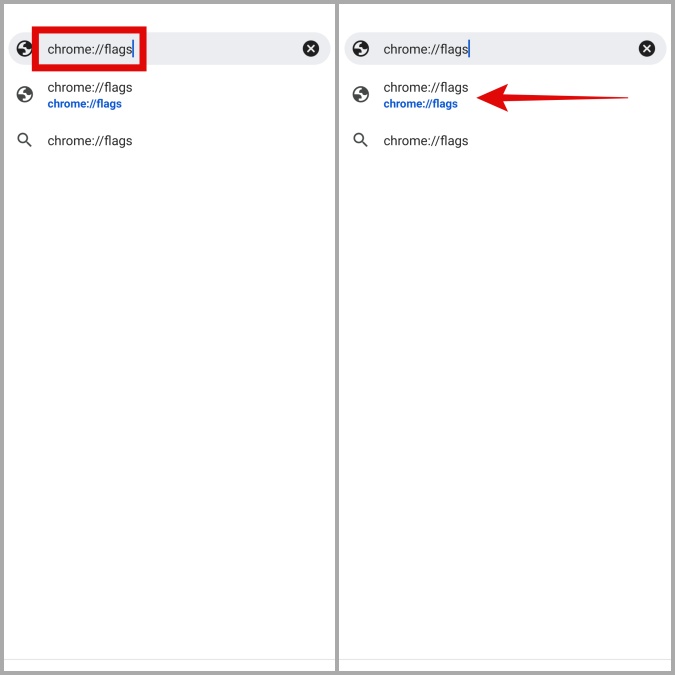
2. Используйте поле Поисковые флаги вверху для поиска Vulkan.
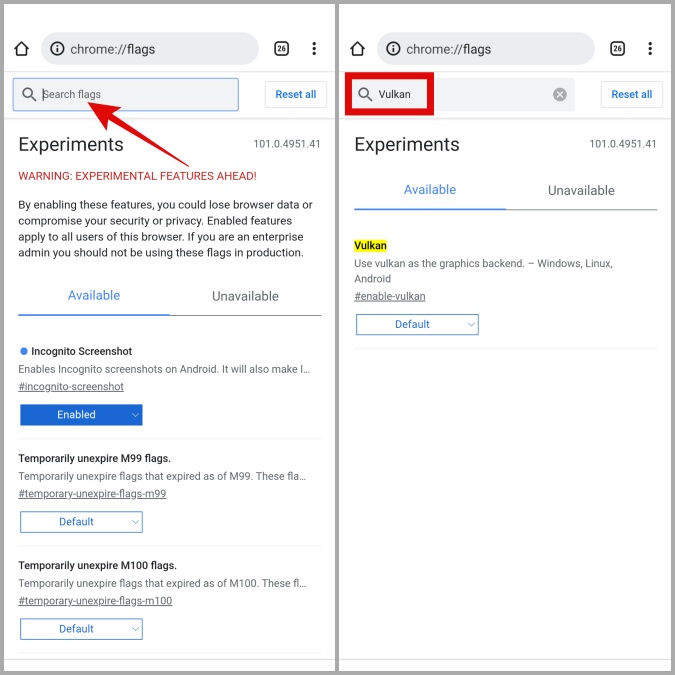
3. В раскрывающемся меню выберите Отключено.
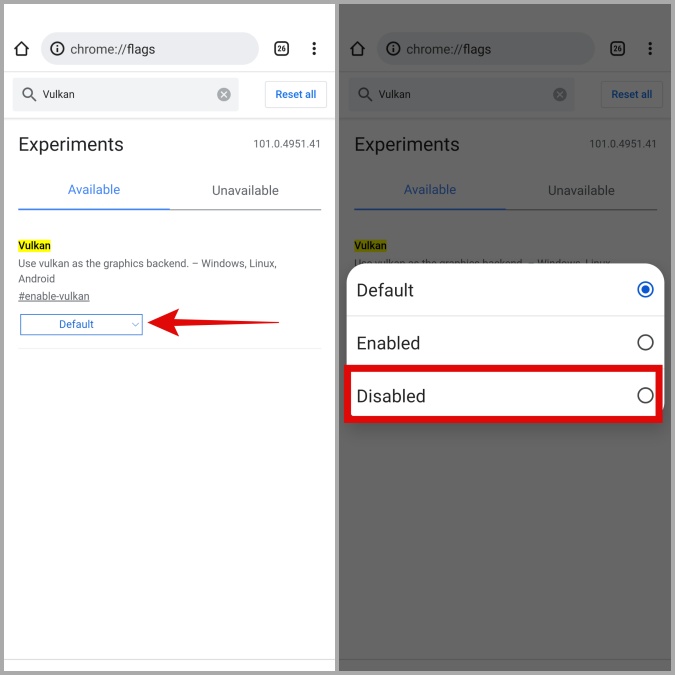
Перезапустите Chrome и посмотрите, сможет ли он теперь воспроизводить видео.
4. Переключиться на стандартный безопасный просмотр (Android)
В Chrome для Android предусмотрена удобная функция безопасного просмотра, созданная для защиты от вредоносных веб-сайтов и сомнительных загрузок. Однако если вы включите режим расширенной защиты в безопасном просмотре, браузер может в конечном итоге заблокировать безопасные веб-сайты. Вместо того чтобы полностью отключать безопасный просмотр, вы можете переключиться в стандартный режим защиты и посмотреть, поможет ли это.
1. В приложении Google Chrome используйте трехточечное меню в правом верхнем углу, чтобы открыть Настройки.
2. Перейдите в раздел Конфиденциальность и безопасность и нажмите Безопасный просмотр.
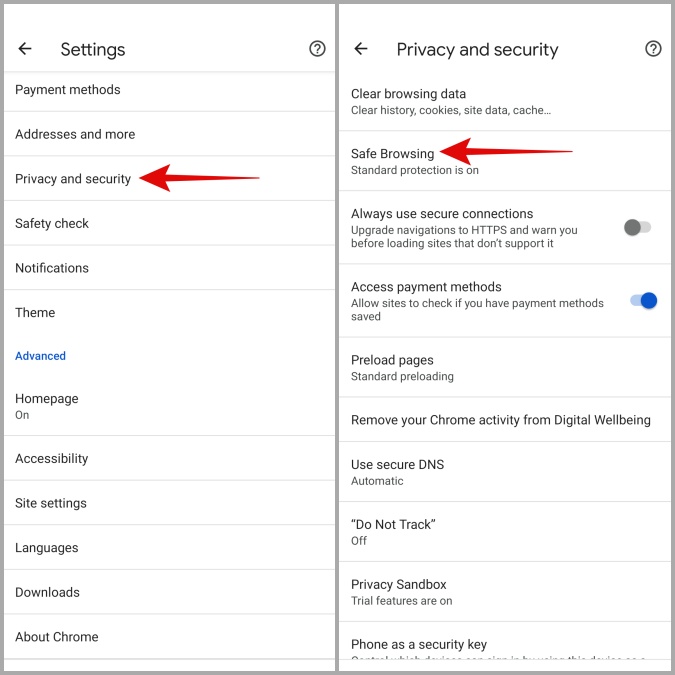
3. Выберите режим Стандартная защита.
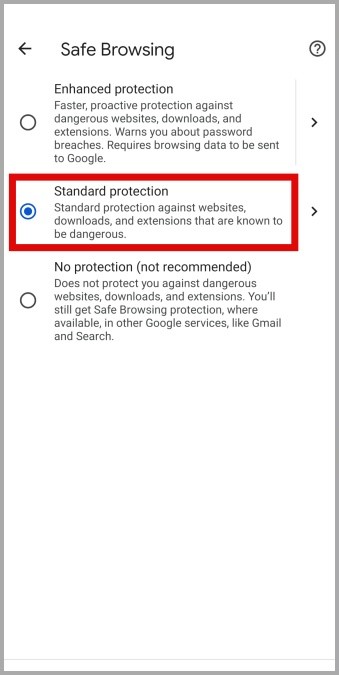
5. Отключить ограничения контента и конфиденциальности (iPhone)
Экранное время на iPhone позволяет устанавливать различные ограничения контента и конфиденциальности, чтобы блокировать нежелательный контент, веб-сайты и многое другое. Если этот параметр включен, на некоторых веб-сайтах могут возникнуть проблемы при воспроизведении видео в Chrome. Чтобы решить эту проблему, вы можете отключить ограничения контента и конфиденциальности на своем iPhone, выполнив следующие действия.
1. Откройте Приложение «Настройки» на своем iPhone и выберите Экранное время.
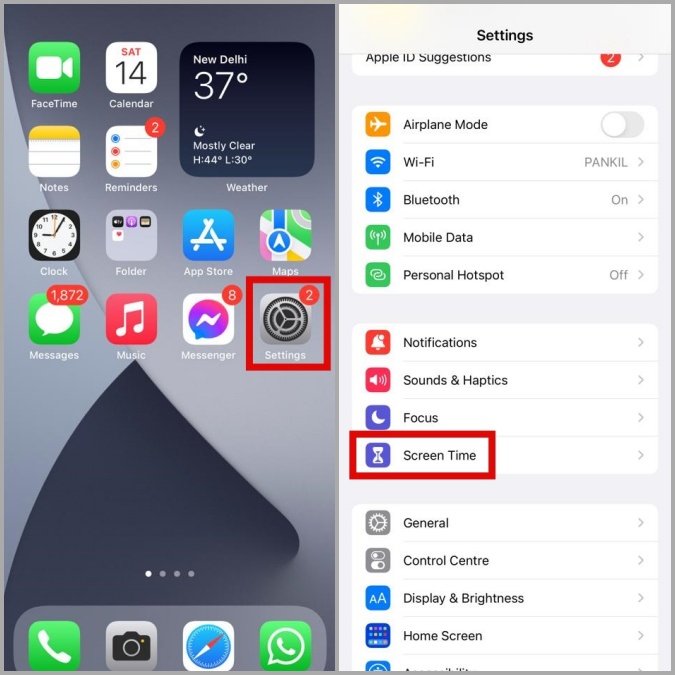
2. Перейдите в раздел Ограничения контента и конфиденциальности и отключите его.
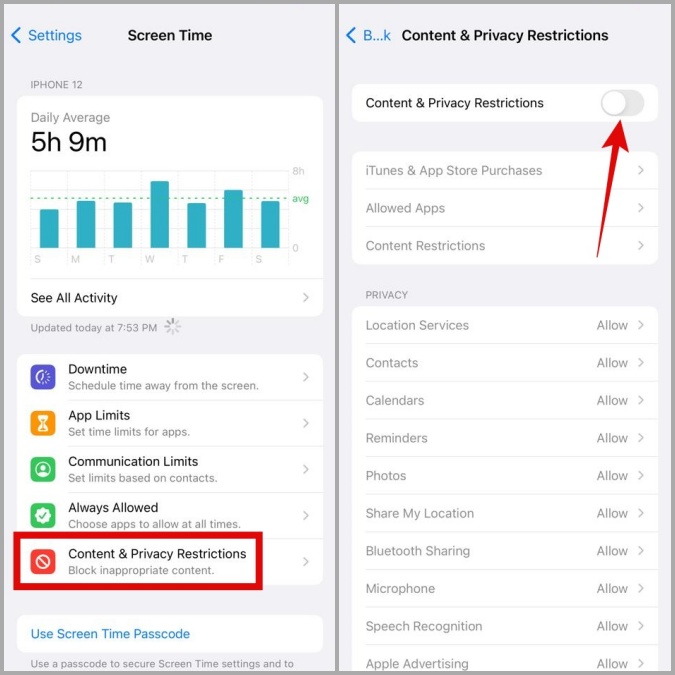
6. Очистить данные просмотра
Переизбыток данных о просмотренных страницах также может повлиять на производительность Chrome на вашем телефоне и привести к таким аномалиям. В этом случае вы можете попробовать очистка существующего кэша и файлов cookie , хранящиеся в Chrome, чтобы решить проблему.
1. Запустите приложение Google Chrome. Нажмите на значок трехточечного меню в правом верхнем углу, чтобы выбрать Настройки из списка.
2. Нажмите на опцию Конфиденциальность и безопасность (или Конфиденциальность, если вы используете iPhone). Затем выберите Очистить данные просмотра.
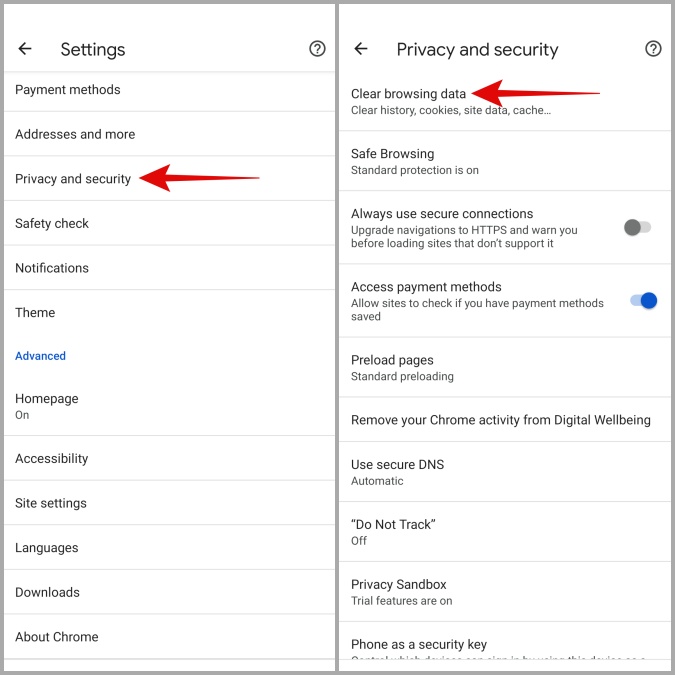
3. В раскрывающемся меню рядом с пунктом Временной диапазон выберите Все время. Установите флажки Файлы cookie и данные сайта и Кэшированные изображения и файлы. Наконец, нажмите кнопку Очистить данные.
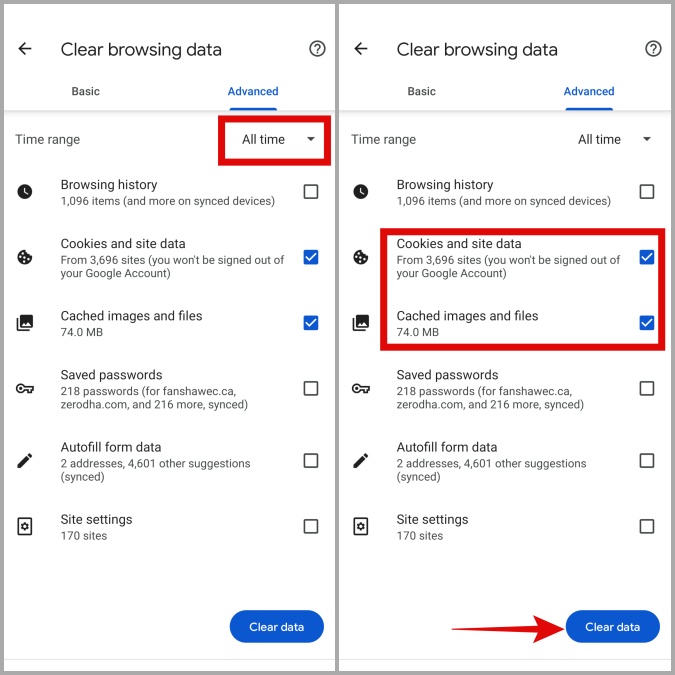
7. Обновите Chrome
Наконец, если проблема с невоспроизводством видео вызвана ошибочным обновлением приложения, вскоре проблема будет решена в следующих обновлениях. Вы можете посетить Play Store или App Store, чтобы сразу установить любое ожидающее обновление приложения.
Нажмите, чтобы играть
Расстраивает, когда Chrome не может выполнить такие базовые задачи. Хотя найти лучшую альтернативу может быть сложно, к счастью, устранение таких проблем не является проблемой. Надеемся, что один из приведенных выше советов помог вам решить проблему, из-за которой видео не воспроизводилось в Chrome, и вы вернулись к работе в дикой сети.
