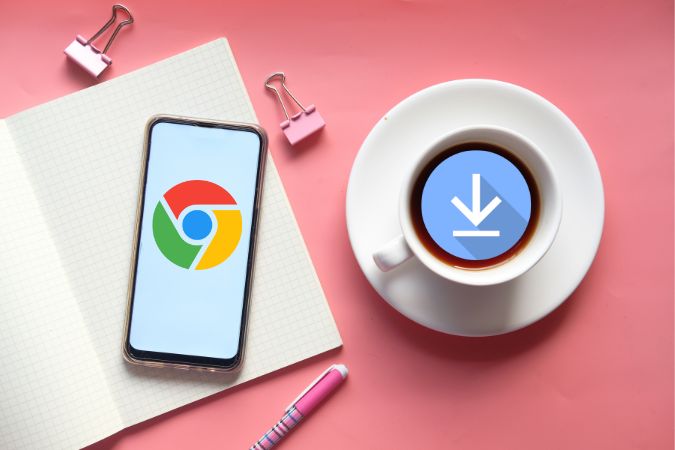Содержание
Хотя Google Chrome для Android упрощает загрузку файлов , браузер склонен к случайным ошибкам и сбоям. В большинстве случаев проблема возникает из-за нестабильного подключения к Интернету или временного сбоя приложения. Однако, если вы уже исключили какие-либо проблемы, связанные с Интернетом, и несколько раз перезапустили Chrome, пришло время копнуть глубже. Вот несколько решений, которые вы можете использовать, если Google Chrome не загружает файлы на ваш Android.
1. Проверьте разрешения приложения Google Chrome
Google Chrome, как и любое другое приложение, для работы на вашем телефоне требует определенных разрешений. Если вы ранее запретили Google Chrome какие-либо разрешения, браузер может не загружать страницы или не завершать загрузку.
Чтобы проверить разрешения приложения для Chrome на Android:
1. Нажмите и удерживайте значок приложения Google Chrome и коснитесь значка информации в появившемся меню.
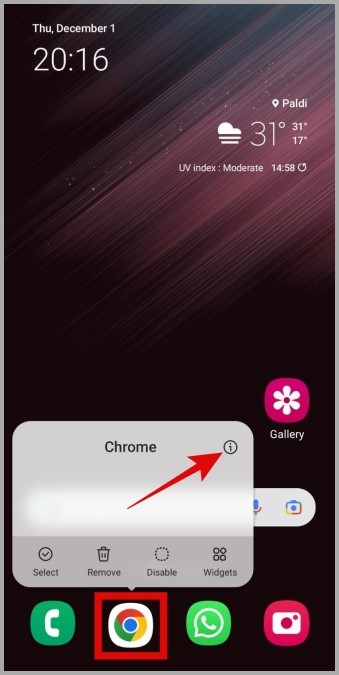
2. Перейдите в раздел Разрешения.
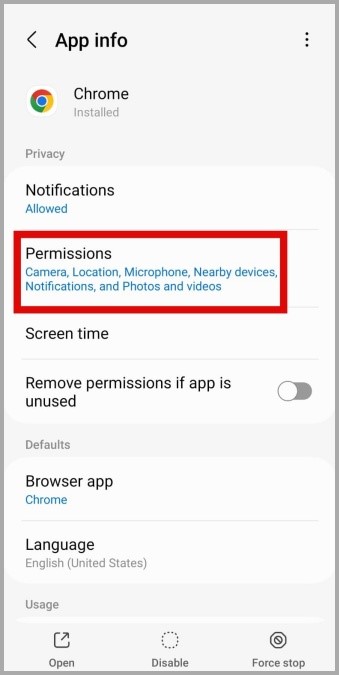
3. Разрешите все разрешения по одному.
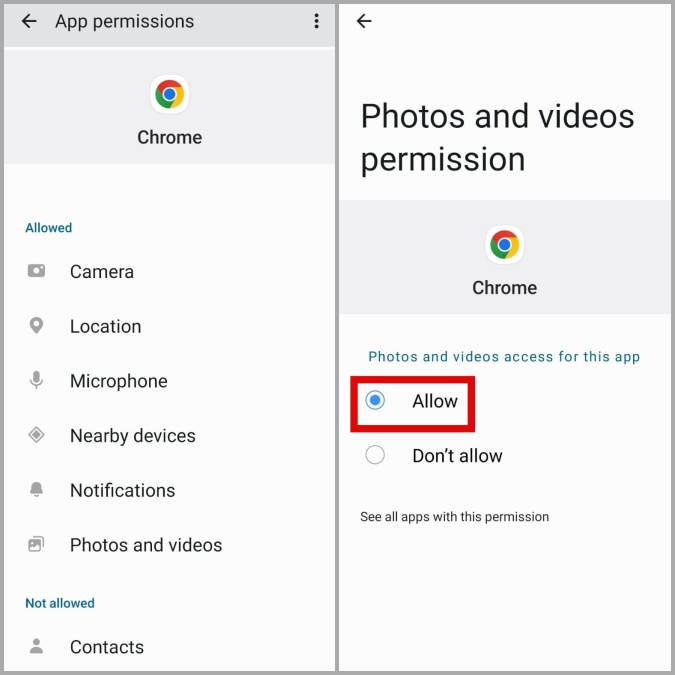
2. Изменение места загрузки по умолчанию
По умолчанию Google Chrome сохраняет все файлы в папке «Загрузки» вашего телефона. Если Chrome по какой-то причине не может найти эту папку, возможно, ему не удастся загрузить ваши файлы. Вы можете попробовать изменить местоположение загрузки по умолчанию в Chrome и посмотреть, поможет ли это.
1. В Chrome коснитесь меню кебаба (трехточечный значок) в правом верхнем углу и выберите Загрузки. p>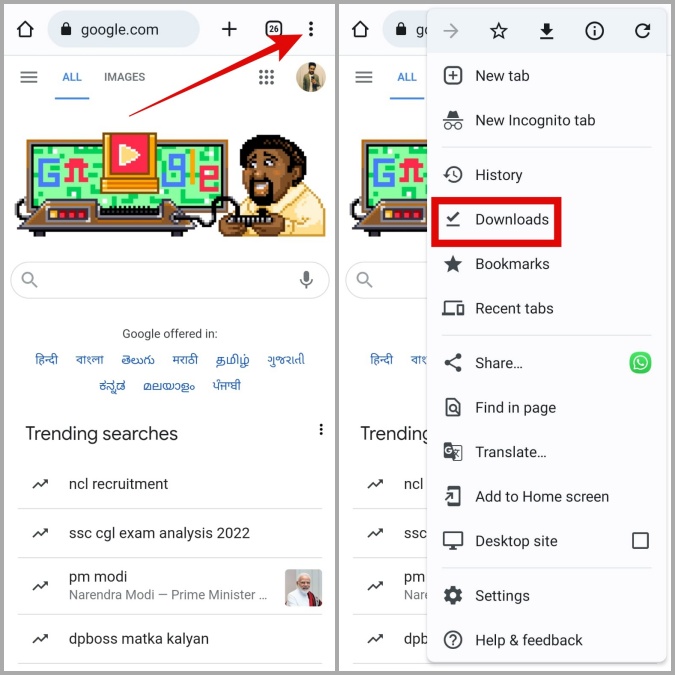
2. Нажмите значок шестеренки вверху и включите переключатель Спрашивать, где сохранить файлы на следующем экране. После этого Chrome будет запрашивать место загрузки каждый раз, когда вы загружаете файл.
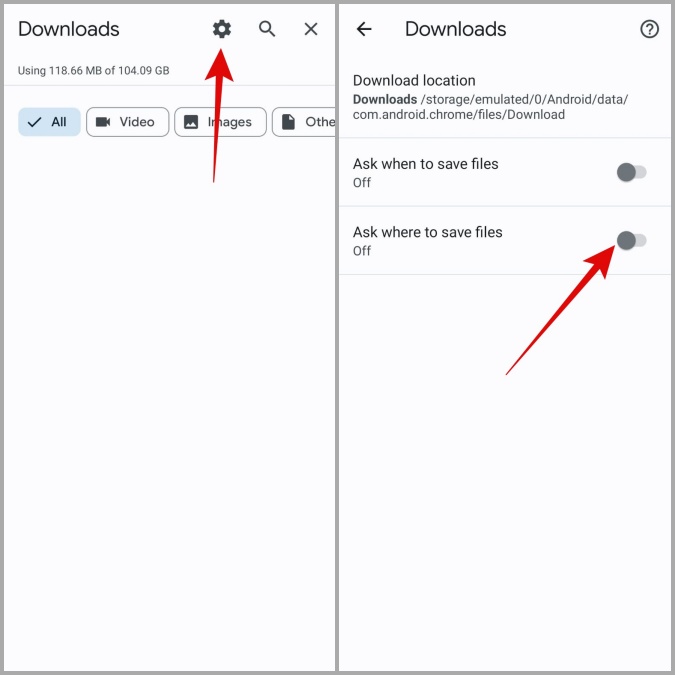
3. Разрешить Chrome использовать данные в фоновом режиме
Загрузка Chrome на Android может завершиться неудачей или приостановиться, если у браузера нет необходимого разрешения на использование данных в фоновом режиме. Чтобы избежать этого, вам следует снять ограничение фоновых данных для Chrome.
1. Нажмите и удерживайте значок приложения Google Chrome и коснитесь значка информации в появившемся меню.
2. Перейдите в раздел Мобильные данные и включите переключатели рядом с Разрешить использование данных в фоновом режиме и Разрешить использование данных в режиме экономии трафика. включен.
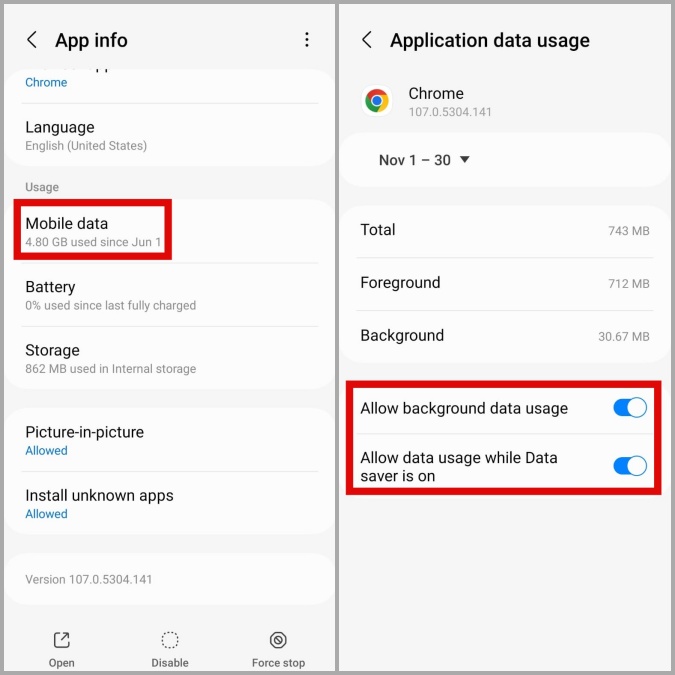
4. Отключить ограничение заряда батареи для Chrome
Когда вы включаете ограничение заряда батареи для приложения, Android ограничивает его возможность работать в фоновом режиме. Если это относится к Chrome, ваши загрузки или уведомления на веб-сайте могут неоднократно прерываться.
Чтобы снять ограничение заряда батареи для Chrome, откройте информацию о его приложении. Перейдите в раздел Батарея и выберите Без ограничений на следующем экране.
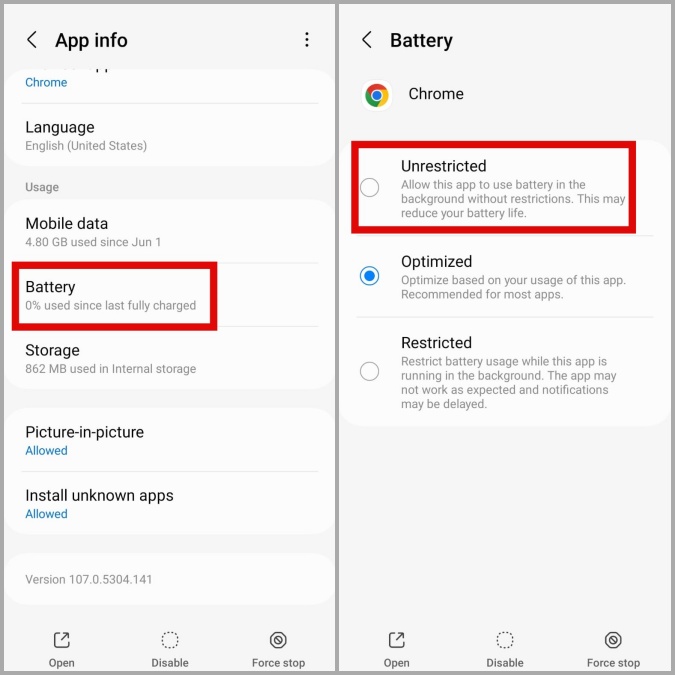
5. Изменить DNS-сервер
По умолчанию ваш телефон подключается к порту DNS-сервер , предоставленному вашим интернет-провайдером (ISP). Вполне возможно, что DNS-сервер вашего интернет-провайдера простоит, что приводит к таким проблемам. Вы можете попробовать переключиться на другое DNS-соединение, чтобы посмотреть, изменится ли это.
1. В Google Chrome коснитесь меню кебаба (трехточечный значок) и выберите Настройки.
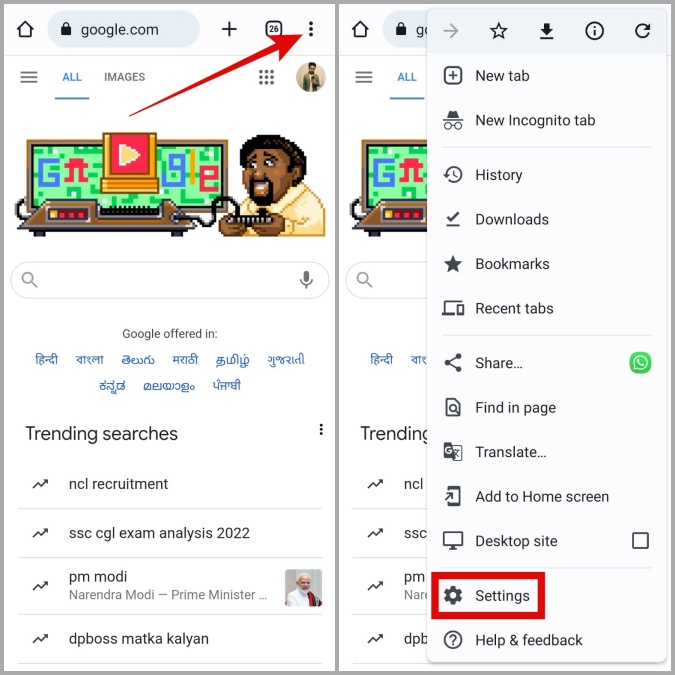
2. Перейдите в раздел Конфиденциальность и безопасность и выберите Использовать безопасный DNS.
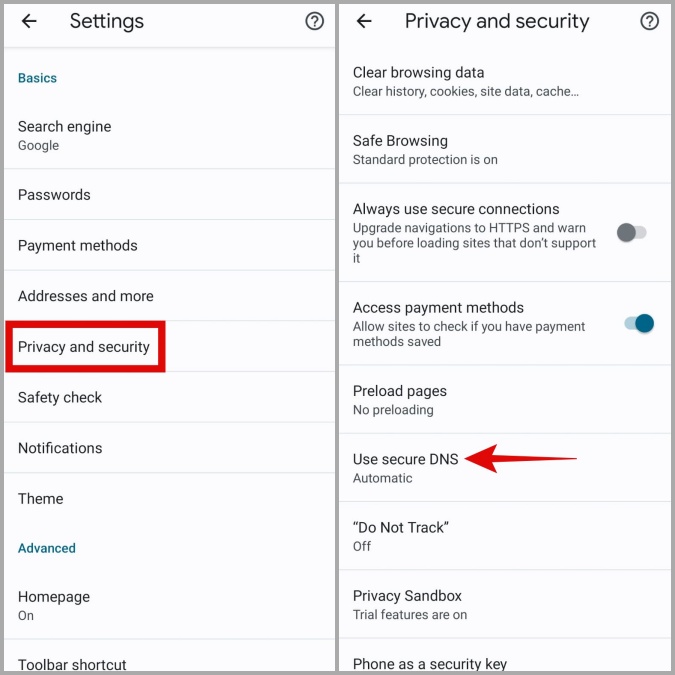
3. Выберите параметр Выбрать другого провайдера и в раскрывающемся меню переключитесь на другую службу DNS.
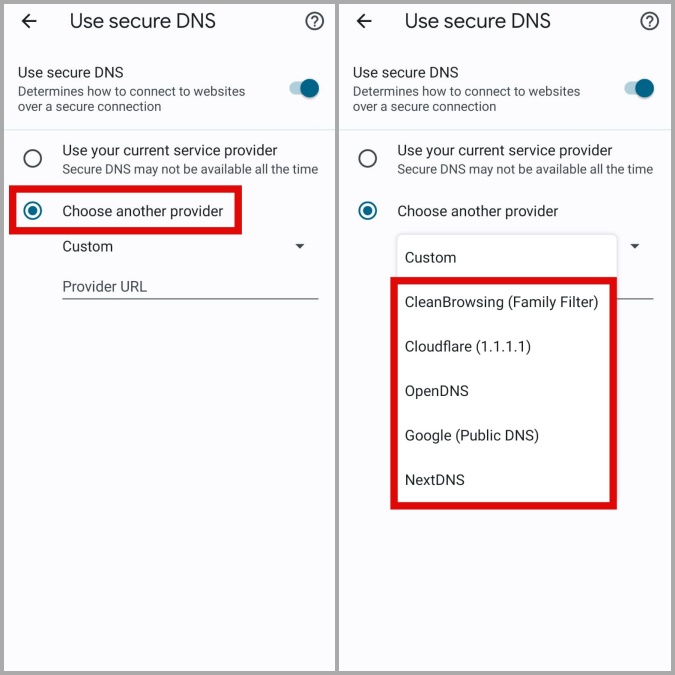
6. Очистить кеш Google Chrome и диспетчера загрузок
Пока вы продолжаете использовать Chrome на своем телефоне для работы в Интернете и загрузки файлов, браузер накапливает данные кэша для повышения своей производительности. Однако если эти данные будут повреждены, это может нарушить работу браузера и вызвать проблемы. К счастью, удаление существующих данных кэша Chrome прост и безопасен. Вот как это сделать.
1. Откройте приложение Настройки и перейдите в раздел Приложения. Прокрутите вниз и нажмите Chrome.
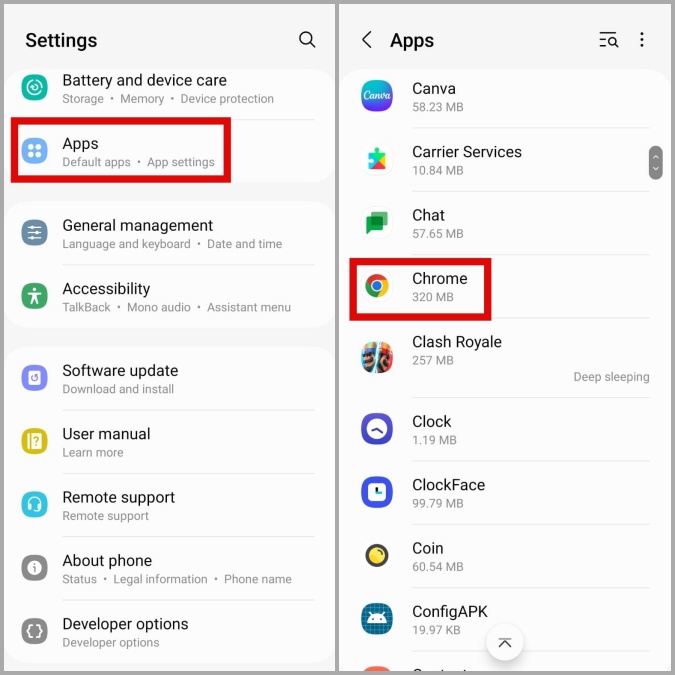
2. Перейдите в раздел Хранилище и нажмите кнопку Очистить кеш внизу.
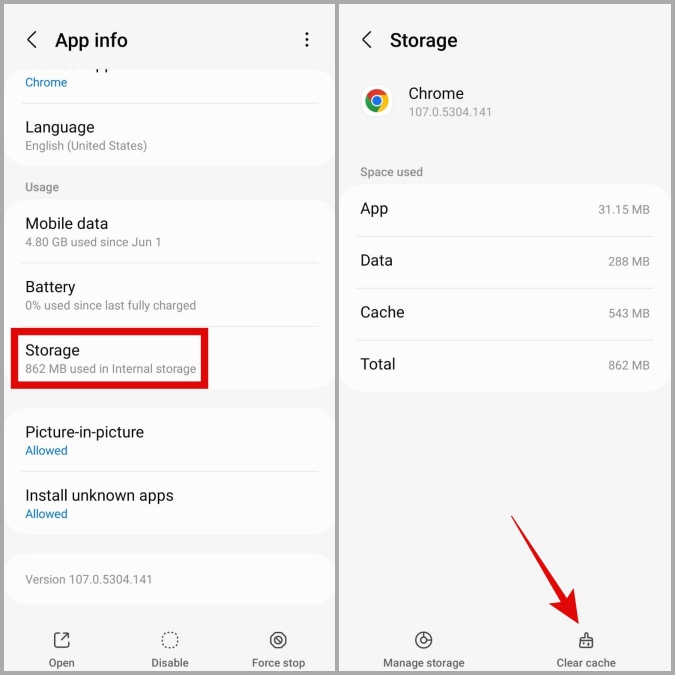
3. Далее вам также необходимо удалить данные кэша для приложения Download Manager. Для этого вернитесь на страницу Приложения. Затем коснитесь значка Фильтр и сортировка и включите переключатель Показать системные приложения.
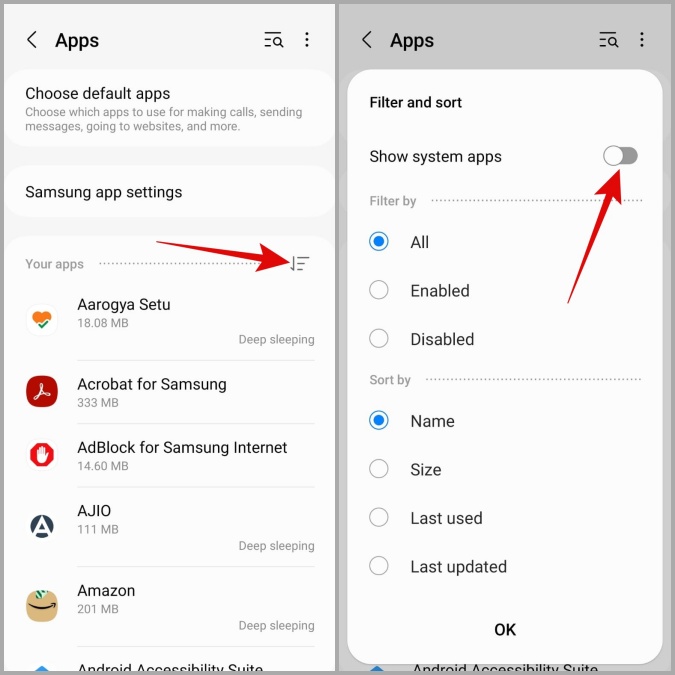
4. Найдите и нажмите Диспетчер загрузок.
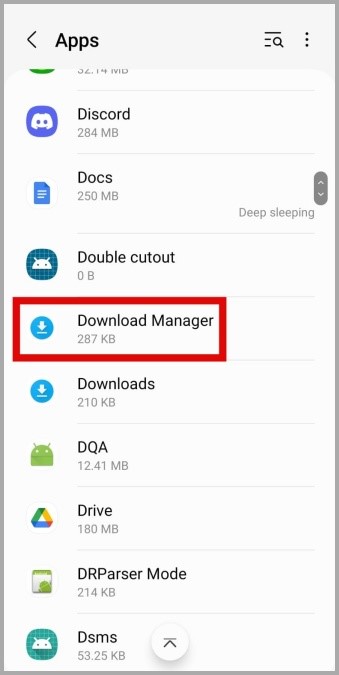
4. Перейдите в раздел Хранилище и коснитесь параметра Очистить кеш.
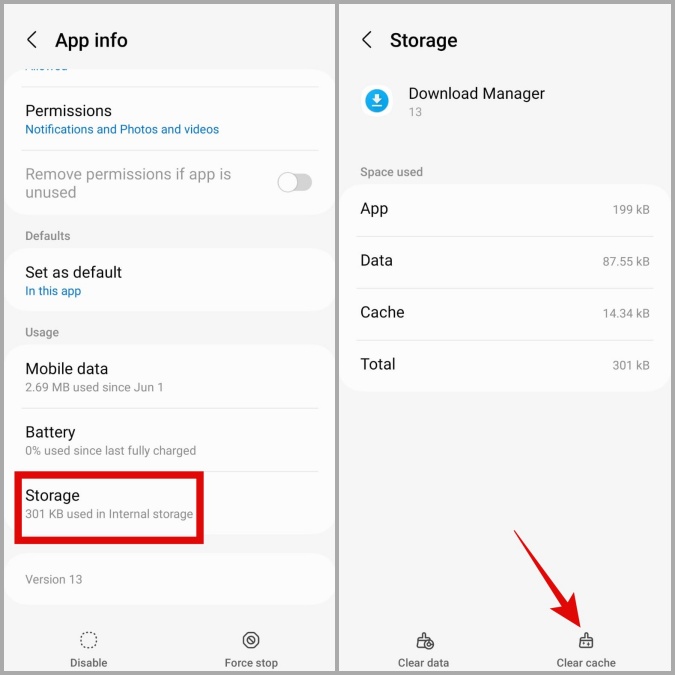
7. Временно отключить VPN
Используете ли вы VPN-соединение? В этом случае вы можете столкнуться с проблемами при загрузке файлов, поскольку VPN пытается направить ваш контент через несколько серверов. Чтобы проверить эту возможность, временно отключите VPN-соединение и повторите попытку загрузки файлов.
8. Освободите место для хранения данных
Это может показаться очевидным, но проверить все равно стоит. Если на вашем телефоне недостаточно места для хранения данных, у Google Chrome могут возникнуть проблемы с сохранением файлов на вашем телефоне.
Чтобы проверить объем памяти телефона, откройте приложение Настройки и выберите Уход за аккумулятором и устройством >Хранилище. Если на вашем устройстве мало места, удалите некоторые неиспользуемые приложения или файлы, прежде чем пытаться загрузить файлы снова.
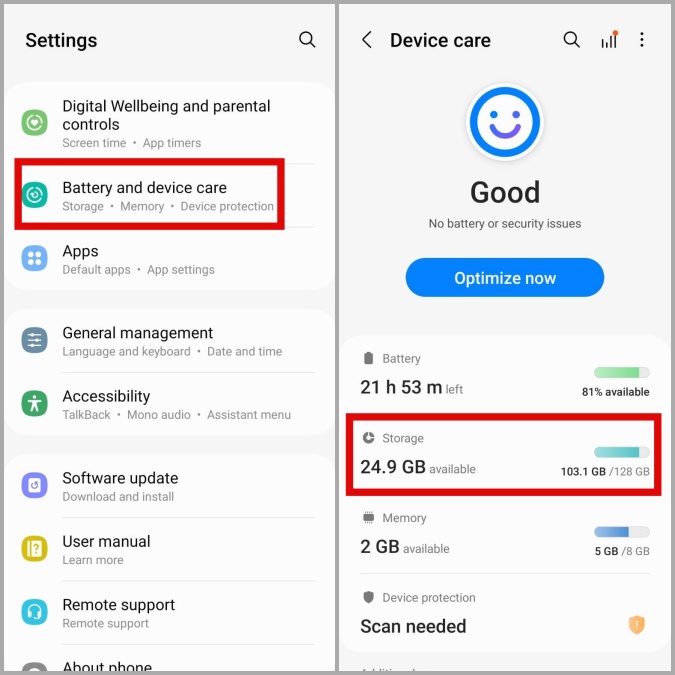
9. Обновите Google Chrome
Google регулярно выпускает обновления приложений для Chrome, добавляя новые функции, повышая безопасность и исправляя ошибки. Итак, если ни одно из вышеперечисленных решений не работает, вы можете проверить наличие ожидающих обновлений Chrome.
После этого Chrome должен загружать файлы, как и раньше.
Возобновить загрузку
Проблемы с загрузкой Google Chrome встречаются довольно часто, независимо от того, используете ли вы браузер на компьютере или смартфоне. Тем не менее, как только вы примените описанные выше решения, Google Chrome должен начать загрузку файлов на ваш Android, как и раньше. Если нет, возможно, было бы неплохо на какое-то время переключиться на другой браузер .