Содержание
Это может расстраивать, когда вам только что купил игру в Steam и вы сразу же хотите погрузиться в это дело, но вам мешает низкая скорость загрузки. Это может повлиять на ваш игровой опыт и ослабить ваше волнение. Если вы также столкнулись с этой проблемой, несмотря на хорошее подключение к Интернету, вот несколько решений, которые помогут исправить низкую скорость загрузки в Steam.
1. Проверьте подключение к Интернету
Мы понимаем, что у вас может быть хороший показатель скорость интернета , и вы испытываете желание пропустить этот раздел. Однако есть несколько вещей, которые мы хотим, чтобы вы проверили, прежде чем переходить к другим методам.
Переключиться на диапазон 5 ГГц
Если вы загружаете игру через соединение Wi-Fi, попробуйте переключиться на полосу пропускания 5 ГГц. Большинство современных маршрутизаторов имеют два диапазона — 2,4 ГГц и 5 ГГц . Использование частоты 2,4 ГГц обеспечит большую зону покрытия, но более медленная скорость интернета , а частота 5 ГГц обеспечит меньший радиус действия, но более высокую скорость интернета. Проверьте, устраняет ли переключение на диапазон 5 ГГц проблему и повышает ли скорость загрузки игры в Steam.
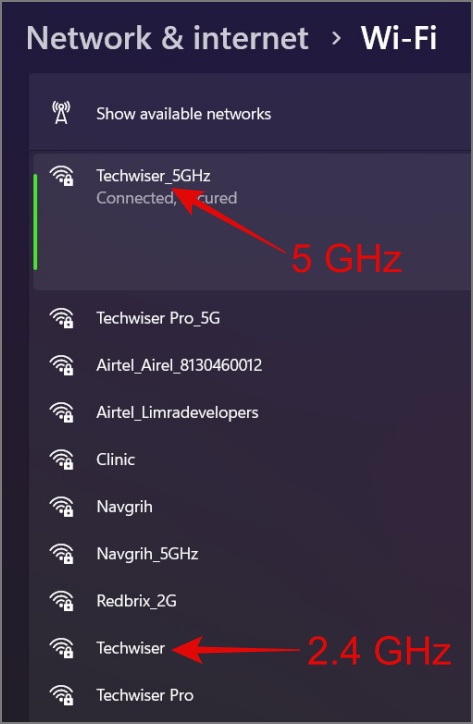
Переключиться на соединение Ethernet
Если описанный выше метод вам не помог, попробуйте переключиться на Ethernet и посмотрите, есть ли маршрутизатор, к которому вы подключены, является основной причиной проблемы. Ведь общеизвестный факт, что выход в интернет через Wi-Fi обычно приводит к снижению скорости. Если вы заметили увеличение скорости загрузки в Steam после переключения на Ethernet-соединение, теперь вы знаете, в чем проблема.
Правильно измеряйте скорость загрузки
Правильно измеряйте скорость загрузки
Правильно измеряйте скорость загрузки
h3>
Правильно измеряйте скорость загрузки
h3>
Что, если способ измерения скорости загрузки сам по себе неправильный? Я имею в виду, что большинство интернет-провайдеров (ISP) обычно отображают скорость в битах, тогда как Steam показывает скорость загрузки в байтах, что эквивалентно 8 битам. Например, если у вас скорость интернета 100 Мбит/с, то, скорее всего, вы увидите скорость загрузки в Steam 12,5 МБ/с. Незнание разницы между битами и байтами может легко привести к неправильному пониманию скорости загрузки Steam.
Чтобы изменить скорость загрузки с МБ/с на Мбит/с, перейдите в Steam > Настройки > Загрузки > Отображение скорости загрузки в битах в секунду.
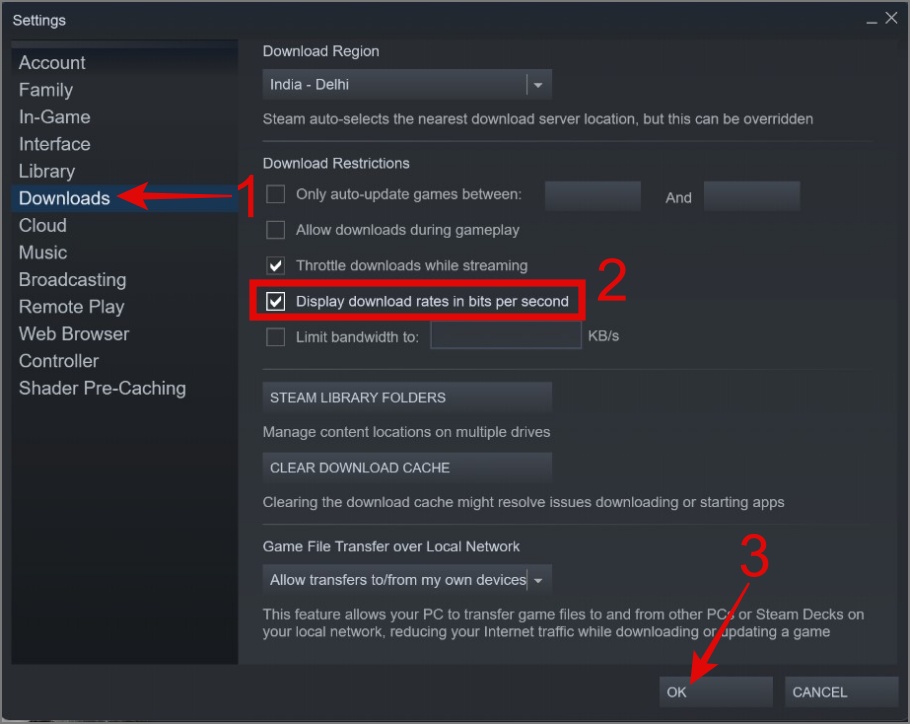
2. Переключитесь на лучший сервер Steam
Чтобы ускорить загрузку, Steam установил несколько серверов по всему миру. По умолчанию он выбирает ближайший к вашему местоположению сервер для более высокой скорости загрузки. Но иногда сервер, к которому вы подключены, может быть перегружен трафиком и не обеспечивать максимальную скорость. Вы можете посетить веб-страницу Статистика загрузок Steam , чтобы проверить ближайший к вашему местоположению сервер, а также его нагрузку на трафик и скорость загрузки.
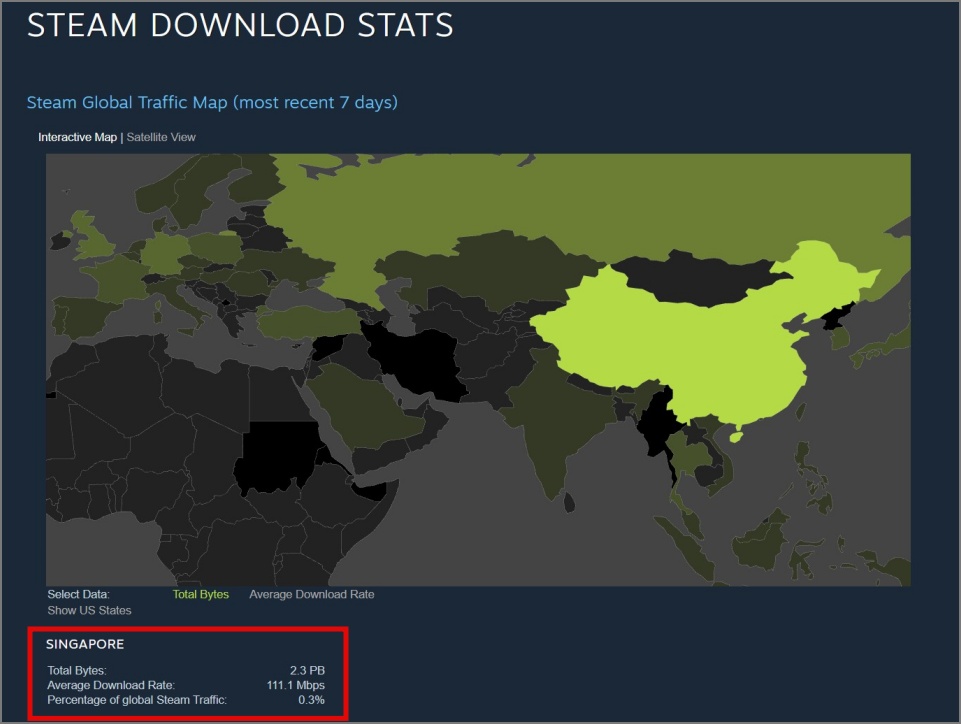
В ходе нашего исследования мы обнаружили, что некоторым из Пользователи Steam удалось решить проблему низкой скорости загрузки, переключив сервер Steam.
Чтобы изменить сервер Steam, выполните следующие действия:
1. Нажмите вкладку Steam в левом верхнем углу и выберите параметр Настройки.
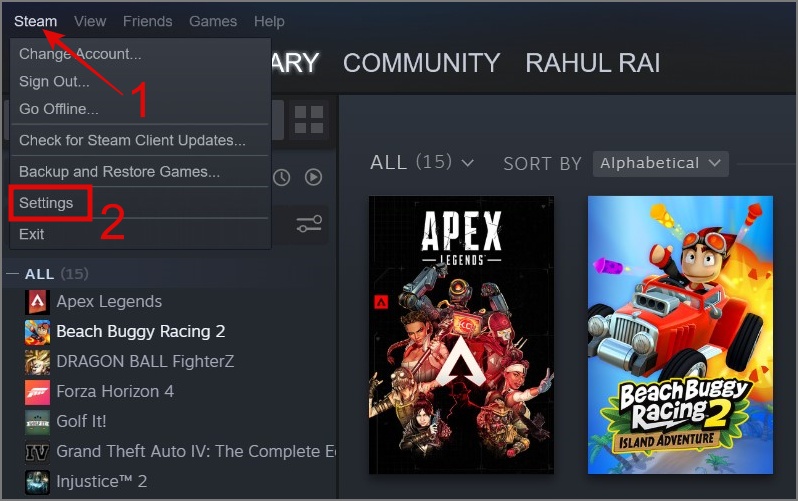
2. На левой панели выберите Загрузки.
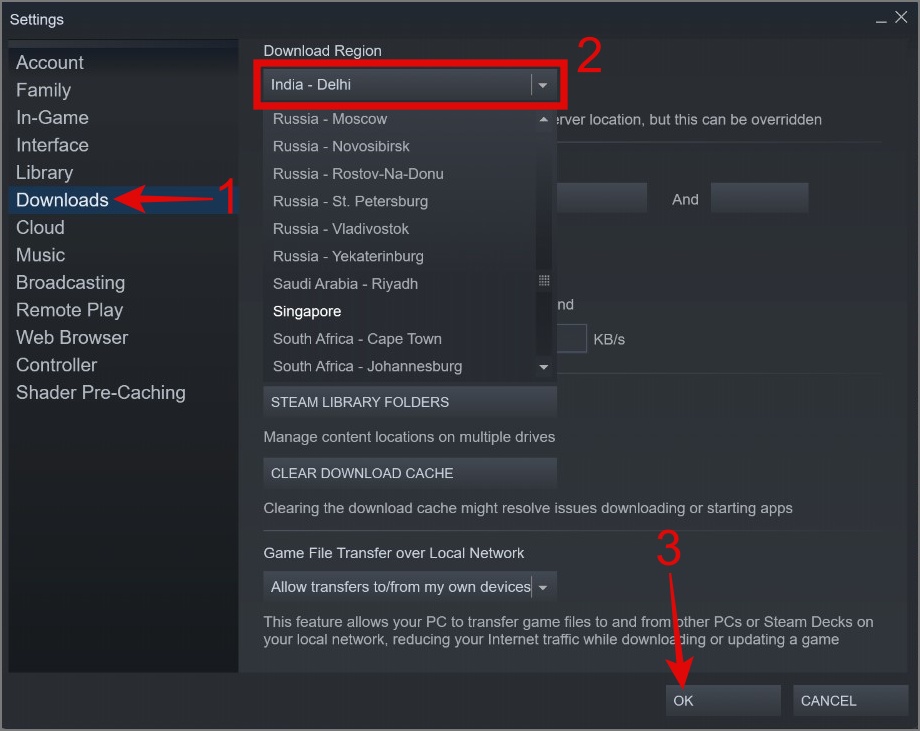
3. В разделе Регион загрузки выберите предпочитаемый сервер Steam и нажмите кнопку ОК.
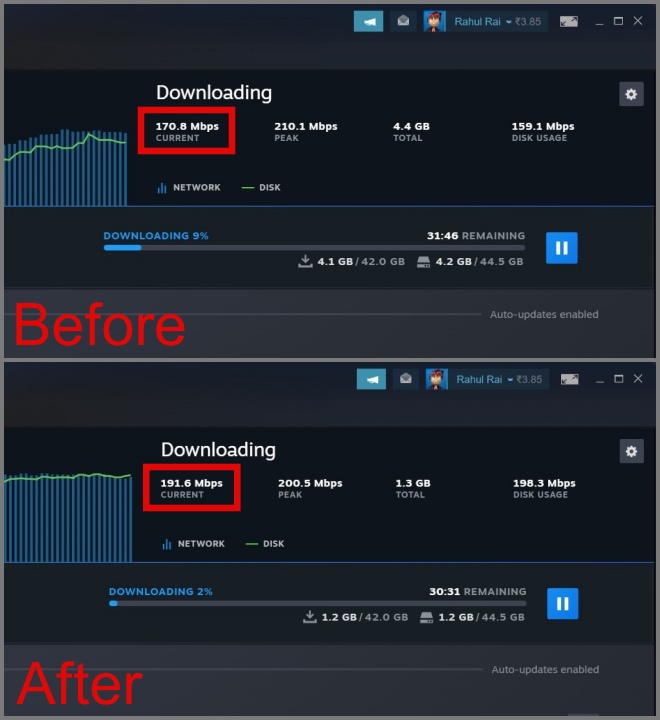
3. Очистить кеш загрузок Steam
При загрузке игры Steam сохраняет некоторые загруженные файлы в виде кеша, чтобы свести к минимуму необходимость повторной загрузки одних и тех же файлов. Это может помочь вам повысить скорость загрузки в Steam. Однако если эти файлы кэша будут повреждены или засорены, они могут повлиять на производительность Steam замедлить процесс загрузки. Поэтому рекомендуется очистить кэш загрузок устранить проблему медленной загрузки игры.
Вот как это сделать:
1. Перейдите в Steam > Настройки > Загрузки. После этого нажмите кнопку Очистить кэш загрузок.
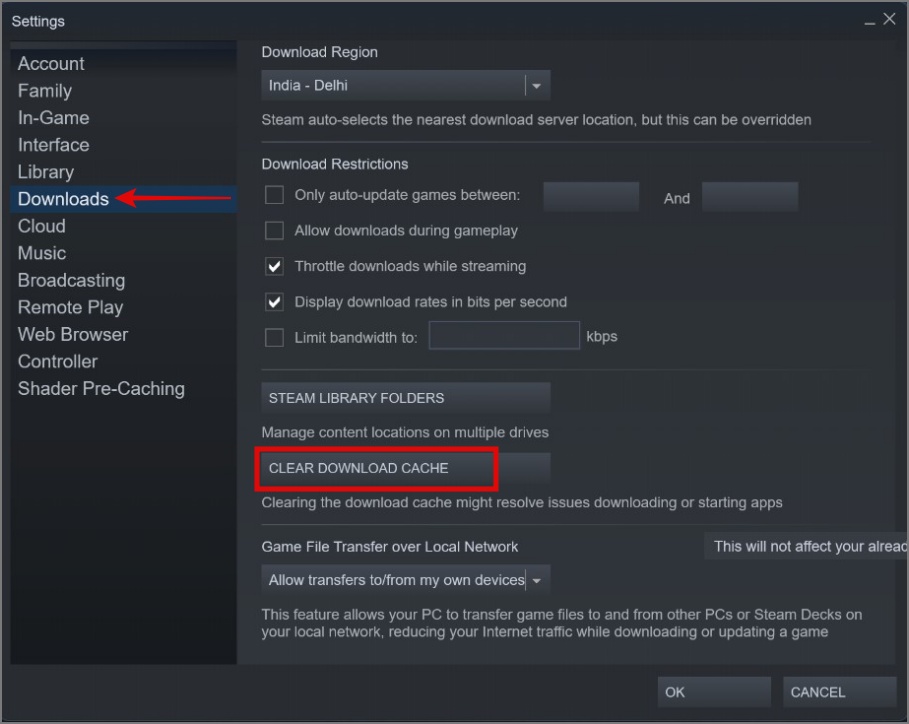
2. Подтвердите свой выбор, нажав кнопку ОК.
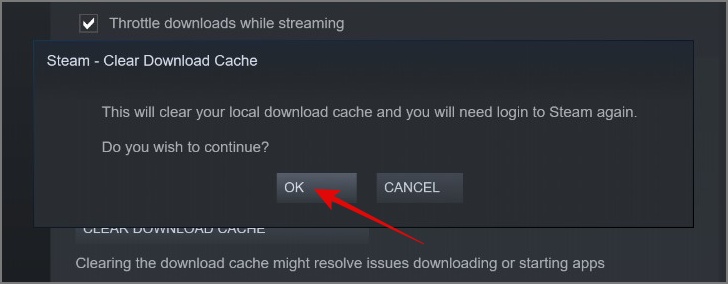
Примечание. В результате этого процесса вы выйдете из своей учетной записи Steam. Поэтому после перезапуска приложения вам необходимо снова войти в систему.
После завершения процесса проверьте, устранена ли проблема с загрузкой. Если нет, перейдите к следующему разделу.
4. Закройте все приложения и программы, потребляющие ресурсы
Еще одним фактором, который может способствовать снижению скорости загрузки игр в Steam, является одновременная загрузка файлов другими приложениями или программами в фоновом режиме. Поэтому вы можете приостановить все остальные загрузки до тех пор, пока загрузка игры Steam не завершится.
Вы также можете открыть Диспетчер задач (Ctrl + Shift + Esc) и щелкнуть вкладку Сеть, чтобы определить, какое приложение потребляет значительное количество ресурсов. данные в фоновом режиме.
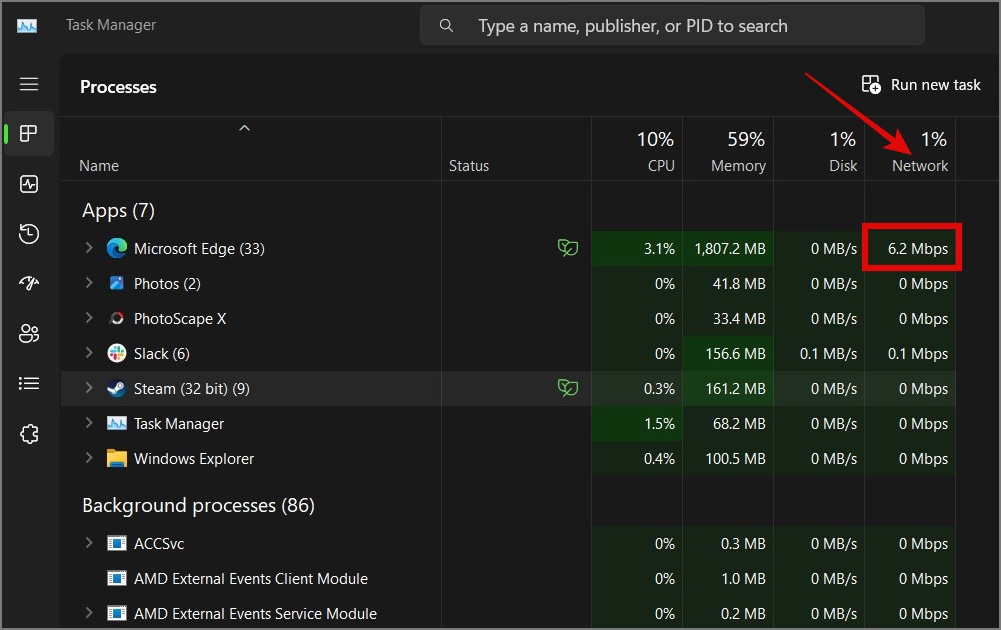
Вы также можете убедиться, что Steam не находится в режиме эффективности. В этом случае просто дважды щелкните приложение Steam, затем щелкните правой кнопкой мыши процесс, который показывает статус режима эффективности (зеленый лист), и снимите флажок Режим эффективности.
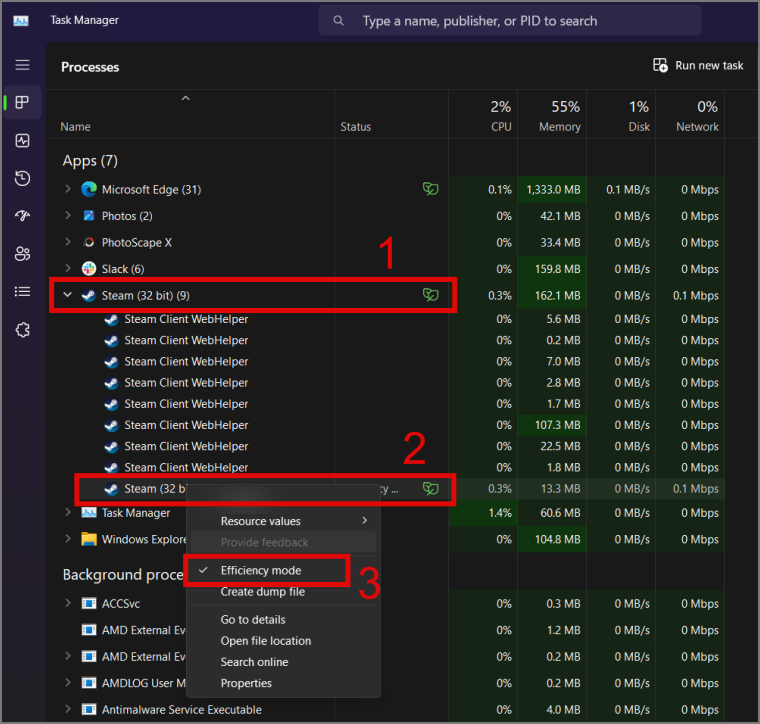
5. Отключить автоматическое обновление игр
Также существует вероятность того, что Steam обновляет игры в фоновом режиме, и именно поэтому у вас низкая скорость загрузки. Чтобы решить эту проблему, вы можете либо отключить автоматическое обновление, либо запланировать обновление, но нет кнопки, позволяющей одним нажатием отключить автоматическое обновление для всей библиотеки игр. Поэтому единственный способ отключить автообновление — вручную выбрать игру и отключить ее.
1. Перейдите на страницу Библиотека игры и выберите Игра.
2. Нажмите значок Настройки (значок шестеренки) и выберите Свойства.
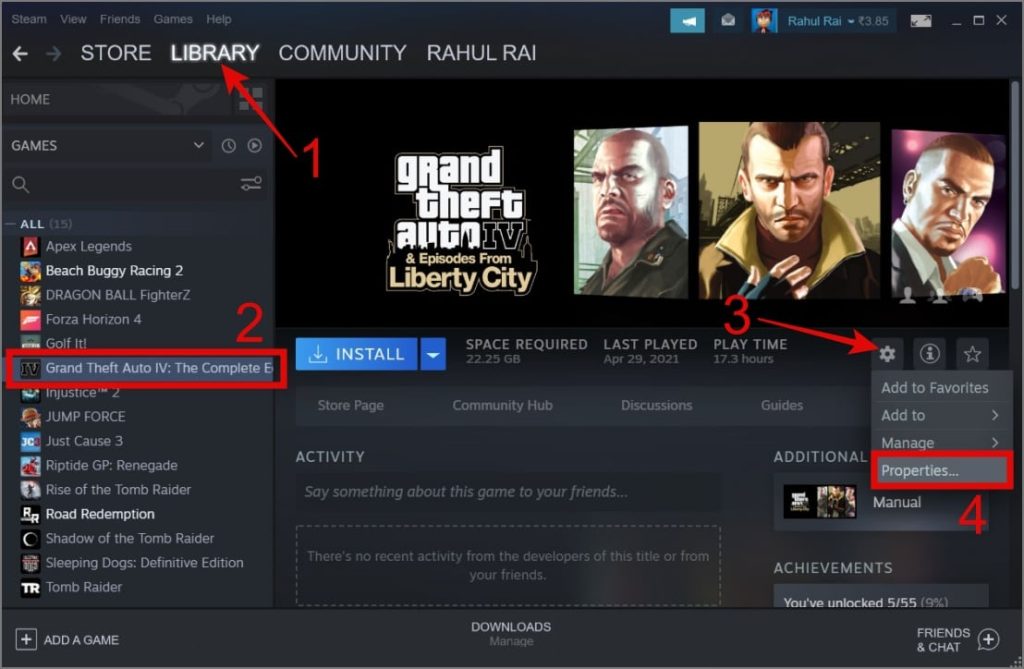
3. Теперь перейдите в раздел Обновления и выберите параметр «Обновлять эту игру только при ее запуске» в разделе «Автоматические обновления». настройка.
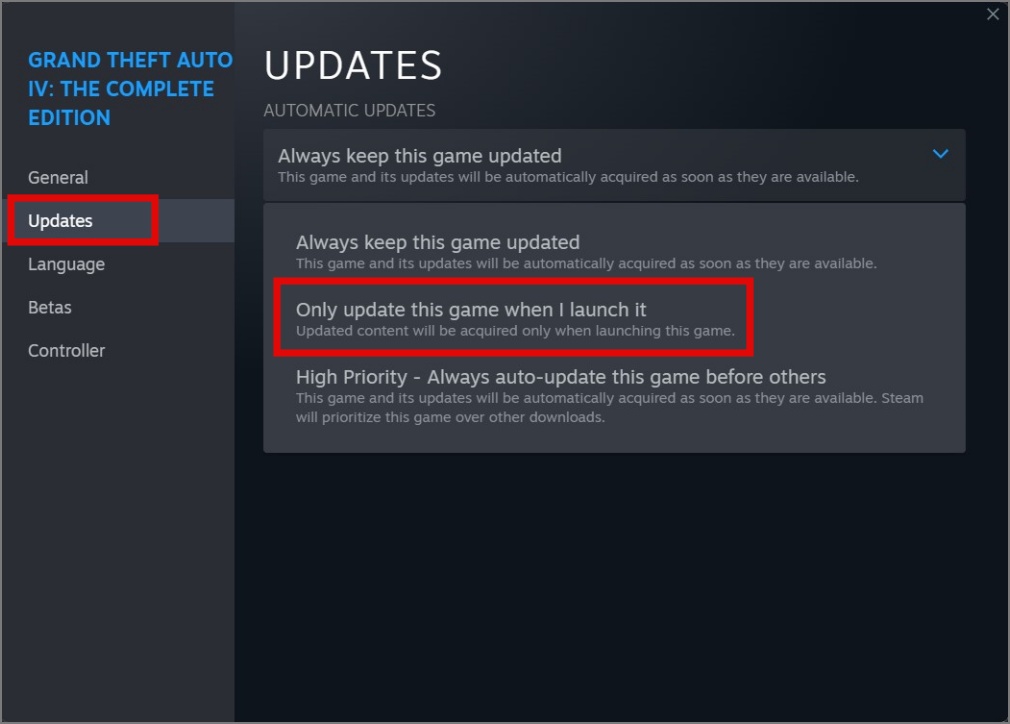
Если вы предпочитаете, чтобы для игр были включены автоматические обновления, вы можете запланировать обновления, указав определенный временной диапазон. Это позволит вам избежать возможных перебоев при загрузке новых игр в Steam.
1. Нажмите на вкладку Steam и выберите Настройки.
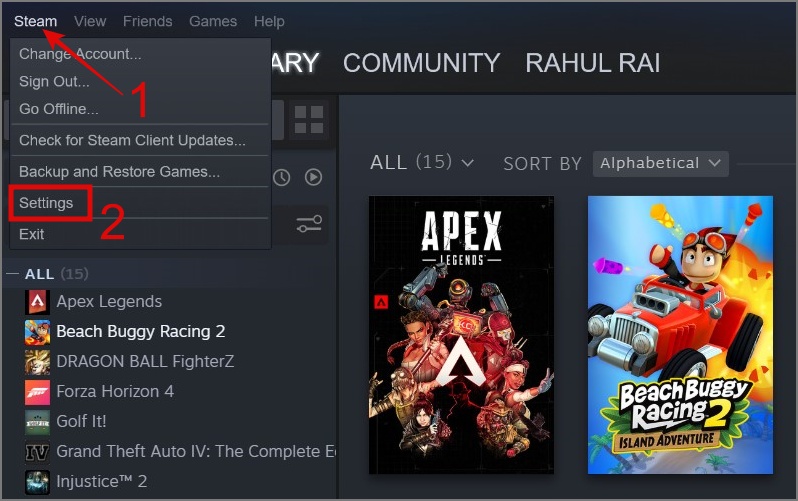
2. Перейдите в раздел Загрузки и установите флажок рядом с параметром Автоматическое обновление игр между.
3. Установите диапазон времени и нажмите кнопку ОК.
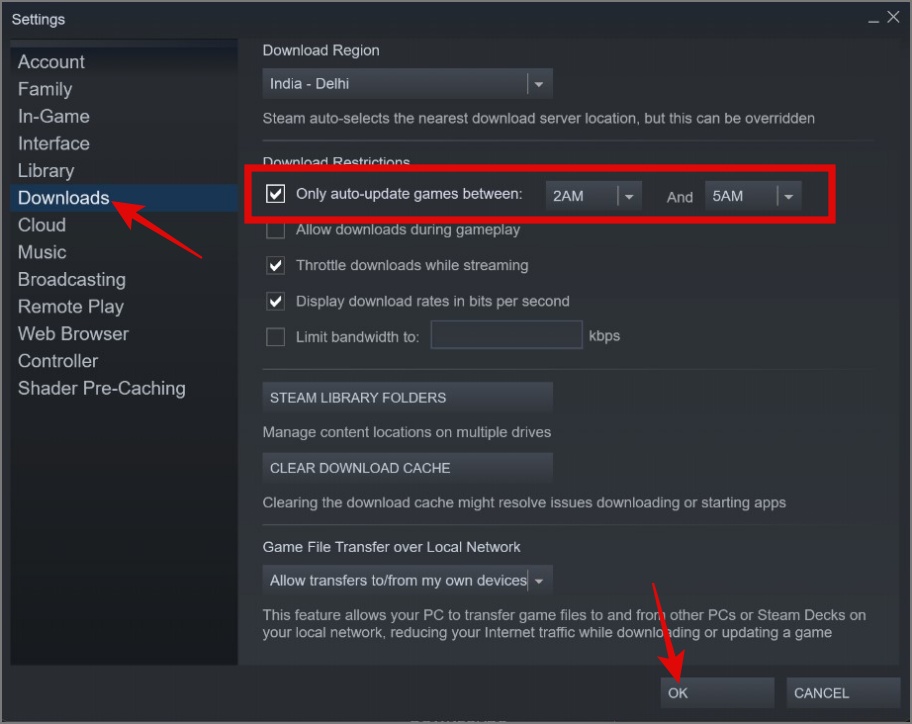
6. Отключить ограничение пропускной способности Steam
Steam позволяет своим пользователям устанавливать ограничение пропускной способности, гарантируя, что другие программы смогут беспрепятственно получать доступ к Интернету и использовать его без чрезмерного влияния на использование данных Steam. Это довольно полезная функция, но если вы хотите загружать игры Steam на максимальной скорости, вам нужно отключить эту функцию.
Чтобы снять ограничение пропускной способности Steam, просто зайдите в Настройки Steam > Загрузки и снимите флажок «Ограничить пропускную способность». ” и нажмите кнопку ОК.
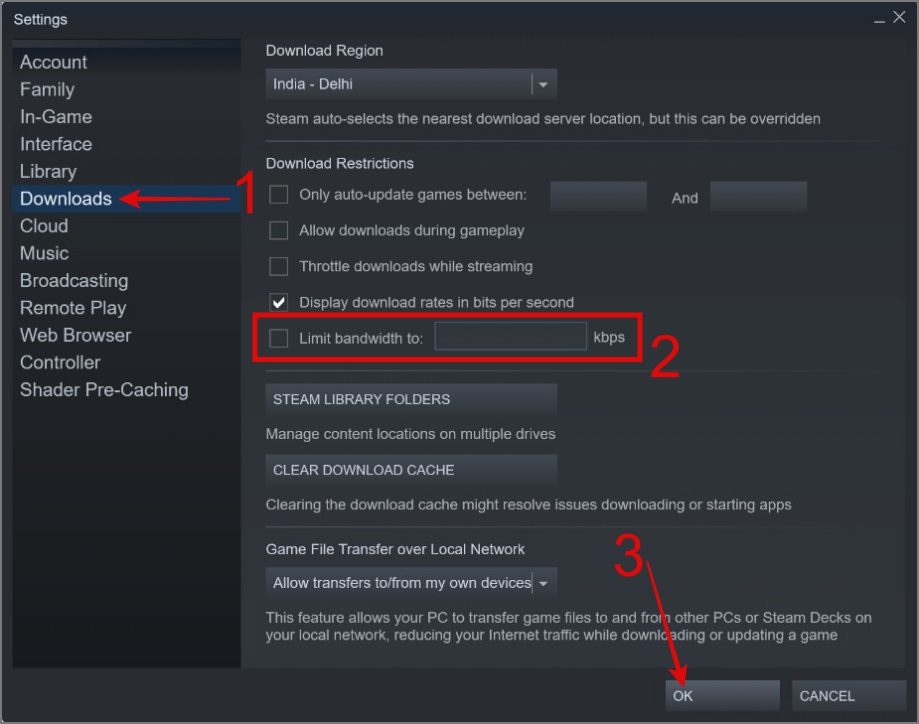
7. Отключите VPN
Если вы загружаете игры Steam с включенным VPN, вполне вероятно, что скорость загрузки у вас снизится. Это связано с тем, что VPN добавляет несколько уровней шифрования, а расстояние между VPN-сервером и вашим местоположением может еще больше способствовать замедлению работы. Временное отключение VPN может решить эту проблему и ускорить загрузку игры в Steam.
Совет. Узнайте, какой из них лучше – Бесплатный VPN или платный VPN
8. Отключить лимитное соединение в Windows
Если ваше подключение к Интернету имеет ограничение на объем данных, то, скорее всего, вы установили ограничение на использование данных на своем ПК с Windows, чтобы не превысить выделенный объем данных.
Чтобы скачивать игры в Steam на максимальной скорости, вам необходимо отключить лимитное соединение на ПК с Windows. Вот как это сделать:
1. Откройте Настройки Windows (клавиша Windows + I).
2. На левой панели выберите параметр Сеть и Интернет, а затем перейдите к Wi-Fi.
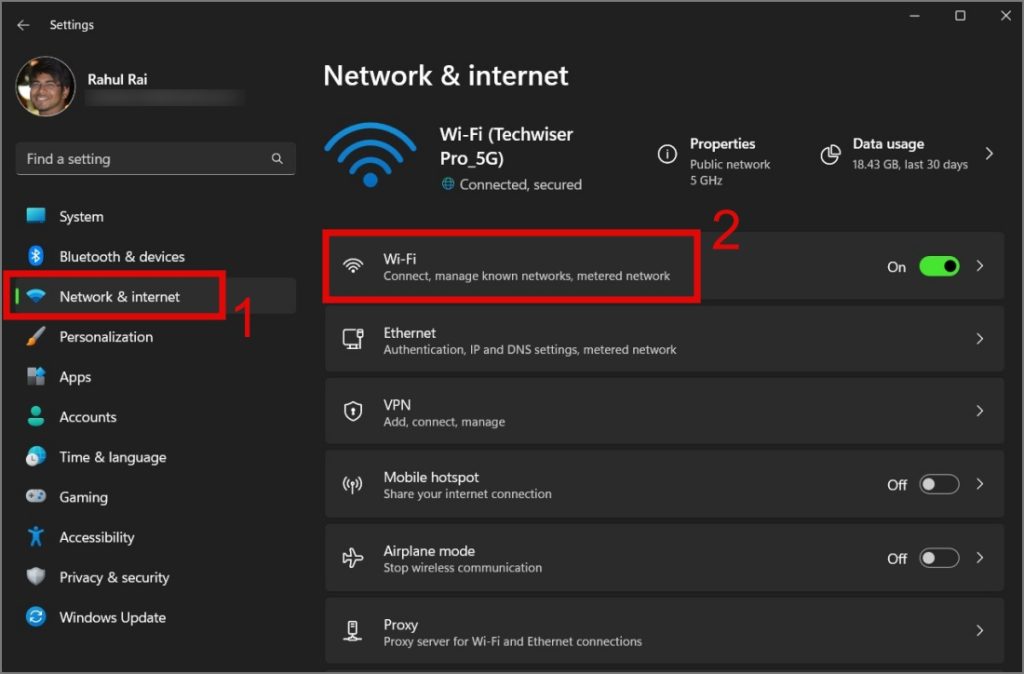
3. Теперь нажмите Подключение к Wi-Fi.
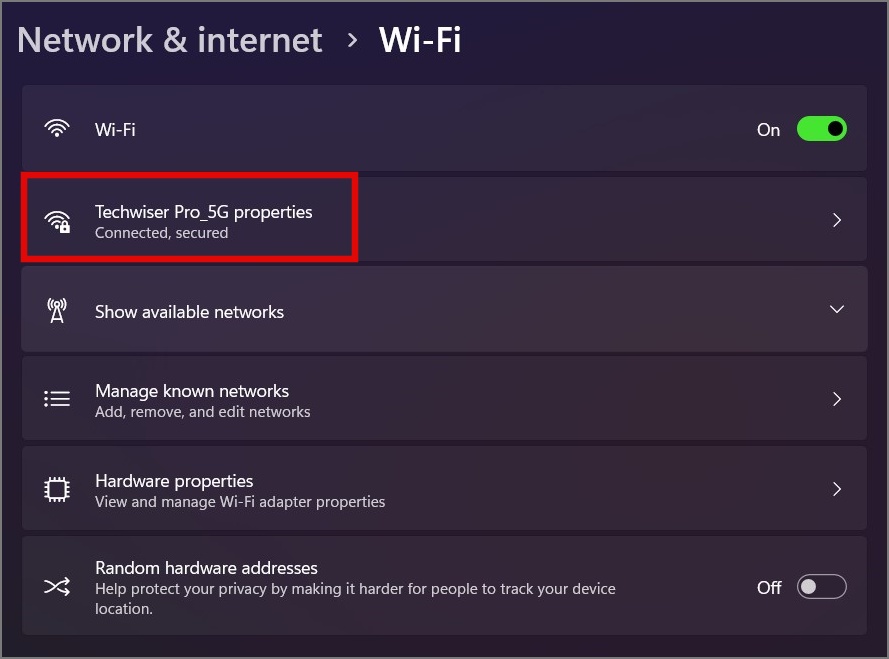
4. Наконец, отключите переключатель рядом с Лимитное соединение.
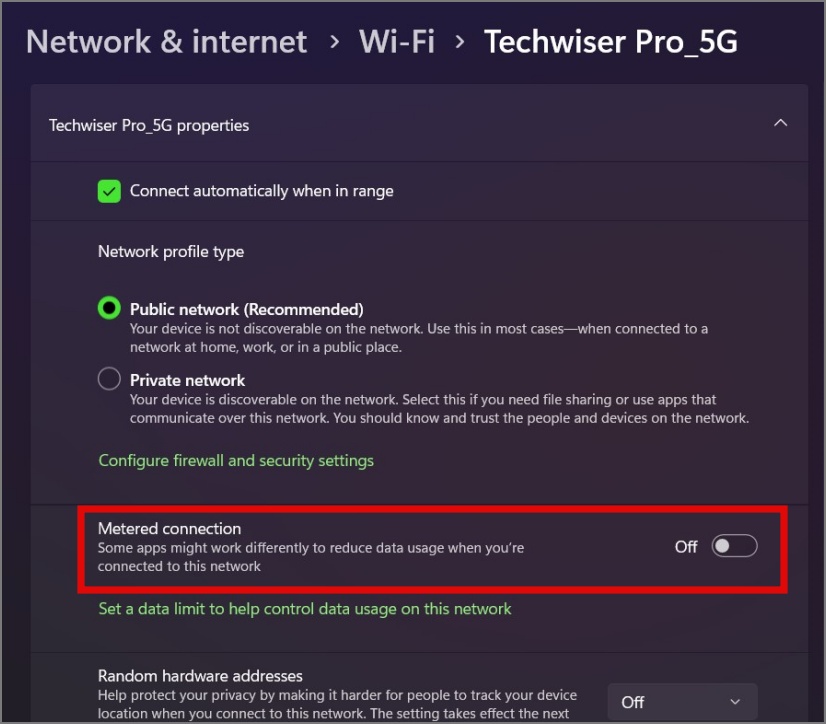
9. Отключить ограничение загрузки во время потоковой передачи
В Steam есть функция, которая ограничивает скорость загрузки вашей игры во время активной потоковой передачи игрового процесса. Это гарантирует бесперебойную потоковую передачу за счет приоритета сетевых ресурсов для потоковой передачи, а не загрузки. В целом, эта функция довольно полезная, но чтобы увеличить скорость загрузки игры в Steam, отключите эту функцию до завершения загрузки.
Для этого выполните следующие действия:
1. Откройте Настройки Steam и выберите Загрузки.
2. В разделе «Ограничения загрузки» снимите флажок Ограничивать загрузку во время потоковой передачи.
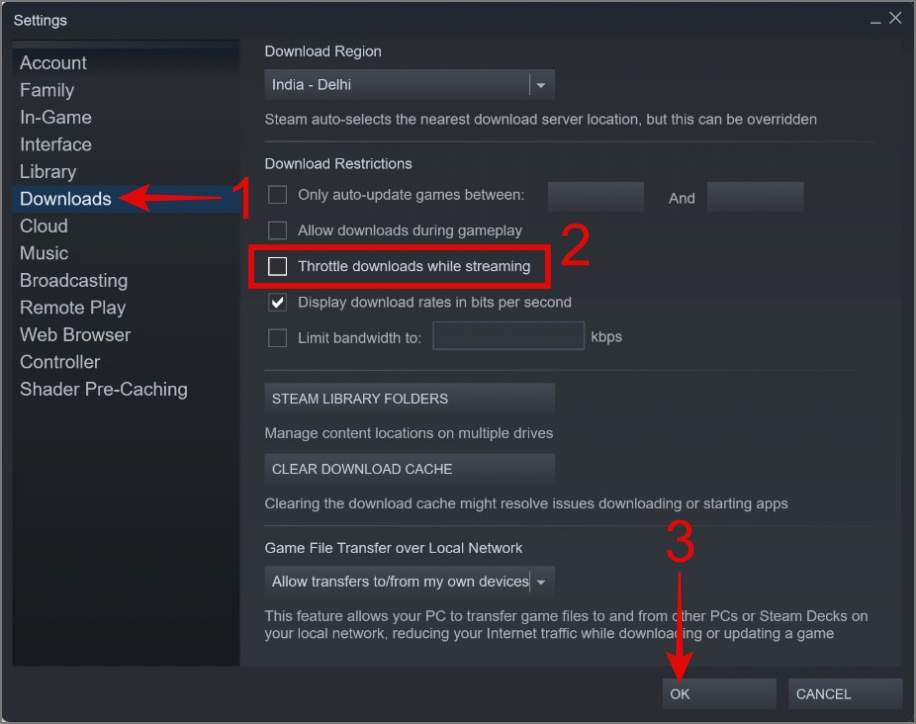 <
<3. Нажмите кнопку ОК.
10. Добавьте приложение Steam в белый список
Возможно, ваше антивирусное программное обеспечение ограничило или заблокировало доступ Steam к Интернету. Это может произойти по разным причинам, например из-за неправильной настройки брандмауэра, ложных срабатываний, сетевых ограничений или проблем безопасности. В большинстве случаев вы найдете раздел заблокированные приложения в брандмауэре антивирусного приложения. Поэтому в зависимости от того, какое антивирусное программное обеспечение вы используете, мы рекомендуем проверить, заблокировано ли ваше приложение Steam в антивирусном программном обеспечении, прежде чем переходить к следующему шагу.
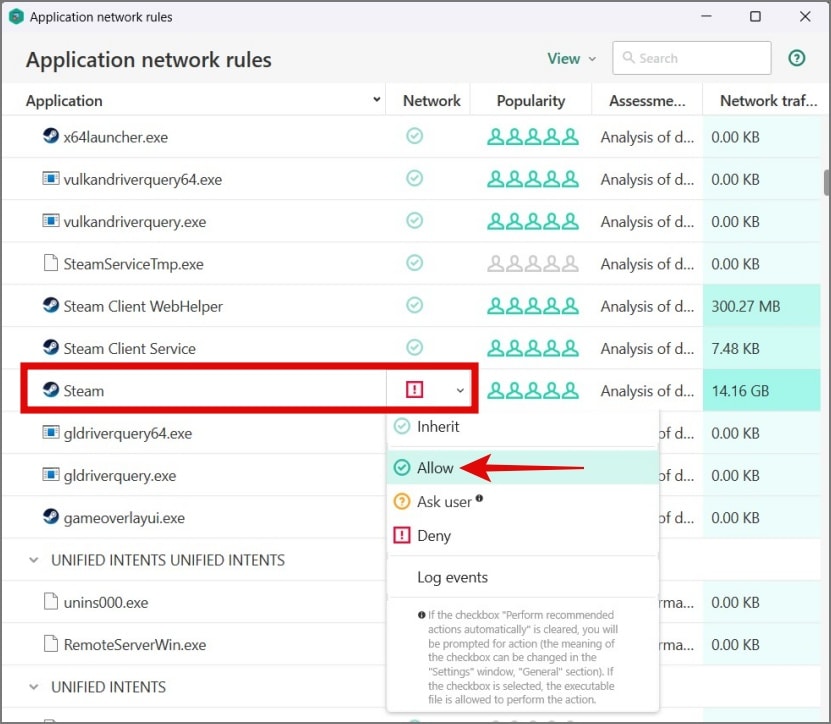
11. Очистить DNS
Очистка кэша DNS часто рекомендуется в качестве первого шага при устранении неполадок сети. Поскольку он удаляет все устаревшие или неправильные записи DNS, которые могут храниться в кеше. Это позволяет вашему компьютеру получать свежую информацию DNS с DNS-сервера. Поэтому рассмотрите возможность очистки кэша DNS и посмотрите, улучшит ли это скорость загрузки Steam.
Вот как очистить кэш DNS:
1. Нажмите Клавиша Windows + S, чтобы открыть Поиск Windows, а затем найдите Командную строку. или PowerShell.
2. Затем щелкните правой кнопкой мыши приложение и выберите Запуск от имени администратора.
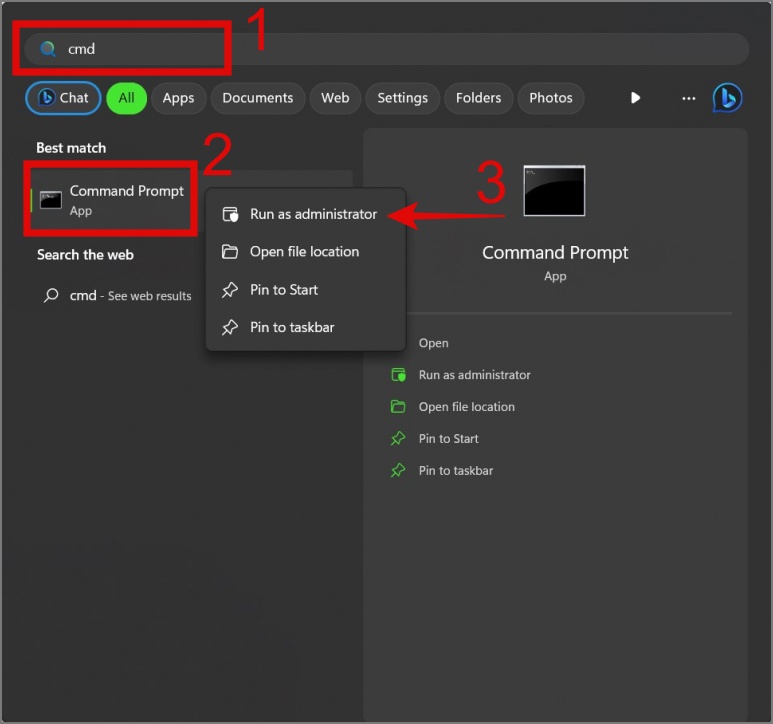
3. Теперь введите «ipconfig /flushdns» и нажмите клавишу Enter.
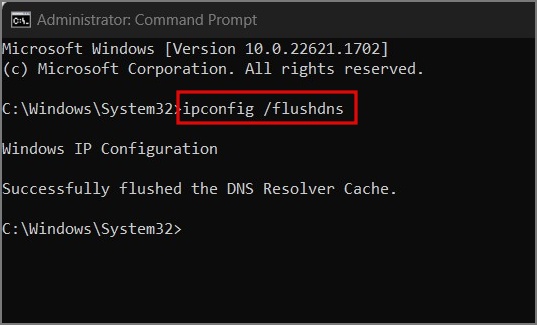
12. Прекратите использовать собственный DNS
Если вы используете собственный DNS на своем компьютере, иногда вы можете столкнуться с периодическими простоями, медленным временем отклика или проблемами с разрешением DNS. Это может привести к задержкам или перебоям в подключении к серверам Steam и отрицательно повлиять на скорость загрузки. В этом случае вы можете переключиться на DNS по умолчанию, предоставленный вашим интернет-провайдером (интернет-провайдером), и посмотреть, исправит ли это медленную скорость загрузки в Steam.
Вот как вернуться к DNS по умолчанию:
1. Откройте Настройки Windows (клавиша Windows + I) и выберите Сеть и Интернет > Wi-Fi.
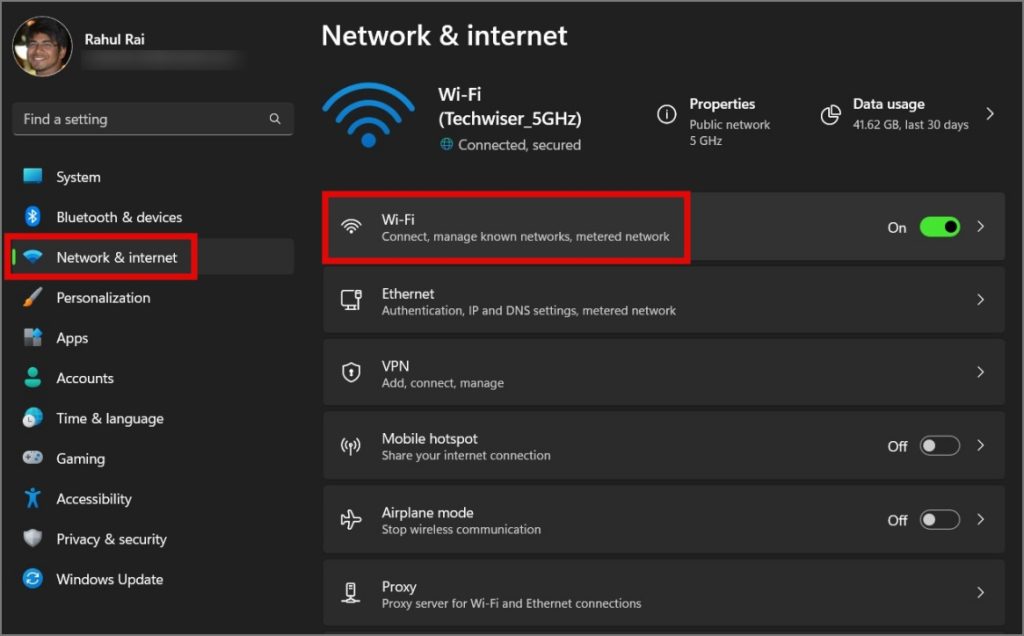
2. Нажмите Свойства Wi-Fi (сеть Wi-Fi, к которой вы подключены).
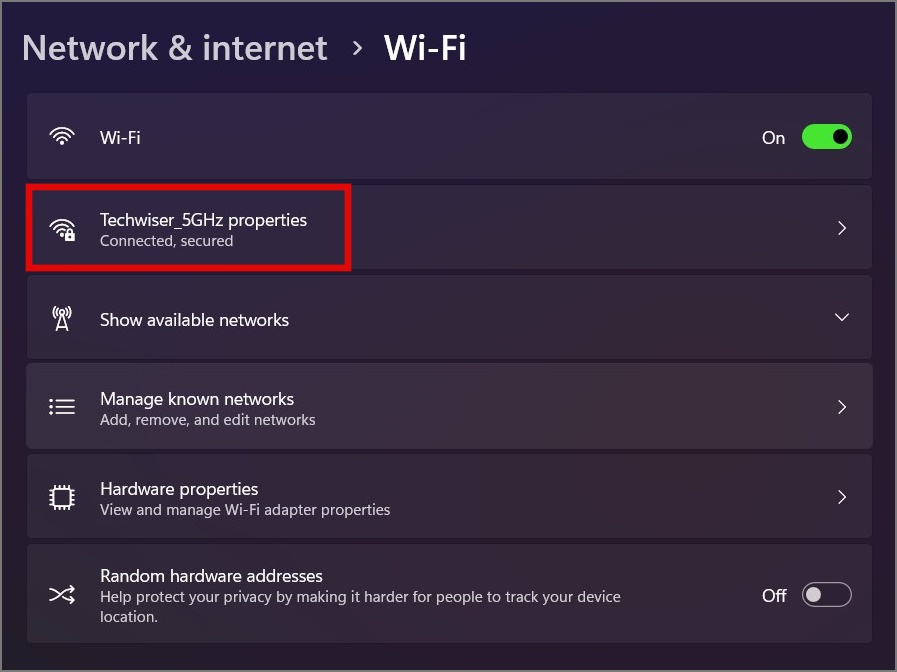
3. Нажмите кнопку Изменить рядом с назначением DNS-сервера.
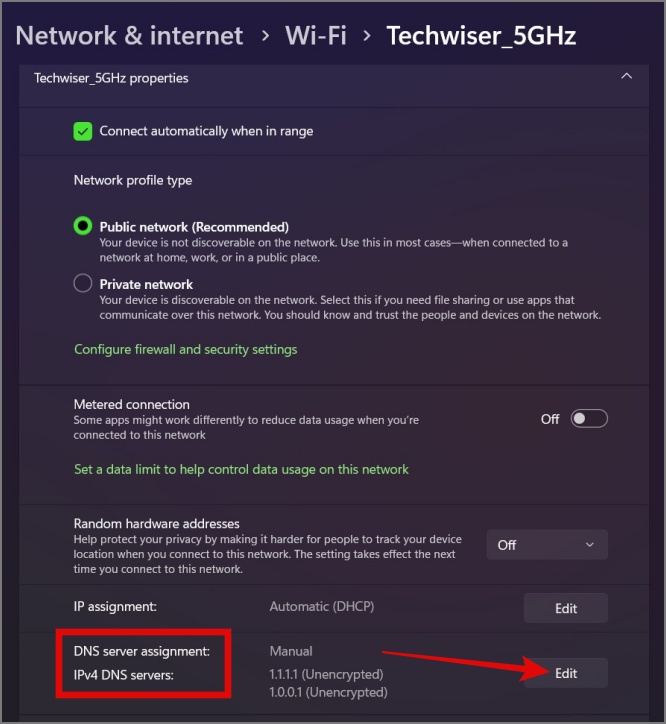
4. Теперь переключитесь с параметра «Вручную» на параметр Автоматически (DHCP) и нажмите кнопку Сохранить.
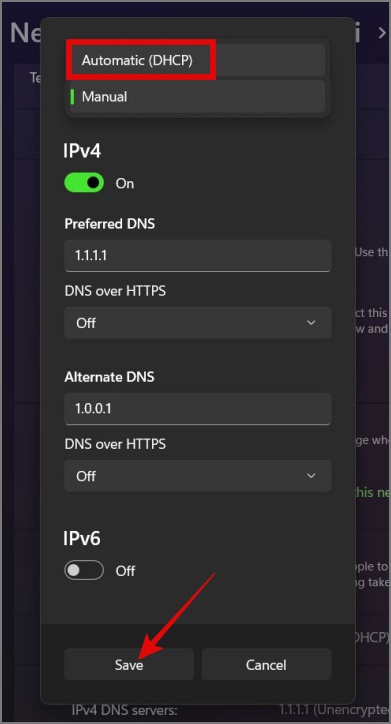
13. Переустановите приложение Steam
Если ни один из вышеперечисленных способов не помог устранить проблему с медленной загрузкой игры, единственный оставшийся вариант — переустановить приложение Steam. Вероятно, это решит любую проблему, связанную со Steam.
Превратите скорость загрузки Steam в невероятную скорость
Низкая скорость загрузки в Steam может расстраивать, особенно если вы с нетерпением ждали запуска игры. Чтобы решить эту проблему, мы добавили все возможные исправления для оптимизации скорости загрузки в Steam.
Прежде чем нажать кнопку «Назад», вы также можете ознакомиться с нашим подробным руководством по Магазин Microsoft против Steam .
