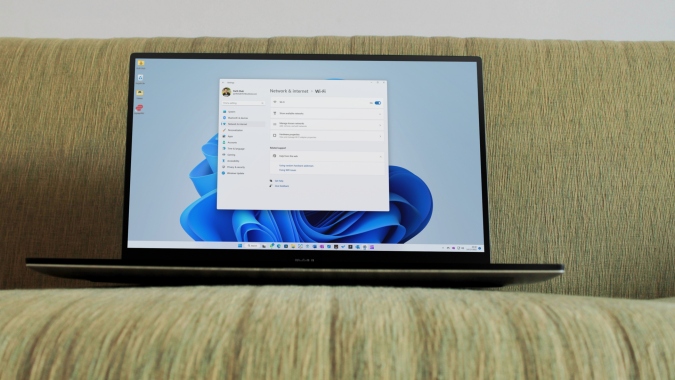Содержание
Выполнить работу довольно сложно без активного соединения Wi-Fi в Windows 11 . Ситуация усложняется, когда опция Wi-Fi в Windows неактивна. Это приводит к неприятному опыту. Вместо работы в автономном режиме воспользуйтесь советами по устранению неполадок, чтобы исправить неактивный Wi-Fi в Windows 10 и 11.
1. Проверьте ключ Wi-Fi на ноутбуке
Множество факторов может привести к тому, что Wi-Fi станет серым в Windows. Мы начнем с основ и перейдем к более сложным приемам, чтобы решить проблему. Старые ноутбуки с Windows имеют специальный ключ Wi-Fi для включения или отключения беспроводного подключения к Интернету. Вам следует найти такую клавишу на клавиатуре и включить Wi-Fi.
2. Сбросить сетевое подключение
Вы можете временно сбросить сетевое подключение использовать режим полета на своем компьютере.
1. Нажмите кнопку подключения на панели задач.
2. Включите Режим полета и отключите его через пару секунд.
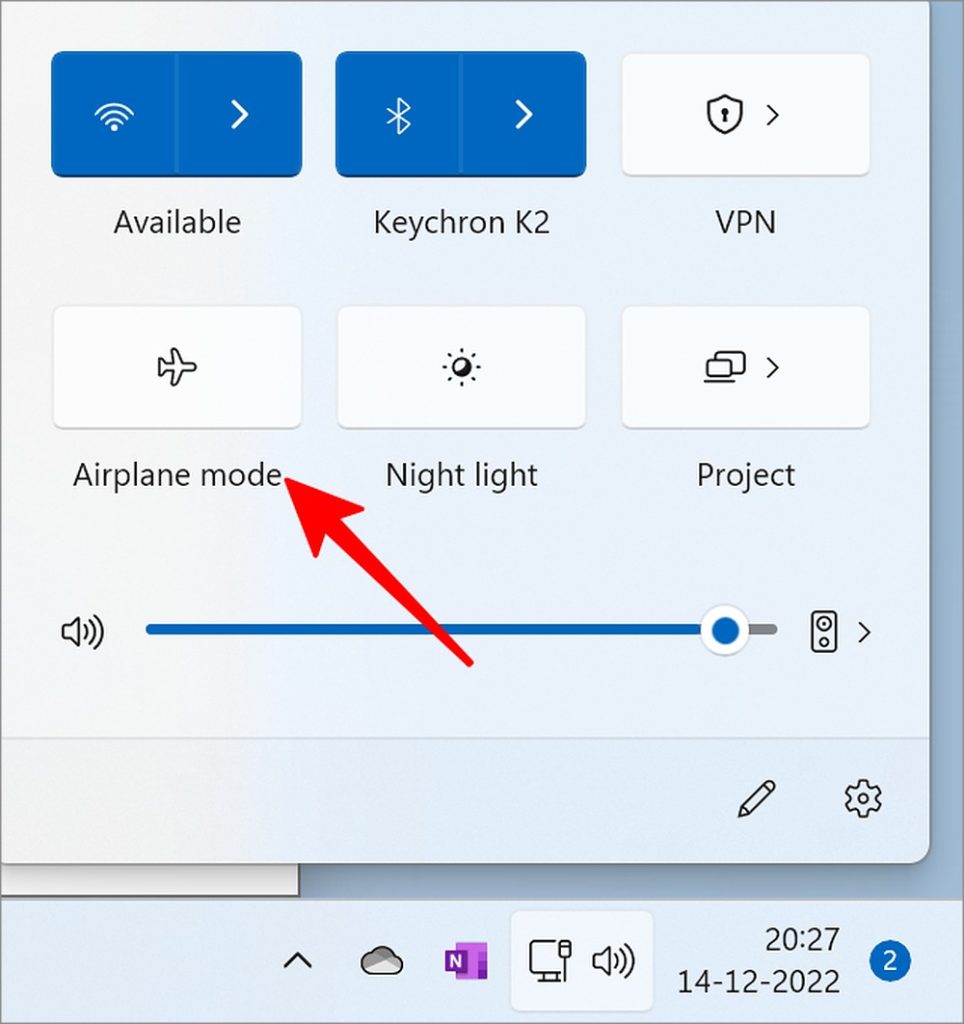
3. Включить службу автонастройки WLAN
Служба WLANSVC обеспечивает логику, необходимую для настройки, обнаружения, подключения и отключения от беспроводной локальной сети. Если служба отключена, Wi-Fi в Windows становится серым.
1. Нажмите клавишу Windows и найдите Службы.
2. Нажмите Enter, чтобы открыть приложение.
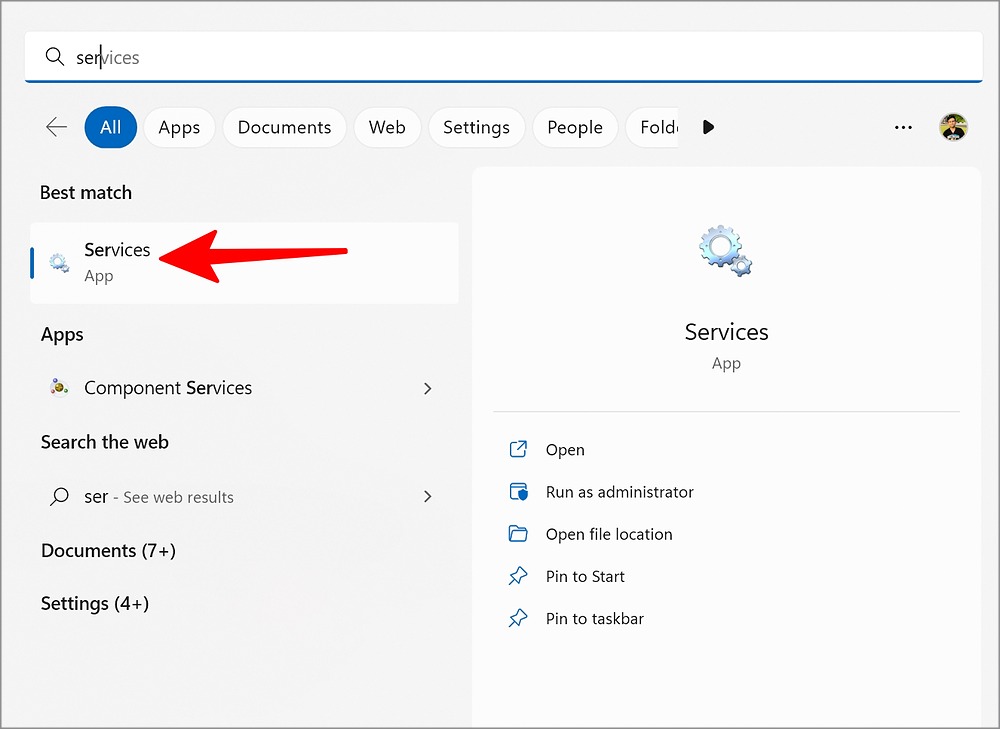
3. Прокрутите до пункта WLAN AutoConfig и щелкните его правой кнопкой мыши.
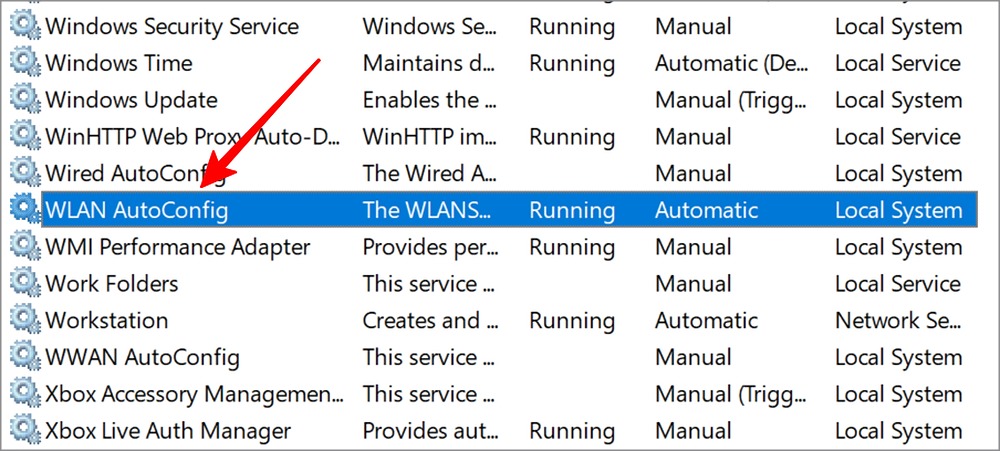
4. Выберите Свойства и разверните меню Тип запуска.
5. Выберите Автоматически, установите статус Работает и нажмите Применить.
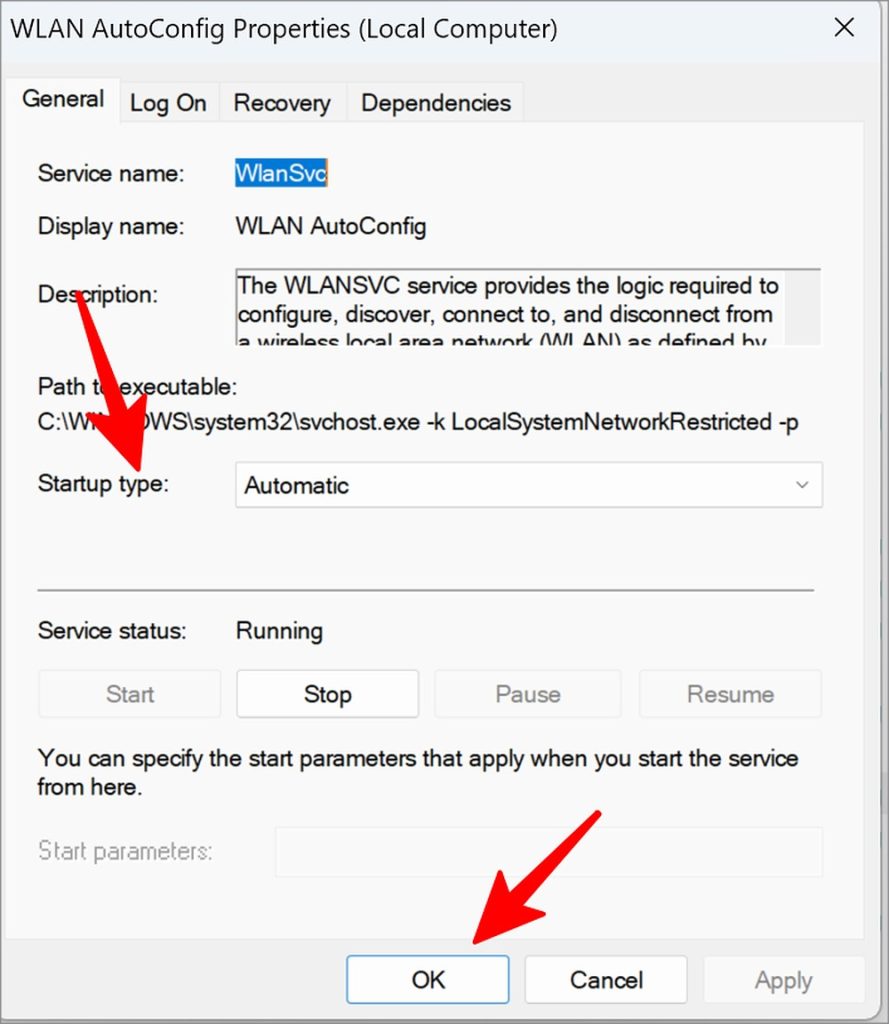
4. Переустановите сетевые адаптеры Wi-Fi
Поврежденные сетевые адаптеры Wi-Fi могут привести к проблемам с неактивным доступом к Wi-Fi в Windows. Выполните следующие действия, чтобы переустановить сетевые адаптеры Wi-Fi с помощью меню диспетчера устройств.
1. Щелкните правой кнопкой мыши клавишу Windows и выберите Диспетчер устройств.
2. Разверните меню Сетевые адаптеры.
3. Щелкните правой кнопкой мыши адаптер Wi-Fi и выберите Удалить устройство.
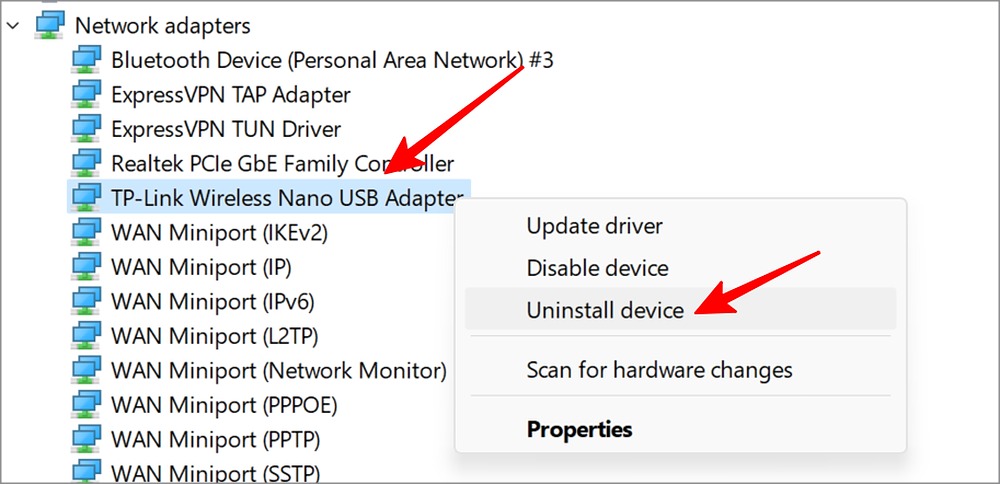
Вам следует перезагрузить компьютер, и в процессе перезагрузки система переустановит необходимые драйверы.
5. Подключите адаптер Wi-Fi
Если вы используете адаптер Wi-Fi на своем компьютере с Windows 11, вы можете удалить его и подключить снова, чтобы установить беспроводное соединение.
6. Используйте другой USB-разъем
Большинство настольных ПК с ОС Windows оснащены несколькими разъемами USB. Если Wi-Fi в определенном слоте недоступен, подключите его к другому USB-разъему и еще раз проверьте функцию Wi-Fi.
7. Запустите средство устранения неполадок сетевого адаптера
В Windows имеется встроенное средство устранения неполадок, позволяющее устранить проблемы с сетевым адаптером. Вот как вы можете его использовать.
1. Нажмите клавиши Window + I, чтобы открыть настройки.
2. Выберите Устранение неполадок в меню Система.
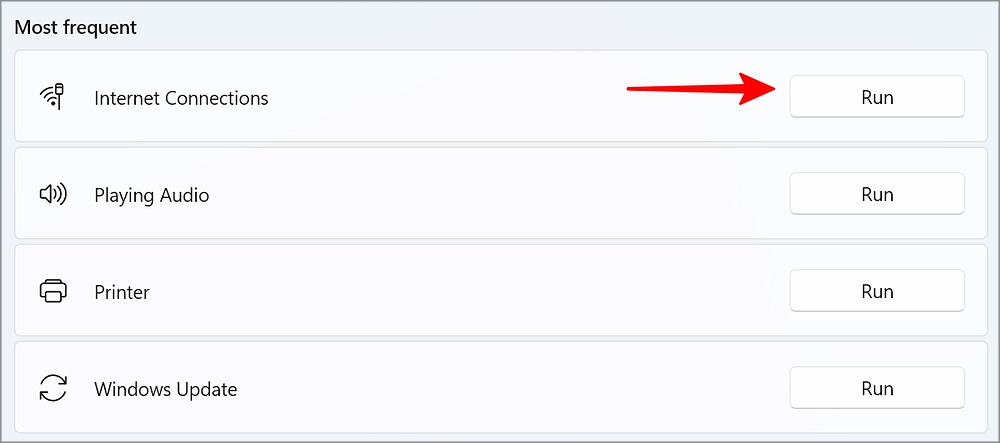
3. ОткройтеДругое средство устранения неполадок.
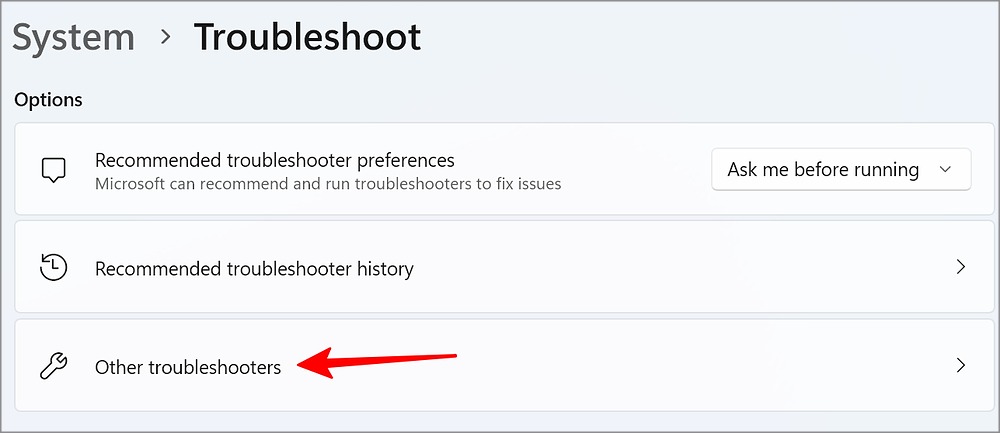
4. Запустите средство устранения неполадок Сетевого адаптера на своем компьютере и проверьте, отображается ли функция Wi-Fi.
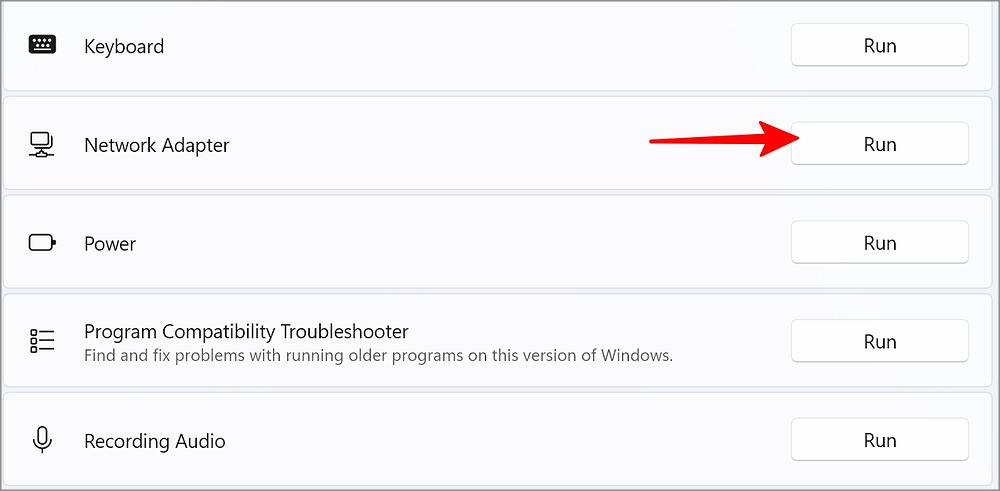
8. Запустите средство устранения неполадок с подключением к Интернету
Вы также можете запустить средство устранения неполадок с подключением к Интернету, чтобы решить проблему с серым цветом Wi-Fi в Windows.
1. Откройте меню Другие средства устранения неполадок в настройках Windows (см. инструкции выше).
2. Запустите средство устранения неполадок Подключения к Интернету и следуйте инструкциям на экране, чтобы выполнить действия.
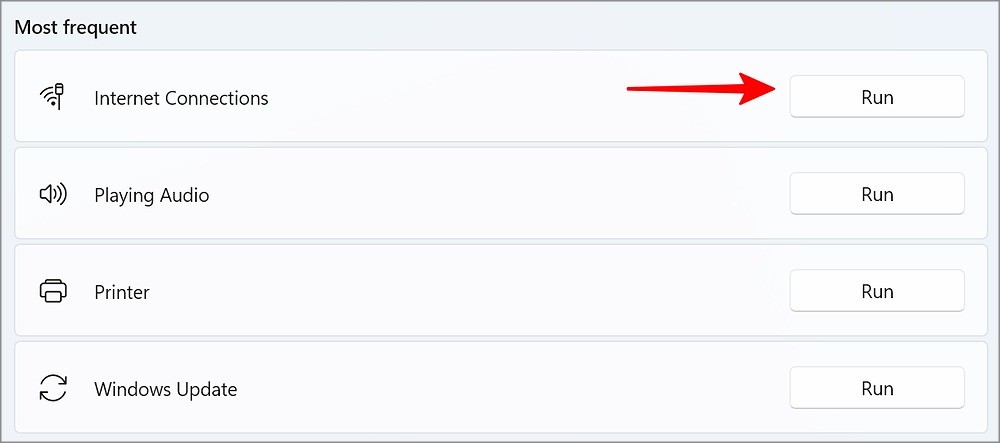
9. Перезапустите Проводник Windows
Многие предлагают перезапустить меню Проводника в Windows, чтобы решить проблему с серым цветом Wi-Fi.
1. Щелкните правой кнопкой мыши клавишу Windows и откройте меню диспетчера задач.
2. Выберите Проводник Windows и нажмите Перезапустить задачу в правом верхнем углу.
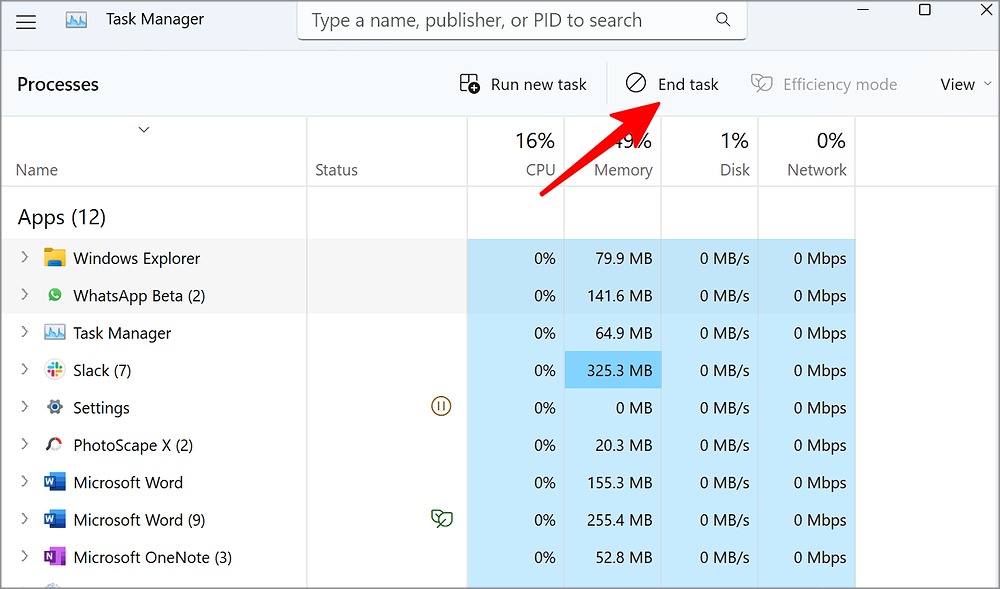
10. Изменить свойства адаптера Wi-Fi
Когда на одном из наших компьютеров с Windows возникла проблема с отключением Wi-Fi, мы изменили свойства адаптера Wi-Fi и устранили проблему в кратчайшие сроки. Вот что вам нужно сделать.
1. Откройте меню диспетчера устройств в Windows 11 (см. действия, описанные выше).
2. Разверните меню Сетевые адаптеры.
3. Щелкните правой кнопкой мыши адаптер Wi-Fi и откройте Свойства в контекстном меню.
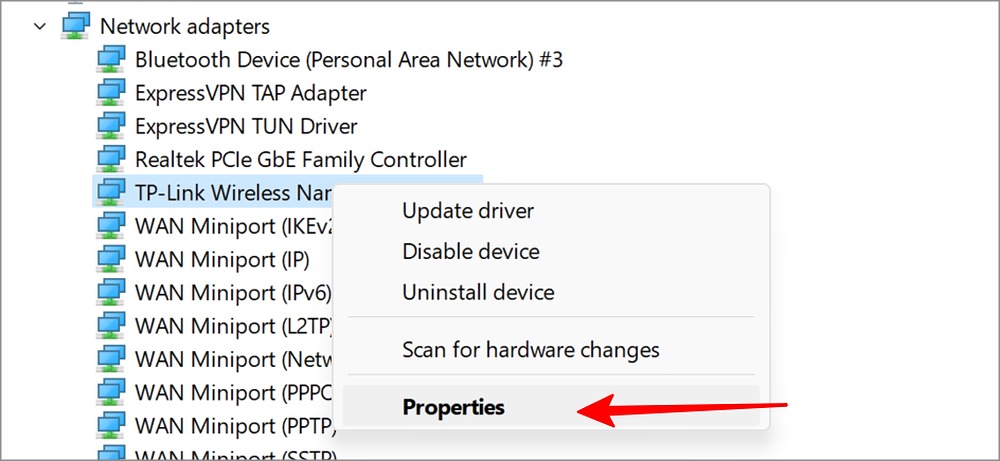
4. Перейдите в меню Дополнительно.
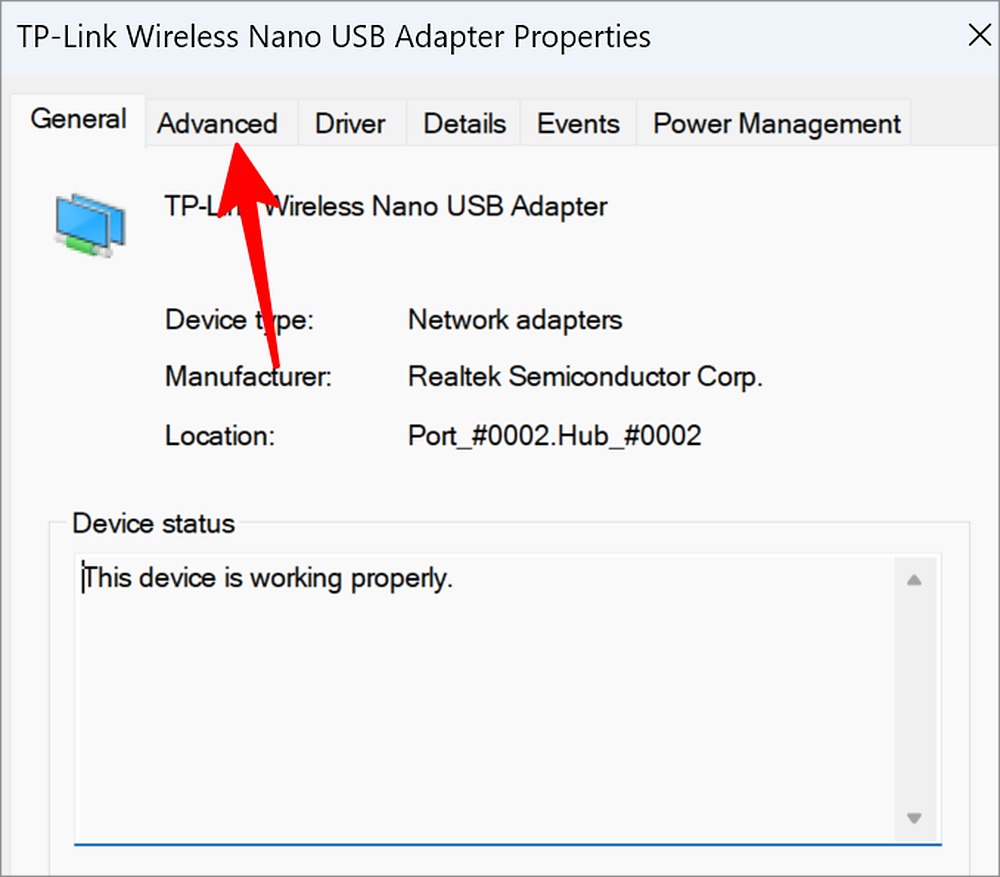
5. Выберите Беспроводной режим и разверните меню Значение.
6. Выберите другой параметр беспроводной сети в раскрывающемся меню.
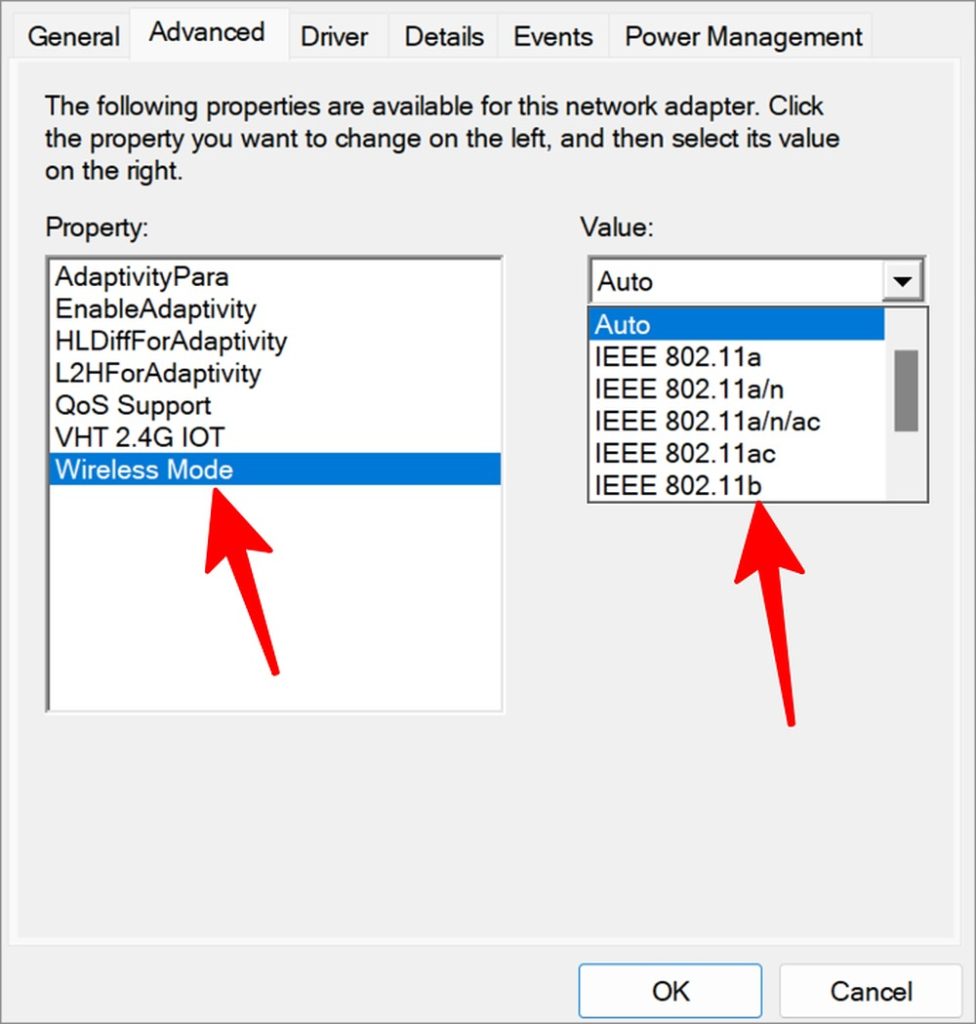
Теперь вы можете проверить, активен ли параметр Wi-Fi.
Наслаждайтесь активным подключением к Интернету в Windows
Если ни один из способов не помог, откройте BIOS на компьютере и включите Wi-Fi. Возможность доступа к BIOS варьируется от одного производителя к другому. Вам необходимо просмотреть руководство, чтобы научиться получать доступ к BIOS. Вы также можете получить новый ключ Wi-Fi, чтобы исправить ошибки, выделенные серым цветом.