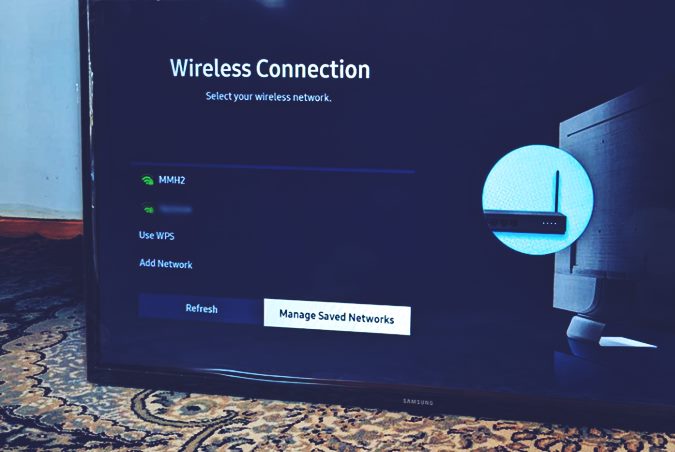Содержание
Преимущество смарт-телевизоров заключается в том, что вы можете использовать Wi-Fi непосредственно на них, не подключая какие-либо внешние устройства. Проблема возникает, когда Wi-Fi не работает на Smart TV но работает на других устройствах. Если вы столкнулись с той же проблемой, когда Samsung Smart TV постоянно теряет подключение к Интернету или получаете такие ошибки, как коды ошибок 012, 102 и т. д., вы попали по адресу. Давайте проверим, как исправить неработающий Wi-Fi на Samsung Smart TV.
1. Перезагрузите телевизор Samsung
Первое, что вам нужно сделать, если ваш Samsung Smart TV не подключается к Wi-Fi, — это перезагрузить Smart TV. Есть два способа сделать это.
В первом способе необходимо отключить телевизор от источника питания и держать его отключенным не менее 60 секунд. Затем снова вставьте шнур питания в вилку. Ваш телевизор включится. Опять подождите минуту, пока телевизор полностью загрузится. Надеемся, теперь Wi-Fi на вашем телевизоре Samsung начнет работать.
В качестве альтернативы, если идея отключения телевизора от источника питания кажется слишком трудоемкой, вы можете использовать кнопку питания на пульте дистанционного управления вашего телевизора, чтобы перезагрузить телевизор. По сути, при включенном телевизоре нажмите и удерживайте кнопку питания на пульте дистанционного управления, пока телевизор не выключится и не включится автоматически. Оставьте кнопку, когда увидите на экране надпись Samsung Smart TV. Подождите минуту, прежде чем начать пользоваться телевизором. Тем временем телевизор подключится к Wi-Fi.

2. Перезагрузить модем
Далее вам также следует перезагрузить модем Wi-Fi. Для этого просто отключите модем Wi-Fi от источника питания. Во многих случаях первых двух решений достаточно для устранения проблем с Wi-Fi на Samsung Smart TV.
3. Проверьте пароль Wi-Fi
Если вы впервые подключаетесь к Wi-Fi на телевизоре Samsung Smart TV, убедитесь, что вы вводите правильный пароль для своего Wi-Fi. Итак, когда появится экранная клавиатура, установите флажок Показать пароль. Это гарантирует, что вы вводите правильный пароль.
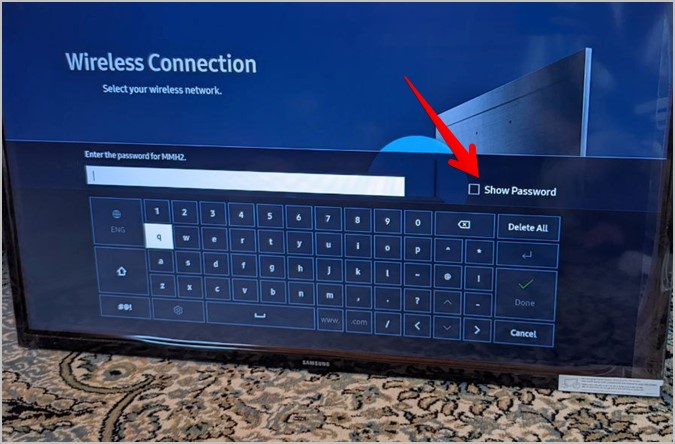
Совет для профессионалов. Вы также можете использовать Приложение SmartThings на своем телефоне, чтобы ввести пароль.
4. Уменьшите количество устройств, подключенных к Wi-Fi
Большинство модемов Wi-Fi имеют ограничение на количество устройств, которые могут к ним подключиться. Чем больше устройств вы подключили к определенной сети Wi-Fi, тем слабее станет ее сигнал. Итак, если у вас возникли проблемы с доступом в Интернет на телевизоре Samsung, вам следует отключить некоторые другие устройства, подключенные к вашей сети Wi-Fi.
5. Подключиться к частоте 2,4 ГГц
Еще одно простое решение проблемы Wi-Fi на телевизоре Samsung — подключиться к сети 2,4 ГГц вместо 5 ГГц. Обычно, если вы видите два соединения Wi-Fi, подключитесь к тому, на котором указано 2,4 ГГц.
6. Повторно добавить сеть Wi-Fi
Вам также следует попытаться забыть сеть Wi-Fi на телевизоре и добавить ее заново, чтобы устранить проблему с неработающим Wi-Fi.
Для этого выполните следующие действия:
1. Нажмите кнопку Настройки на пульте дистанционного управления телевизором Samsung, чтобы открыть настройки.

Или нажмите кнопку Настройки на главном экране телевизора. Он расположен в крайнем левом углу главной вкладки.
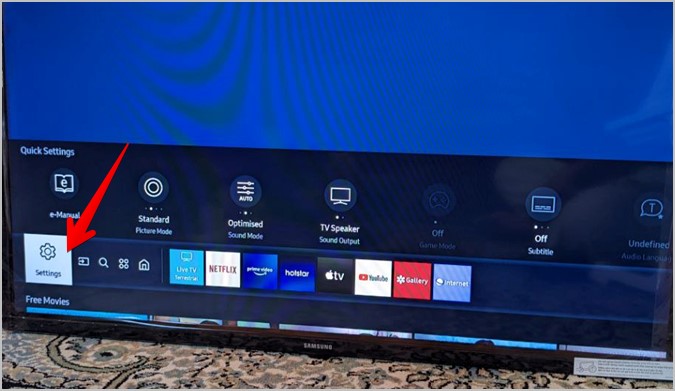
2. Перейдите в раздел Основные >Сеть.
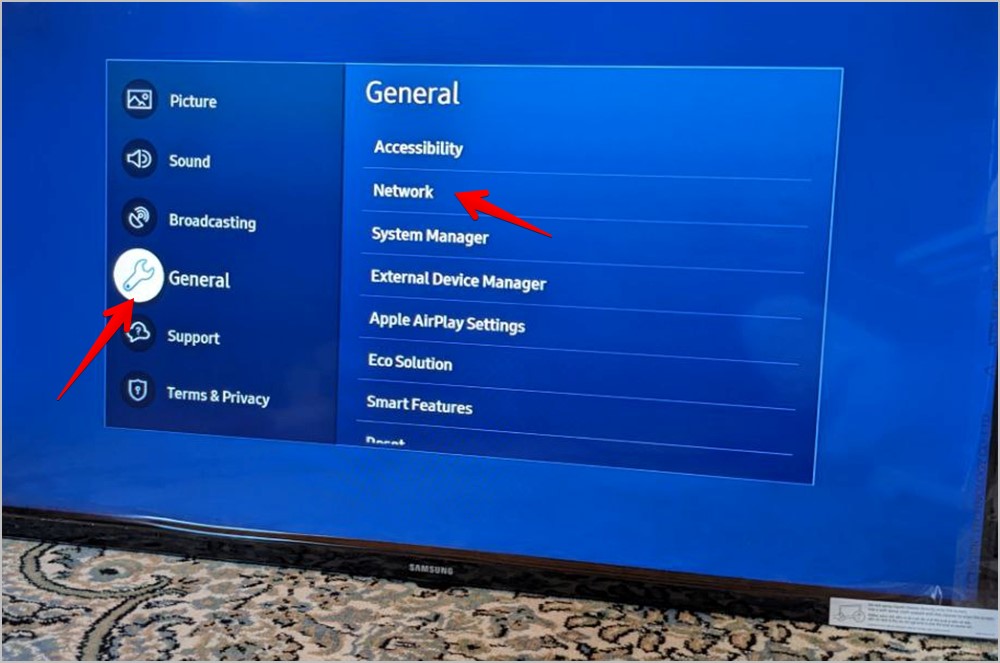
3. Затем выберите Открыть настройки сети.
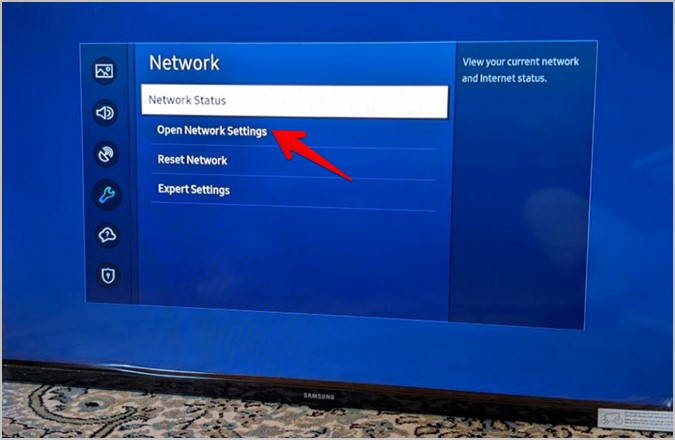
4. Выберите Беспроводная связь.
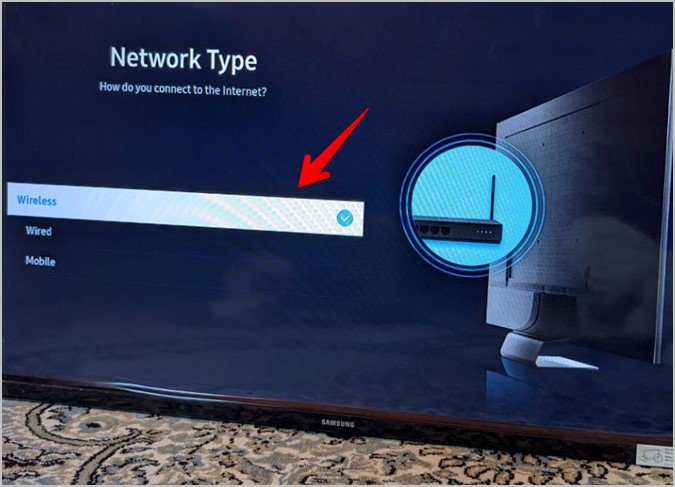
5. Появится экран беспроводного подключения. Перейдите в раздел Управление сохраненными сетями
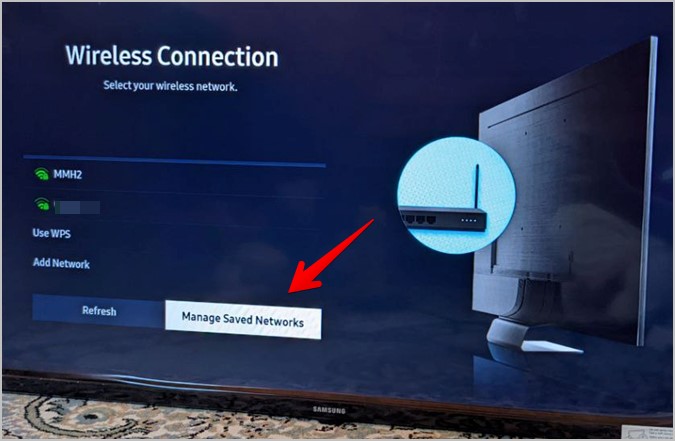
.
6. Выберите сеть, которую хотите удалить, а затем нажмите кнопку Удалить.
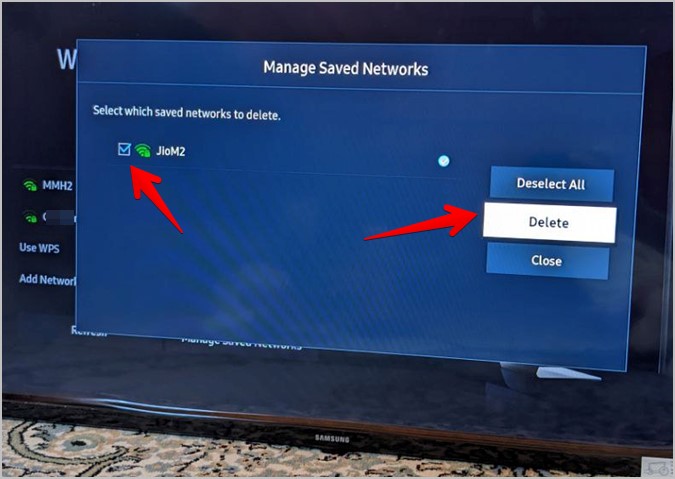
7. Удалив сеть Wi-Fi, повторите шаги 1–4 еще раз, пока не появится экран беспроводного подключения. Выберите Wi-Fi, к которому хотите подключиться, и введите пароль. Надеемся, Wi-Fi начнет работать на вашем телевизоре.
7. Держите телевизор рядом с маршрутизатором
Если Wi-Fi продолжает отключаться или вы не видите сеть Wi-Fi на телевизоре Samsung, убедитесь, что телевизор и модем находятся в совместимом диапазоне.
Вы можете проверить мощность сети, выбрав Настройки >Общие >Сеть >Открыть настройки сети >Беспроводная связь. Здесь вы увидите доступные сети Wi-Fi. Рядом с сетью Wi-Fi, к которой вы подключены, появится значок галочки. Проверьте количество полос Wi-Fi, отображаемых рядом с сетью. Большее количество полос указывает на лучшую сеть.
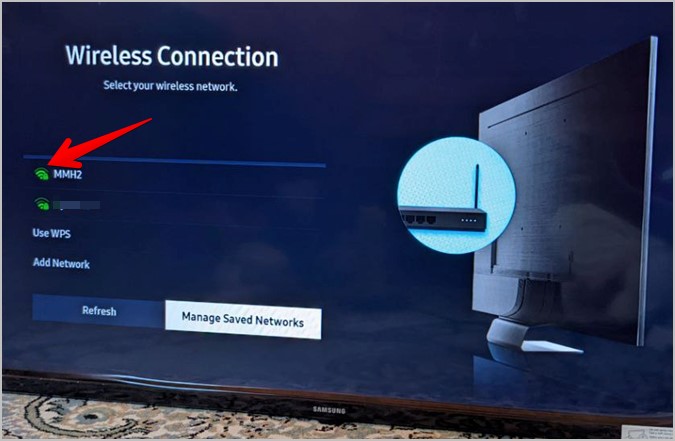
Samsung предлагает Держите телевизор и маршрутизатор на расстоянии не более 15,2 м друг от друга для правильного функционирования сети Wi-Fi на Smart TV. Поэтому вам следует либо переместить их рядом друг с другом, либо добавить между ними беспроводной удлинитель/усилитель, чтобы увеличить радиус действия Wi-Fi.
8. Проверьте дату и время
Многие пользователи сталкиваются с проблемами Wi-Fi из-за неправильной даты и времени на телевизорах Samsung. Это происходит из-за разных настроек даты и времени в роутере и телевизоре.
1. Откройте настройки телевизора.
2. Перейдите в раздел Общие >Системный менеджер.
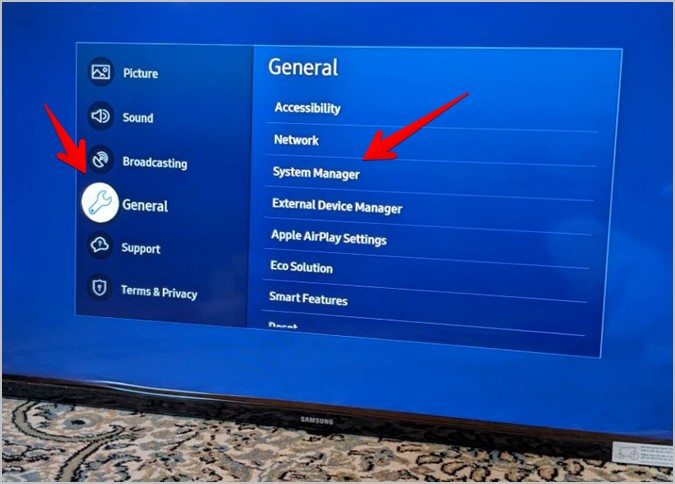
3. Перейдите в раздел Время.
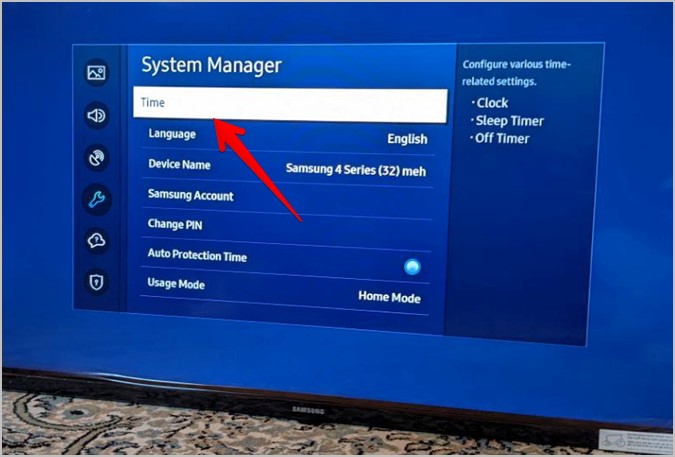
4. Нажмите кнопку Часы.
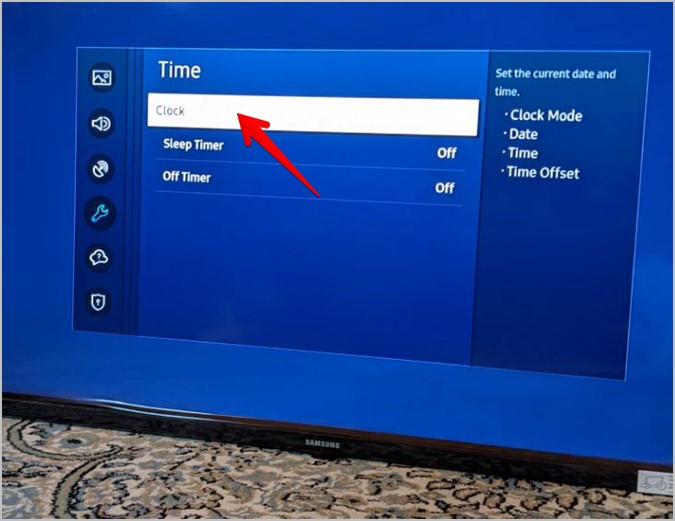
5. Нажмите кнопку Режим часов. Если написано «Вручную», переключитесь на «Авто». А если написано «Авто», переключитесь на «Вручную» и вручную введите дату и время.
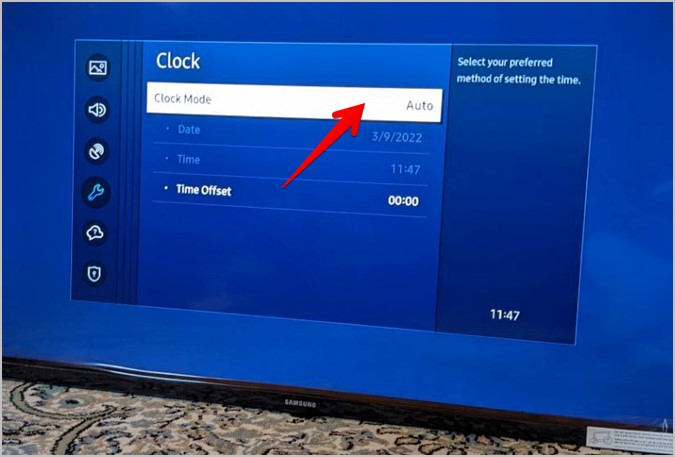
9. Пройдите тест подключения Smart Hub
Вам следует проверить подключение Smart Hub на телевизоре, чтобы определить проблему с сетью с помощью функции самодиагностики.
1. Откройте Настройки на телевизоре.
2. Перейдите в раздел Поддержка >Уход за устройством.
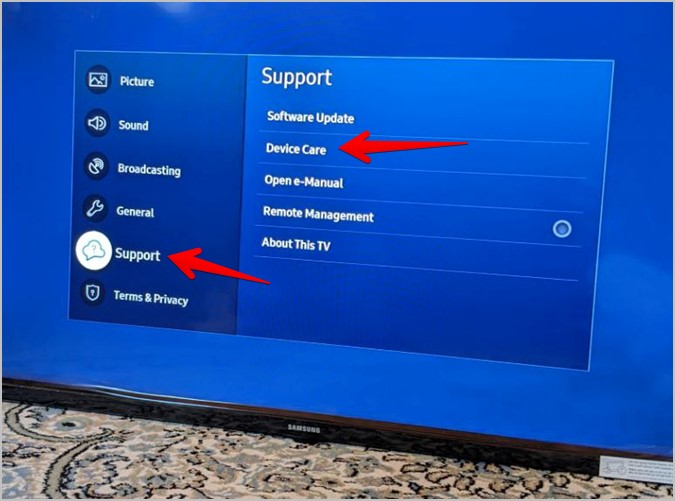
3. Перейдите к Самодиагностике.
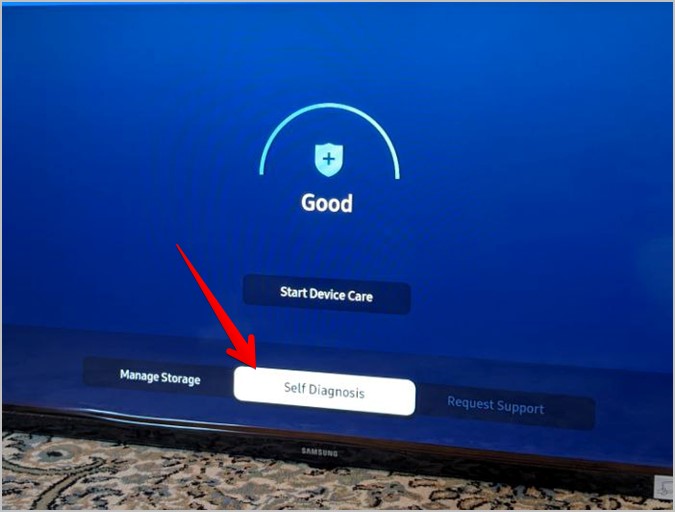
4. Выберите Проверка подключения Smart Hub.
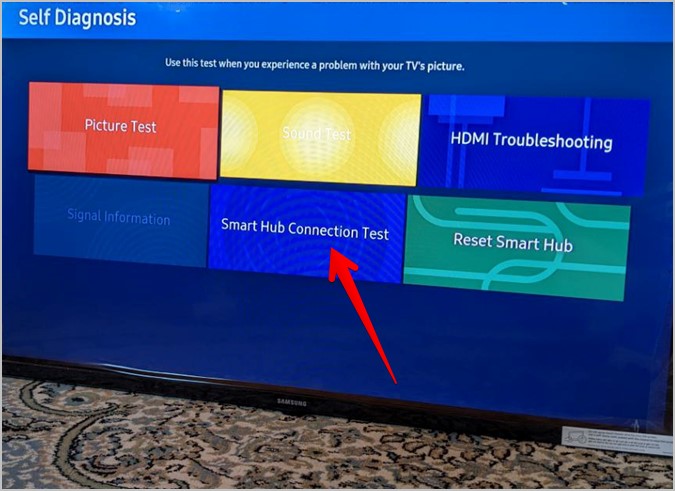
10. Изменение настроек DNS и IP
Часто изменение номера DNS-сервера или IP-адрес на вашем телевизоре также могут привести к тому, что Wi-Fi не работает или определенное приложение не работает по Wi-Fi на вашем телевизоре Samsung.
Выполните следующие действия:
1. Откройте «Настройки» >«Основные» >«Сеть».
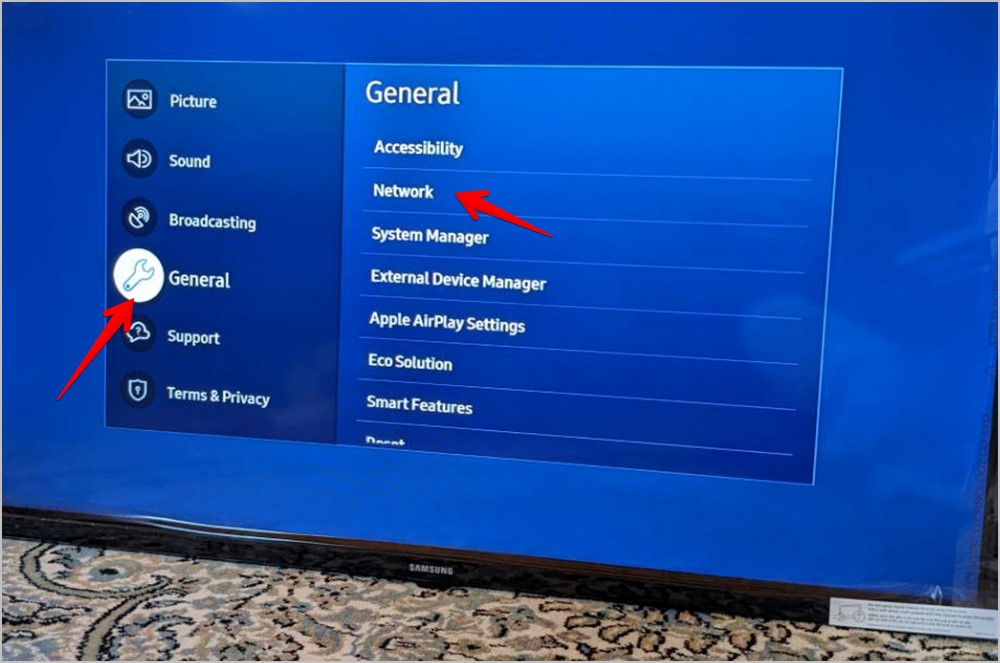
2. Выберите Состояние сети
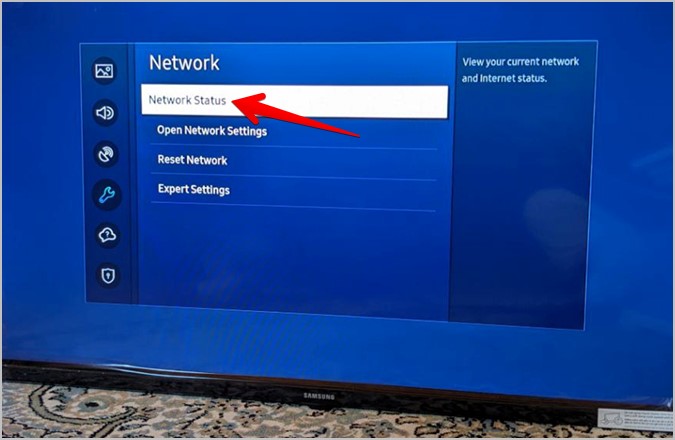
.
3. Здесь вы увидите состояние вашей сети. Откройте Настройки IP.
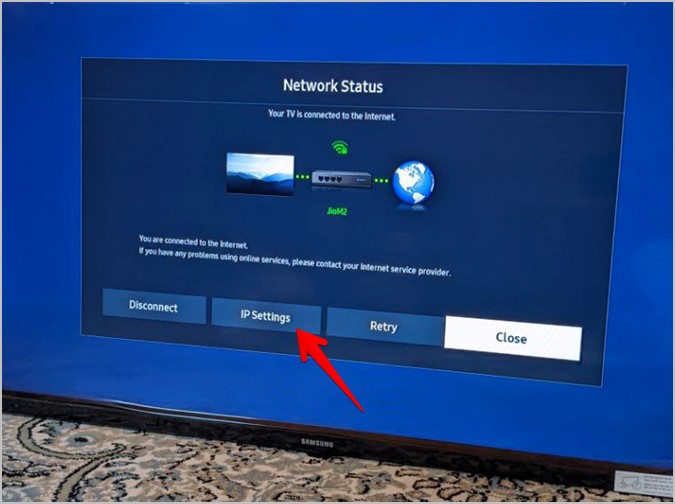
4. Выберите настройки IP и установите для него значение Получить автоматически.
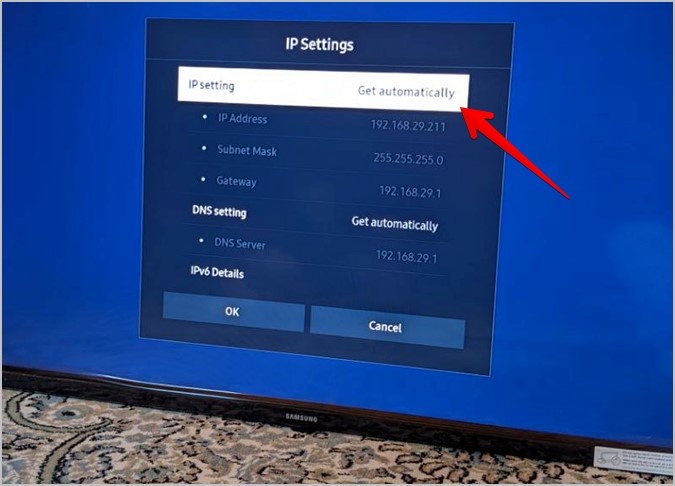
5. Спуститесь вниз и выберите настройку DNS. Если написано «Вручную», выберите «Получить автоматически». Альтернативно, если указано «Получить автоматически», измените значение на «Вручную».
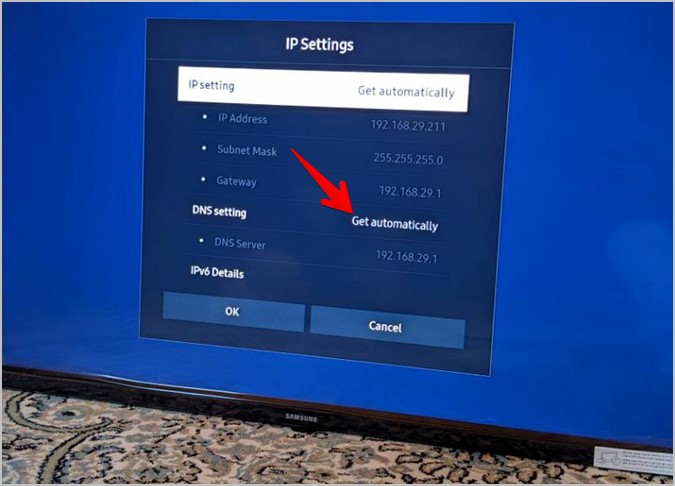
6. Как только вы перейдете на «Вручную», опция DNS-сервера станет активной. Введите 8.8.8.8, используя цифры на пульте дистанционного управления.
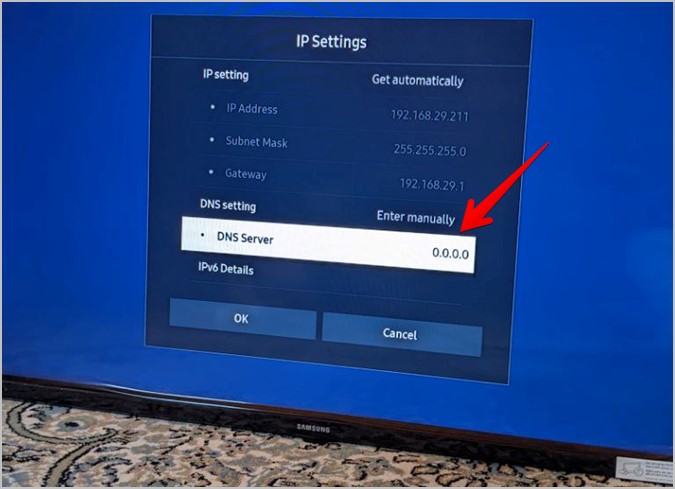
7. Нажмите кнопку ОК, чтобы сохранить изменения.
8. Перезагрузите телевизор.
Совет для профессионалов. Узнайте, как использовать изменить номер DNS на других платформах. Также ознакомьтесь с лучшие бесплатные DNS-серверы , которые вы можете использовать.
11. Изменить имя телевизора
Если в вашем доме или офисе есть два телевизора с одинаковым именем и они подключены к одной сети Wi-Fi, у вас могут возникнуть проблемы с Wi-Fi на этих телевизорах. Вам следует изменить имя одного из телевизоров.
1. Откройте Настройки >Общие >Системный менеджер.
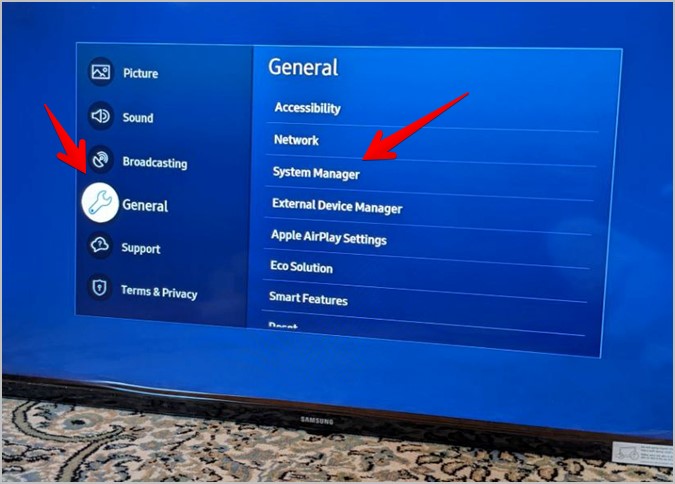
2. Выберите Имя устройства и введите новое имя.
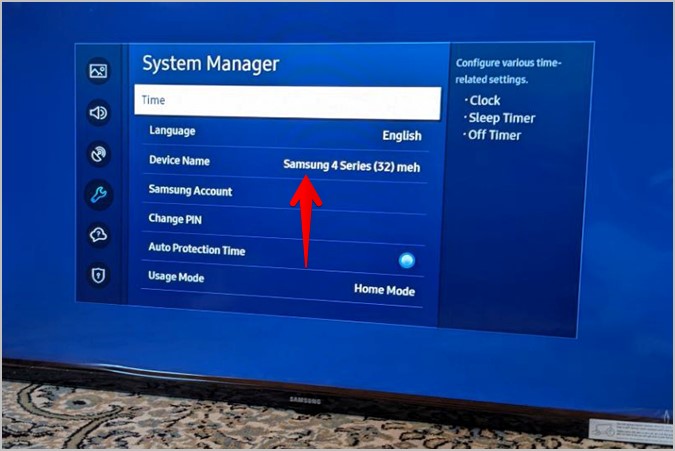
3. Перезагрузите телевизор.
12. Изменение настроек телевизора Samsung
Некоторые пользователи на различных форумах предполагают, что отключение следующих настроек телевизора Samsung решило для них проблему с Wi-Fi:
- Перейдите в «Настройки» >«Основные» >«Сеть» >«Экспертные настройки». Отключите включение на мобильном устройстве.
- Перейдите в «Настройки» >«Основные» >«Диспетчер системы» >«Режим использования». Установите домашний режим. Если вас спросят PIN-код, введите 0000.
- Перейдите в «Настройки» >«Основные» >«Диспетчер внешних устройств». Отключите AnyNet+.
13. Сбросить настройки сети
Если ничто не помогает исправить неработающий Wi-Fi на телевизоре Samsung, вам следует сбросить настройки сети телевизора. Это приведет к сбросу настроек сети к значениям по умолчанию. Вам придется снова подключиться к сети Wi-Fi.
Чтобы сбросить настройки сети на телевизоре, выполните следующие действия:
1. Откройте «Настройки» >«Основные» >«Сеть».
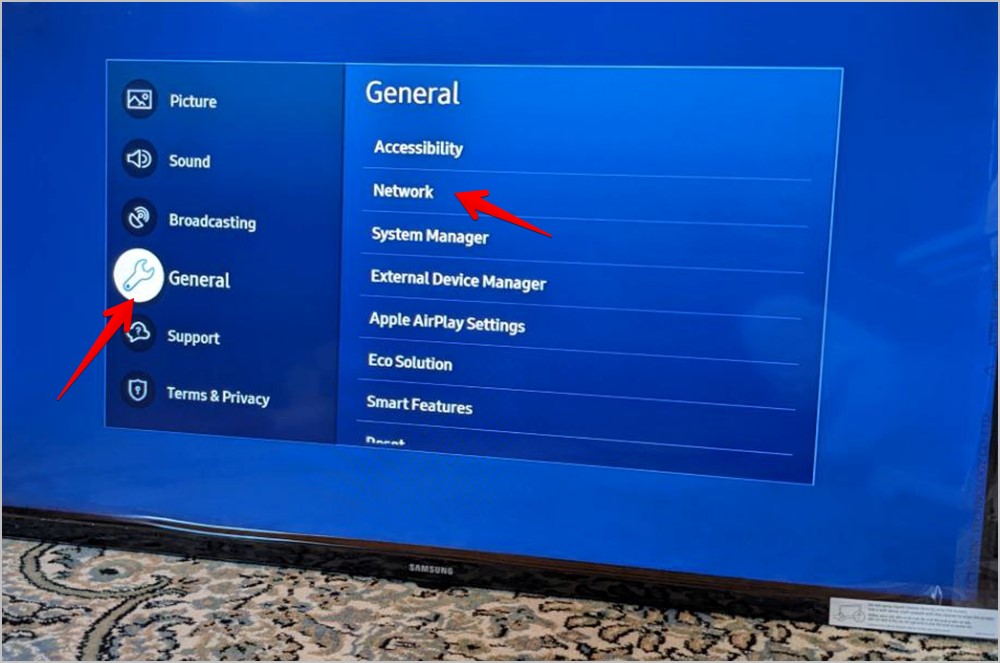
2. Выберите Сбросить сеть.
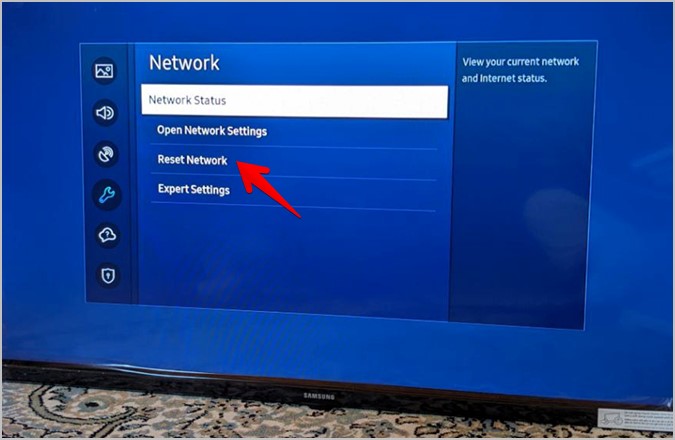
3. Появится всплывающее окно с подтверждением. Нажмите кнопку Сбросить для подтверждения.
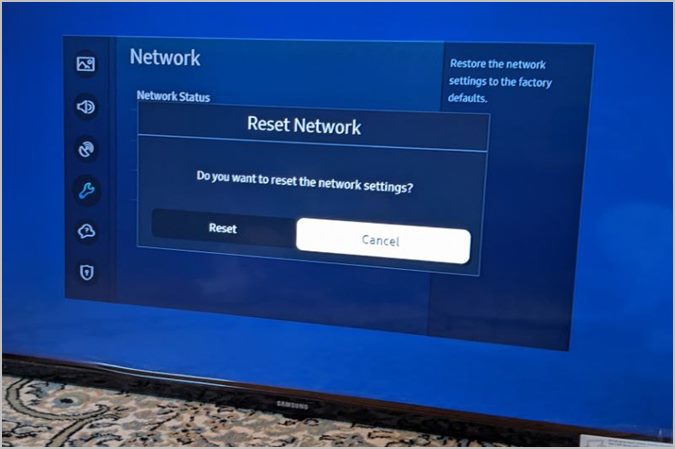
4. Затем повторно добавьте сеть Wi-Fi.
14. Сбросить настройки Smart Hub
Далее попробуйте сбросить настройки Smart Hub на телевизоре. Это приведет к сбросу настроек Smart Hub, удалению загруженных приложений и учетных записей, сохраненных на вашем телевизоре.
1. Откройте Настройки >Поддержка >Уход за устройством >Самодиагностика.
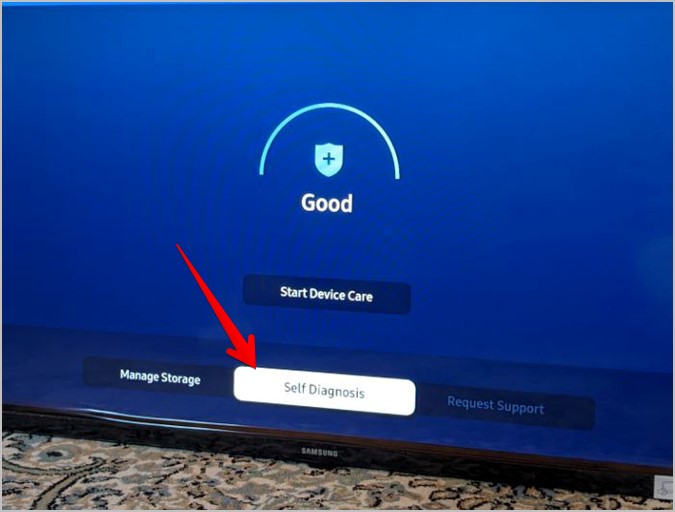
2. Выберите Сбросить Smart Hub. Введите PIN-код (0000) и подтвердите его на следующем экране.
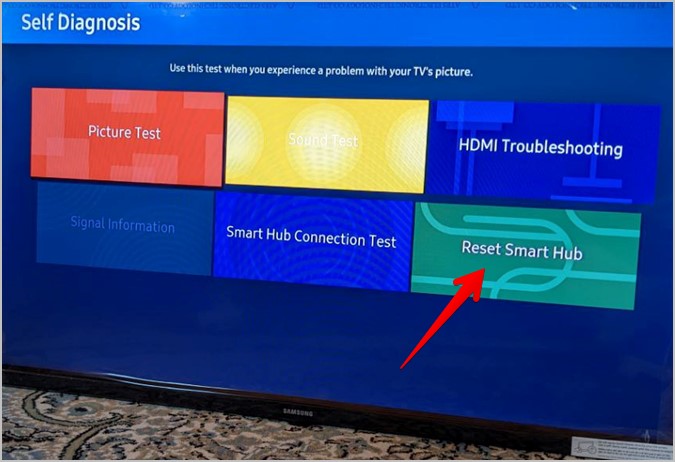
15. Сброс настроек телевизора
Наконец, вам, возможно, придется сделать ужасный шаг и отформатировать телевизор Samsung. Это вернет телевизор к заводским настройкам. Вам придется настроить его заново, например установить приложения, добавить Wi-Fi, настроить главный экран и т. д.
1. Откройте «Настройки» >«Основные» >«Сброс».
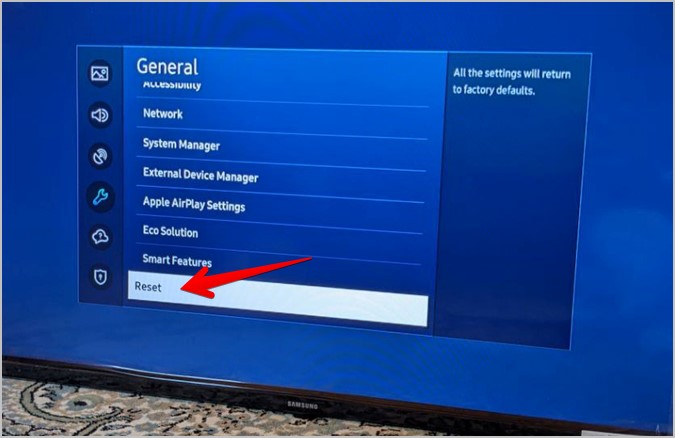
2. Появится всплывающее окно с подтверждением. Введите PIN-код (0000) для подтверждения.
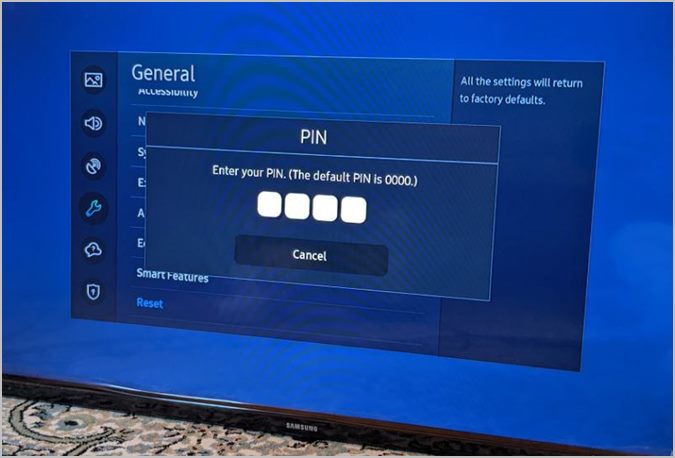
Лучшее от телевизоров Samsung
Как только на вашем телевизоре Samsung начнет работать Wi-Fi, узнайте, как это сделать используйте телевизор Samsung как профессионал. А также ознакомьтесь с лучшие приложения для телевизоров Samsung.