Содержание
Одной из самых распространенных ошибок на Android является предупреждение «Системный интерфейс перестал работать». Это приводит к сбою приложения, которое вы используете, и ваш телефон становится непригодным для использования на несколько минут. Если вы столкнулись с ошибкой всего один раз или пару раз, вы можете оставить ее. Такие незначительные ошибки иногда являются обычным явлением, и вам не придется ничего с этим делать. Но если у вас возникли проблемы с системным пользовательским интерфейсом Android, приводящие к сбою телефона, вот все, что вы можете сделать, чтобы исправить системный интерфейс, который перестал работать на Android.
Исправить системный интерфейс, который перестал работать
Сначала перезагрузите устройство Android. В большинстве случаев это должно решить проблему, если нет, продолжайте выполнять действия, описанные ниже.
1. Очистить кеш
Системный интерфейс – это системное приложение для Android, и первое, что нужно сделать, если у вас возникли проблемы с ним, — это очистить кеш системного интерфейса.
1. Откройте приложение «Настройки» на телефоне Android и выберите параметр Приложения или Приложения и уведомления
2. Здесь вы должны найти список установленных приложений. Нажмите на трехточечное меню в правом верхнем углу и выберите Показать систему или Показать системные приложения.
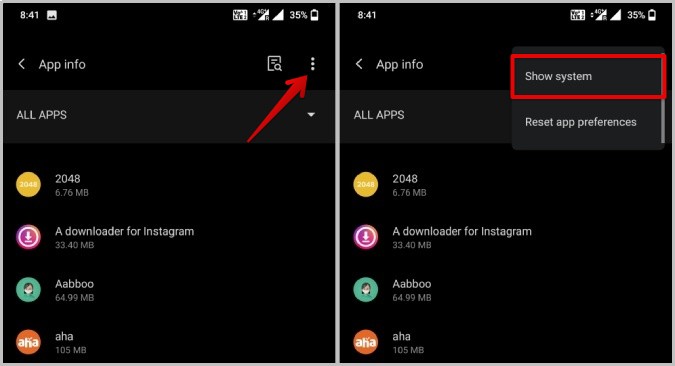
3. Теперь в список включены и системные приложения. Нажмите на параметр поиска и найдите приложение Системный интерфейс.
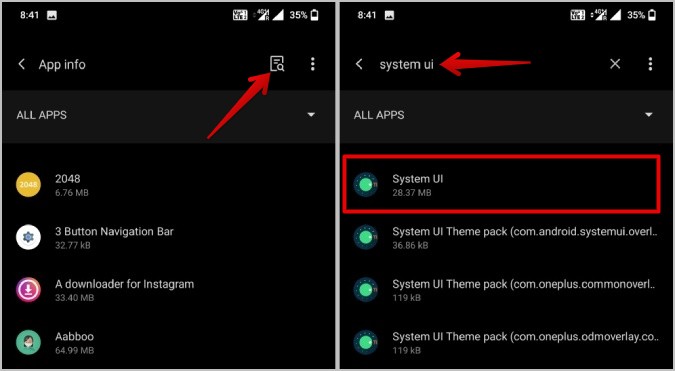
4. Откройте Системный интерфейс и выберите параметр Хранилище и кеш.
5. Здесь нажмите на параметр Очистить кеш, чтобы очистить кеш приложения системного пользовательского интерфейса.
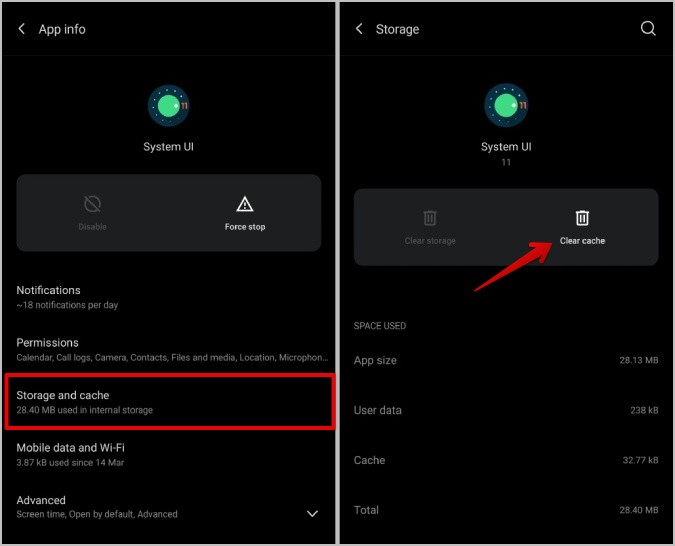
Очистить данные этого приложения невозможно, поскольку при этом будут удалены все приложения и виджеты с главного экрана. Если проблема не устранена, вы также можете попробовать очистить кеш сервисов Google Play и приложения Google одновременно. У этих приложений также есть немало возможностей привести к тому, что системный пользовательский интерфейс не будет работать на Android.
2. Обновить приложения
Использование приложений, не обновленных до последней версии, часто вызывает проблемы. Поэтому убедитесь, что все ваши приложения используют последнюю версию. Самое главное, обновите Google, Сервисы Google Play и приложения Play Store до последних версий. Вот как.
1. Откройте Play Store и нажмите значок профиля в правом верхнем углу.
2. Затем выберите параметр Управление приложениями и устройствами.
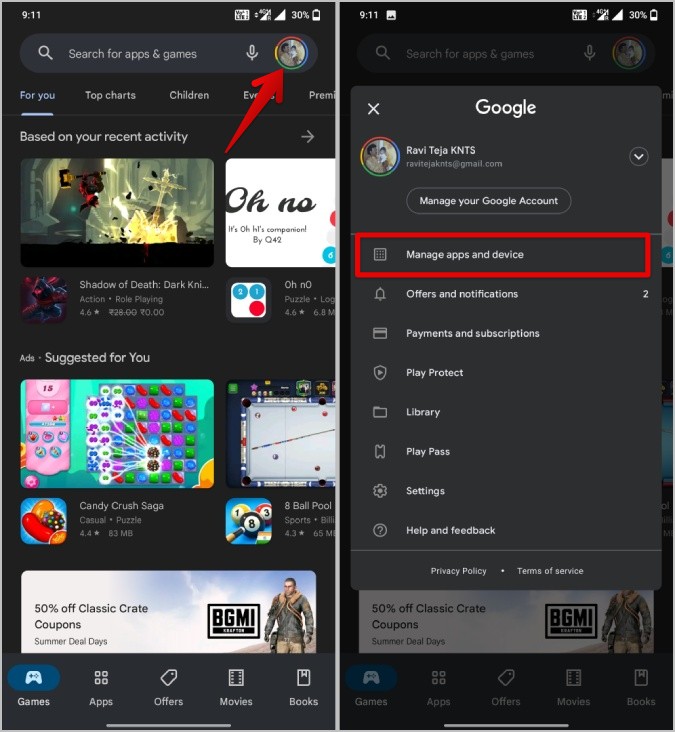
3. Здесь вы сможете узнать, доступны ли обновления для ваших приложений. Нажмите на опцию Обновить все, чтобы немедленно обновить все приложения.
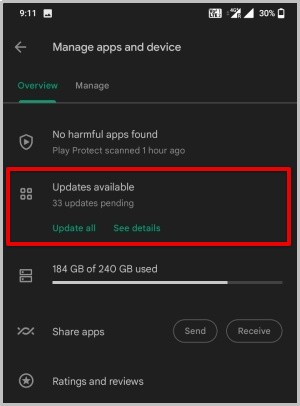
4. Вы также можете найти приложение Google и убедиться, что на нем установлена последняя версия.
К сожалению, сервисы Google Play недоступны в Play Store.
1. Чтобы обновить сервисы Google Play, откройте приложение Настройки на своем телефоне Android.
2. Здесь выберите параметр Приложения или Приложения и уведомления.
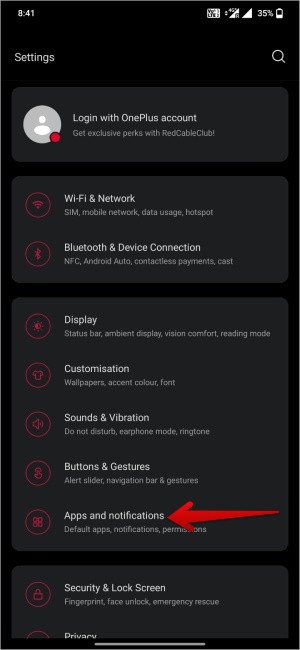
3. В списке приложений найдите приложение Сервисы Google Play и откройте его.
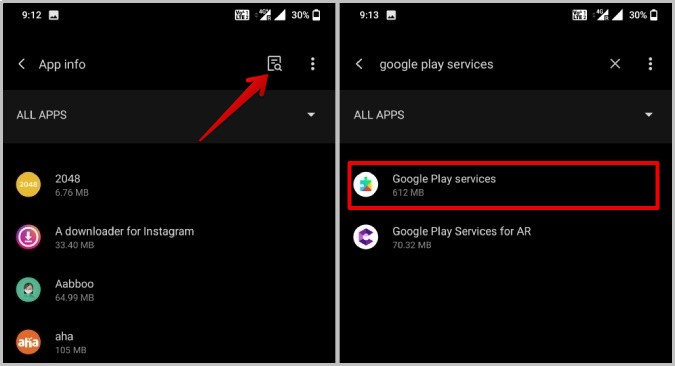
4. Теперь нажмите на параметр Дополнительно и выберите Сведения о приложении
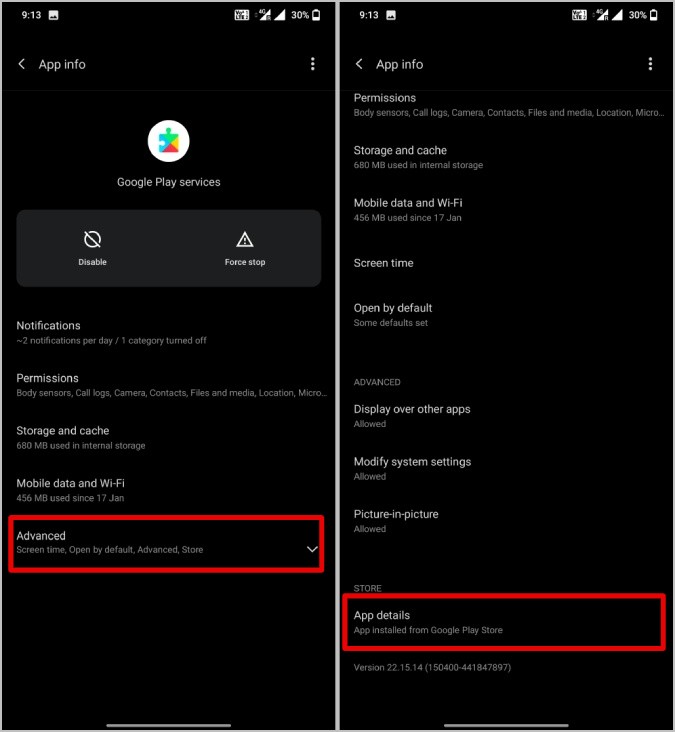
5. Откроется страница Play Services в Play Store. Вы можете обновить приложение, если доступны какие-либо обновления.
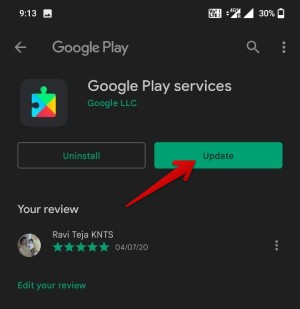
Обновление Play Store происходит немного по-другому
1. Чтобы обновить Play Store, откройте Play Store и нажмите значок профиля в правом верхнем углу.
2. Выберите в меню пункт Настройки.
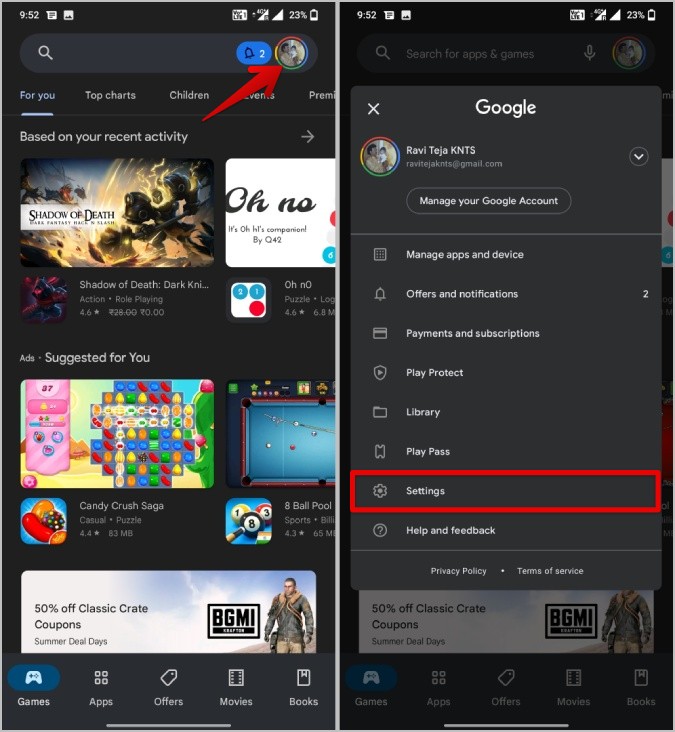
3. В настройках Play Store откройте О программе и нажмите кнопку Обновить Play Store под версией Play Store.
4. Если есть какие-либо обновления, ожидающие обновления, это заставит Play Store обновиться.
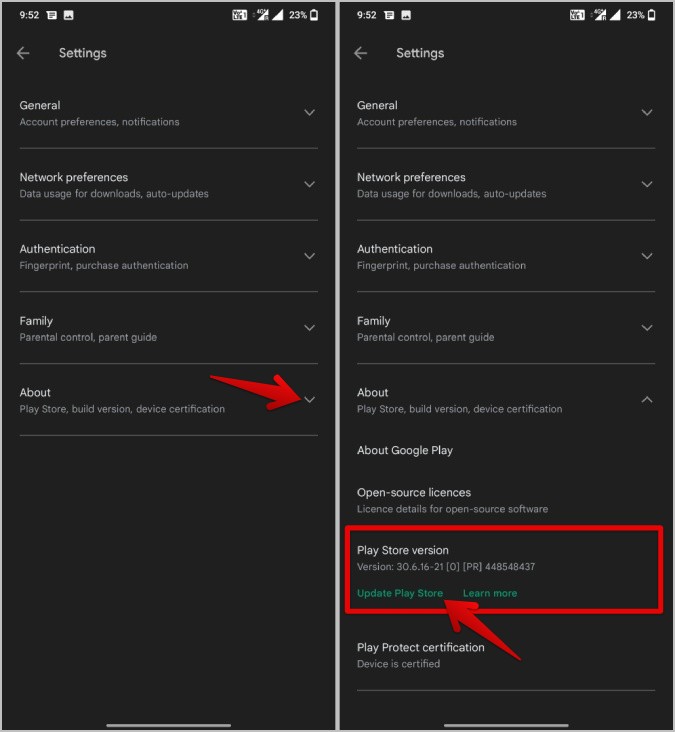
3. Удалить обновления
Если приложения уже обновлены, проблема может быть в последней версии, в которой есть ошибки. Чтобы исправить это, попробуйте удалить обновления сервисов Google Play и приложения Google.
1. Чтобы вернуться к предыдущим версиям, откройте Настройки >Приложения или Приложения и уведомления.
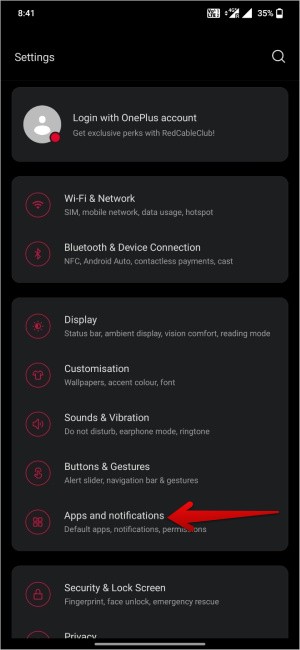
2. Теперь найдите Сервисы Google Play и откройте его.
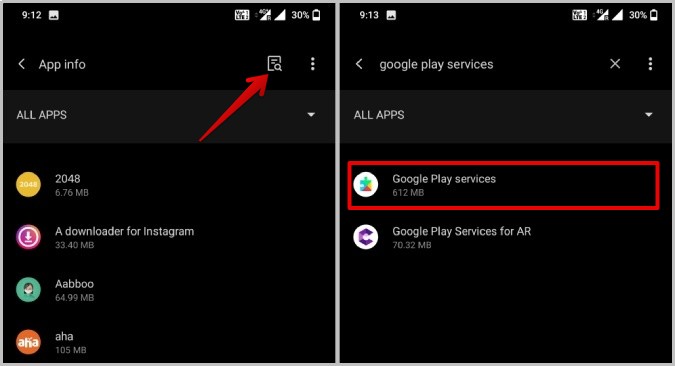
3. Здесь нажмите трехточечное меню в правом верхнем углу и выберите параметр Удалить обновления, чтобы удалить обновления и приложение по-прежнему будет установлено на вашем устройстве.
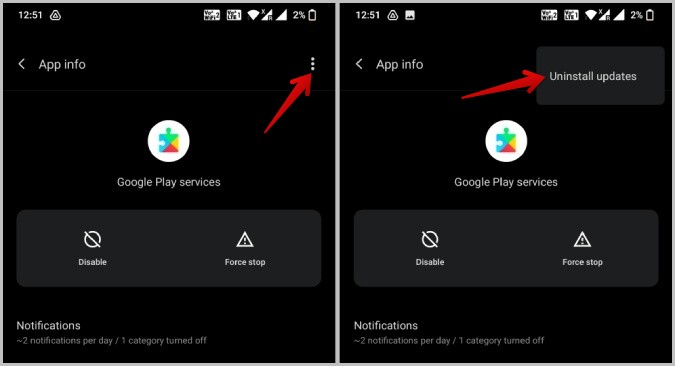
Выполните те же действия, чтобы удалить обновления приложения Google.
4. Удалить виджеты
Одной из распространенных причин возникновения ошибки системного пользовательского интерфейса на Android являются виджеты, размещенные на главном экране. Если в каком-либо из приложений, стоящих за этими виджетами, возникнут какие-либо проблемы, это может привести к сбою всего главного экрана и, следовательно, пользовательского интерфейса. Попробуйте удалить виджеты на главном экране один за другим. Если виджет вызывает проблему с неработающим системным пользовательским интерфейсом, сообщение об ошибке должно прекратиться автоматически.
Чтобы удалить виджет, просто нажмите и удерживайте виджет и перетащите его к опции Удалить или Корзина в верхней или нижней части экрана. Действия могут незначительно отличаться в зависимости от марки и модели вашего телефона.
5. Освободите место для хранения данных
Другая распространенная причина сбоев и ошибок приложений — нехватка свободного места на вашем устройстве. Попробуйте удалить некоторые файлы. Лучший способ сделать это — использовать приложение Файлы Google . Приложение сгруппирует все большие файлы, снимки экрана, размытые фотографии и т. д., что поможет их легко найти и удалить.
6. Перезагрузитесь в безопасном режиме
Безопасный режим отключает все сторонние приложения и драйверы, работающие в фоновом режиме. Поэтому, если ваша проблема вызвана каким-либо сторонним приложением, вы можете обнаружить ее с помощью безопасного режима. Но помните, что загрузка в безопасном режиме может удалить некоторые виджеты на главном экране. Вам придется повторно добавить их, когда вы снова загрузитесь в обычном режиме.
При этом действия по перезагрузке в безопасном режиме могут различаться в зависимости от OEM-производителя. Но самый простой и часто используемый способ:
1. Нажмите и удерживайте кнопку питания, пока не появится меню питания.
2. Теперь нажмите и удерживайте кнопку Перезагрузка или Выключение.
3. Вам будет предложено перезагрузиться в безопасный режим. Нажмите ОК, чтобы перезагрузить устройство в безопасном режиме.
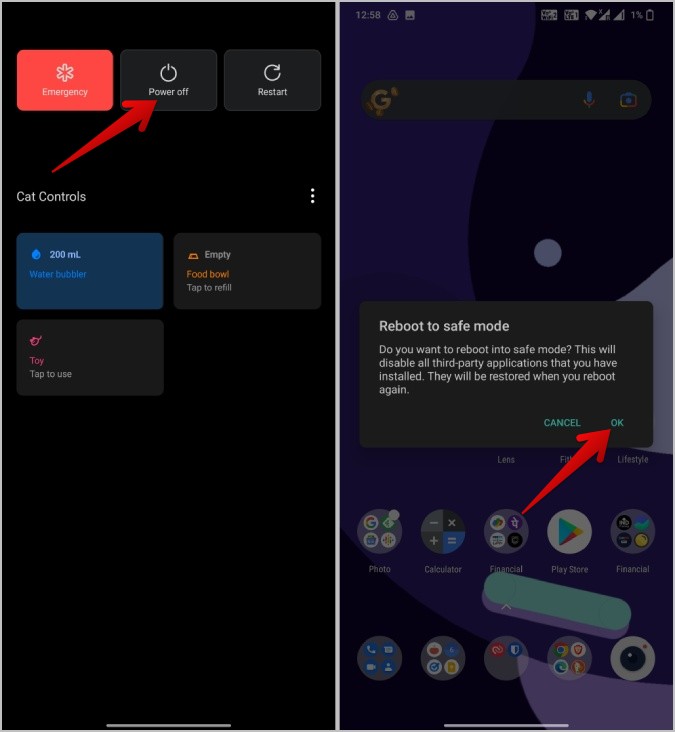
Просто перезагрузите устройство еще раз, чтобы выйти из безопасного режима.
Если в безопасном режиме все работает нормально, понятно, что виноваты сторонние приложения. Проверьте и удалите сторонние приложения, вызывающие проблему, как показано в пункте 7 ниже.
Но если вы столкнулись с проблемой и в безопасном режиме, то это может быть проблема операционной системы. Обновите ОС, если она доступна, как показано в пункте 8 ниже.
7. Удалить сторонние приложения
Если проблема решена в безопасном режиме, то в основном из-за сторонних приложений системный пользовательский интерфейс не работает. Попробуйте удалить недавно установленные или обновленные приложения. Подождите, чтобы проверить, решена ли проблема, а если нет, вам следует проверить наличие других приложений, которые могут быть причиной сбоя пользовательского интерфейса системы. Это может оказаться длительным процессом, и вы также можете потерять некоторые данные, поэтому действуйте осторожно.
После удаления приложения вы можете при необходимости установить предыдущую версию или ту же версию и проверить, сохраняется ли проблема. Иногда может помочь переустановка.
8. Обновите версию Android, если она доступна
Если вы столкнулись с проблемой даже в безопасном режиме, значит, проблема на уровне ОС. Что ж, когда-то простой способ справиться с этим — обновиться до минимальной версии, если она доступна.
1. Откройте приложение «Настройки» на телефоне Android.
2. Найдите Обновления системы и откройте его.
3. Загрузите и установите, если есть обновления Android.
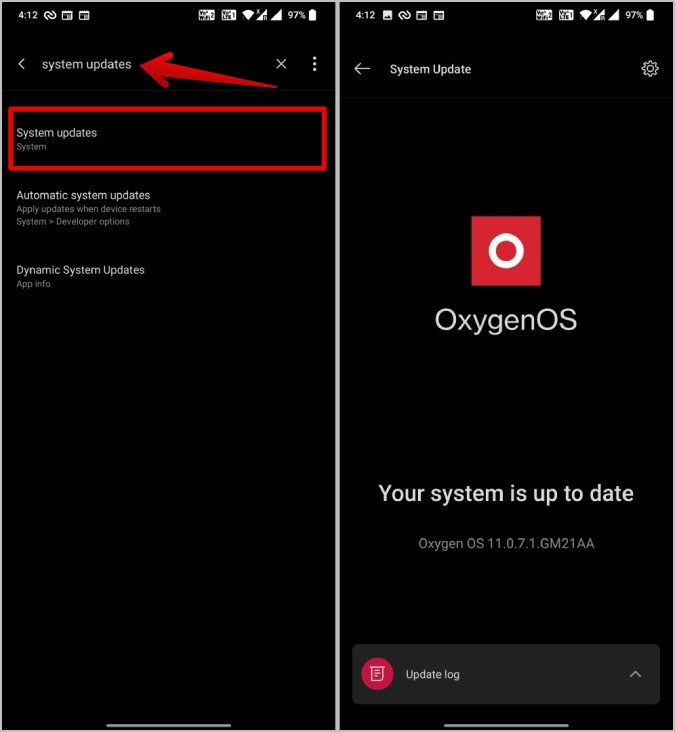
9. Перезагрузите устройство
Если ни одно из вышеперечисленных решений не работает, у вас не остается других вариантов. Сбрасывать всю ОС не стоит, так как вы потеряете все установленные приложения и сохраненные данные. Однако, если телефон постоянно выходит из строя, что еще можно сделать?
1. Откройте приложение Настройки и найдите Сброс настроек.
2. Откройте его и нажмите Стереть все данные, чтобы выполнить сброс настроек вашего устройства.
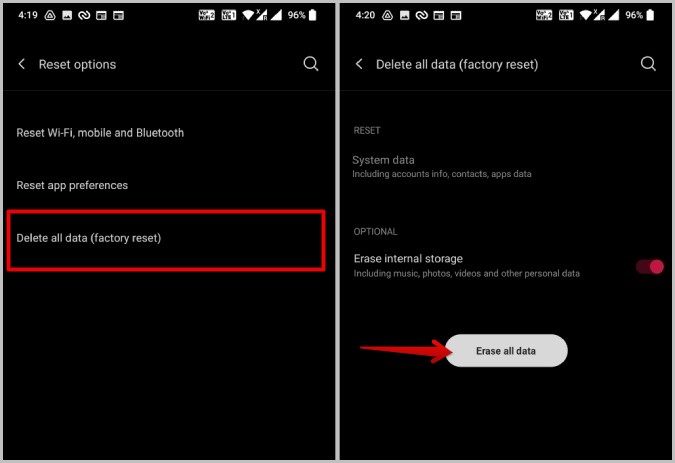
Перезагрузка пользовательского интерфейса системы
Если простой перезапуск не помогает бесперебойной работе системного пользовательского интерфейса, может помочь очистка системного пользовательского интерфейса. Если нет, вы также можете попробовать другие методы. Если ни один из методов не работает, возможно, обновление приложения или ОС может решить проблему, но вам придется дождаться появления следующего. У вас также есть возможность сбросить настройки всего устройства, так что проблема будет решена в любом случае, но за это придется заплатить.
Также узнайте, как исправить другие распространенные ошибки Android, такие как уведомления о сообщениях не работают на Android и подключен к Wi-Fi, но нет Интернета .
