Содержание
Майкрософт недавно реализовала функцию безопасности с контрольной фразой, чтобы уменьшить количество попыток перебора входа в систему на компьютерах с Windows 10 и 11. Он отображает ошибку A1B2C3 и просит пользователя ввести контрольную фразу, которая буквально означает A1B2C3. Что странно, пользователи сталкиваются с контрольной фразой A1B2C3 даже после того, как ввели правильный PIN-код. Вот как исправить контрольную фразу A1B2C3 на компьютерах с Windows 10/11.
Вход с использованием пароля
Первое, что вам нужно сделать, это войти в свой компьютер с Windows. В противном случае, как вы будете устранять проблему с контрольной фразой A1B2C3? Если вы настроили PIN-код в качестве метода входа в Windows, у вас также есть вариант пароля. Windows не позволяет устанавливать PIN-код без пароля.
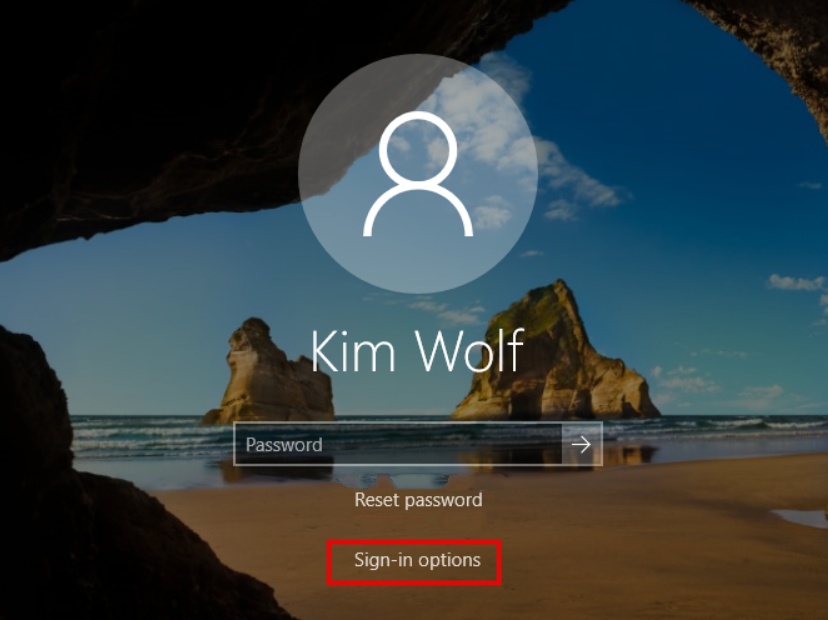
Под полем, в котором вы обычно вводите свой PIN-код, найдите кнопку Параметры входа. Нажмите на нее, чтобы открыть больше способов входа в систему. Здесь вы должны найти пароль, отпечаток пальца или разблокировку по лицу. Используйте тот, к которому у вас есть доступ, и войдите в свою учетную запись Windows.
Изменить PIN-код и пароль
Несколько пользователей пользователи найдены , изменивших PIN-код и пароль своей учетной записи Windows 10/11, решили проблему с контрольной фразой A1B2C3. Чтобы изменить пароль или PIN-код:
1. Нажмите Windows + I, чтобы открыть «Настройки». Выберите Аккаунты на боковой панели и нажмите Параметры входа.
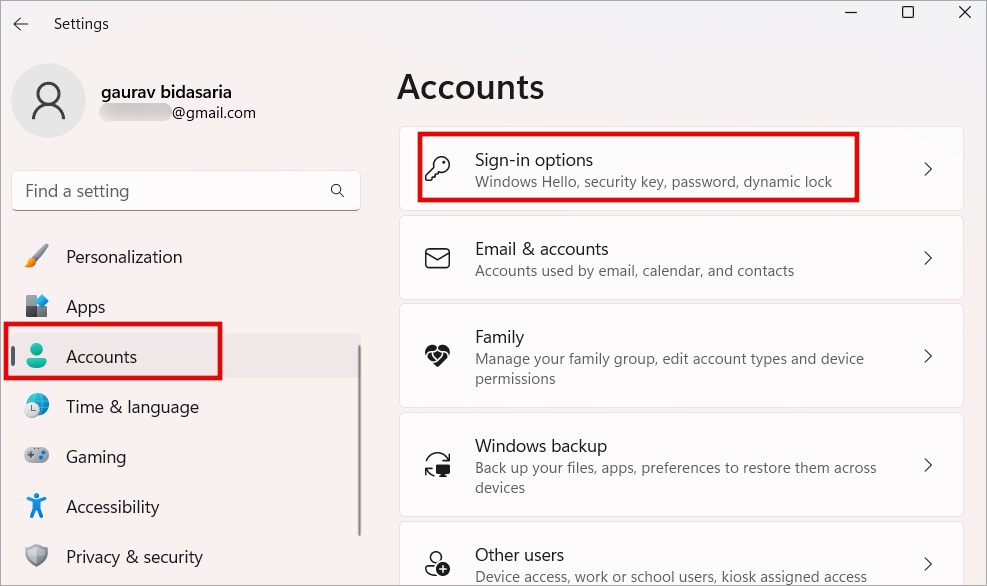
2. Выберите PIN (Windows Hello) и нажмите кнопку Изменить PIN.
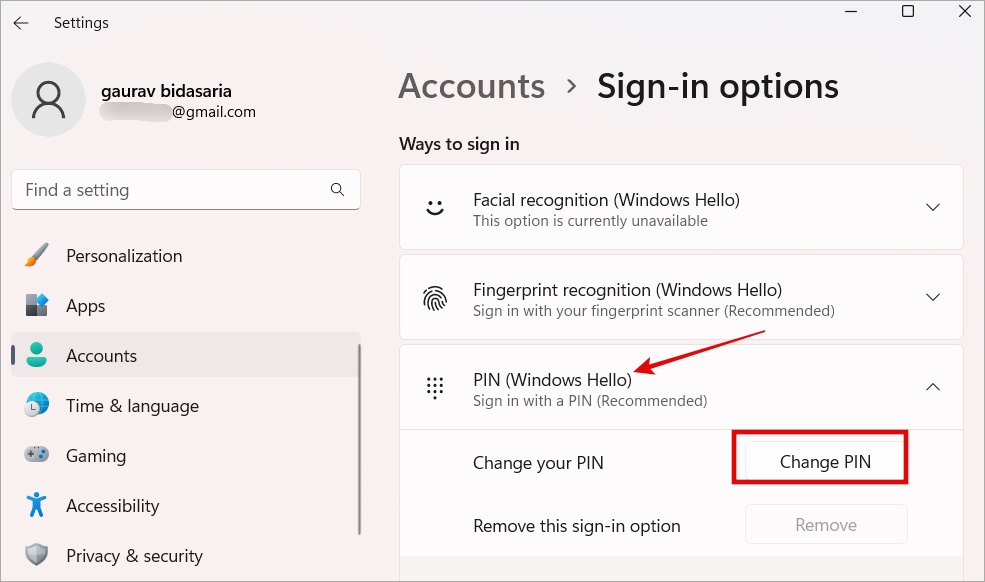
3. В следующем всплывающем окне введите свой старый PIN-код, а затем дважды новый PIN-код. Нажмите ОК, чтобы сохранить.
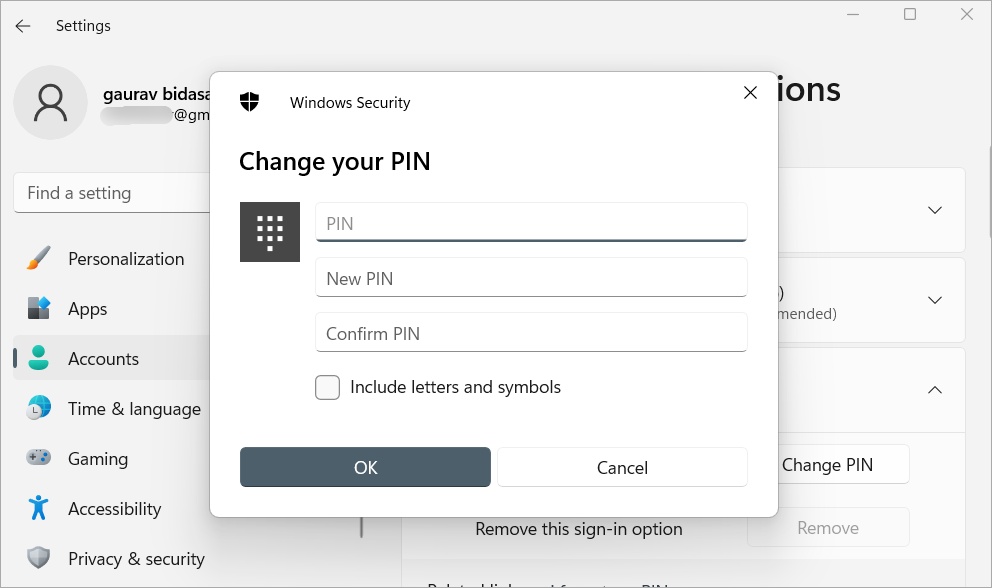
С этого момента следуйте инструкциям на экране, и все готово.
Совет профессионала: 4 способа использовать iPhone в качестве второго монитора с Windows и macOS
Удалить содержимое папки NGC
Windows сохраняет ваши данные для входа в папку NGC. Излишне говорить, что если папка повреждена, содержит файлы с ошибками или не имеет правильных разрешений, вы столкнетесь с ошибками входа в систему, такими как ошибка контрольной фразы A1B2C3.
1. Войдите в свою учетную запись администратора Windows.
2. Перейдите к структуре папок ниже.
C:\Windows\ServiceProfiles\LocalService\AppData\Local\Microsoft
Примечание. Папка AppData по умолчанию скрыта из соображений безопасности. Вам нужно его показать. Для этого в проводнике нажмите Вид >Показать >Скрытые элементы.
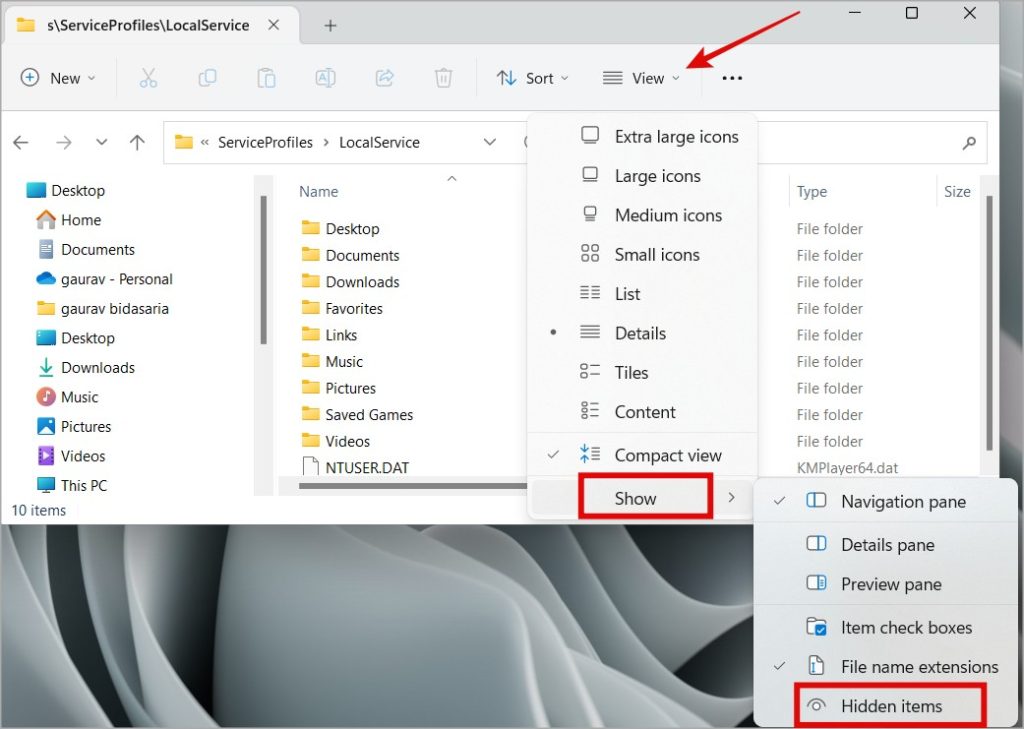
3. Щелкните правой кнопкой мыши папку Ngc и выберите Свойства.
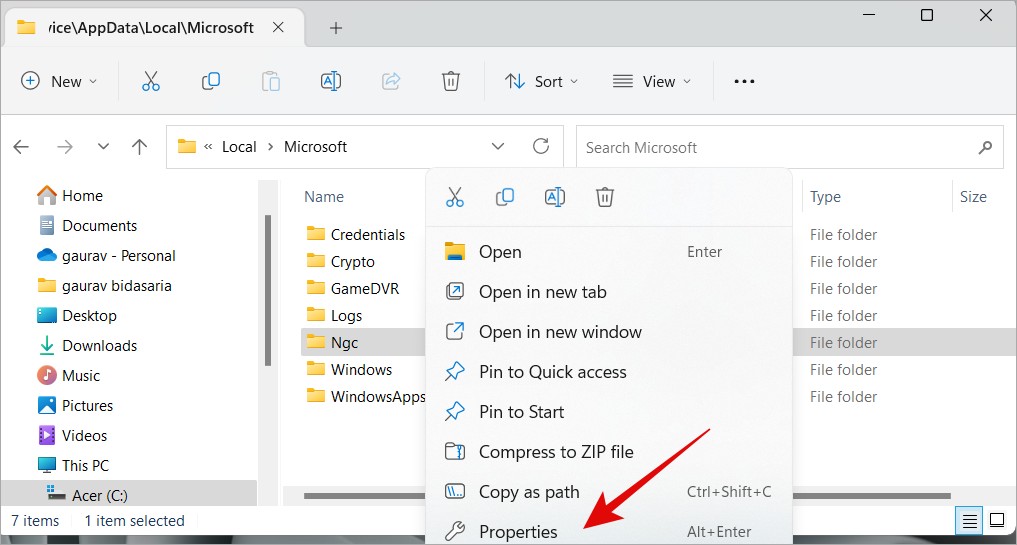
4. На вкладке Безопасность нажмите кнопку Дополнительно.
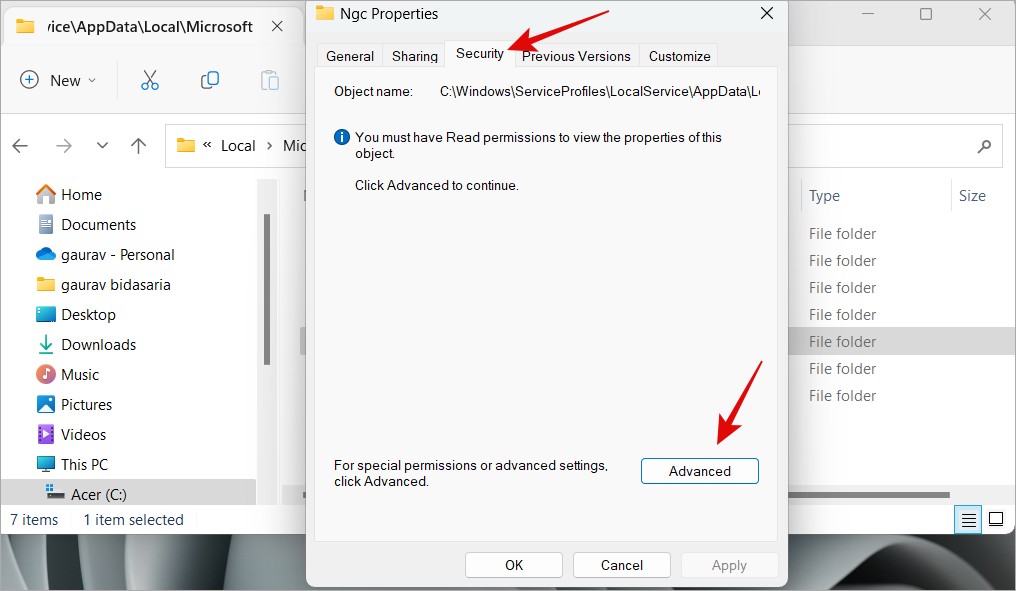
5. Нажмите ссылку Изменить рядом с разделом «Владелец».
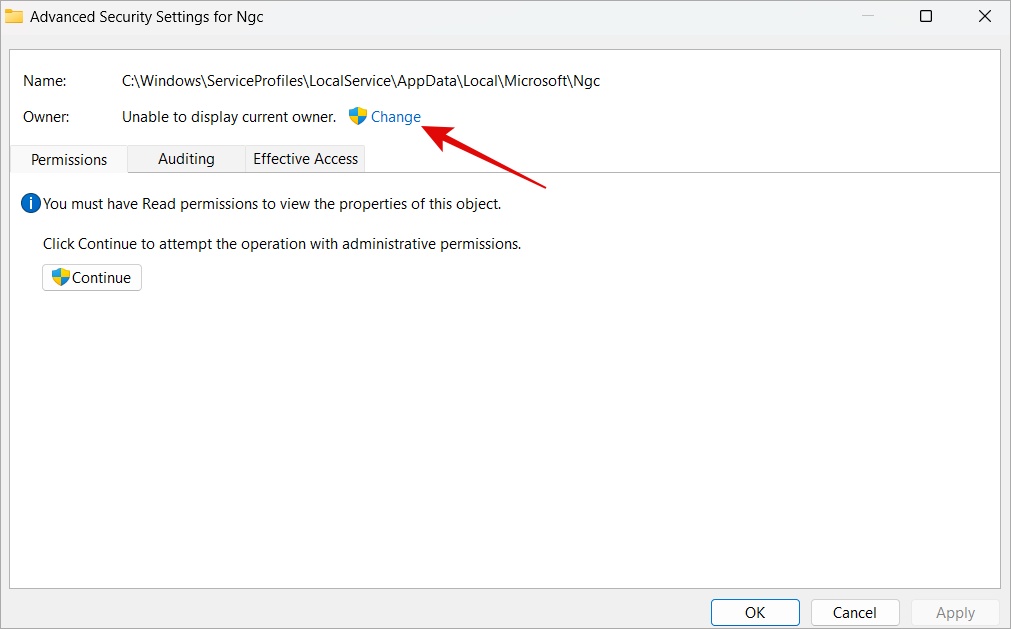
6. Введите администраторы (без пробелов до и после) во всплывающем окне, которое следует за данным полем, и нажмите Проверить имена.
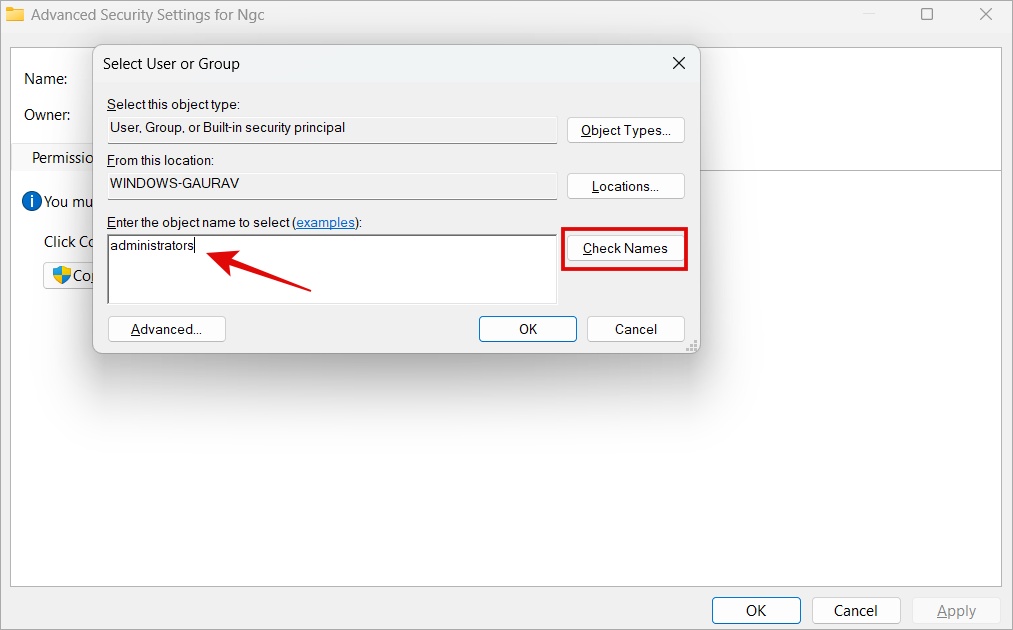
7. Он автоматически определит имя пользователя. Нажмите ОК, чтобы сохранить изменения.
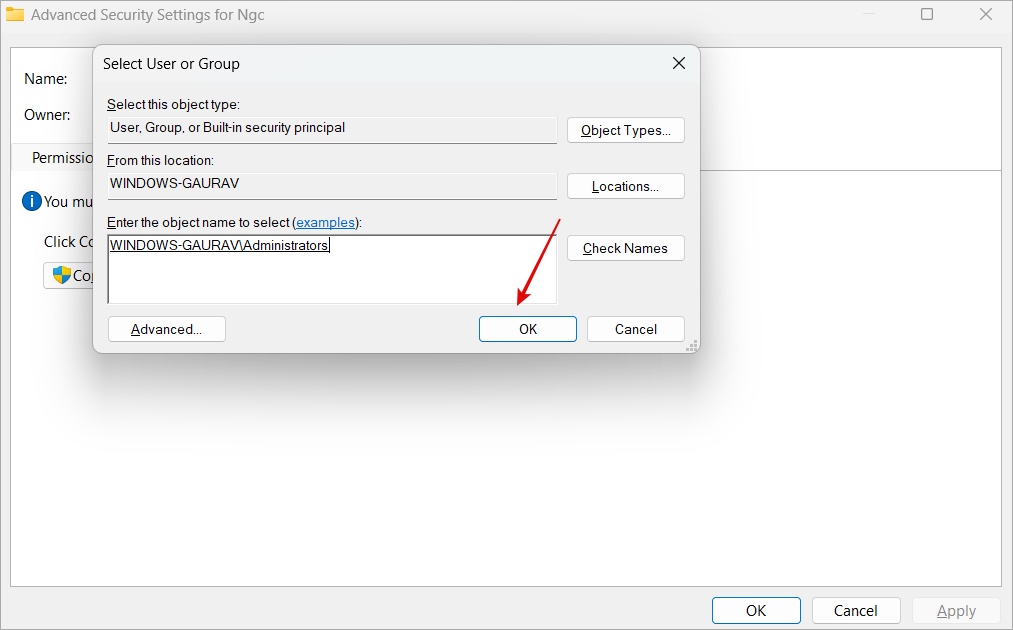
8. Теперь вы сможете войти в папку Ngc. Дважды щелкните, чтобы открыть папку и удалить все сохраненные в ней файлы.
9. Теперь вам нужно сделать настроить Windows Hello или PIN-код, разблокировку по лицу или отпечаток пальца по вашему желанию.
Что делать, если я забыл пароль
Это отдельная тема, выходящая за рамки данной статьи. Однако на экране входа вам следует выбрать опцию Я забыл свой PIN-код или Сбросить пароль. Если да, воспользуйтесь этим и следуйте инструкциям на экране, чтобы изменить пароль или PIN-код на компьютере с Windows и восстановить доступ.
Большой совет: используйте отпечаток пальца или FaceUnlock
Если на вашем компьютере под управлением Windows есть веб-камера и/или сканер отпечатков пальцев, мы рекомендуем вам настроить их. Это значительно упростит вход на ваш компьютер с Windows. Теперь не нужно запоминать и вводить PIN-код или пароль.
Трудные времена
Мы не рекомендуем полностью удалять пароль/ПИН-код только потому, что вы видите экран с контрольной фразой A1B2C3, поскольку это делает ваш компьютер уязвимым. Например, любой, у кого есть физический доступ к вашим компьютерам с Windows 11 и 11, может украсть данные или изменить настройки. Вы этого не хотите. Windows Hello была разработана для защиты вашей конфиденциальности и обеспечения безопасности. Вместо этого настройте несколько методов входа в систему, таких как пароль, PIN-код, отпечаток пальца или разблокировка по лицу, чтобы, если один из них не работает, у вас была резервная копия.
Теперь, когда вы вошли в свой компьютер, осталось пора оптимизировать максимально эффективно использовать его возможности.
