Содержание
Традиционный метод изменения цвета фона в истории Instagram также распространяется и на фотографию. То есть общая фотография или видео исчезает, когда вы добавляете цвет фона. Но как другим использовать собственный фон в истории Instagram, не скрывая фотографию? Начнем с того, что Instagram не предлагает встроенного способа использования пользовательские фоны историй . Однако существуют определенные обходные пути, которые помогут вам добиться того же. Давайте проверим, как изменить фоновое изображение и цвет в истории Instagram за фотографией на Android и iPhone.
Как изменить фон в истории Instagram, не закрывая фото
Есть 8 способов разместить фоновое изображение или цвет в истории Instagram, не закрывая изображение. Давайте их проверим.
1. Проведите по экрану, чтобы изменить цвет фона
Когда вы делитесь публикацией в своей истории, просто проведите пальцем вправо или влево по фону, чтобы изменить варианты цвета фона. Недостаток этого метода в том, что вы не сможете выбрать собственный цвет. Вы можете выбирать только из доступного списка.

2. Использование традиционного метода
Этот метод распространяется на фотографию, если вы добавляете фотографию из своей галереи. Однако для общих публикаций это работает хорошо. Выполните следующие действия:
1. Нажмите кнопку Отправить под публикацией и выберите Добавить публикацию в историю, чтобы перенести ее на экран истории.
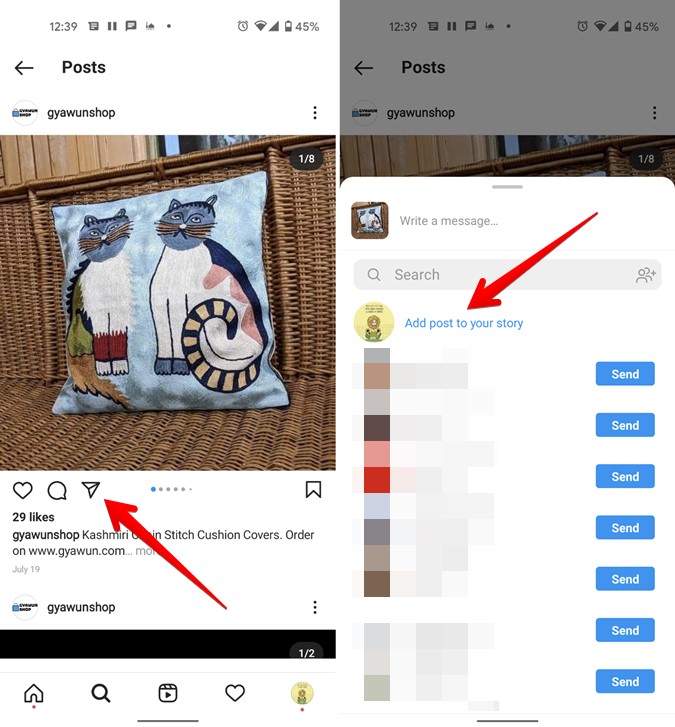
2. Нажмите на значок Doodle и выберите цвет фона для публикации из списка ниже.

3. Коснитесь и удерживайте экран, чтобы добавить цвет фона в историю Instagram. Вы заметите, что цвет не покрывает опубликованную публикацию. Точно так же вы можете попробовать разные цвета фона. Нажмите на значок галочки, чтобы подтвердить цвет.
Если этот метод покрывает общую публикацию цветом фона, используйте метод ластика, упомянутый ниже.
3. Использование ластика
Технически этот метод не меняет цвет фона истории, а добавляет цвет переднего плана. Чтобы увидеть опубликованную публикацию, вам нужно стереть цвет переднего плана.
1. Для начала добавьте в историю фотографию или опубликованную публикацию, чтобы ее можно было редактировать. Уменьшите размер публикации, сведя палец.
2. Нажмите на значок Дудл и выберите цвет. Коснитесь и удерживайте экран, чтобы он заполнился одним и тем же цветом.

3. Нажмите на ручку Ластик под опцией «Рисунок». Используйте ползунок сбоку, чтобы изменить размер ластика. Затем проведите пальцем по экрану, чтобы стереть цвет переднего плана и отобразить фотографию под ним.

Это утомительный метод, так как вам придется аккуратно удалять цвет по краям и границам. Однако этот метод можно использовать и для создания откровенных эффектов.
Совет. Узнайте что означают различные символы и значки в Инстаграм .
4. Изменение фона фотографии с помощью наклейки галереи
Если вышеуказанные методы не дали желаемых результатов, вам следует использовать наклейку Галерея. И Android, и iPhone предлагают стикер-галерею для историй Instagram, который позволяет использовать добавить несколько фотографий поверх существующей фотографии или видео. По сути, вы можете наслаивать изображения на истории Instagram.
Вот как это сделать:
1. Запустите приложение Instagram и перейдите на экран, где можно добавить новую историю.
2. Нажмите на опцию Галерея внизу и выберите изображение, которое вы хотите использовать в качестве фона. Да. Сначала вам нужно выбрать фоновое изображение.
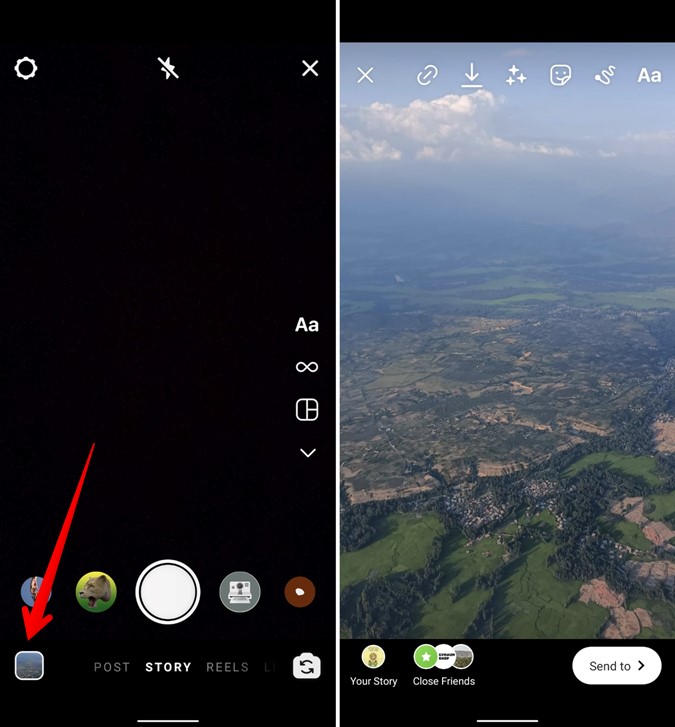
В качестве альтернативы, если вы хотите использовать сплошной цвет, не закрывая фотографию, сделайте случайную фотографию или загрузите любое изображение в историю Instagram. Нажмите на значок Doodle вверху и выберите цвет фона по вашему выбору из списка ниже. Коснитесь экрана и удерживайте его, пока выбранный цвет не заполнит весь экран. Нажмите на значок галочки, чтобы вернуться назад.

3. После добавления фоновой фотографии или цвета коснитесь значка Наклейка и выберите наклейку Галерея. На iPhone вы можете увидеть недавнюю фотографию в стикерах. Это наклейка, которую вам нужно выбрать. Затем выберите фотографию, которую вы хотите поместить на фоновое изображение.
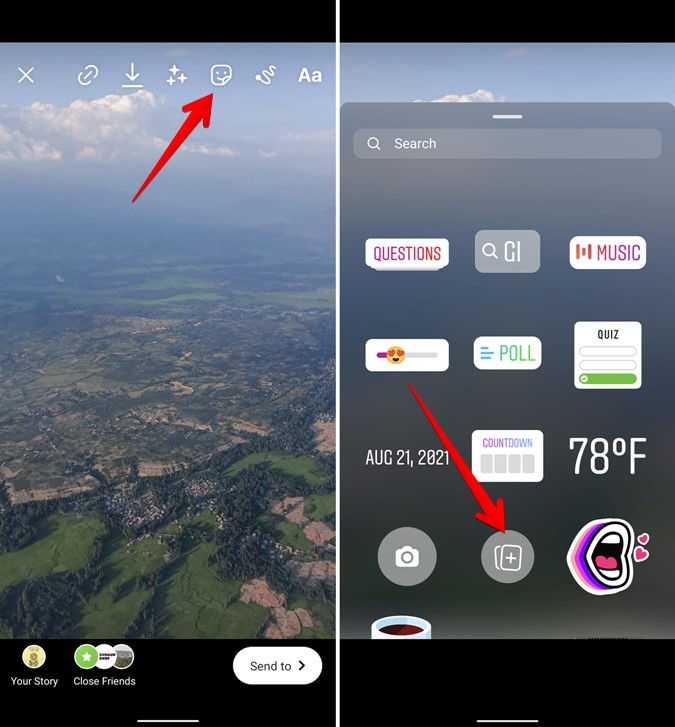
Нажмите на фотографию, если хотите изменить ее стиль. Вы можете выбрать обычный стиль, звезду, сердце или круг. С помощью жестов пальцами отрегулируйте размер и положение изображения переднего плана. Вот как можно разместить фоновое изображение в истории Instagram.
Интересно, что если вы добавили сплошной цвет с помощью этого метода, вы можете изменить цвет фона даже после добавления изображения. Для этого нажмите значок Doodle после добавления изображения переднего плана и выберите новый цвет. Коснитесь и удерживайте экран, как обычно, чтобы добавить цвет фона.
5. Изменение фонового изображения для общего сообщения с помощью стикера
Вам также необходимо использовать ту же наклейку галереи, которую вы использовали выше в этом методе. Вот как можно изменить фон в истории Instagram для опубликованных публикаций.
1. Добавьте публикацию на экран истории.
2. Нажмите значок Стикер на экране истории и выберите стикер Галерея.
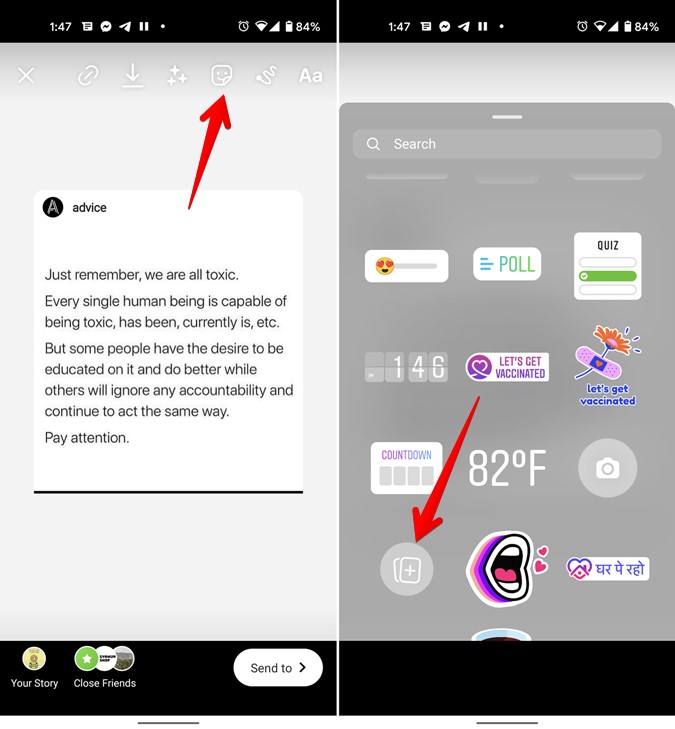
3. Выберите фоновое фото для своей истории.
4. Теперь на экране будет два элемента — сообщение и фоновое изображение. Перетащите публикацию за пределы экрана к крайнему левому краю так, чтобы ее можно было немного видеть.
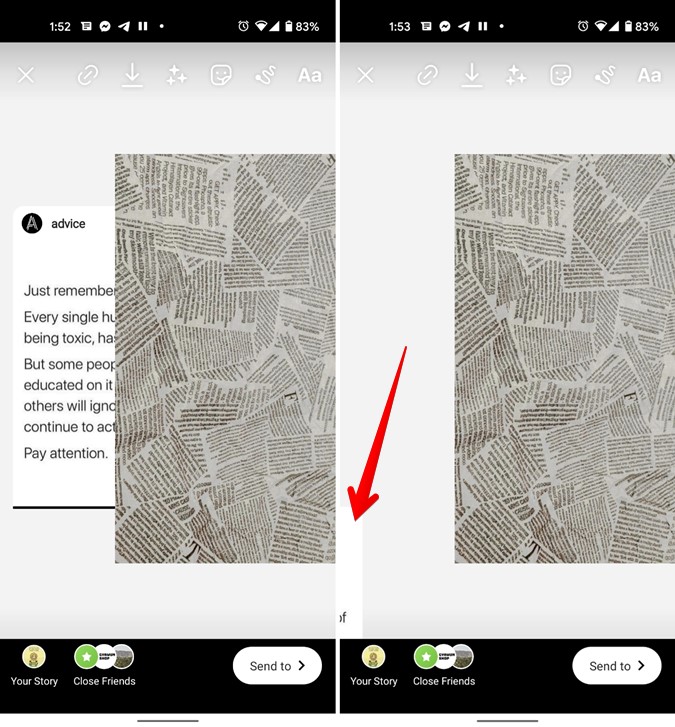
5. Используйте жест разведения, чтобы увеличить размер фоновой фотографии так, чтобы она поместилась на экране. Однако оставляйте небольшой промежуток, чтобы можно было прикоснуться к опубликованному сообщению. Коснитесь опубликованной публикации, чтобы она появилась поверх фоновой фотографии. Переместите его в желаемое место. Ваше окончательное изображение будет иметь общий пост поверх фонового изображения.
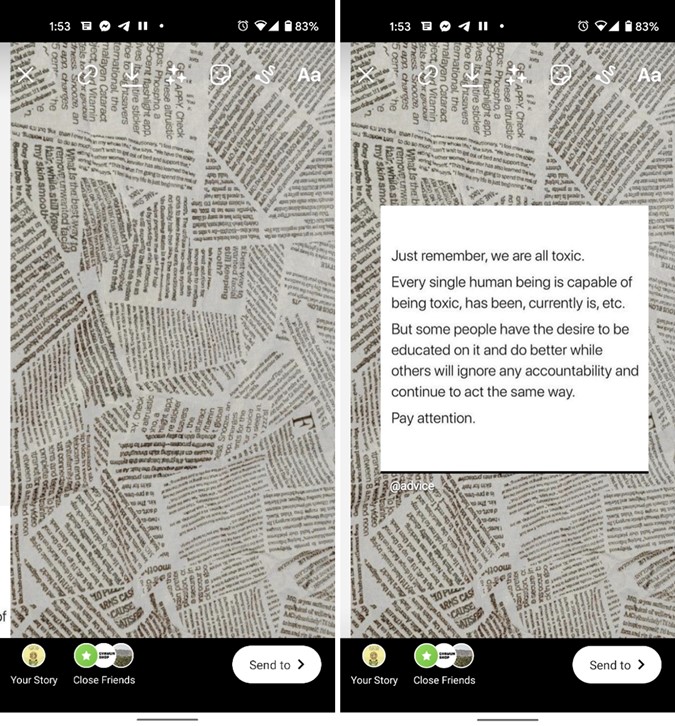
6. Добавить фоновое фото со снимка экрана
В этом методе вам нужно сделать снимок экрана опубликованной публикации, обрезать его и использовать стикер галереи, чтобы добавить изображения как фонового, так и переднего плана.
1. Перенесите опубликованную публикацию на экран истории.
2. Сделайте снимок экрана, на котором вы видите опубликованную публикацию.
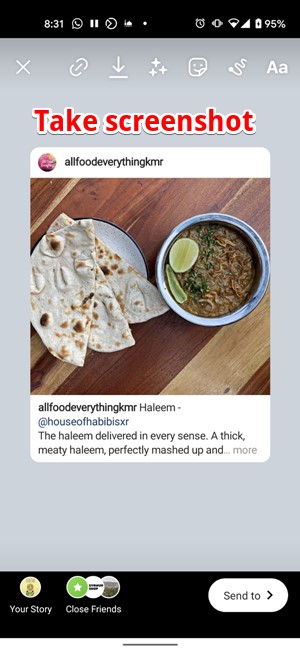
3. Откройте снимок экрана с помощью приложения-галереи или любого приложения для редактирования фотографий. Обрежьте его так, чтобы была видна только опубликованная публикация. Сохраните обрезанную фотографию на своем телефоне.
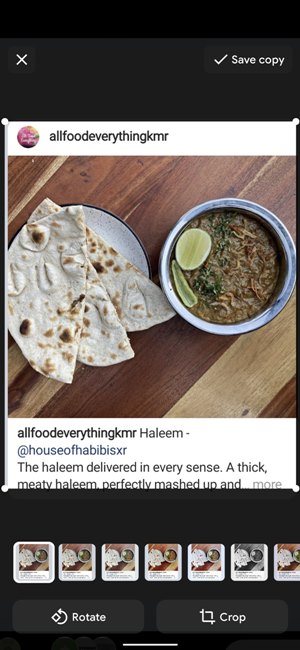
4. Вернитесь на экран истории Instagram, куда вы добавили опубликованную публикацию. Используя жест разведения, увеличьте размер опубликованной публикации так, чтобы она занимала почти весь экран. Затем нажмите на значок Стикера и выберите стикер Галерея.
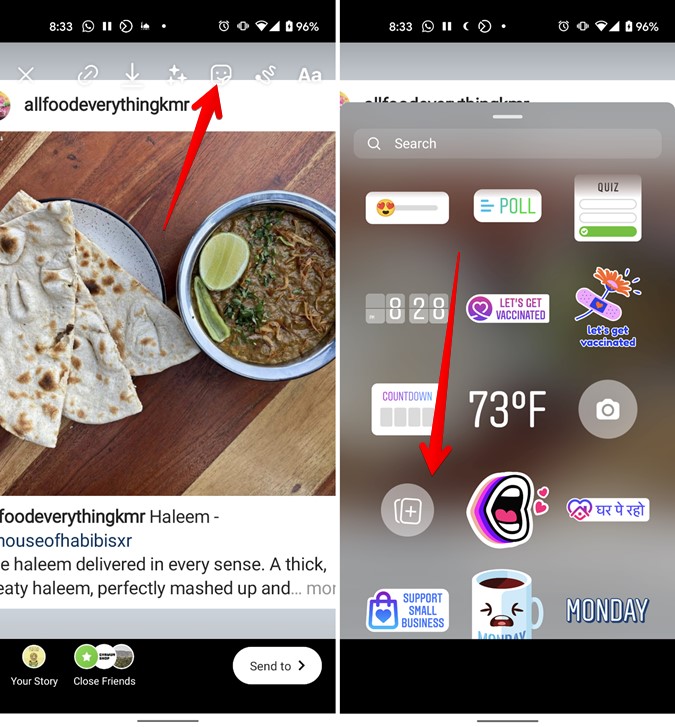
5. Добавьте изображение, которое хотите использовать в качестве фона. Увеличьте его размер, чтобы он заполнил весь экран, скрывая под ним опубликованную публикацию. Теперь добавьте снимок экрана, сохраненный на шаге 3, используя наклейку Галереи (выполните шаг 5) на свой фон.
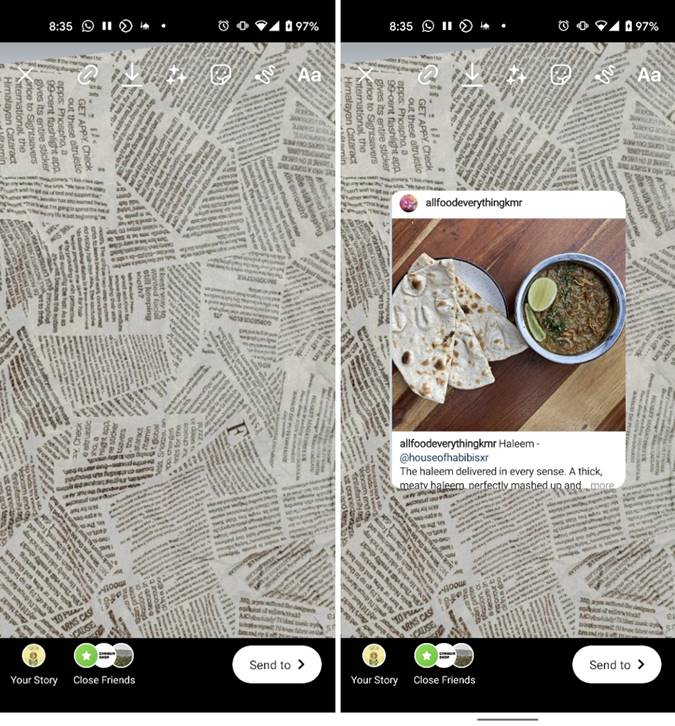
Вот и все. Если вы сейчас нажмете на опубликованную публикацию, ее стиль изменится. Однако, когда вы публикуете историю, нажав на фон или опубликованную публикацию, вы перейдете к фактической опубликованной публикации. Это связано с тем, что фактическая общая публикация все еще активна, даже если вы закрыли ее фоном и снимком экрана.
7. Добавить фоновую фотографию из буфера обмена (iPhone)
На iPhone вы также можете воспользоваться буфером обмена, чтобы добавить фон в истории Instagram.
1. Добавьте опубликованную публикацию на экран предварительного просмотра истории. Сверните приложение Instagram.
2. Запустите приложение Apple Photos и откройте фотографию, которую вы хотите установить в качестве фонового изображения. Нажмите на значок Поделиться и в меню выберите Копировать фото.
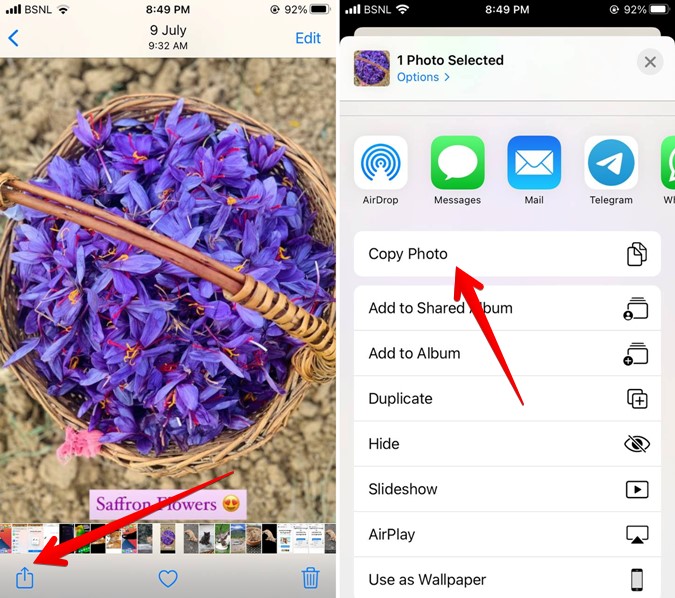
3. Снова откройте приложение Instagram. Вы получите сообщение о том, что фотография вставлена. Нажмите на опцию Добавить стикер. Скопированное изображение появится на вашем экране вместе с опубликованной публикацией.
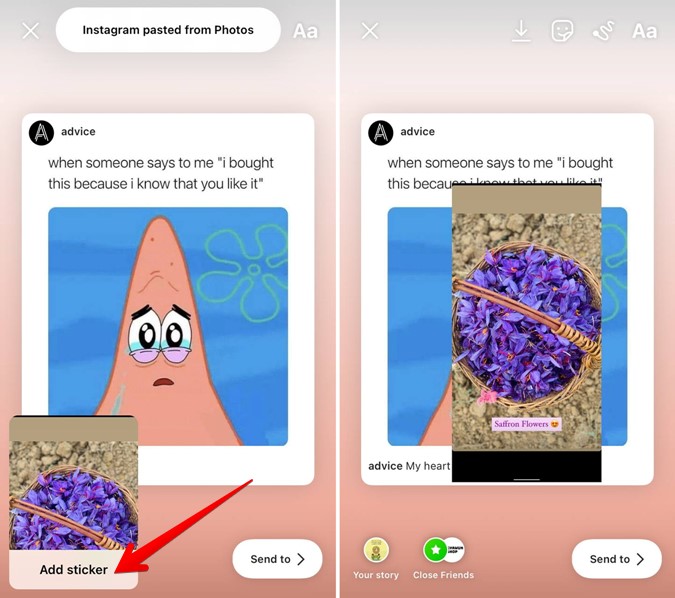
4. Увеличьте размер фона, чтобы заполнить экран. Нажмите на область, где находится ваша общая публикация, чтобы опубликовать ее.
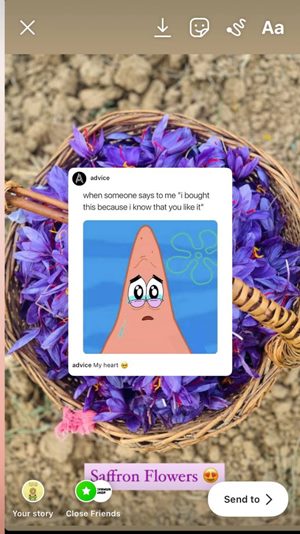
8. Добавить фоновое фото из буфера обмена (Android)
На Android невозможно напрямую добавить фоновое изображение в историю Instagram из буфера обмена. Однако для той же цели вы можете воспользоваться помощью SwiftKey.
1. Установите Клавиатура SwiftKey на свой телефон Android и сделайте ее клавиатурой по умолчанию.
2. Переместите опубликованную публикацию на экран предварительного просмотра истории Instagram.
3. Нажмите на значок Aa, чтобы отобразить клавиатуру. На клавиатуре SwiftKey коснитесь значка Наклейка.
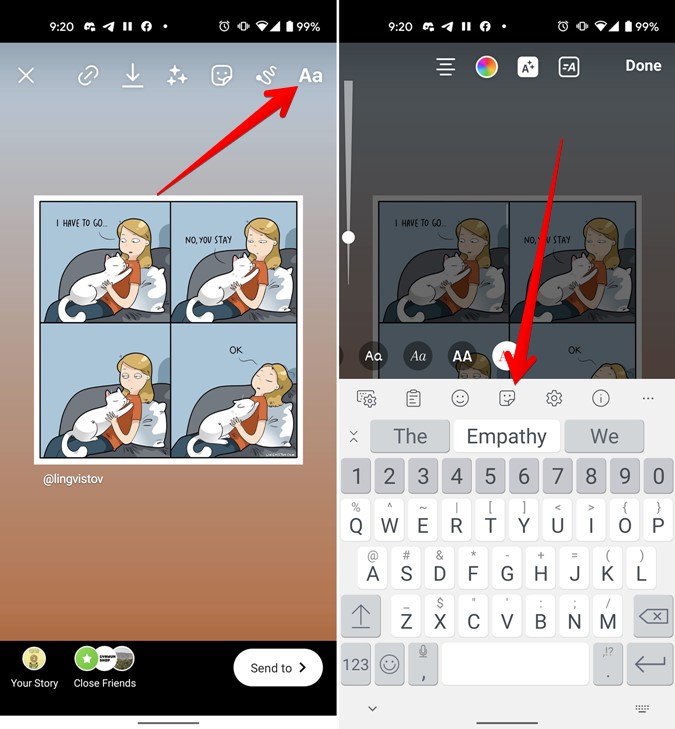
4. Нажмите на значок звездочки или булавки, а затем значок Камеры, чтобы добавить изображение из Галереи. Выберите фоновое изображение для своей истории. Нажмите кнопку Отправить на клавиатуре, чтобы вставить изображение в историю.
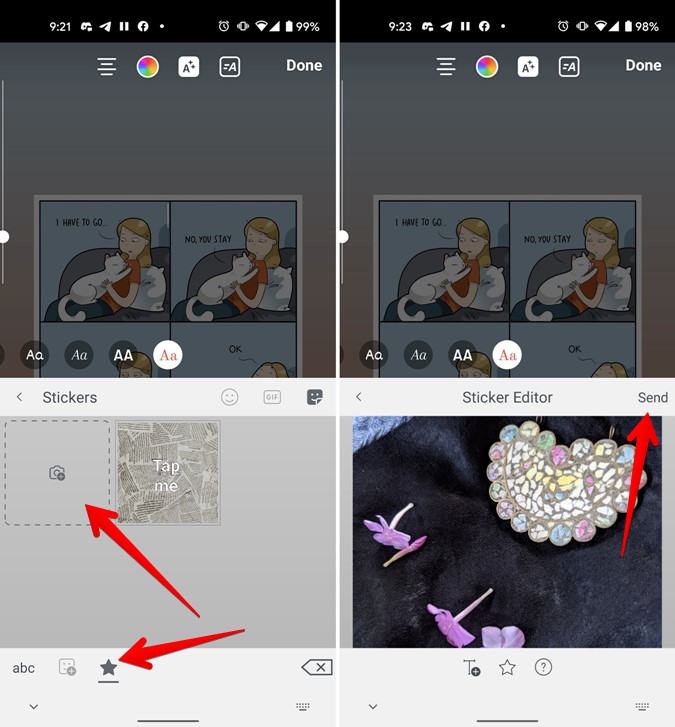
5. Теперь вам нужно выполнить шаги 4 и 5 метода 5. То есть скрыть общий пост и увеличить размер фона. Затем перетащите опубликованную публикацию в центр.
Подведение итогов: изменение фона в истории Instagram
Изменение фона истории в Instagram — один из способов улучшить ее внешний вид. Вы можете скачать интересные фоны с Pinterest или с сайта сайты с обоями. . Чтобы еще больше улучшить свои истории, вы можете используйте стикеры, чтобы создавать привлекательные истории .
