Ярлык источника Twitter предупреждает пользователя о приложении, которое вы используете для публикации твитов, и отображается рядом с отметкой даты и времени. Возможно, вы видели, как некоторые люди использовали в Твиттере совершенно разные ярлыки источников. Если вы также хотите изменить его для своих твитов, просто выполните следующие действия.
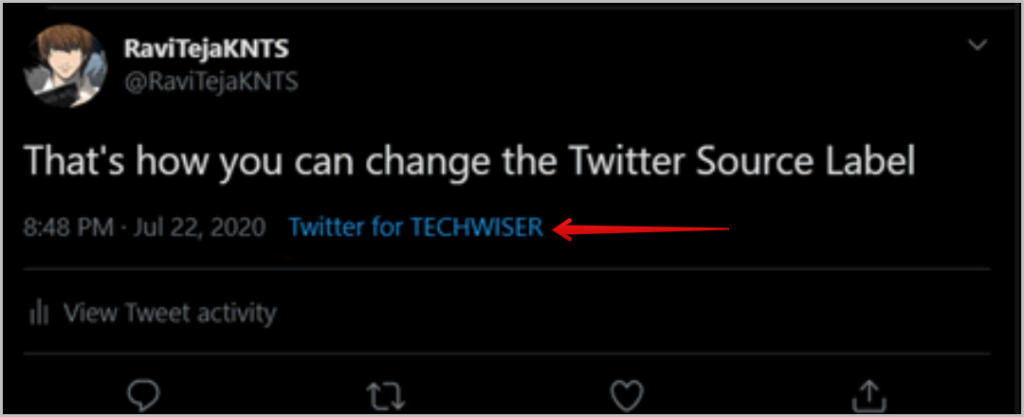
Метка источника Twitter создается из используемого вами приложения, например Twitter для iOS, Flamingo для Android, веб-приложения Twitter и т. д. Чтобы изменить метку источника ваших твитов, вам необходимо создать собственное приложение Twitter. Этот процесс может занять около 20–30 минут, но после завершения вы можете твитнуть столько раз, сколько сможете.
Как изменить метку источника в Твиттере
Эти шаги легко выполнить, если вы обратите внимание на руководство, но оно немного длинное. Обещаю, что после того, как вы закончите первоначальную настройку, последующая публикация твитов не займет больше нескольких минут.
1. Чтобы создать собственное приложение Twitter, перейдите к Сайт разработчика Твиттера и войдите в свою учетную запись Twitter, нажав кнопку входа в правом верхнем углу..
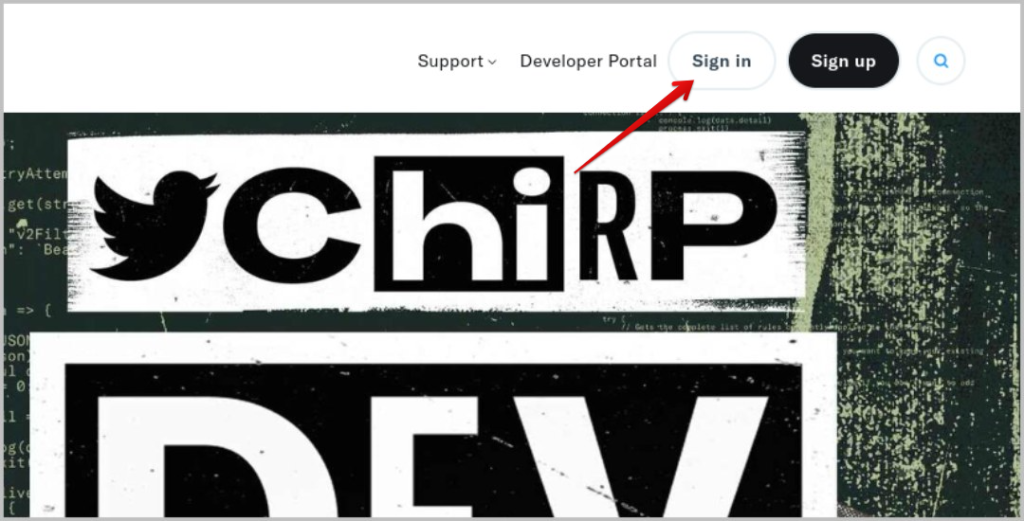
2. Затем нажмите кнопку Портал разработчиков рядом с ним.
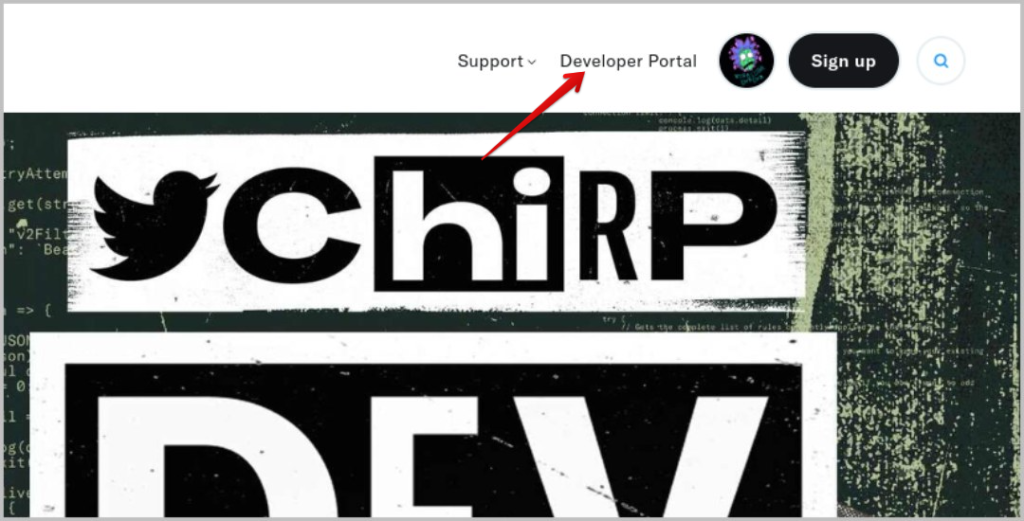
3. На следующей странице заполните форму, указав такие сведения, как ваш вариант использования, страна проживания и т. д. Этот процесс может занять около 10 минут, но вы сразу же после отправки формы вы получите электронное письмо с подтверждением.
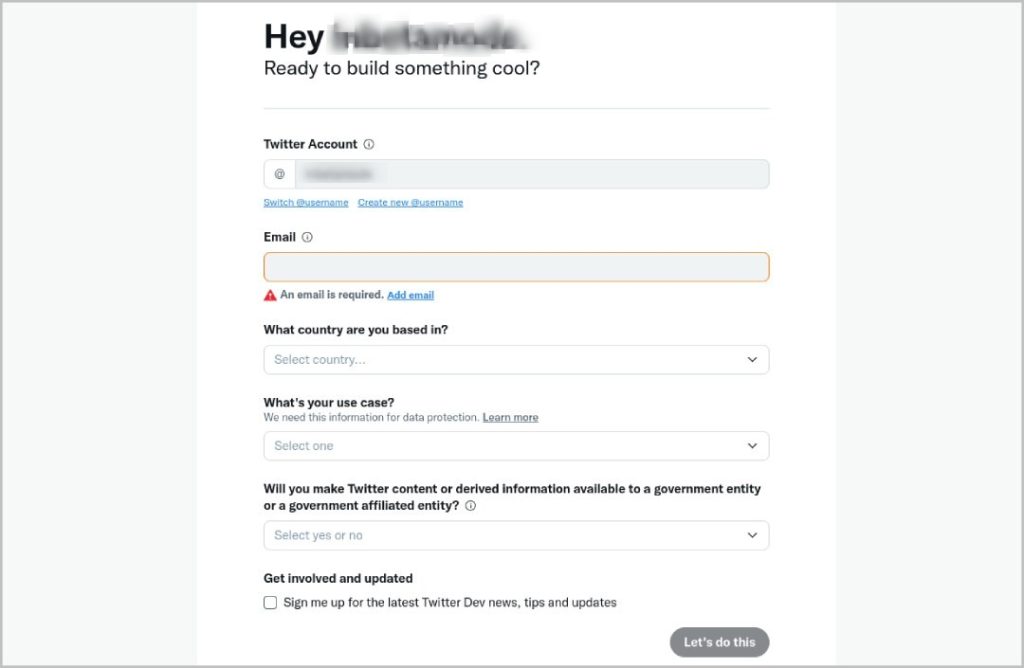
4. Нажмите кнопку Подтвердить свой адрес электронной почты в электронном письме, отправленном из учетных записей разработчиков Twitter. После этого вы снова будете перенаправлены на страницу разработчика Twitter.
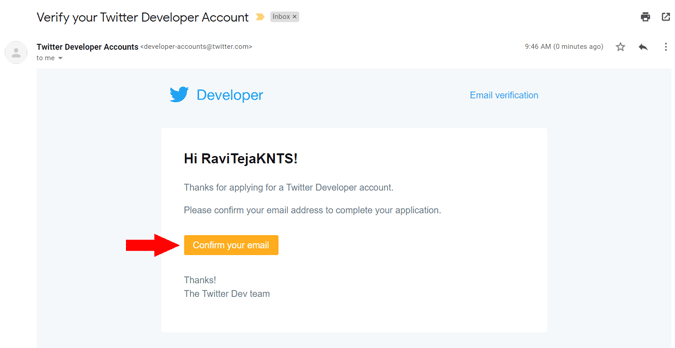
5. После одобрения еще раз нажмите на опцию Портал разработчика, чтобы открыть портал разработчика. Здесь нажмите вкладку Проекты и приложения на боковой панели и выберите Обзор.
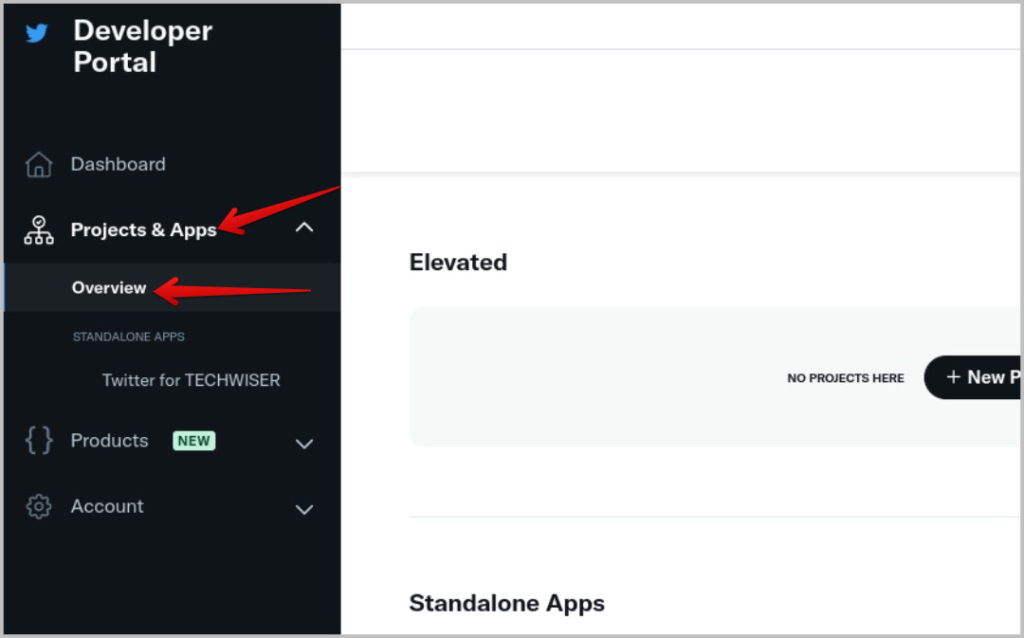
6. Теперь прокрутите вниз до раздела Автономные приложения и нажмите Создать приложение.
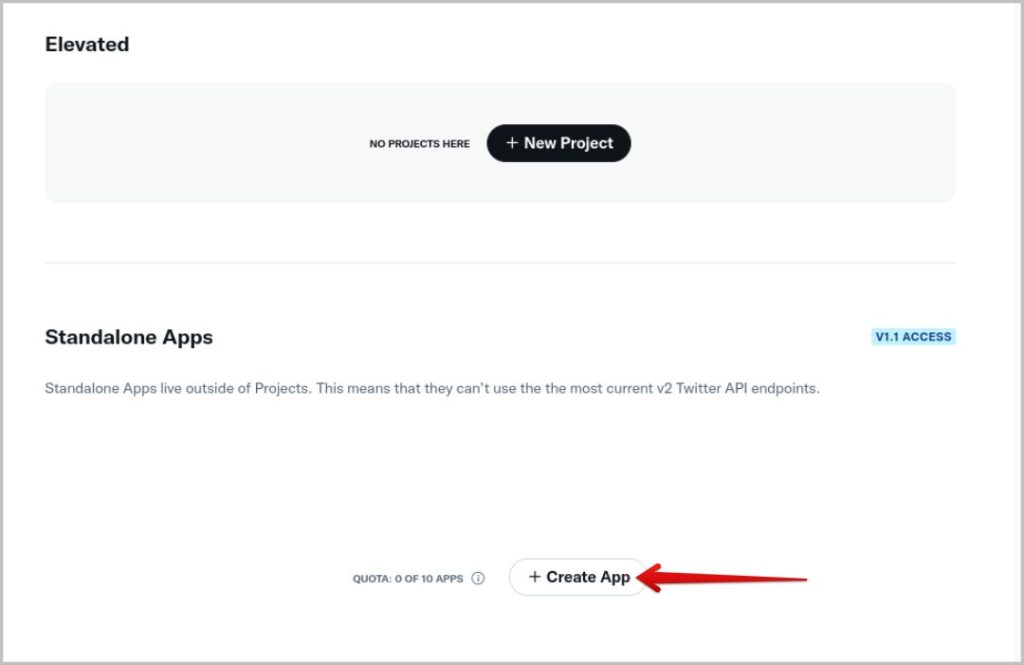
7. Дайте своему приложению имя; помните, что это имя будет отображаться в ваших твитах в качестве ярлыка источника. Вы не можете назвать свое приложение существующим именем, например Twitter для Android, или именем, которое используется другим приложением. Поэтому дайте ему уникальное имя и нажмите Далее внизу страницы.
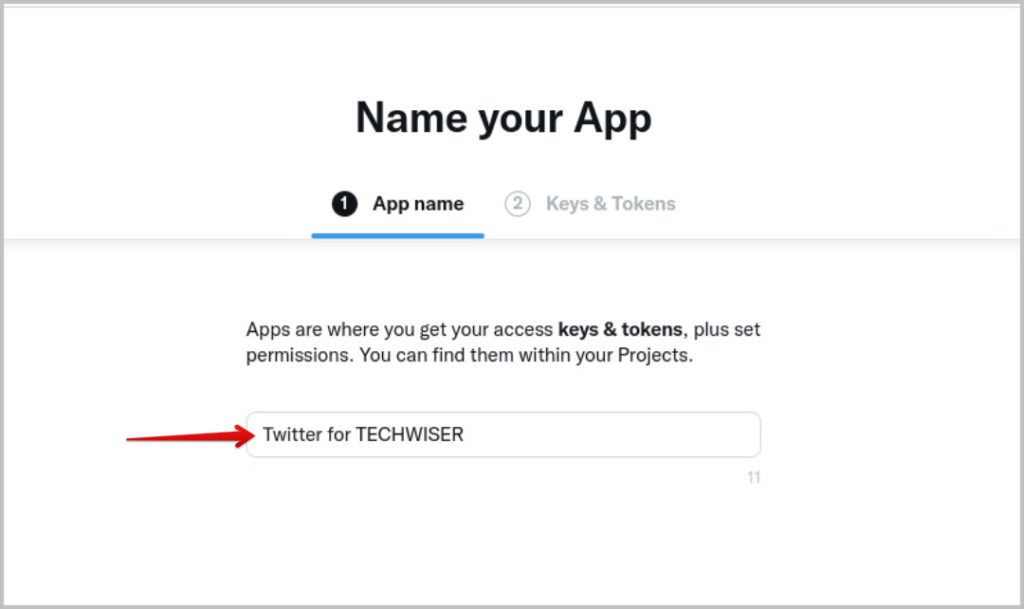
8. Теперь вы увидите API вашего недавно созданного приложения в разделе Ключи и токены. Просто нажмите Настройки приложения в правом нижнем углу, чтобы внести несколько изменений в свое приложение.
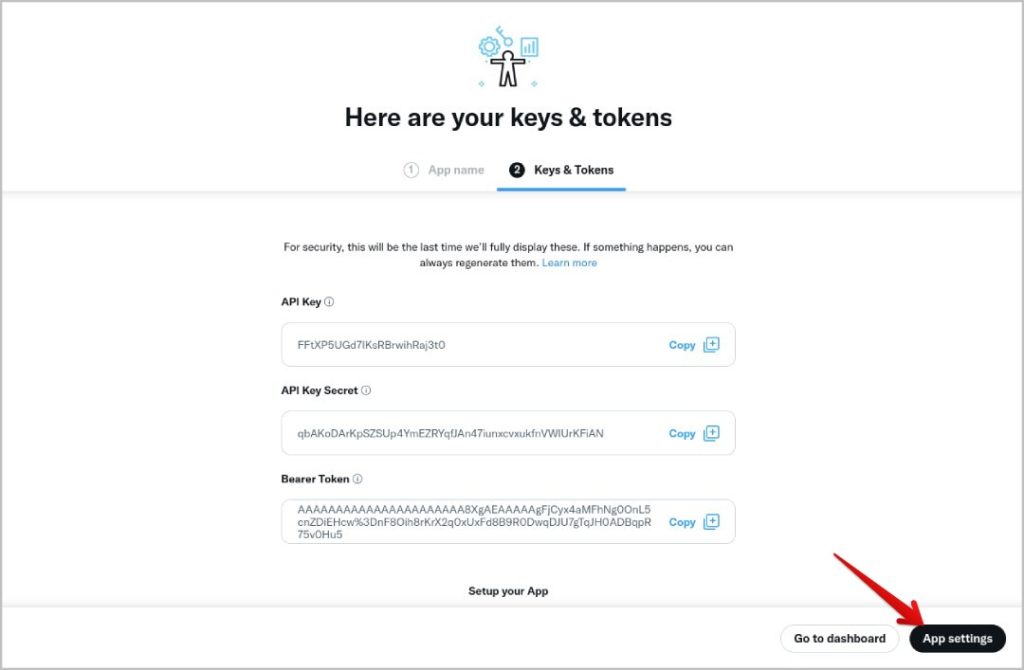
9. На следующей странице в разделе «Настройки аутентификации пользователя» нажмите кнопку Настроить рядом с заголовком «Аутентификация не настроена».
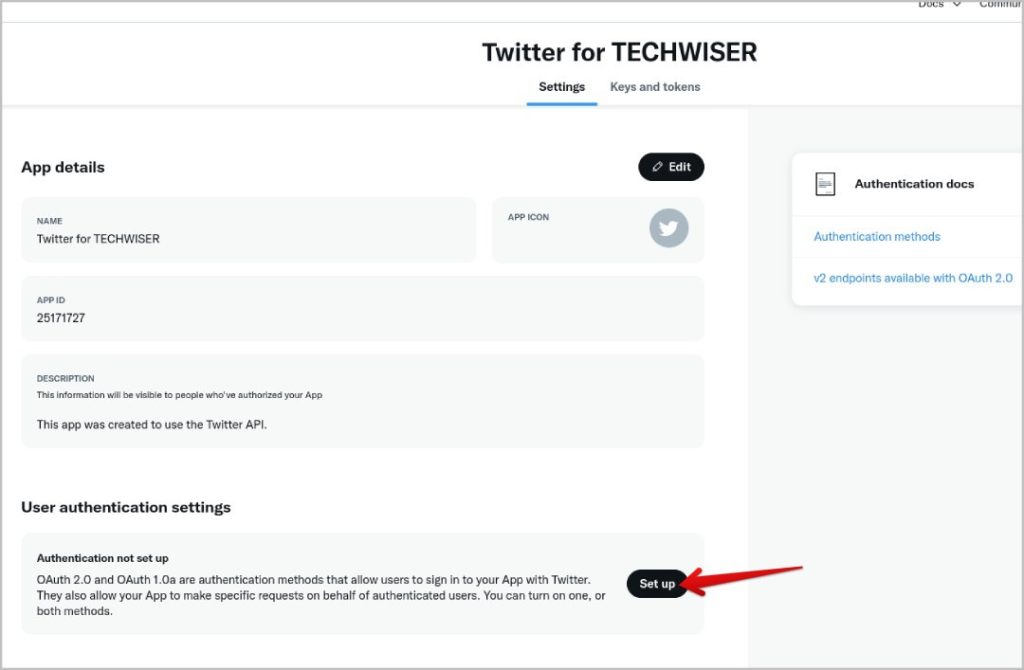
10. Теперь включите OAuth 1.0a на следующей странице.
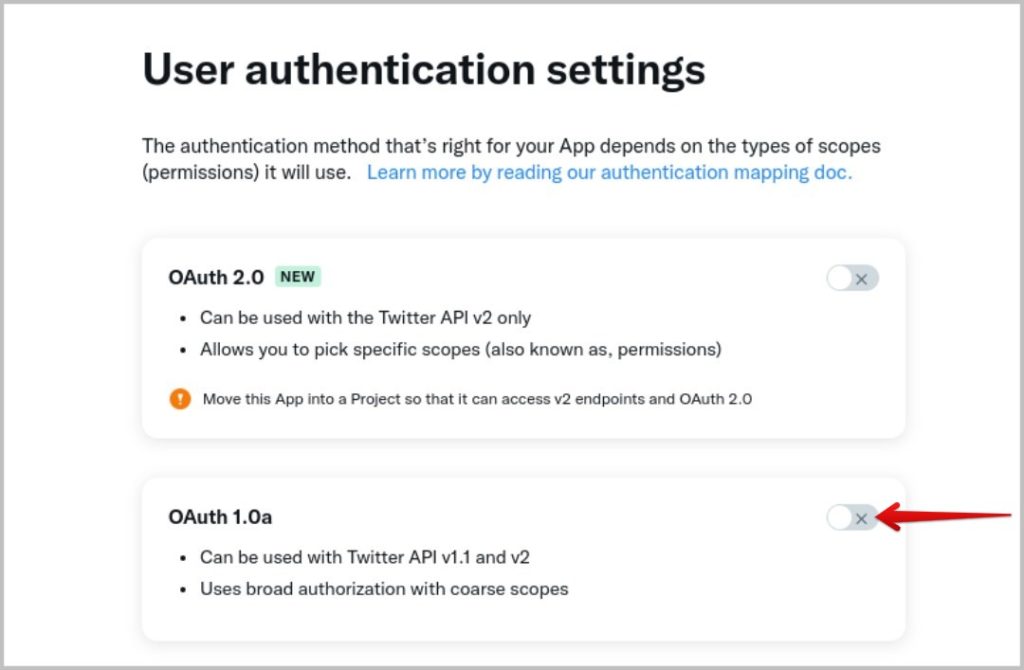
11. Теперь прокрутите вниз до раздела «Разрешения приложения» и измените параметр с «Чтение» на Чтение и запись.
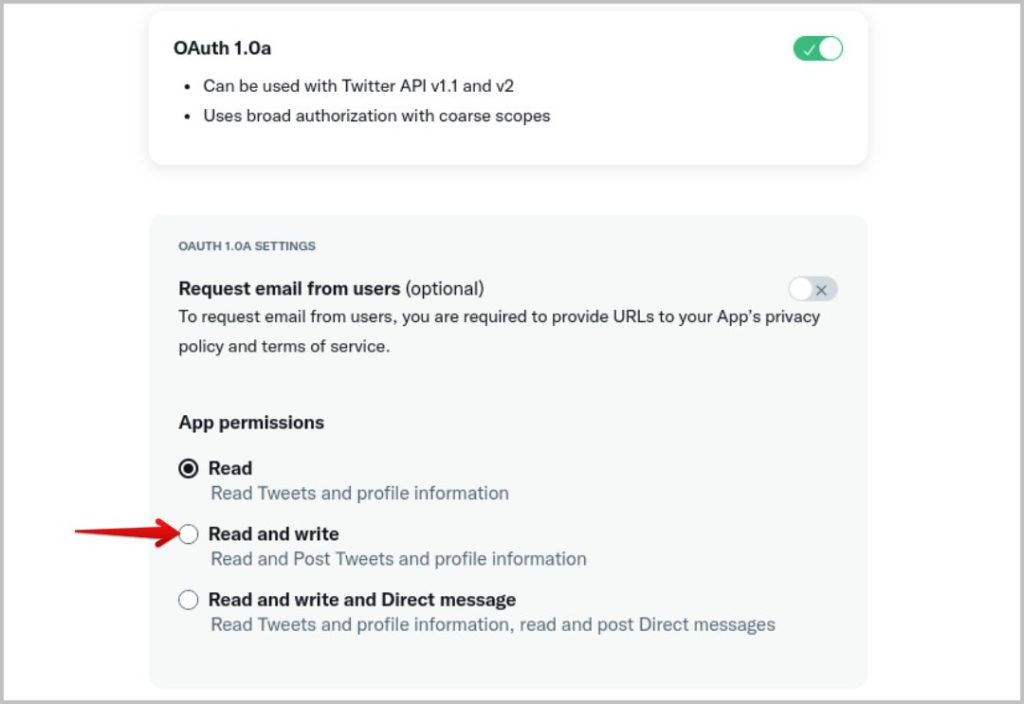
12. Затем еще раз прокрутите вниз и введите ссылку на свой профиль Twitter в разделах URL-адрес перенаправления и URL-адрес веб-сайта. После этого нажмите кнопку «Сохранить» внизу страницы.
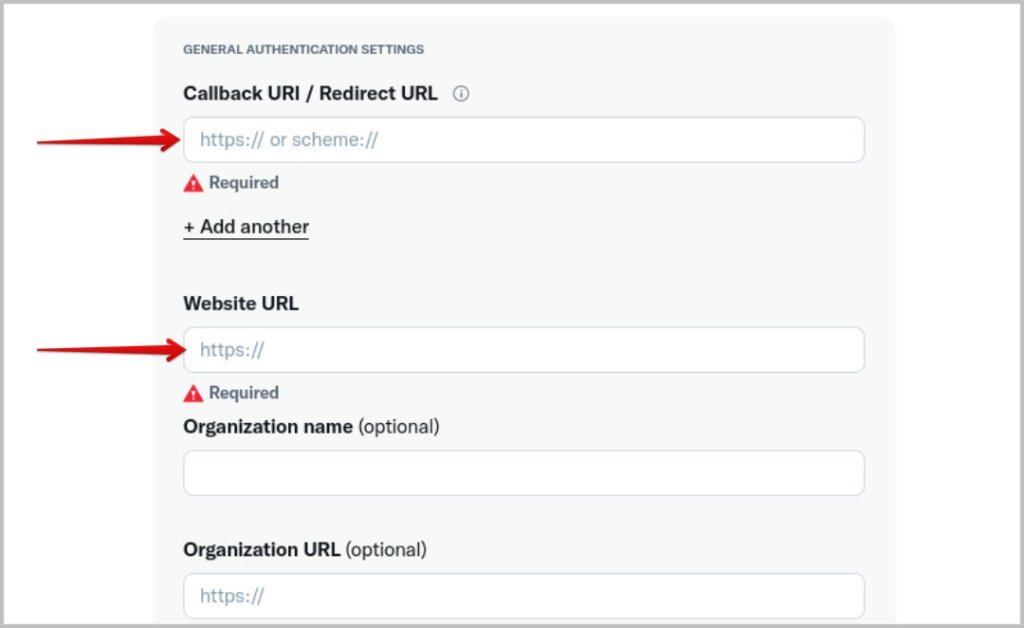
13. После включения аутентификации перейдите на вкладку Ключи и токены вверху. Здесь вы найдете ключи API и токены API.
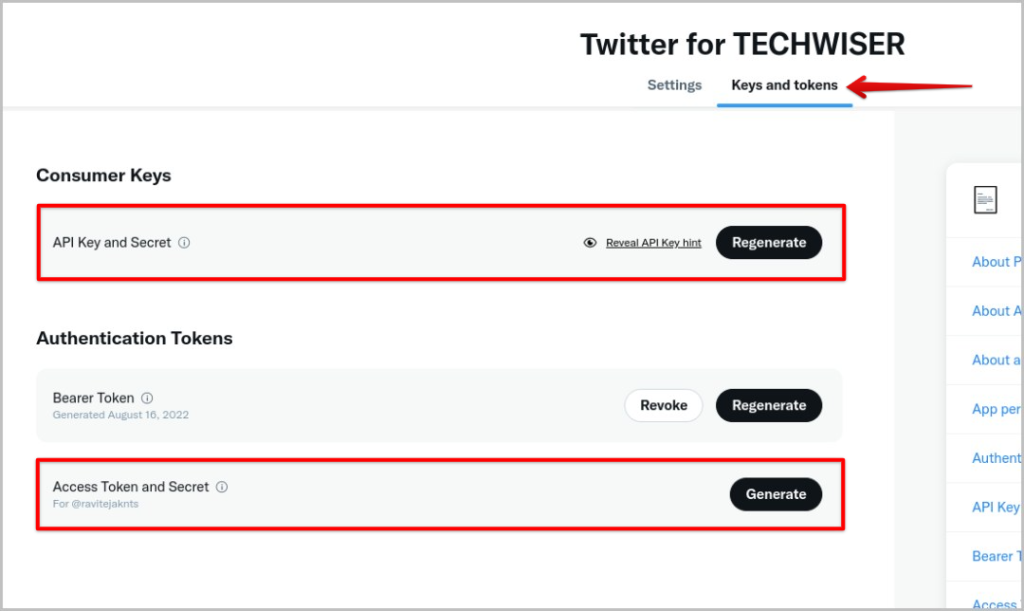
14. Просто нажмите кнопки Обновить и Создать соответственно, чтобы создать новый ключ API, секрет ключа API, токен доступа и Секрет токена доступа. Скопируйте и сохраните эти 4 ключа, они пригодятся вам позже.
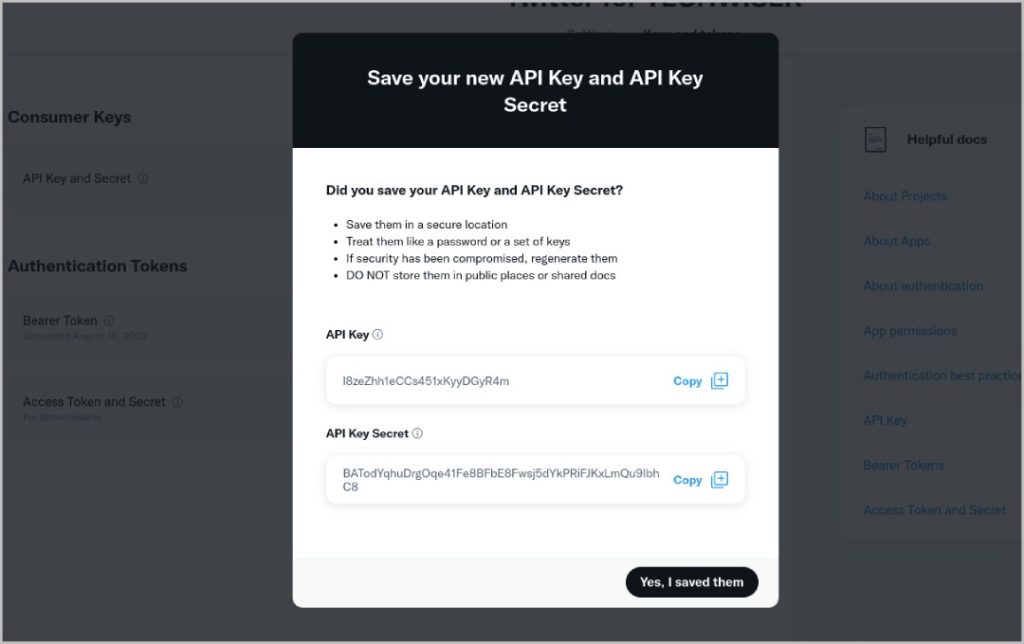
15. Теперь у вас есть доступ к API Twitter. Чтобы создать приложение Twitter, вам необходимо скачать Python. Откройте Веб-сайт Python и загрузите Python для своей ОС.
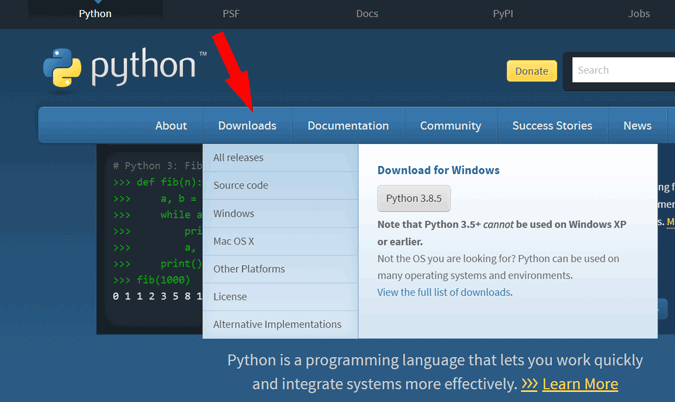
16. Откройте загруженный файл Python и установите его так же, как любое программное обеспечение. После этого закройте установщик.
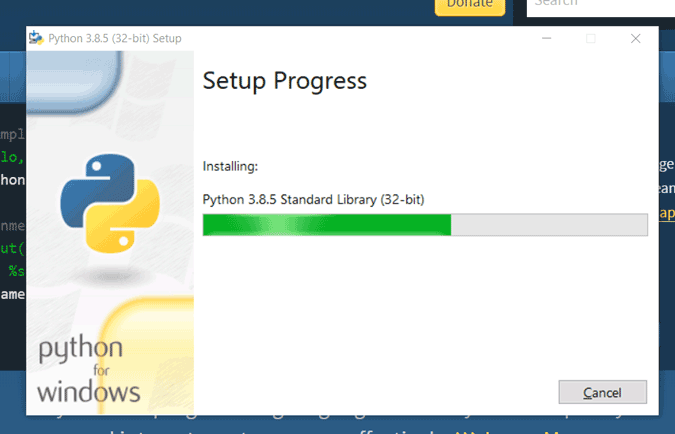
17. Теперь откройте папку, в которую вы установили Python. Если вы не изменили папку установки по умолчанию, вы можете найти ее здесь:
C:\Users\”YourUserName”\AppData\Local\Programs\Python\Python38-32
Теперь откройте папку Scripts и скопируйте ее целиком. Теперь это должно выглядеть так. Вы также можете повторить тот же процесс на Mac.
C:\Users\"YourUserName"\AppData\Local\Programs\Python\Python38-32\Scripts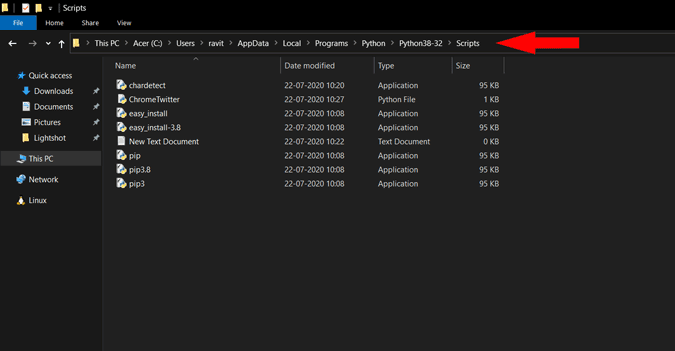
Совет. Если вы не видите папку под названием AppDataв своей учетной записи пользователя, введите \AppDataв конце этого местоположения. бар, и он откроется.
18. Откройте Командная строка или терминал на Mac, введите cd, оставьте пробел, вставьте местоположение файла Python, который вы только что скопировали, и нажмите Enter.
cd C:\Users\"YourUserName"\AppData\Local\Programs\Python\Python38-32\Scripts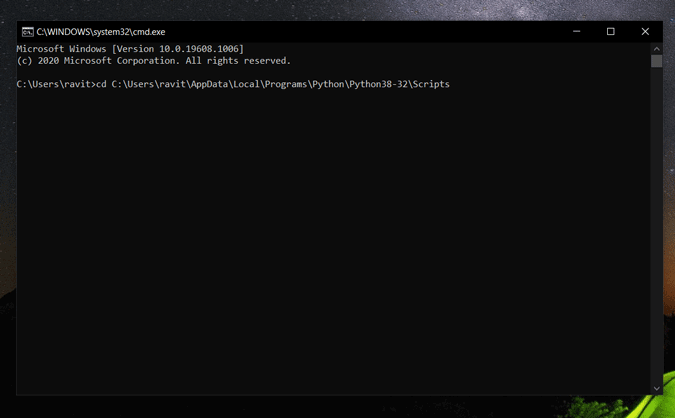
19. Теперь введите команду ниже, чтобы установить Твипи , и нажмите Enter.
pip install tweepy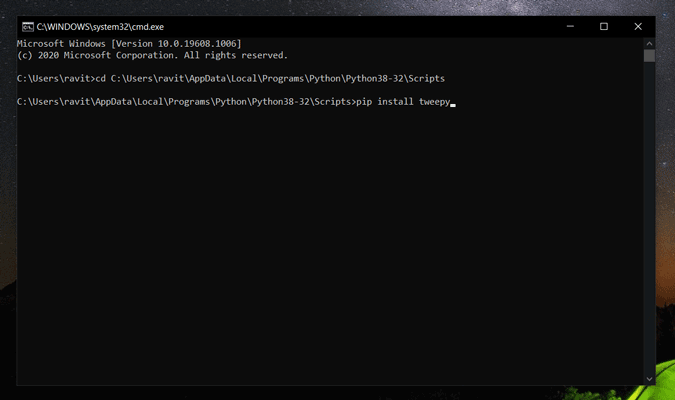
20. После установки закройте командную строку. Теперь в папке сценариев Python щелкните правой кнопкой мыши и выберите Создать >Текстовый документ, чтобы создать новый текстовый документ.
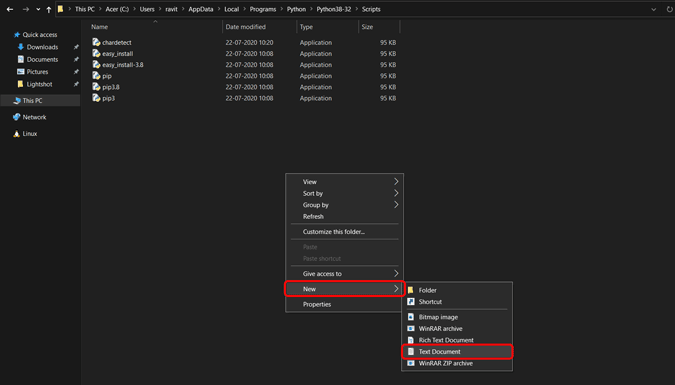
21. Теперь откройте этот документ, вставьте внутрь приведенный ниже код и сохраните файл.
import tweepy
auth = tweepy.OAuthHandler("CONSUMER KEY HERE", "CONSUMER KEY SECRET HERE")
auth.set_access_token("ACCESS TOKEN HERE", "ACCESS TOKEN SECRET HERE")
api = tweepy.API(auth)
tweet = input(" ")
api.update_status(status =(tweet))
print ("Done!")Приведенный выше код будет полезен для публикации твитов, содержащих только текст. Если вы хотите добавить изображения, картинки или видео в свой твит, добавьте строку изображения в свой код и вставьте вместо этого этот код. Замените МЕСТОПОЛОЖЕНИЕ ИЗОБРАЖЕНИЯ ЗДЕСЬ на фактическое местоположение изображения в вашем локальном хранилище.
import tweepy
auth = tweepy.OAuthHandler("CONSUMER KEY HERE", "CONSUMER KEY SECRET HERE")
auth.set_access_token("ACCESS TOKEN HERE", "ACCESS TOKEN SECRET HERE")
api = tweepy.API(auth)
tweet = input("")
image="IMAGE LOCATION HERE"
api.update_with_media(image, tweet)
print ("Done!")Если вам нужно ответить на твит, используйте приведенный ниже код. Замените идентификатор твита ЗДЕСЬ на идентификатор твита, на который вы хотите ответить.
Например, в приведенном ниже URL-адресе твита Twitter 1537326974519382017 — это идентификатор твита.
https://twitter.com/ravitejaknts/status/1537326974519382017
import tweepy
auth = tweepy.OAuthHandler("CONSUMER KEY HERE", "CONSUMER KEY SECRET HERE")
auth.set_access_token("ACCESS TOKEN HERE", "ACCESS TOKEN SECRET HERE")
api = tweepy.API(auth)
tweet = input("")
api.update_status(tweet, in_reply_to_status_id = TWEET ID HERE)
print ("Done!")22. Теперь замените заполнители своими API-интерфейсами Twitter. Помните, что необходимо изменить 4 API: ключ API, секретный ключ API, токен доступа и секрет токена доступа. Если вы добавляете изображение или отвечаете на другое, не забудьте также изменить эти заполнители, как указано выше. После этого это должно выглядеть так
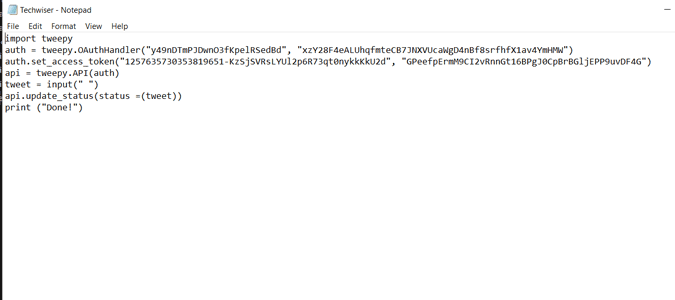
23. Теперь сохраните файл и назовите его так, как вы запомните, но обновите поле «Тип сохранения» на «Все файлы» и добавьте «.py» в поле «.py». конец имени файла, чтобы сохранить его как файл Python, и нажмите Сохранить. Для большей ясности посмотрите на скриншот ниже.
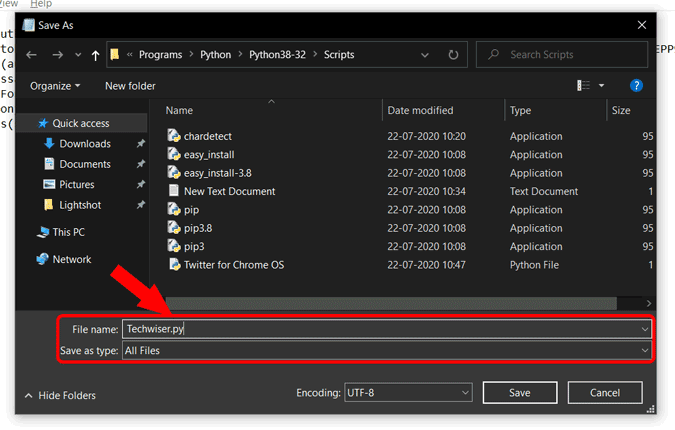
24. Теперь откройте только что созданный файл Py. Вот и все. Теперь вы можете использовать это для отправки твита или ответа на твит в формате, который мы обсуждали выше. Вы можете использовать этот файл py для твитов столько раз, сколько захотите.
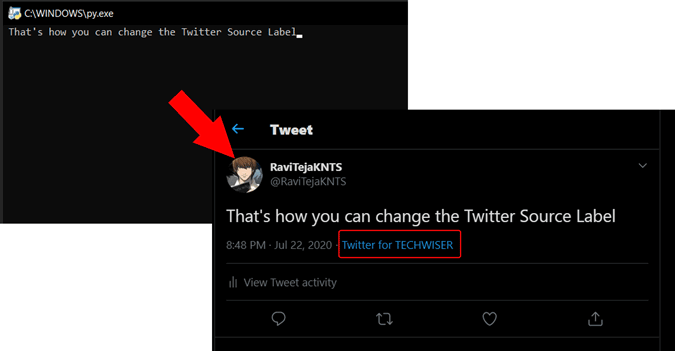
Изменить ярлык источника в Твиттере
Это довольно крутой хак, но это нечто большее. Если вы креативны, вы можете использовать его для продвижения своего бренда, продукта и многого другого. Процесс первоначальной настройки длительный, но как только у вас будет готовый и работающий файл py, вам просто нужно обновить несколько строк кода, добавив такие данные, как идентификатор твита, и все готово. Попробуйте пару раз и у вас все получится.
Читайте также: Лучшие инструменты Twitter, полезные для каждого пользователя Twitter