Содержание
Было ли вам когда-нибудь скучно, глядя на одну и ту же обложку старого альбома на телефоне? Неуместно ли показывать кавер любимой песни публично? Мы все были там. Хорошей новостью является то, что Apple Музыка позволяет менять оформление песен, альбомов и плейлистов, но только на рабочем столе. Настройка обложек альбомов — это интересный и простой способ персонализировать работу с Apple Music. Давайте узнаем, как изменить обложку песни, альбома и плейлиста на Mac и ПК с Windows.
Как изменить обложку песни в Apple Music
Приложения Apple Music для macOS и Windows выглядят одинаково. За исключением нескольких незначительных отличий, оба предлагают схожий набор функций. В этом руководстве мы будем использовать скриншоты из приложения Apple Music для macOS.
1. Откройте приложение Apple Music, нажмите Песни на левой боковой панели. Чтобы изменить обложку определенной песни, щелкните ее правой кнопкой мыши и выберите Получить информацию на Mac или Свойства на Windows.
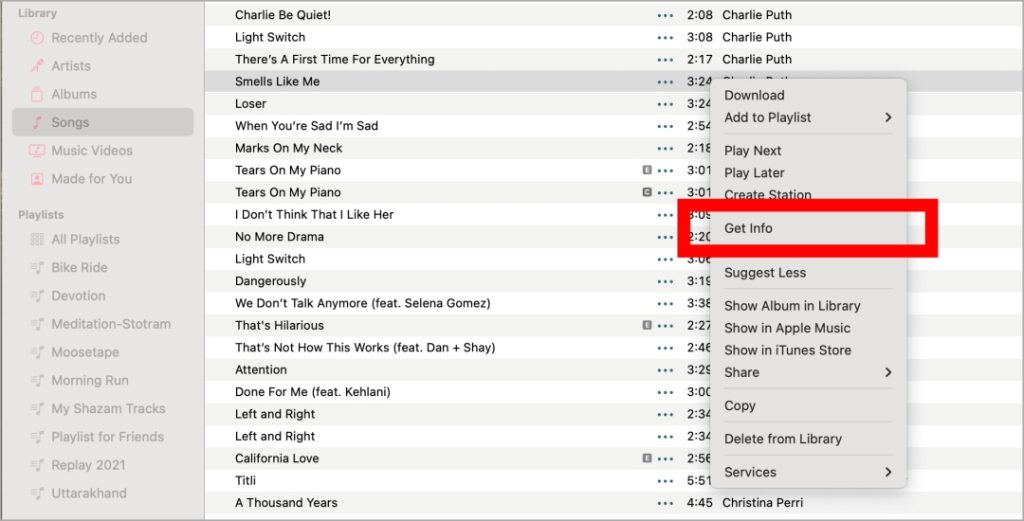
2. Перейдите на вкладку Обложка и нажмите кнопку Добавить иллюстрацию.
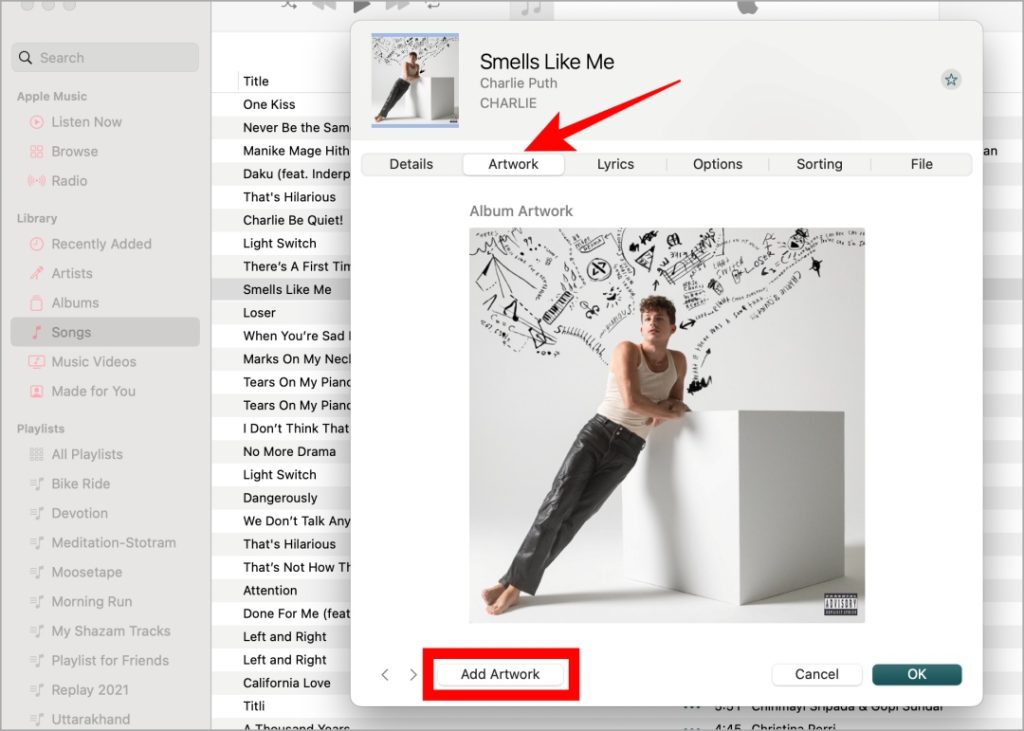
3. Для обложки вы можете выбрать любое изображение с вашего компьютера. Выбрав его, нажмите Открыть.
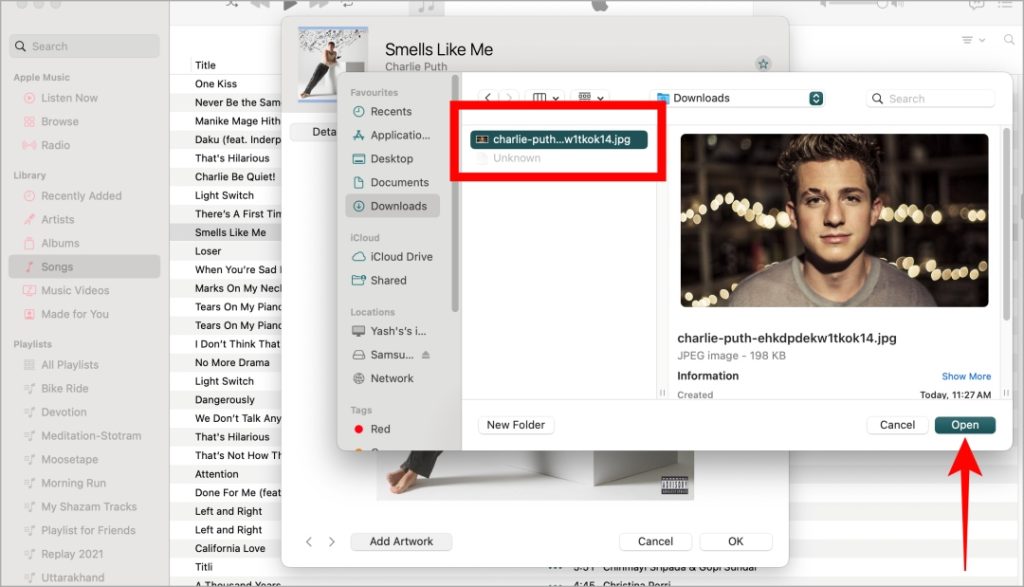
4. Наконец, нажмите кнопку ОК в macOS, и обложка будет успешно обновлена.
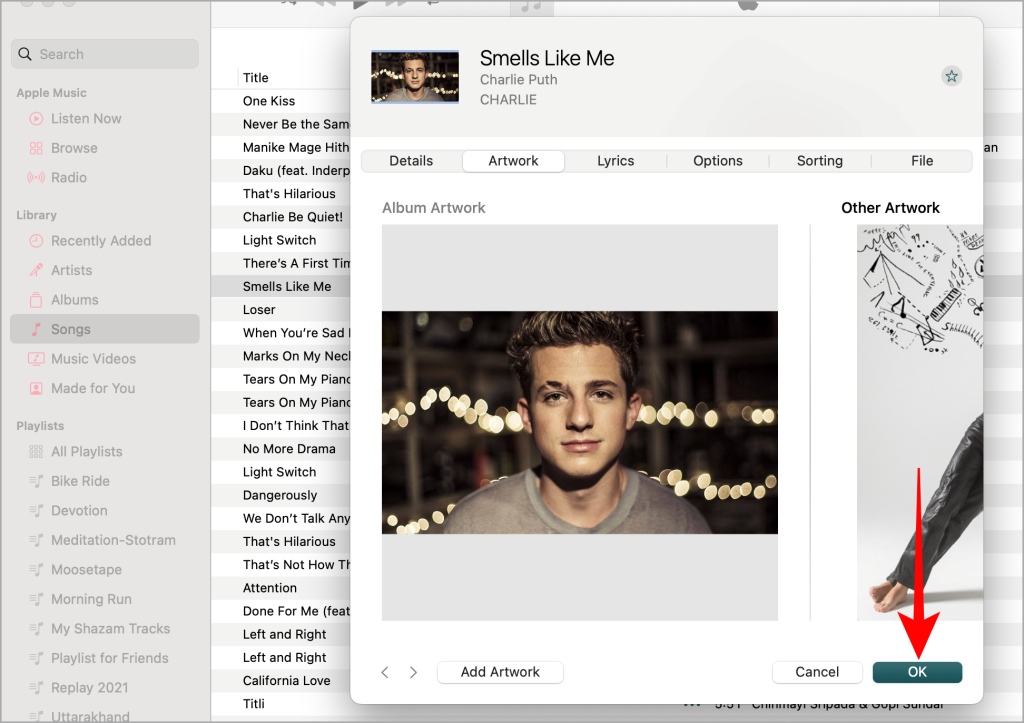
5. В Windows нажмите Установить по умолчанию, а затем ОК, чтобы установить обновленную обложку.
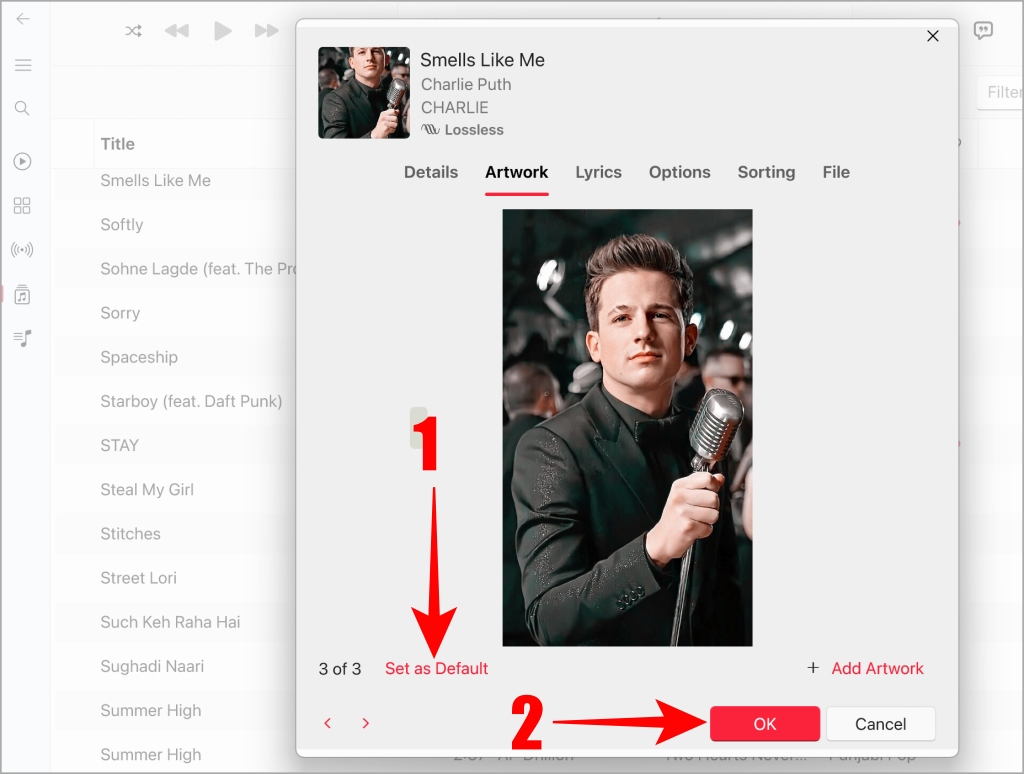
Совет. Прочитайте наше руководство, чтобы опробовать новая анимированная обложка альбома в Apple Music .
Как изменить обложку альбома в Apple Music
Вы также можете изменить обложки альбомов через приложение Apple Music в Windows и macOS. Действия по смене обложки очень похожи на смену обложки песни. Начните с перехода к разделу Альбомы. Затем выберите конкретный альбом, обложку которого вы хотите обновить. В macOS выберите Получить информацию и Свойства в Windows.
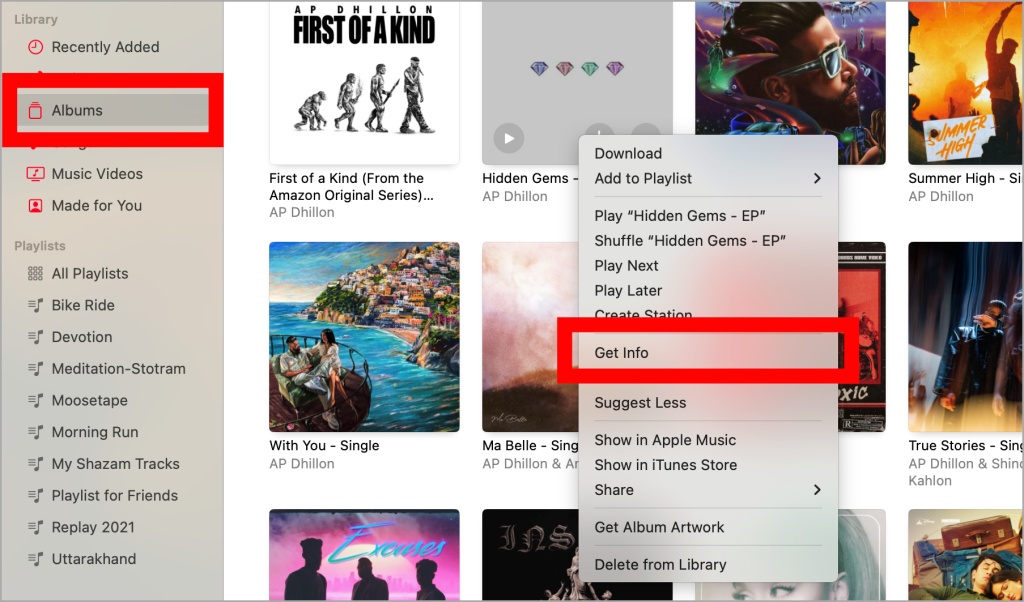
Когда вас попросят подтвердить, выберите Изменить элементы. Затем перейдите в раздел Обложка и просто следуйте инструкциям, упомянутым ранее, чтобы изменить обложку песни.
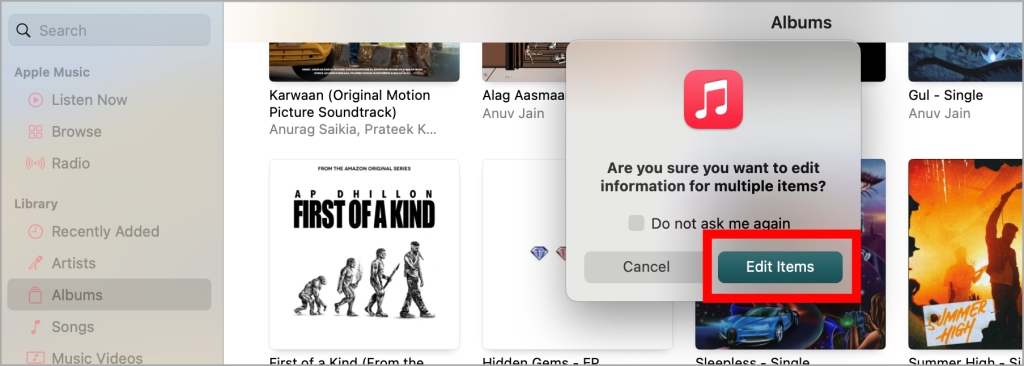
Совет для профессионалов: Откройте для себя бесплатный способ слушать музыку вместе и наслаждаться общими впечатлениями, даже находясь порознь .
Как изменить обложку плейлиста в Apple Music
Подумайте об обновлении обложки плейлиста для медитации, добавив изображение чего-нибудь расслабляющего, чтобы придать ему вдохновляющий и визуально привлекательный вид. Возможно, обложка альбома по умолчанию, основанная на обложке песни, вам не нравится. Тем не менее, в Apple Music его легко заменить на свою фотографию. Кроме того, в iOS 17.1 Apple Music предлагает предлагаемые обложки для ваших плейлистов. У нас есть полное пошаговое руководство по изменению обложки плейлиста в Apple Music .
Совет для профессионалов: Знаете ли вы сколько раз вы слушали песню в Apple Music?
Как вернуться к исходной обложке песни или альбома в Apple Music
Если вы изменили обложку альбома или песни и пожалели об этом, к сожалению, нет простого способа вернуться к исходной версии. Однако не отчаивайтесь! Хорошей новостью является то, что все иллюстрации хранятся на вашем компьютере, поэтому вы можете просмотреть их и найти оригинальную обложку. Найдя его, вы можете просто добавить его обратно, используя тот же метод, который был описан ранее.
В macOS
Откройте Finder на своем macOS и одновременно нажмите клавиши Shift + Command + G. Теперь в пустое место вставьте путь, указанный ниже.
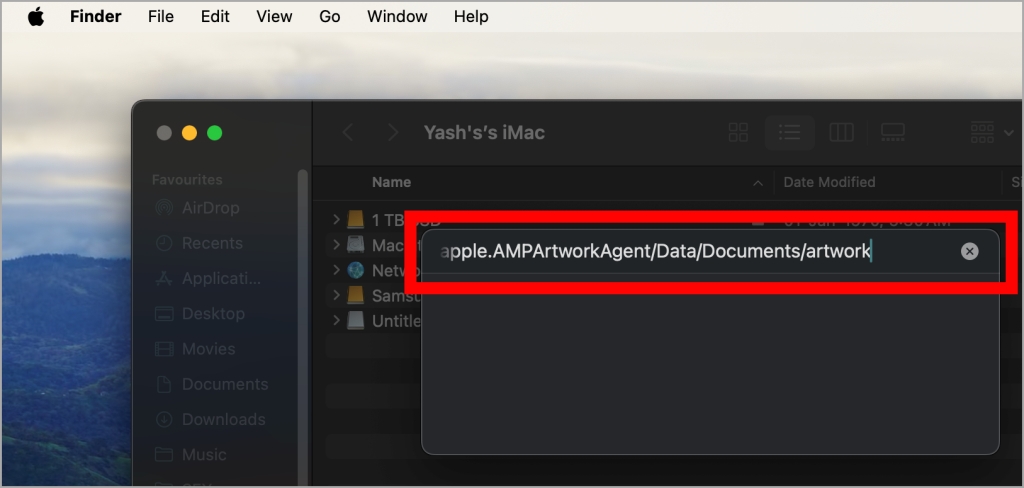
$HOME/Library/Containers/com.apple.AMPArtworkAgent/Data/Documents/artworkВы также можете вставить указанный ниже путь в терминал (Command + Space), поскольку папка «Библиотека» может быть скрыта на вашем macOS.
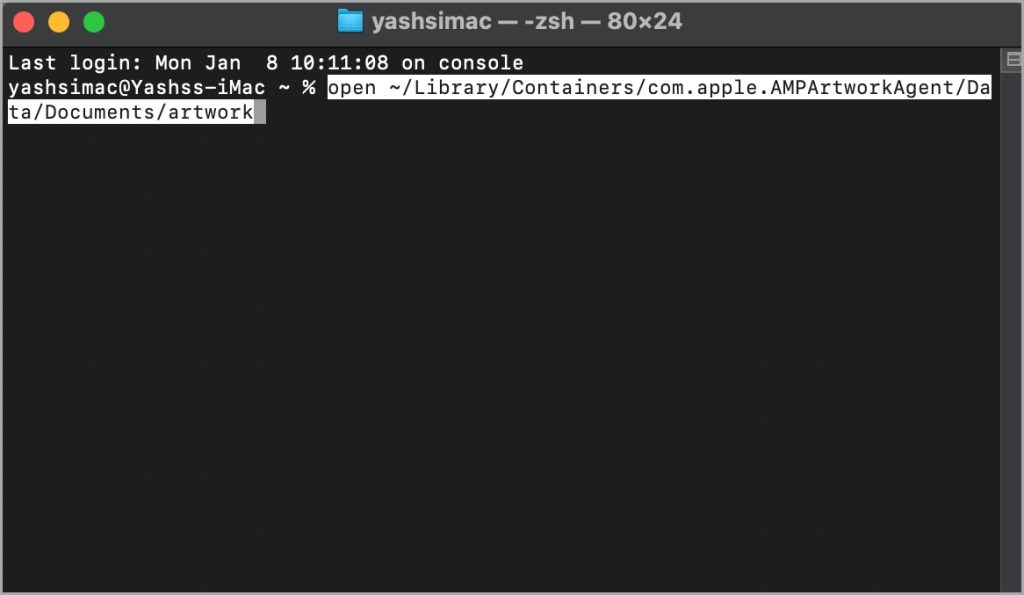
open ~/Library/Containers/com.apple.AMPArtworkAgent/Data/Documents/artworkВ Windows
Откройте Этот компьютер в Windows и вставьте указанный ниже путь в адресную строку.
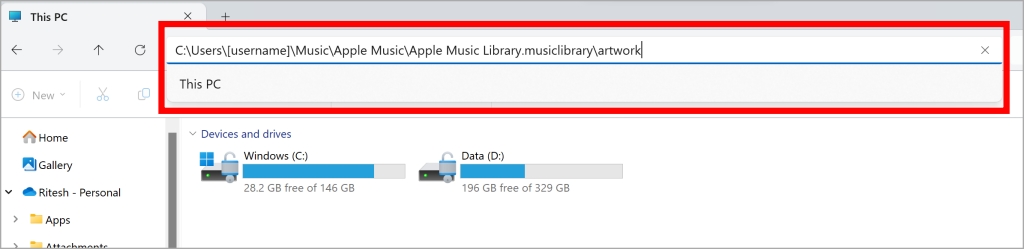
C:\Users\[username]\Music\Apple Music\Apple Music Library.musiclibrary\artworkКрасочные песни
Придавая своей музыкальной коллекции персонализированный вид, вы сможете сделать каждую песню, альбом и плейлист по-настоящему своей. Теперь наслаждайтесь обновленной музыкальной библиотекой и позвольте ритму вашего уникального стиля звучать в каждой кавер-версии.
