Содержание
Вы заметили, как Google Фото сохраняет снимки экрана и фотографии с камеры в одной папке? Если вы, как и я, делаете много снимков экрана, может быть сложно найти изображения, снятые с помощью камеры. Кроме того, когда вы создаете резервную копию фотографий с камеры, все ваши снимки экрана также будут скопированы, что приведет к нехватке места в облачном хранилище. В последней версии OneUI 5.1 вы, наконец, можете изменить папку снимков экрана на своем телефоне Samsung Galaxy и запретить резервное копирование снимков экрана и записей экрана. Теперь вы можете создавать резервные копии фотографий с камеры, не беспокоясь о том, что скриншоты и записи тоже будут скопированы.
Изменить папку со скриншотами на телефонах Samsung Galaxy
Для этого сначала вам нужно запустить последняя версия OneUI 5.1 на своем телефоне Samsung. Чтобы выполнить обновление, откройте Приложение «Настройки» и выберите Обновление ПО.
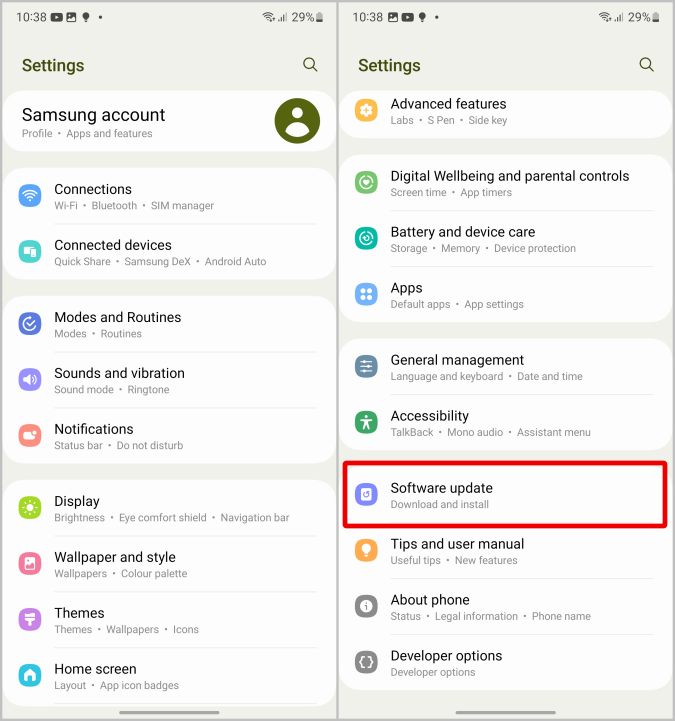
Теперь выберите вариант Загрузить и установить. Если доступно какое-либо обновление, вы можете скачать и установить его. Если нет, убедитесь, что вы используете OneUI версии 5.1 или выше.
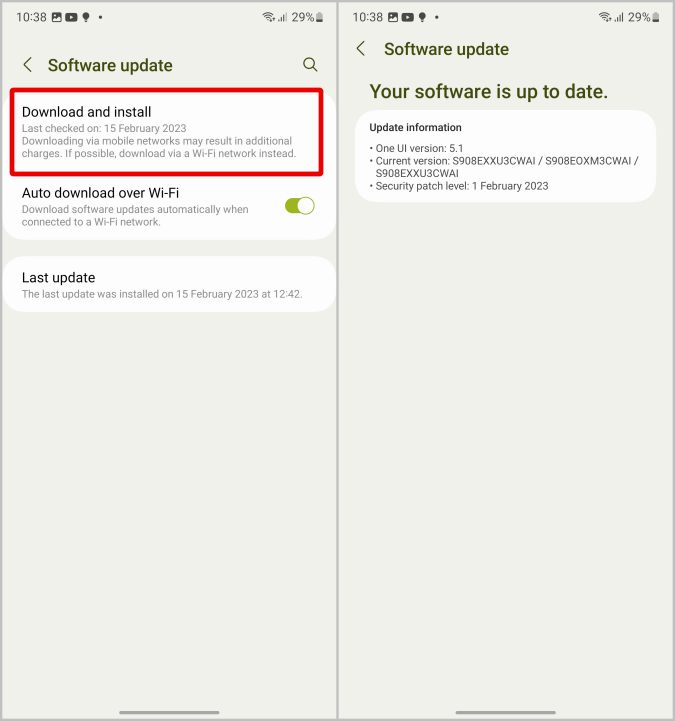
1. Теперь откройте Приложение «Настройки» на телефоне Samsung, прокрутите вниз и выберите параметр Дополнительные функции.
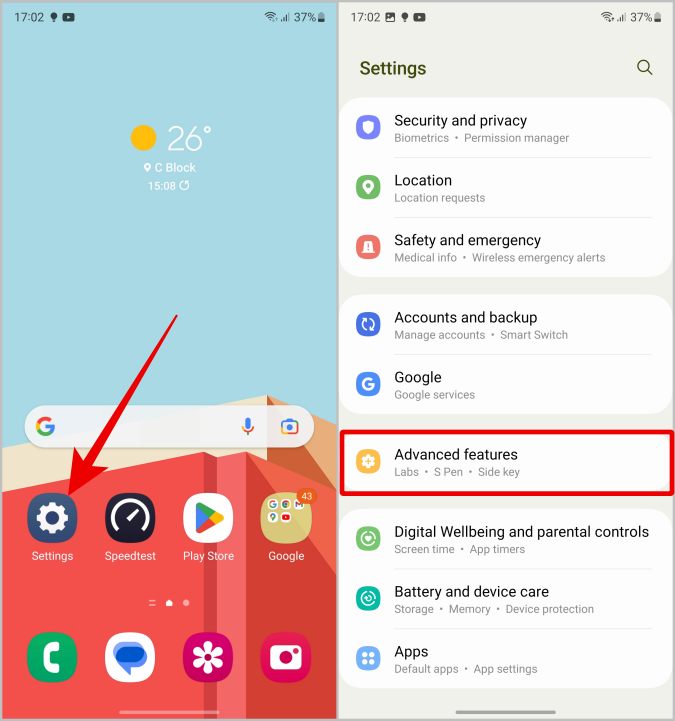
2. Здесь выберите параметр Скриншоты и запись экрана. На следующей странице выберите параметр Сохранить снимки экрана.
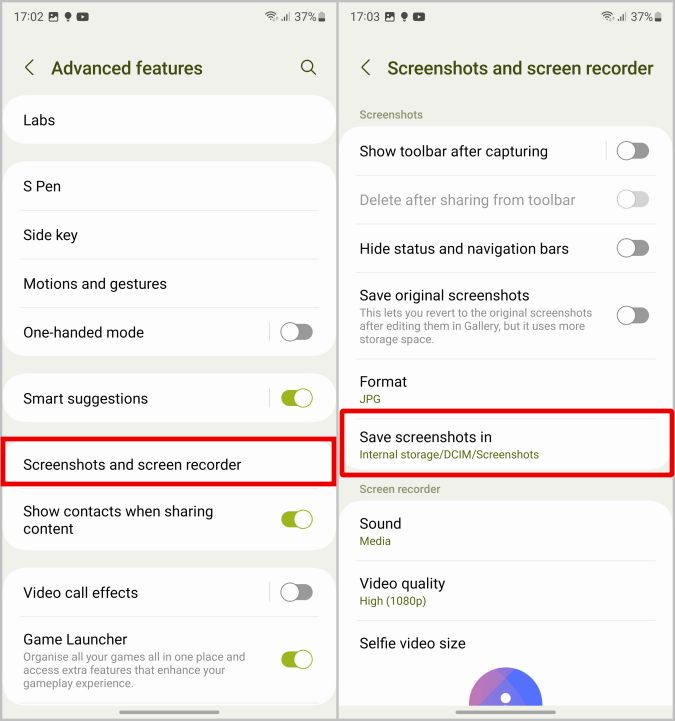
3. Откроется файловый менеджер, в котором вы можете выбрать расположение папки со скриншотами. Нажмите на параметр Внутреннее хранилище в левом верхнем углу навигационной цепочки, чтобы вернуться в домашний каталог внутреннего хранилища.
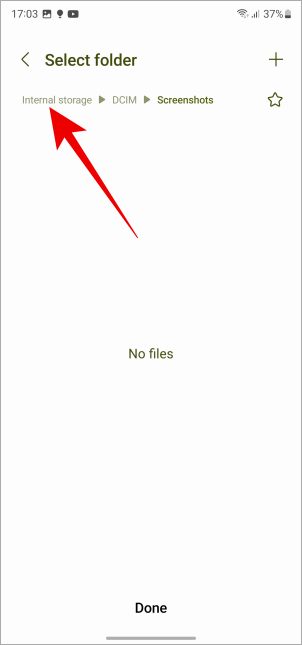
4. Перейдите в папку, в которой вы хотите сохранить снимки экрана.
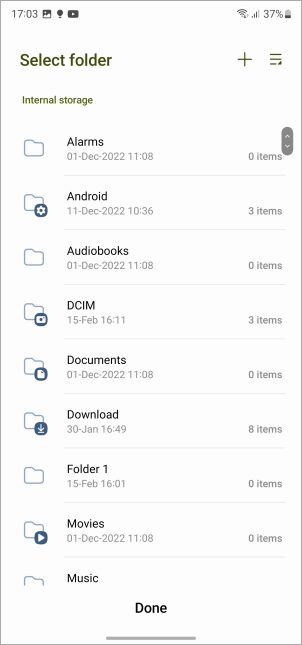
5. Чтобы создать новую папку для снимков экрана, нажмите Значок плюса в правом верхнем углу. Затем введите имя папки и нажмите Создать.
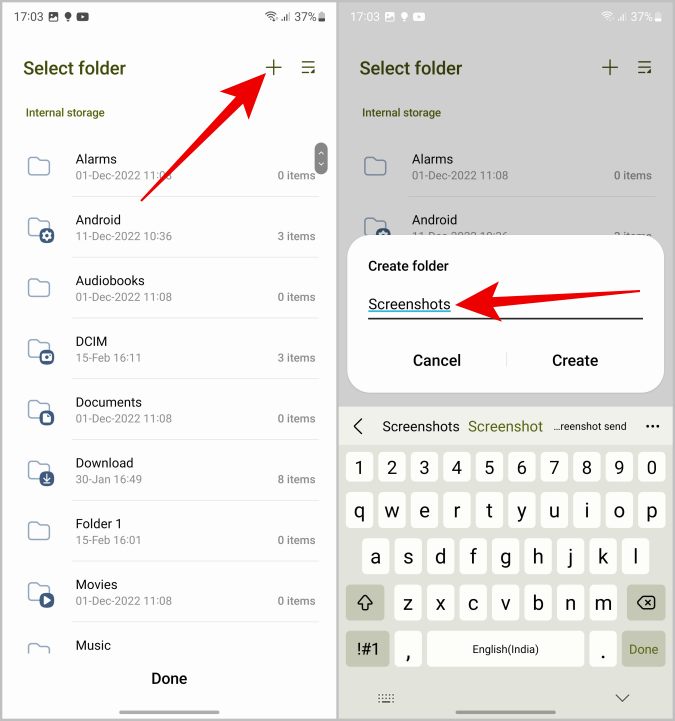
5. Откройте созданную папку или папку, в которой вы предпочитаете сохранять снимки экрана, и нажмите Готово.
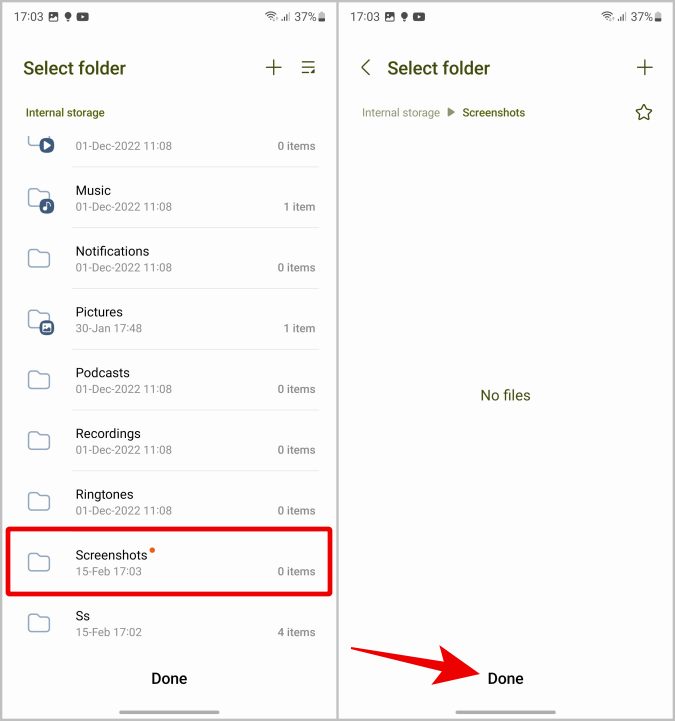
Существующие снимки экрана не будут перенесены в новую папку. Но в дальнейшем все новые скриншоты будут сохраняться в выбранной вами здесь папке.
Совет профессионала: Как использовать заблокированную папку Google Фото
Изменение папки с записями экрана на телефонах Samsung Galaxy
Скриншоты и записи экрана по умолчанию сохраняются в одной папке, поэтому вам также необходимо изменить ее. Они не будут автоматически сохранены в новой папке снимков экрана. Вам необходимо вручную изменить местоположение в настройках телефона.
1. На странице Снимки экрана и запись экрана в настройках прокрутите вниз до раздела записи экрана и выберите параметр Сохранить записи экрана в.
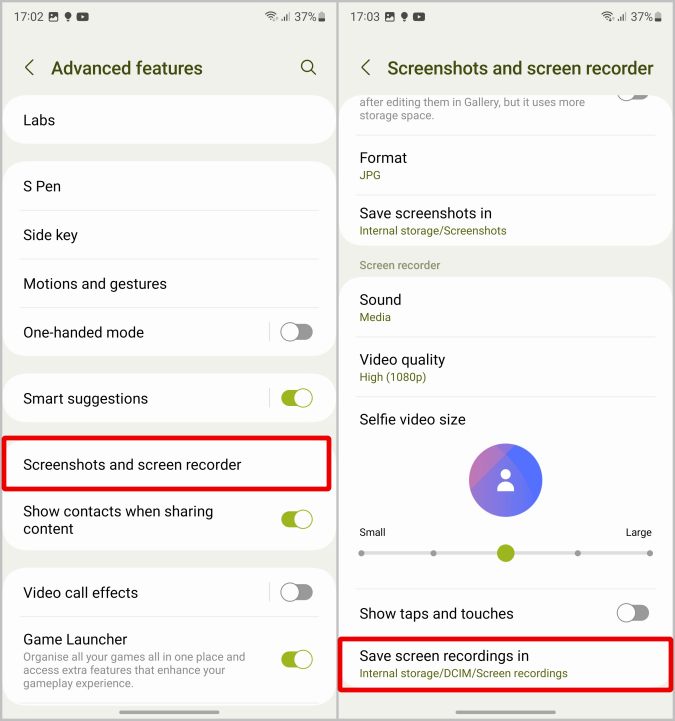
2. Теперь нажмите Внутреннее хранилище в верхнем левом углу, чтобы вернуться в домашний каталог внутреннего хранилища.
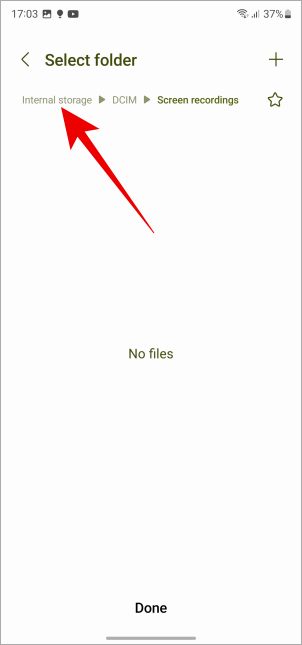
3. Теперь перейдите к папке, в которой вы хотите сохранить запись, создайте новую папку или даже выберите ту же папку со скриншотами, которую вы только что создали, чтобы сохранить записи экрана.
4. Когда вы окажетесь в папке, которую хотите сохранить, нажмите Готово внизу страницы.
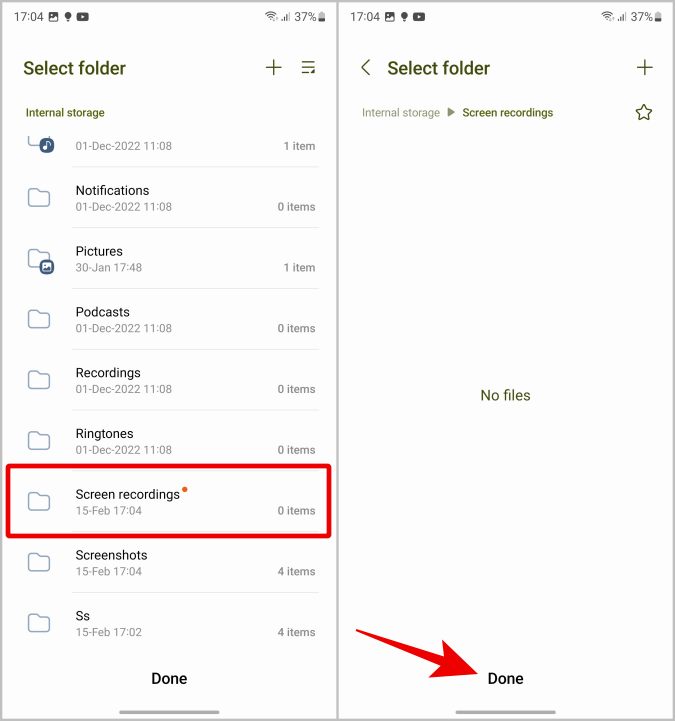
Все, все скриншоты и записи экрана будут сохранены в отдельной папке из фотопленки. Таким образом, вы можете проверять свои фотографии и создавать их резервные копии, не загружая все скриншоты и записи экрана.
Часто задаваемые вопросы
1. Будут ли мои прошлые снимки экрана и записи экрана перенесены в новое место?
Нет, ваши старые снимки экрана и записи экрана останутся там, где они были сохранены. Эта опция будет создавать резервные копии ваших новых снимков экрана и записей экрана только в выбранной папке. При желании вы можете выбрать и переместить эти скриншоты вручную.
2. Как настроить параметры скриншота и записи экрана на Samsung?
Для настройки откройте Приложение «Настройки» >«Дополнительные функции» >«Скриншоты и записи экрана». На этой странице вы можете настроить такие параметры, как изменение формата файла, скрытие строки состояния и панели навигации и т. д. Вы также можете скрыть всплывающую подсказку, которая появляется после создания снимков экрана. Для записи экрана вы можете изменить качество звука и видео, настроить отображение касаний и касаний и т. д.
3. Где сохраняются скриншоты Samsung?
По умолчанию они сохраняются в папке DCIM >Скриншоты. Поскольку у вас есть возможность изменить местоположение, вы можете открыть Приложение «Настройки» >«Дополнительные функции» >«Снимки экрана и записи экрана», а затем проверить местоположение ниже Сохранить снимки экрана в. Он покажет точное место сохранения снимков экрана на вашем телефоне Samsung.
4. Могу ли я изменить местоположение снимка экрана на других телефонах Android?
Некоторые OEM-производители позволяют пользователям изменять расположение снимков экрана. Но процесс немного другой. Кроме того, стандартный Android не позволяет изменять место сохранения снимков экрана. Таким образом, метод, о котором мы рассказали выше, будет работать только на телефонах Samsung Galaxy.
Изменение папок скриншотов и записей экрана
Поскольку скриншоты и записи экрана сохраняются в той же папке DCIM, что и фотографии с камеры, Google Фото и многие другие службы резервного копирования фотографий выполняют резервное копирование автоматически, часто в одну и ту же папку. Но теперь вы можете изменить снимки экрана, а также папку с записями экрана на телефонах Samsung Galaxy. Таким образом, они будут отображаться как две разные папки в приложениях для резервного копирования фотографий. Но если вы просто хотите разделить их, но при этом создать резервную копию обоих типов фотографий, вы можете сделать это, выбрав обе папки. Знаете ли вы, что вы также можете сохранять фотографии непосредственно в заблокированную папку Google Фото ?
