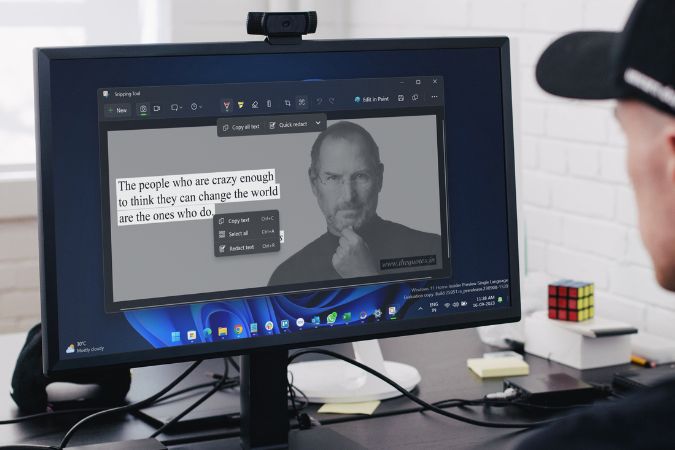Содержание
Microsoft добавила несколько интересных новых функций в Windows 11 вместе с недавним обновлением программы предварительной оценки. Одним из них является возможность извлекать текст из изображений с помощью ножниц. Раньше пользователям приходилось полагаться на сторонние приложения или онлайн-инструменты для копирования текста с изображений. Теперь пользователи могут легко извлекать текст из любого изображения с помощью инструмента «Ножницы» на компьютерах под управлением Windows. Вот как можно использовать ножницы для извлечения текста из изображений.
Как извлекается текст из изображений
Текст извлекается из изображения с помощью OCR или оптического распознавания символов. Он использует алгоритмы и машинное обучение для анализа визуальных элементов изображения и преобразования их в машиночитаемый и редактируемый текст. Несколько популярных приложений для распознавания текста — Microsoft Lens, Adobe Scan, Google Объектив , CamScanner и Google Docs.
Также читайте. Углубленное сравнение CamScanner, Adobe Scan и Microsoft Lens .
Использование инструмента «Ножницы» для извлечения текста из изображений в Windows
Прежде чем продолжить, мы рекомендуем обновить приложение Ножницы из Microsoft Store. Откройте Microsoft Store, выберите Библиотека в левом нижнем углу, а затем нажмите Получить обновления в правом верхнем углу.
После этого вы можете следовать приведенным ниже инструкциям:
1. Щелкните правой кнопкой мыши изображение, из которого вы хотите извлечь текст. Затем нажмите Открыть с помощью и выберите параметр Ножницы.
Примечание. Вы также можете сделать снимок экрана любого текста, а затем извлечь из него текст напрямую с помощью ножниц. Каждый раз, когда вы делаете снимок экрана, он автоматически сохраняется в папке «Снимок экрана».
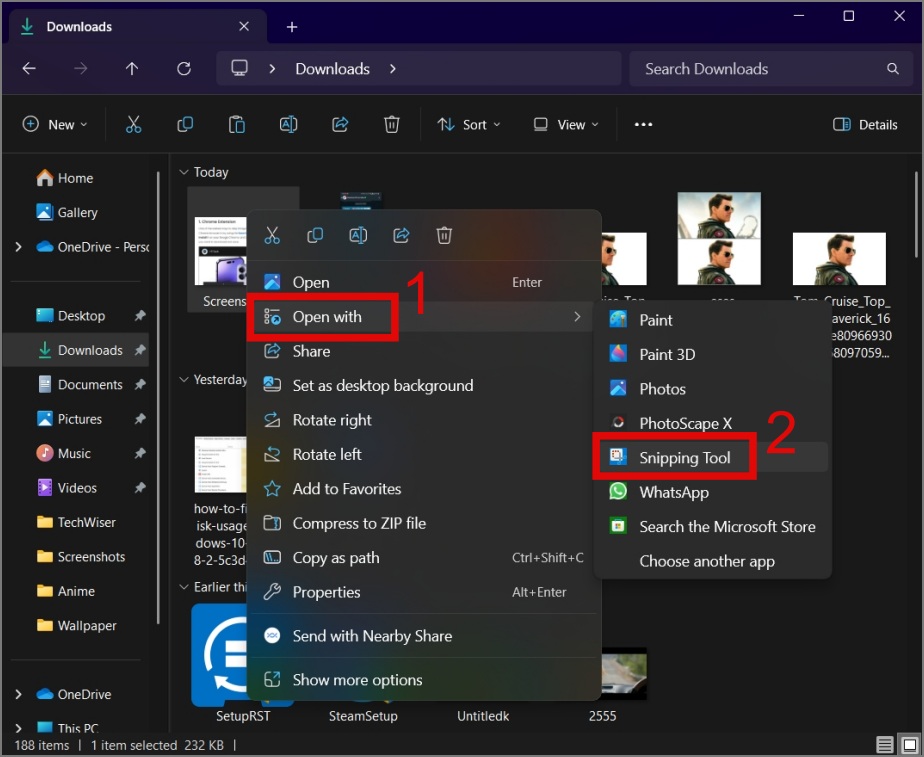
2. Нажмите кнопку Действие с текстом (значок с закругленным квадратом и тремя линиями внутри), и начнется анализ изображения.
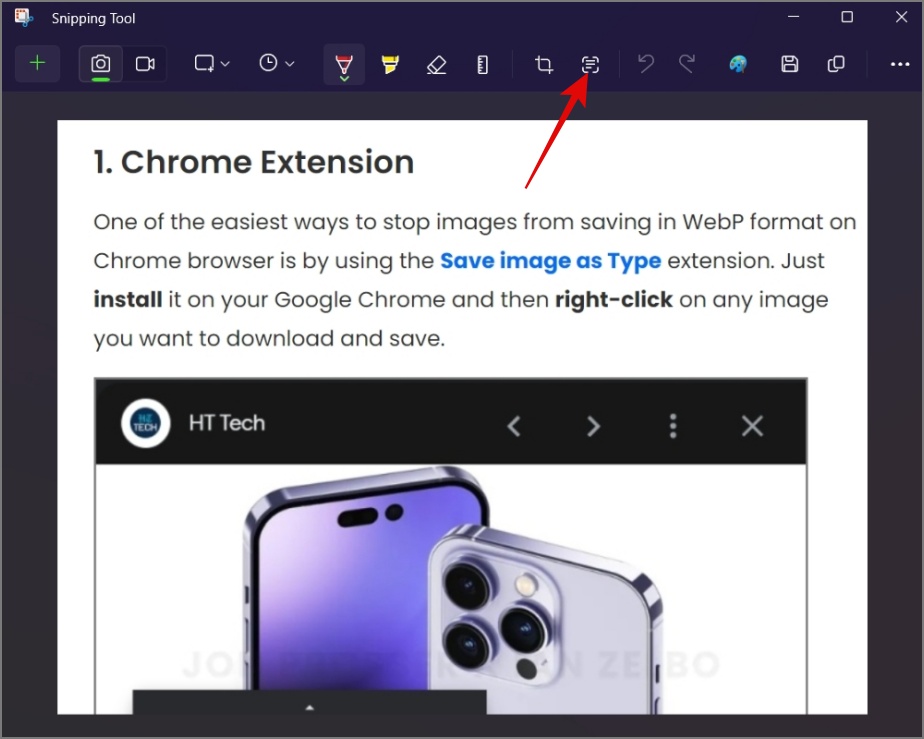
3. После завершения обработки вам будет предложено два варианта: Копировать весь текст и Быстрое редактирование.
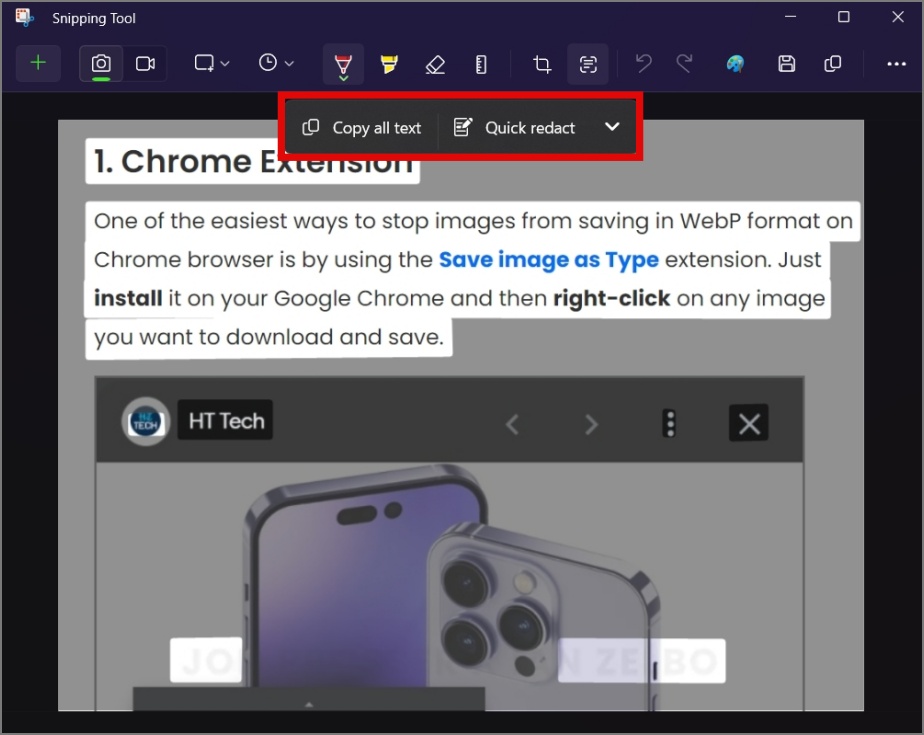
4. Теперь вы можете выбрать: скопировать весь выделенный текст или отдельный текст.
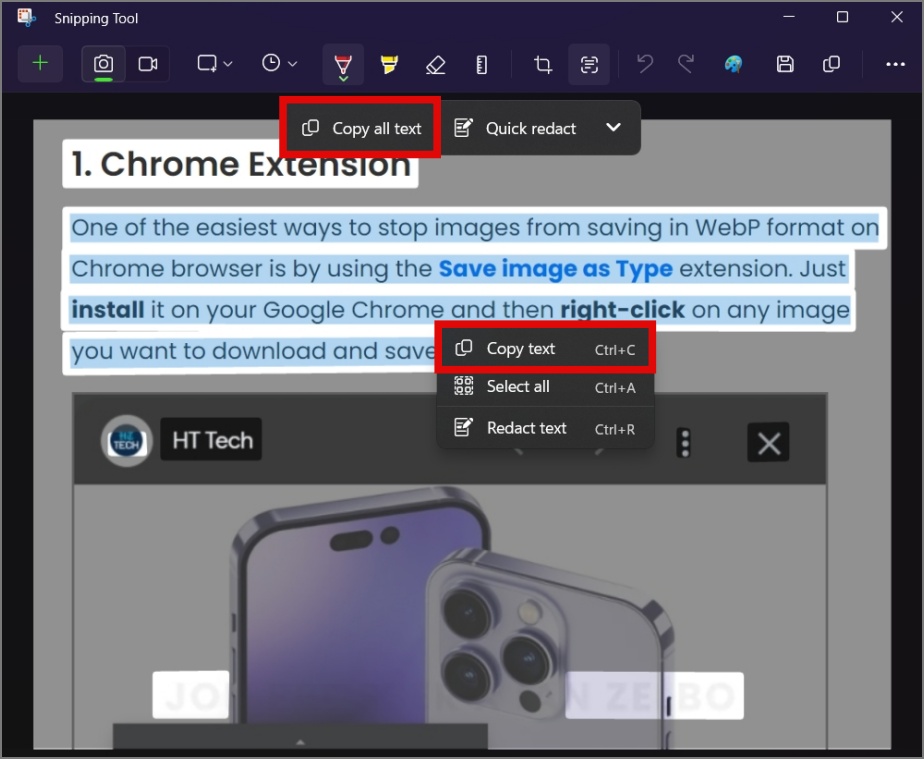
Например, на следующем изображении мы только скопируем абзац и проверим его точность.
Как видите, текст скопирован правильно, без смещения символов.
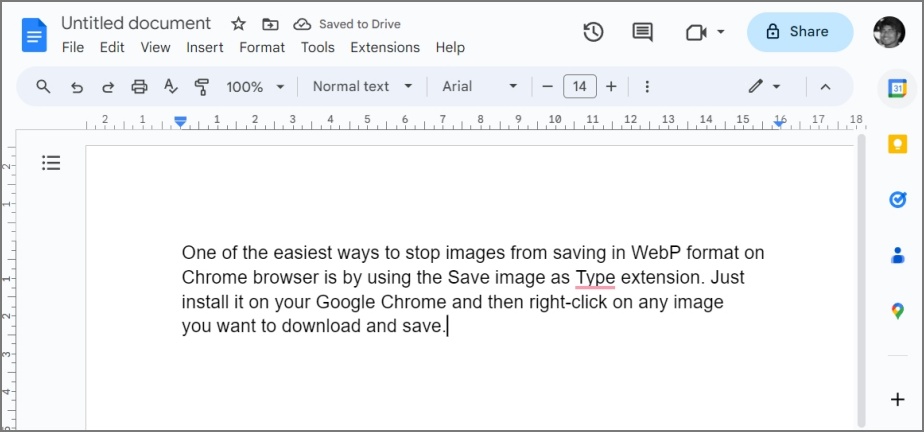
Но что нас по-настоящему поразило, так это то, как новый инструмент «Ножницы» смог извлечь текст водяного знака, который был едва заметен. Мы заметили это только тогда, когда он выделил текст.
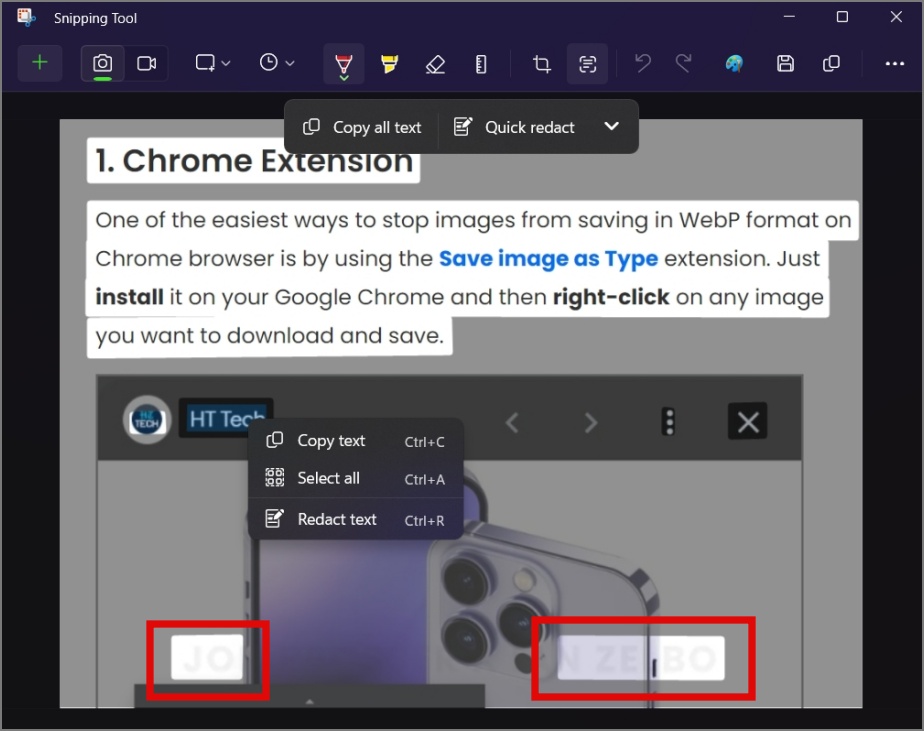
Но да, не все здесь так солнечно и радужно. Бывают случаи, когда «Ножницы» не могут извлечь текст из изображений. Например, на скриншоте ниже вы можете видеть, насколько плохо он работал. Ему даже не удалось извлечь простой текст из электронного письма.
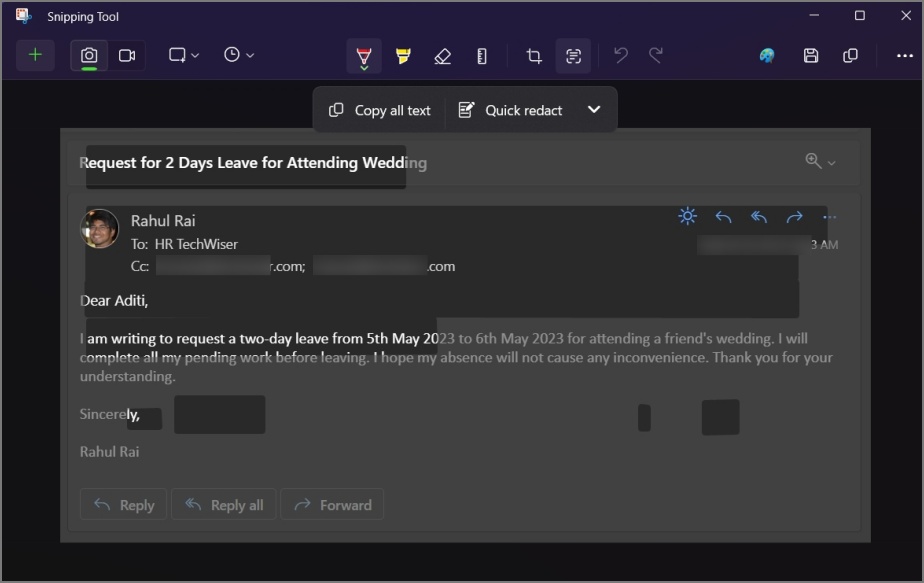
Кроме того, насколько нам известно, эта функция сейчас доступна только в программе предварительной оценки Windows 11, и нет подтверждения о том, появится ли эта функция также в Windows 10. Поэтому на данный момент пользователи Windows 10 могут используйте Microsoft Power Toys для извлечения текста из любого места в Windows .
Другие функции
Инструмент «Ножницы» предлагает больше, чем просто извлечение текста; он также может эффективно подвергать цензуре конфиденциальную информацию на изображении. Например, на снимке экрана ниже хорошо видна конфиденциальная информация, такая как OTP и идентификатор электронной почты.
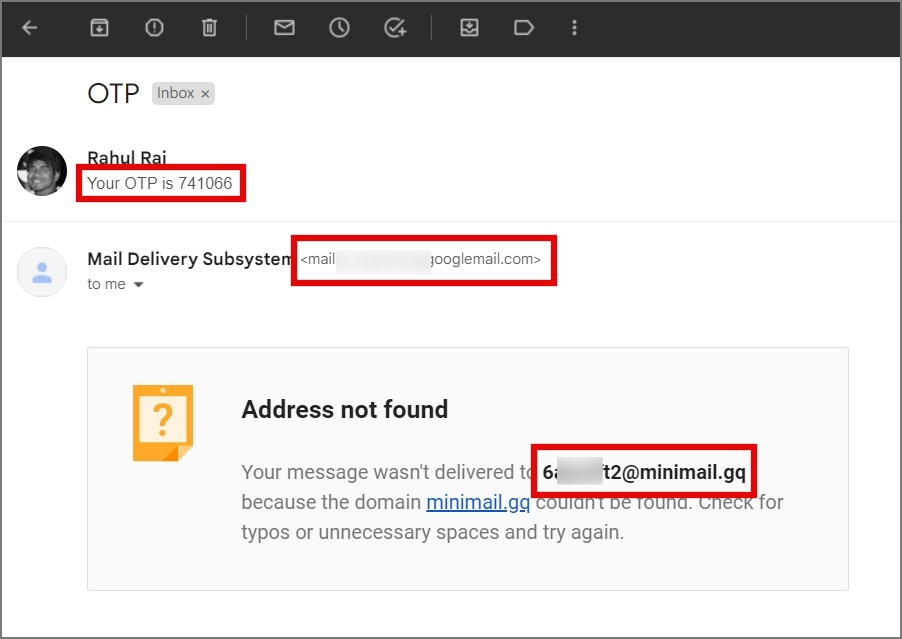
Чтобы скрыть их, все, что нам нужно сделать, это нажать кнопку Быстрое редактирование, и он автоматически выделит и скроет их для вас.
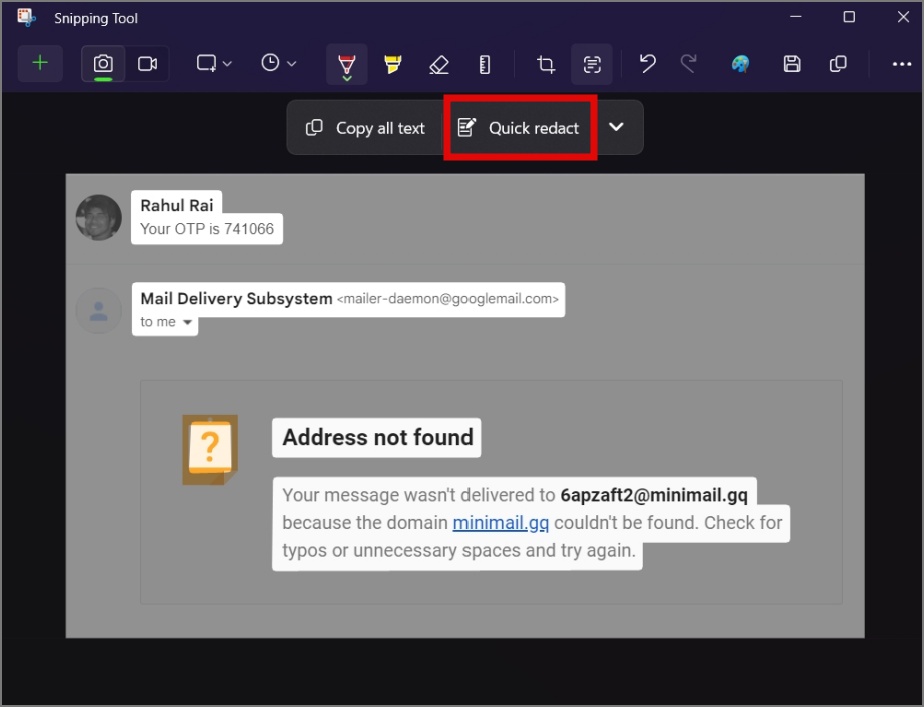
Примечание. Автоматически редактировать можно только текст, который представляет собой номер телефона или адрес электронной почты.
Если какой-либо текст пропущен, вы можете вручную выделить его, щелкнуть по нему правой кнопкой мыши и выбрать параметр Редактировать текст.
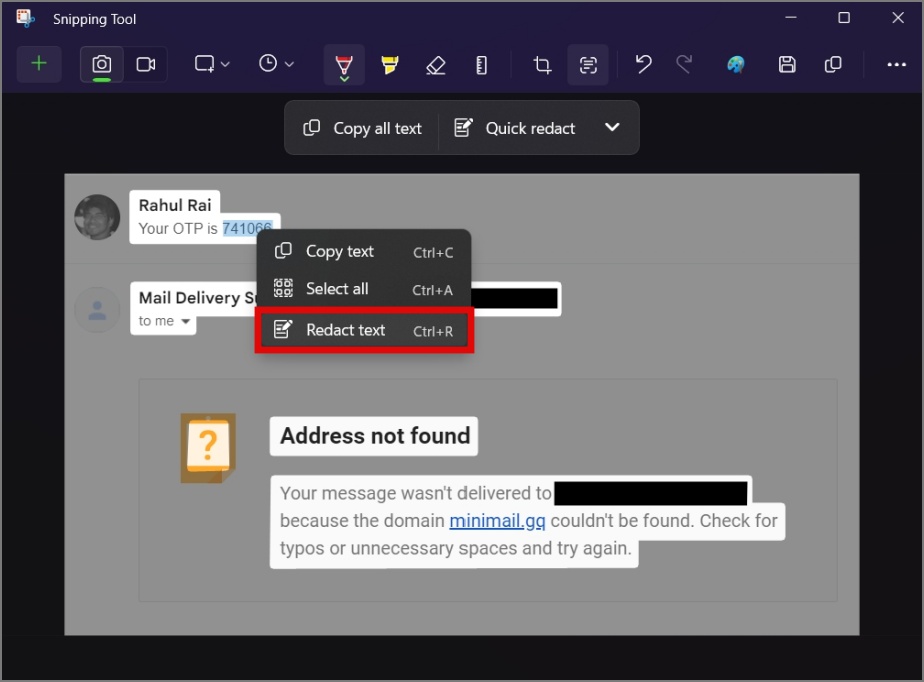
Теперь вся ваша конфиденциальная информация скрыта за черной линией или удалена.
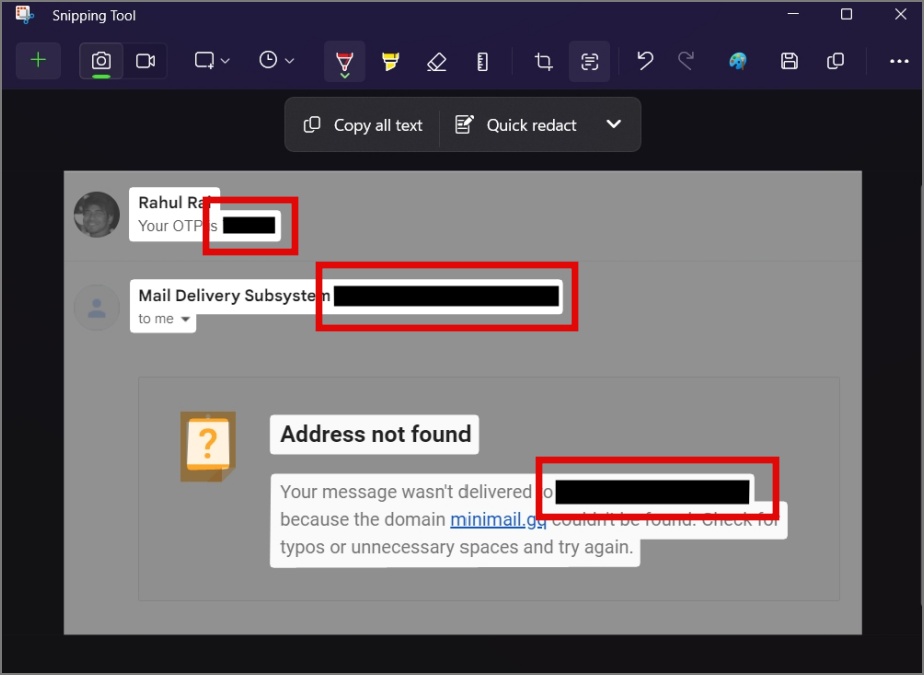
Часто задаваемые вопросы
1. Могу ли я использовать ножницы для извлечения текста из видео YouTube?
Да, конечно. Вы можете просто поставить видео на паузу и сделать скриншот кадра. Позже вы сможете открыть изображение с помощью ножниц и извлечь оттуда текст.
2. Будет ли «Ножницы» копировать тот же текстовый формат?
К сожалению, нет. Он скопирует текст только в обычном формате, независимо от того, находится ли текст в формате электронной таблицы или имеет разные цвета, стили или размеры.
Превращение изображений в слова
Несмотря на то, что существует множество приложений и веб-инструментов для оптического распознавания текста, встроенная функция прямо в инструмент «Ножницы» устраняет необходимость в сторонних приложениях. Со временем Microsoft расширила функциональность инструмента «Ножницы» за пределы его первоначальных возможностей создания снимков экрана.
Например, знаете ли вы, что можно использовать ножницы для записи экрана ?