Содержание
Операционные системы Windows 10 и 11 не позволяют копировать текст из изображений, файлов PDF, видео и других форматов файлов. Поэтому вам, возможно, придется вводить все вручную или использовать некоторые онлайн-сервисы OCR , который поможет извлечь текст из изображений и снимков экрана. Иногда нам всем нужно это делать. Например, скриншот визитной карточки или рукописной заметки? К счастью, вы можете получить текст из любого места экрана с помощью модуля извлечения текста Power Toys, используя простое сочетание клавиш. Он позволяет извлекать и копировать текст из изображений, видео, PDF-файлов и документов, среди прочего, в Windows 10/11.
Извлечение текста из любого места в Windows 10/11
С помощью Power Toys теперь вы можете копировать текст из файлов любого формата, включая изображения, PDF-файлы, видео и т. д. Это работает везде и с помощью быстрого сочетания клавиш.
1. Сначала вам необходимо скачать Приложение PowerToys с GitHub . Вы также можете скачать его с Магазин Майкрософт , но обычно он отстает на несколько версий. Power Toys – бесплатная программа с открытым исходным кодом.
2. На странице GitHub прокрутите вниз до раздела «Ресурсы». Если ваш компьютер оснащен процессором X64, нажмите Настройка Power Toys X64. Если у вас процессор ARM, выберите опцию Настройка Power Toys ARM64. Затем нажмите кнопку Сохранить во всплывающем окне, чтобы сохранить файл настройки.
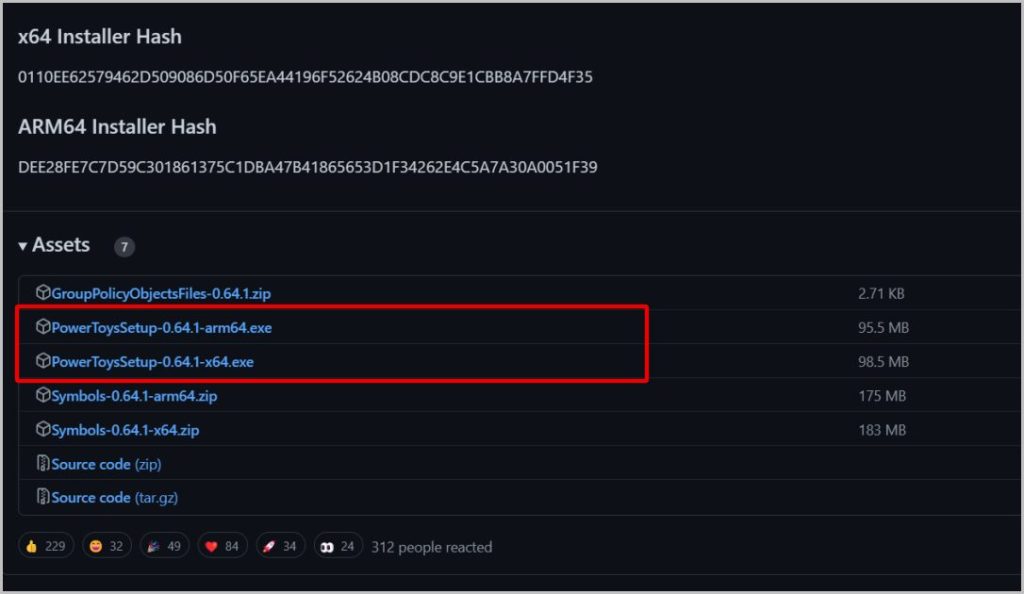
Если вы не уверены, какой процессор у вашего компьютера, откройте Настройки >Система >О системе. Теперь на странице «О программе» установите флажок Тип системы. Здесь вы должны найти тип вашего процессора.
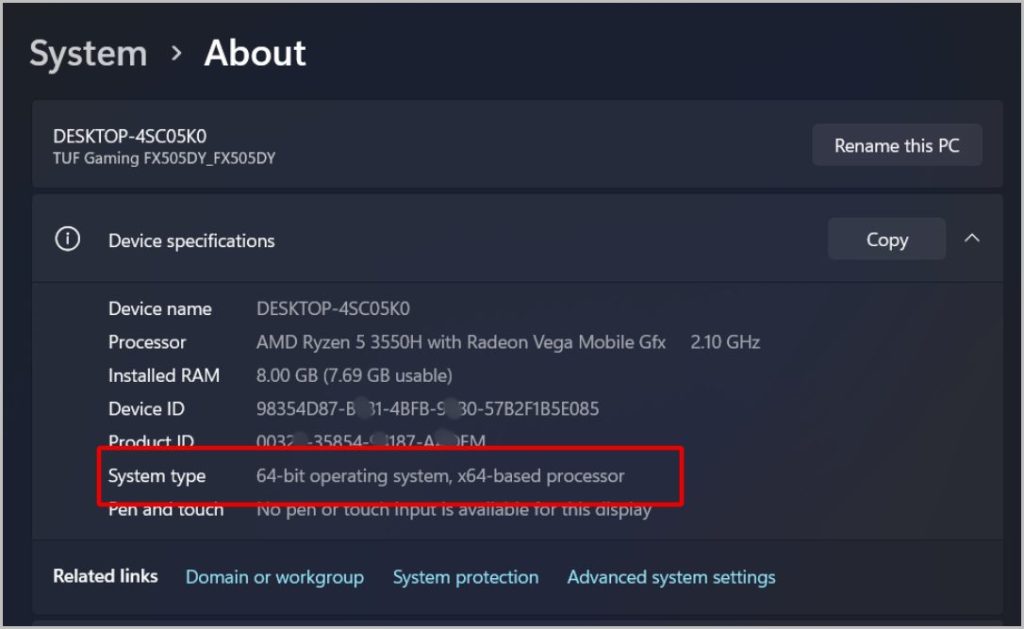
3. Для установки откройте загруженный файл. Теперь установите флажок рядом с параметром Я согласен с условиями лицензии . Затем нажмите Установить. Во всплывающем окне нажмите кнопку Да , чтобы начать процесс установки.
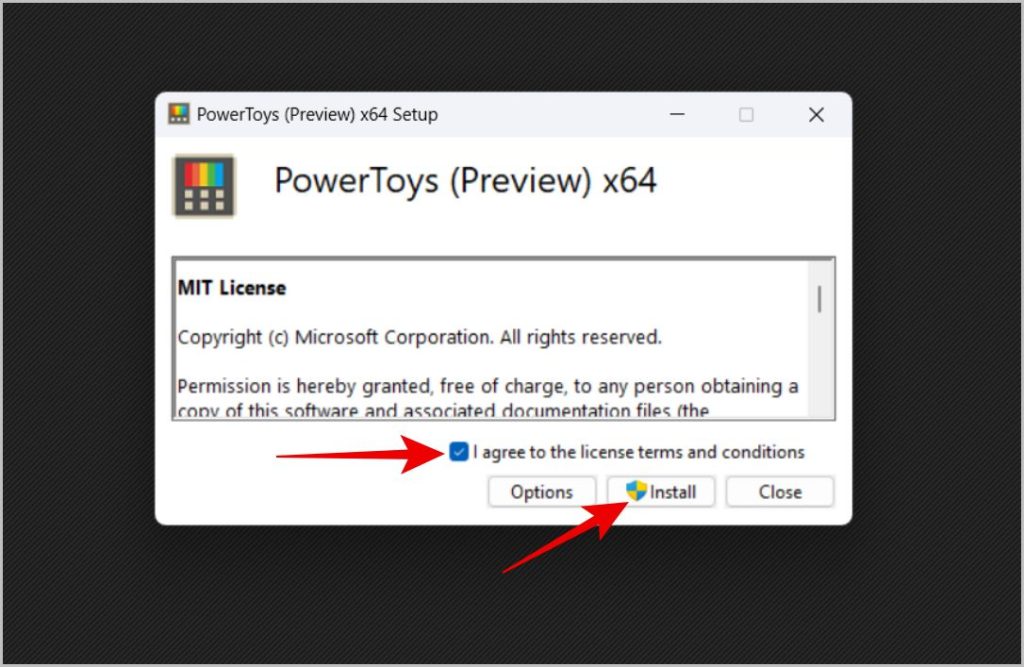
4. Теперь откройте приложение Power Toys и выберите параметр Экстрактор текста на левой боковой панели. Затем убедитесь, что переключатель рядом с Включить экстрактор текста включен. Это позволит модулю быть готовым к использованию.
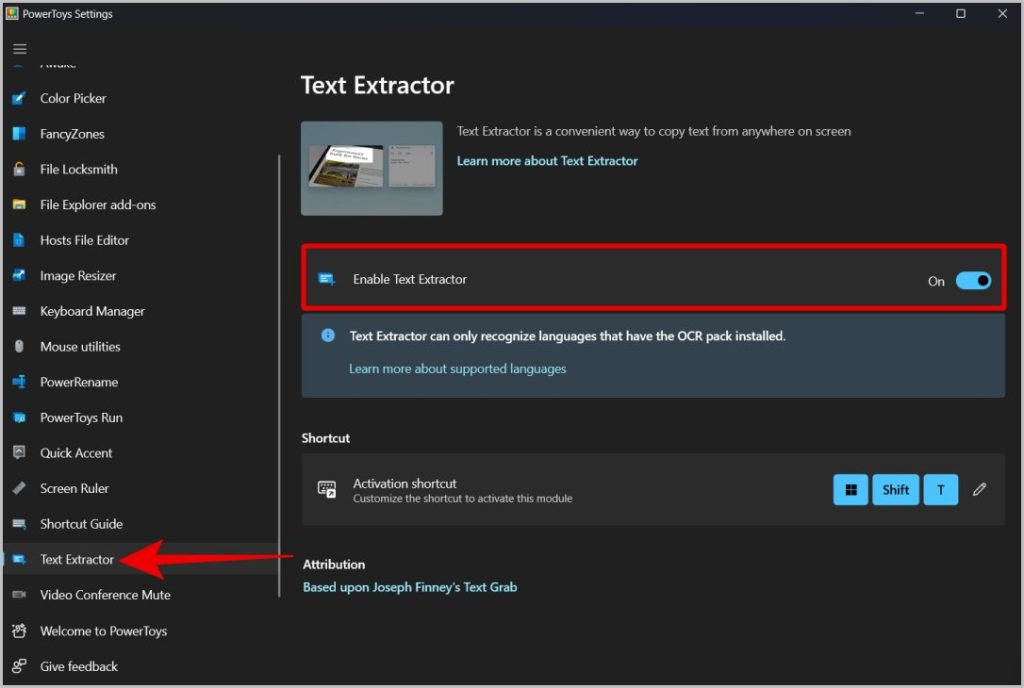
5. Вы можете начать извлечение текста с помощью сочетания клавиш Windows + Shift + T. Однако при желании вы можете изменить ярлык. Просто нажмите значок редактирования (значок карандаша) под ярлыком. Во всплывающем окне нажмите клавиши на клавиатуре, чтобы ввести новое сочетание клавиш, а затем нажмите кнопку Сохранить, чтобы сохранить изменения.
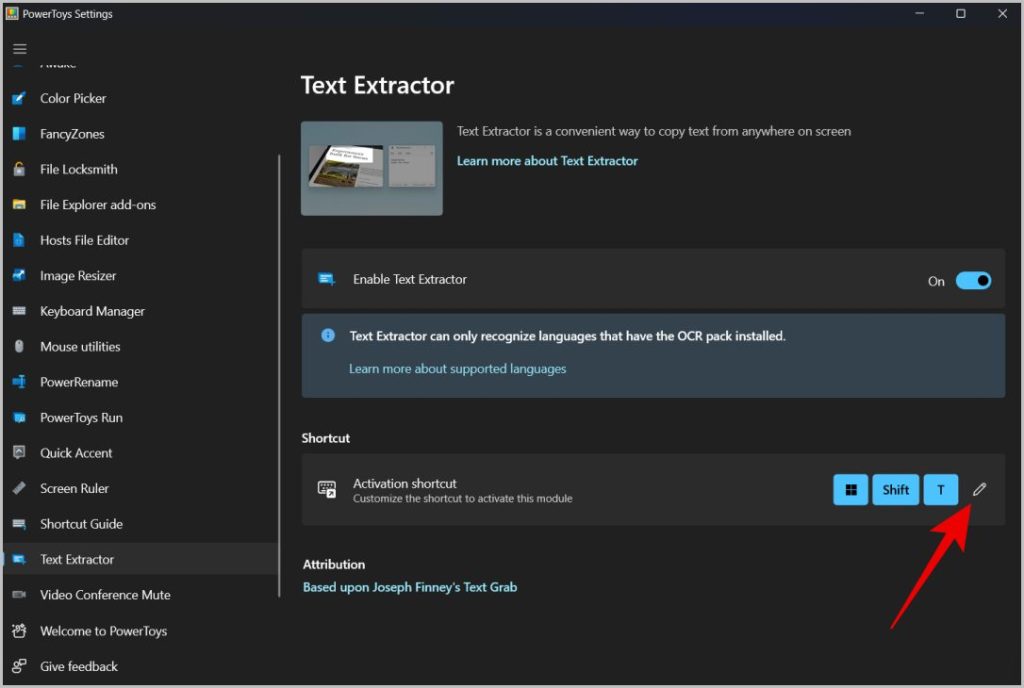
6. Теперь вы можете извлекать текст из любого места, включая элементы пользовательского интерфейса Windows. Просто нажмите Windows + Shift + T или любое другое сочетание клавиш.
7. Просто выделите часть текста с помощью указателя мыши. Будь то обычный текст, фотография, видео или файл любого другого формата, Text Extractor мгновенно извлечет текст и скопирует его в буфер обмена.
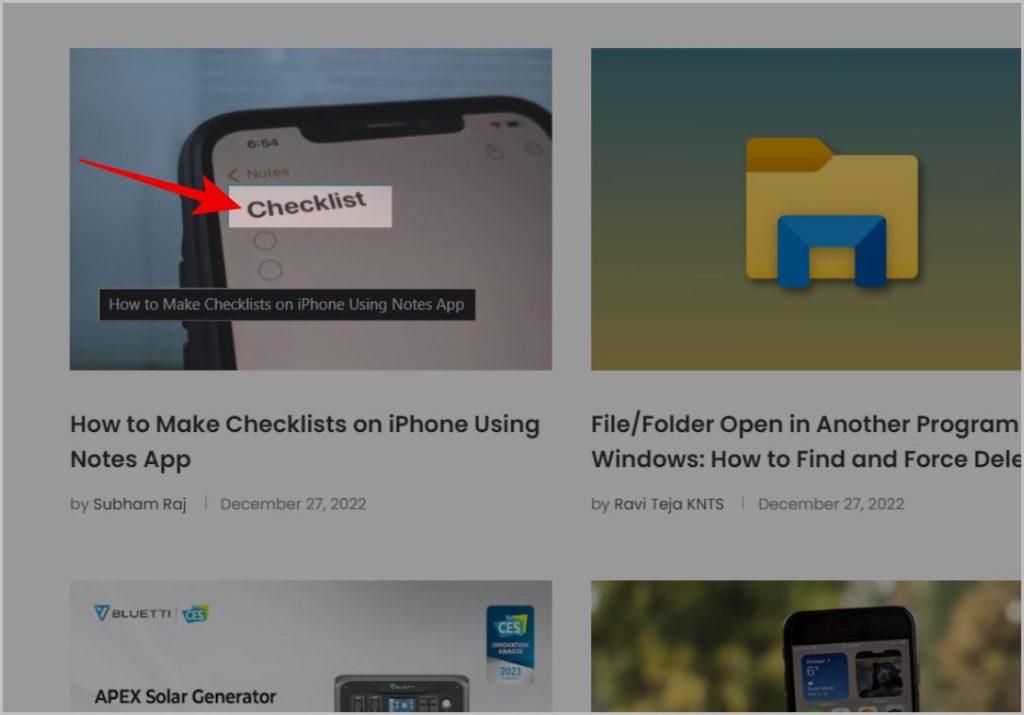
8. Как только вы выделите текст, он будет мгновенно скопирован в буфер обмена, но вы не увидите никаких уведомлений или визуальных подсказок. Просто вставьте его в любое место с помощью сочетания клавиш Ctrl + V. Вы также можете нажать Windows+V, чтобы открыть буфер обмена.
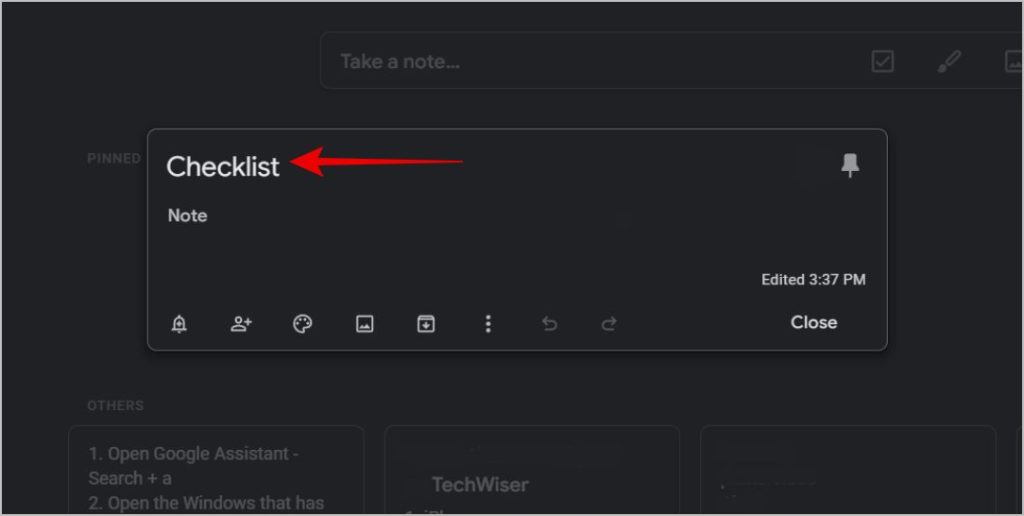
Модуль Power Toys не просто копирует текст. Он пытается понять и предсказать, что вы выбрали, с помощью OCR (оптического распознавания символов). Но со своей задачей он справляется хорошо и точно. Он также может идеально копировать предложения и слова, которые не имеют никакого смысла, например пароли. Однако при копировании текста со специальными символами проверьте дважды, поскольку есть вероятность, что некоторые символы, например ~, будут пропущены или заменены.
По состоянию на декабрь 2022 г. модуль извлечения текста в приложении Power Toys поддерживает только версии на английском языке (США, Великобритания) и упрощенный китайский язык. Если Microsoft начала поддерживать больше языков, вы можете проверить это с помощью терминала Power Shell в Windows. Введите эту команду:
[Windows.Media.Ocr.OcrEngine, Windows.Foundation, ContentType = WindowsRuntime]Затем введите другую команду.
[Windows.Media.Ocr.OcrEngine]::AvailableRecognizerLanguagesОн отобразит список поддерживаемых языков в самой Power Shell.
Часто задаваемые вопросы
1. Работает ли это с другими языками?
Вы можете использовать его для языков, в которых английский алфавит совпадает с испанским. В любом случае, он не будет таким же точным, как английский. Таким образом, вы можете использовать его, но обязательно перепроверьте его после вставки.
2. Является ли экстрактор текста в Power Toys точным?
Text Extractor не на 100 % точен, и всегда существует вероятность погрешности. Но если это обычные слова, предложения или абзацы, скорее всего, он все сделает правильно. Во время тестирования по сравнению с другими сервисами OCR Text Extractor по большей части оказался на одном уровне или даже лучше их.
Power Toys для Windows
Как и Text Extractor, Power Toys содержит множество других полезных модулей, таких как «Диспетчер клавиатуры» для переназначения клавиш клавиатуры , File Locksmith, чтобы проверить, какие процессы используют выбранный файл. , «Палитра цветов» для выбора цветов из изображений и т. д. А еще есть еще больше модулей, таких как Power Переименуйте и выберите Fancy Zone, чтобы вы могли ее изучить.
