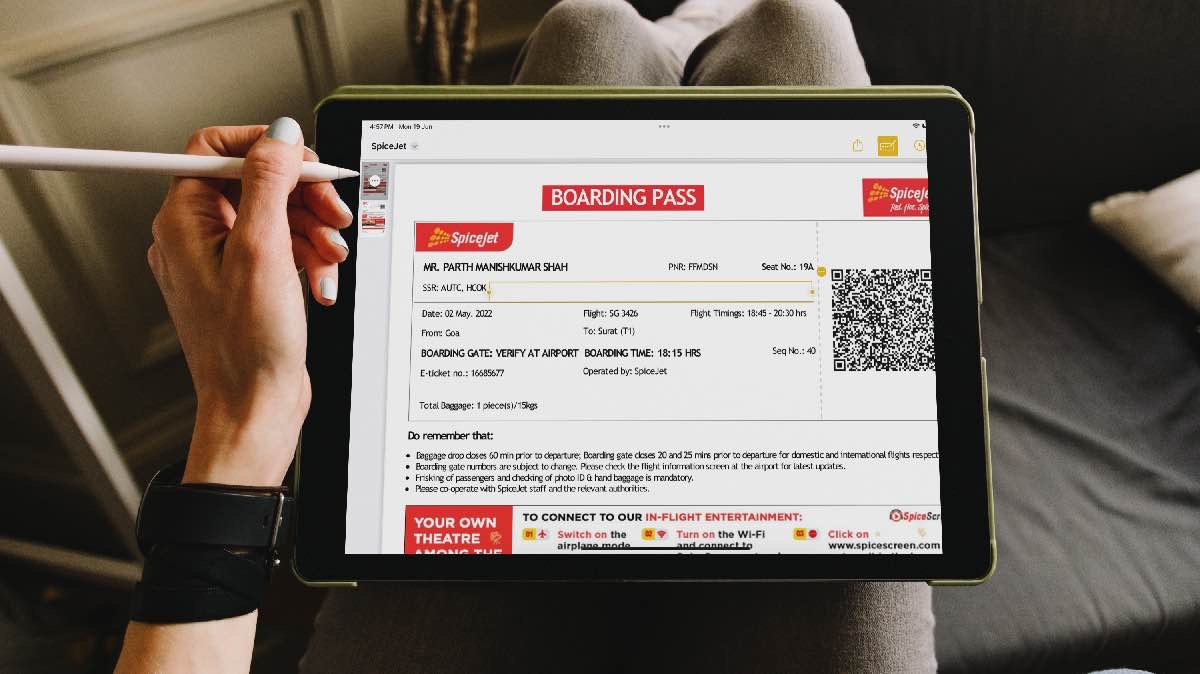Содержание
В Apple Notes появилось несколько новых функций в обновлениях iOS 17 , iPadOS 17 и macOS Sonoma. Теперь вы можете связывать заметки, проверять новые параметры форматирования текста, возможность открывать заметки в Pages и поддерживать аннотации PDF. Последний весьма интересен и позволяет отказаться от сторонний редактор PDF на iPad . Вот как можно комментировать PDF-файлы в Apple Notes.
С обновлением iPadOS 17 вам больше не нужен специальный редактор PDF на iPad. Вы можете импортировать файл в приложение «Заметки» и заполнить необходимые поля с помощью Apple Pencil. Возможность комментировать PDF-файлы в Apple Notes доступна и на Mac.
Комментирование PDF-файлов в Apple Notes на iPad
Прежде чем начать работу с аннотациями PDF в Apple Notes на iPad, вам необходимо импортировать PDF-файл в новую или существующую заметку. Импортировать PDF-файл в Apple Notes можно двумя способами.
1. Откройте приложение «Файлы» на iPad. Нажмите и удерживайте PDF-файл и выберите Поделиться.
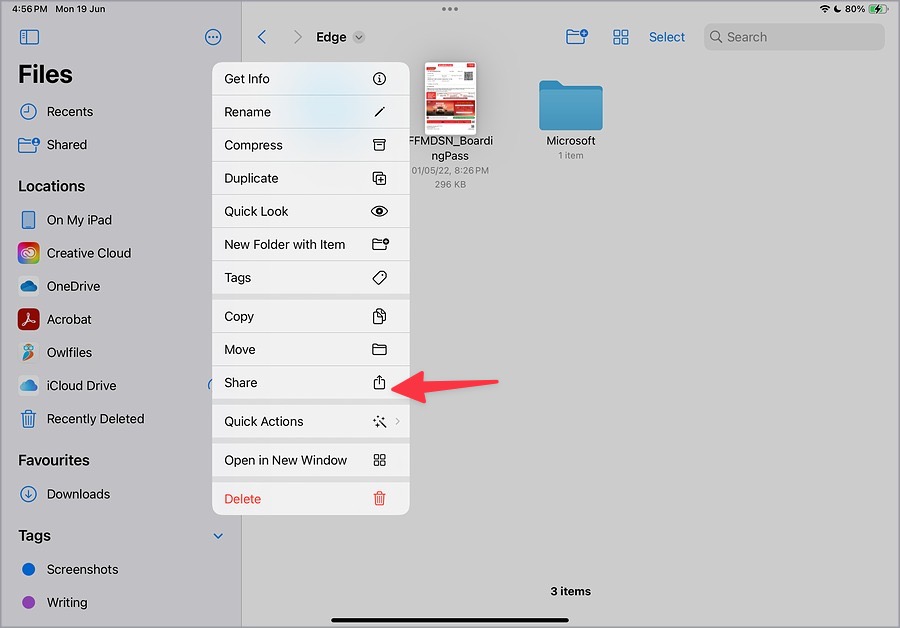
2. Выберите Заметки в меню общего доступа iPadOS.
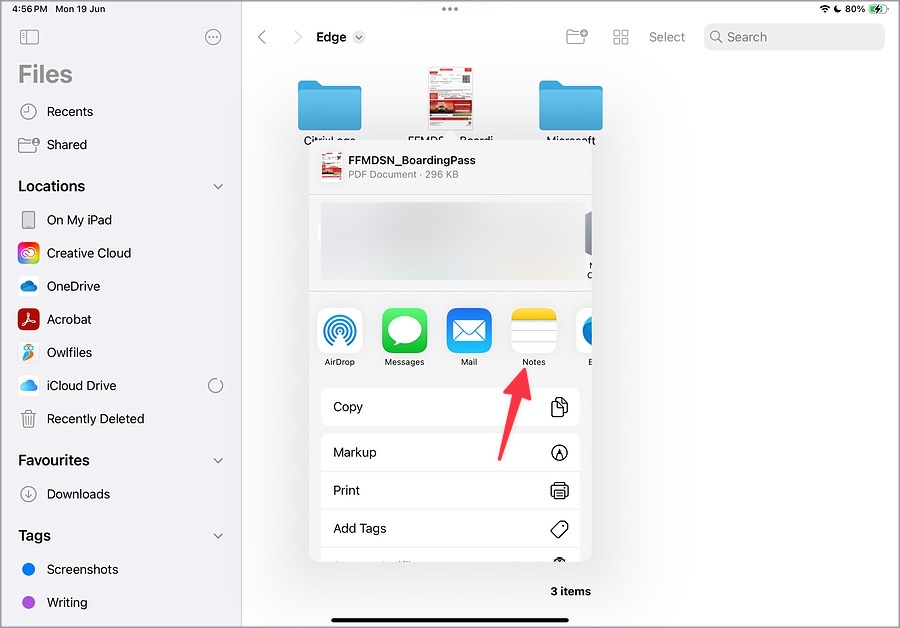
3. Добавьте заметку в определенную папку и при необходимости введите текст. Нажмите Сохранить.
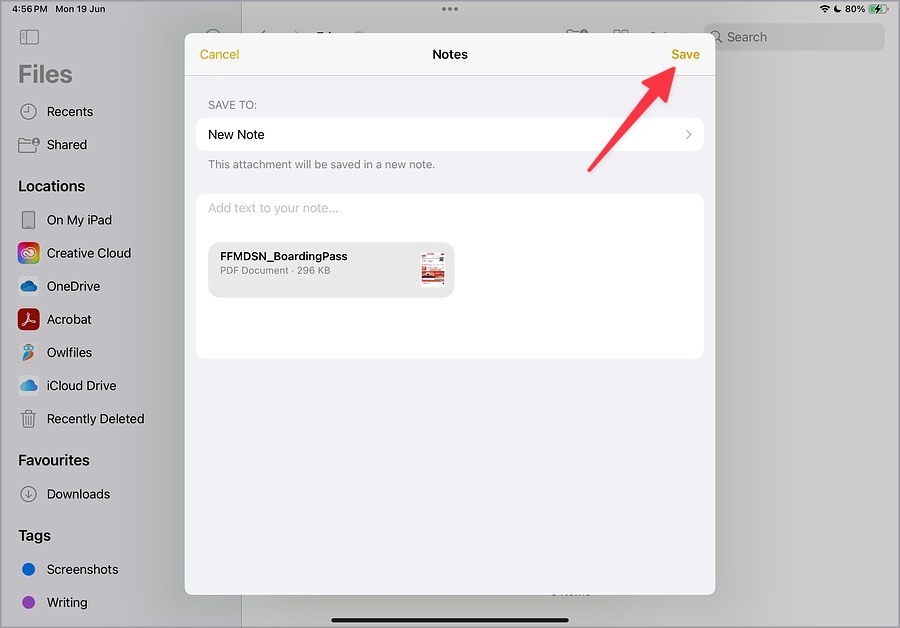
Откройте приложение «Заметки» и проверьте новую заметку с прикрепленным PDF-файлом. Вы также можете перетаскивать PDF-файлы из «Файлов» в приложение «Заметки». Вот что вам нужно сделать.
1. Откройте приложение «Заметки» и создайте новую заметку. Нажмите на трехточечное меню вверху и включите разделенное представление.
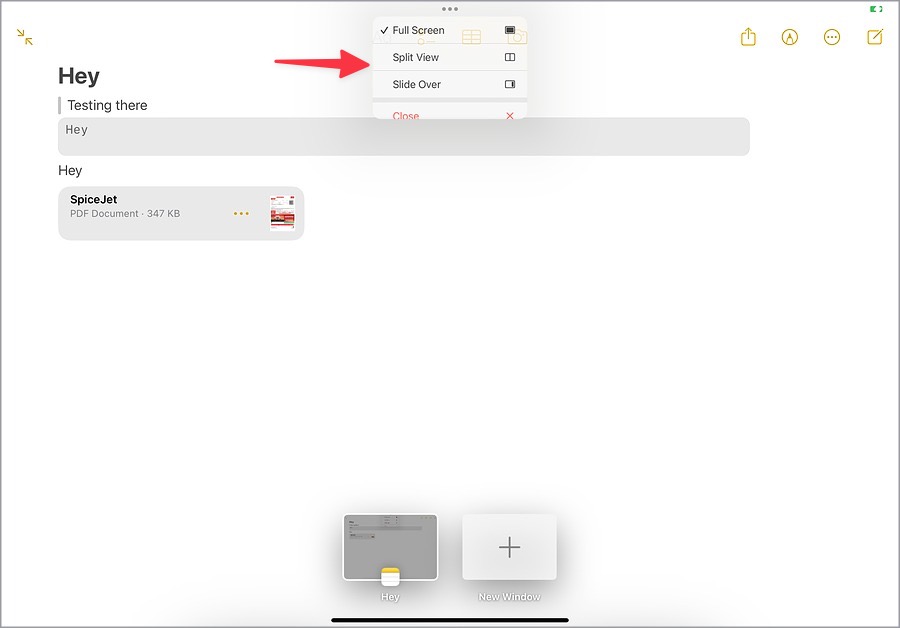
2. Запустите приложение Файлы и найдите в нем свой PDF-файл.
3. Просто перетащите PDF-файл в заметку и начните заполнять его необходимой информацией.
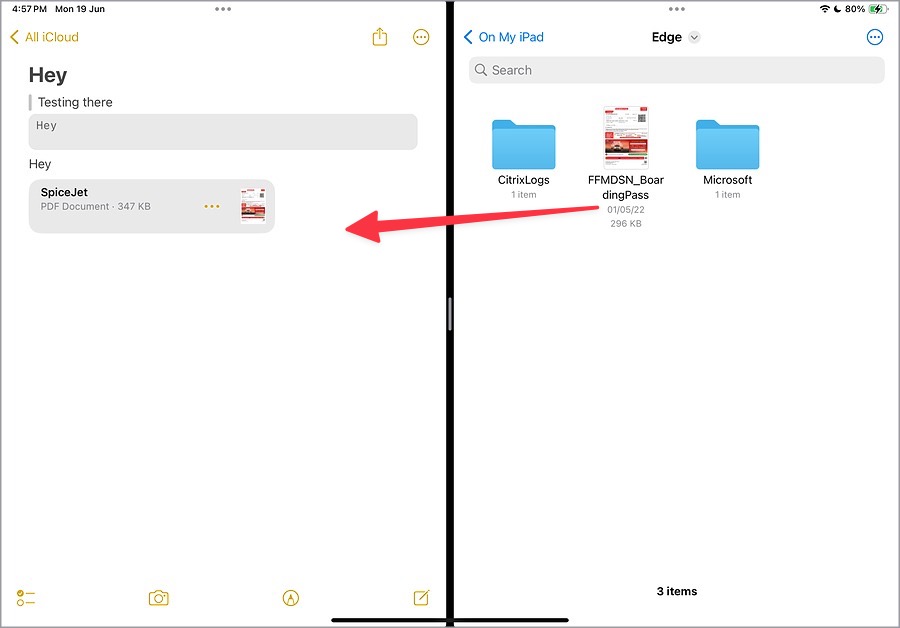
4. После импорта PDF-файла в заметку коснитесь трехточечного значка рядом с названием PDF-файла и выберите Быстрый просмотр.
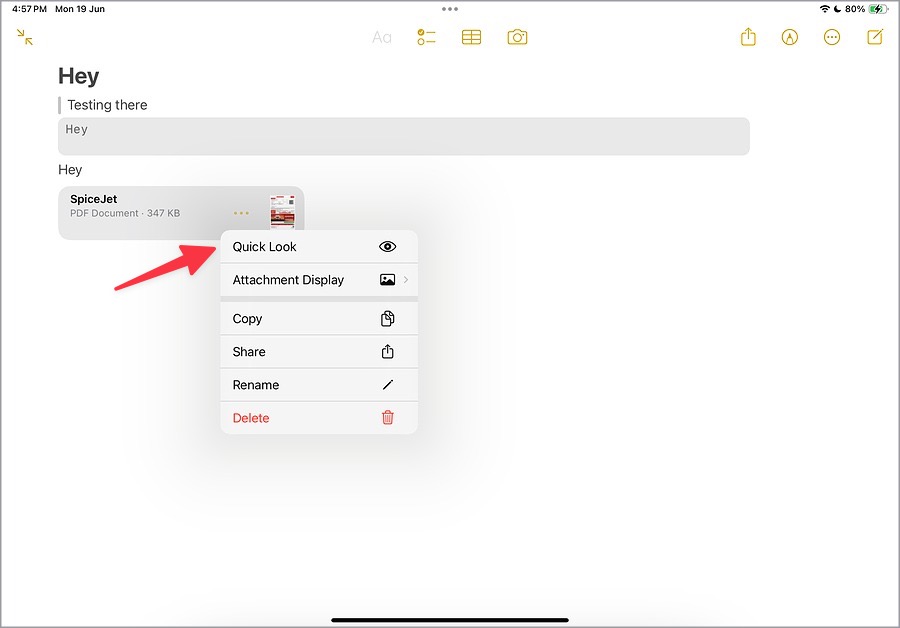
5. Откроется редактор PDF. Вы можете проверять и перемещаться между страницами с левой боковой панели. Коснитесь опции заполнения вверху, и приложение автоматически обнаружит поля для добавления деталей. Вы можете открыть клавиатуру и ввести соответствующие данные.
6. Нажмите + и добавьте в файл поле подписи и текста.
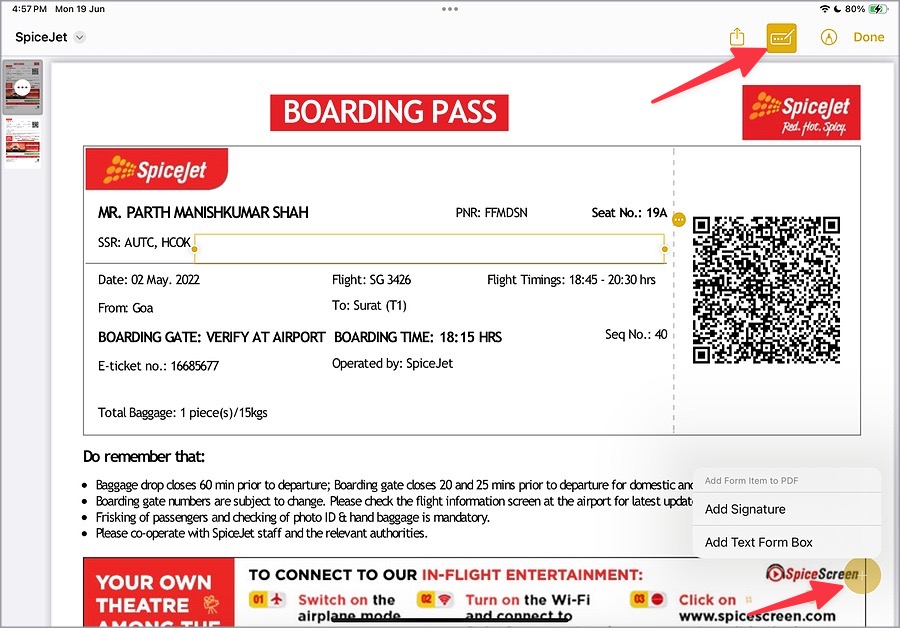
7. Вы также можете нажать на значок пера, чтобы открыть инструменты рисования. Для внесения изменений можно использовать маркер, карандаш, ручку, линейку и другие инструменты.
8. Нажмите +, чтобы добавить наклейку, текст, подпись или поделиться в PDF-файл.
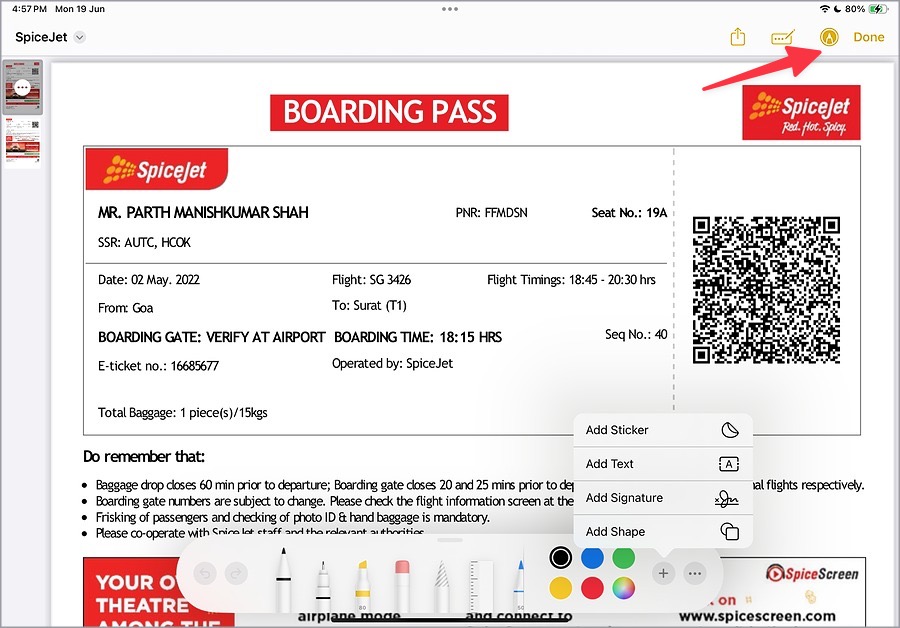
9. Нажмите значок стрелки вниз и поделитесь отредактированным PDF-файлом с другими. Нажмите Готово, чтобы сохранить изменения.
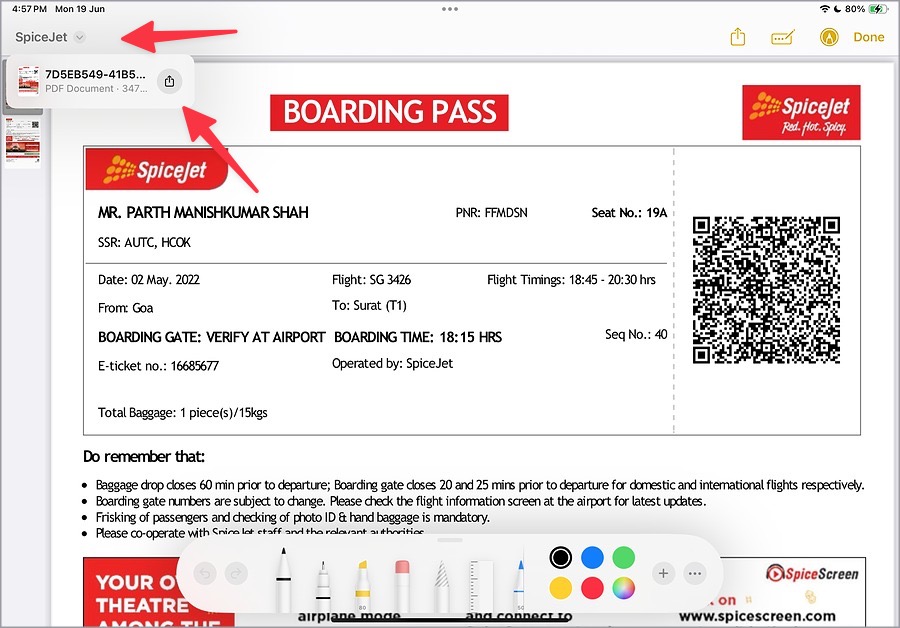
10. Вы можете нажать на трехточечное меню, развернуть Отображение вложений и выбрать Средний или Маленький для более удобного просмотра. p>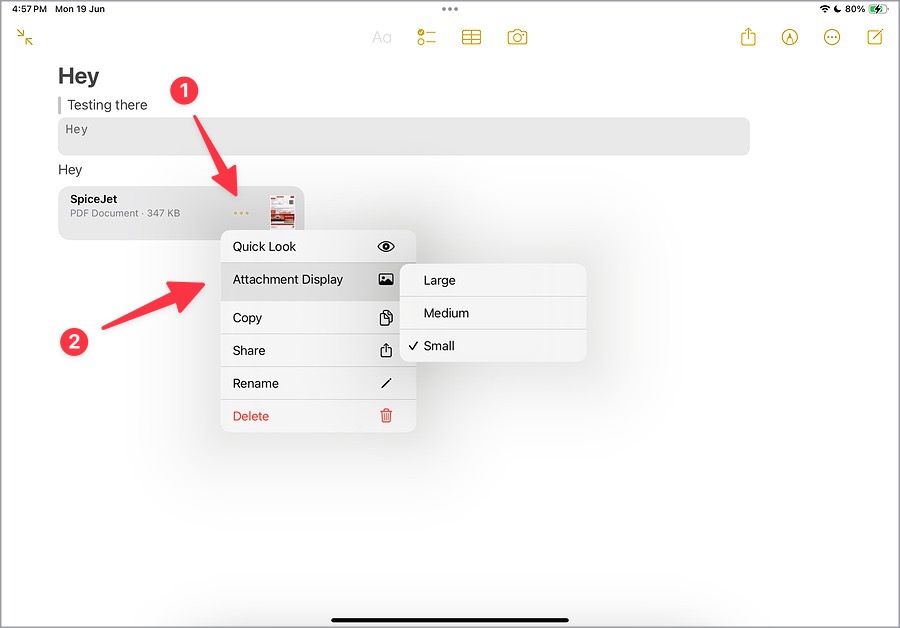
Приложение «Сообщения» получило столь необходимое обновление под названием умные фильтры . Это поможет вам быстро найти то, что вы ищете, с помощью поисковых операторов.
Добавление примечаний к PDF-файлам в Apple Notes на Mac
Вы также можете комментировать PDF-файлы в Apple Notes на Mac. Чтобы внести изменения, следуйте инструкциям ниже.
1. Откройте приложение «Заметки» на Mac. Нажмите Изменить в строке меню и выберите Прикрепить файл.
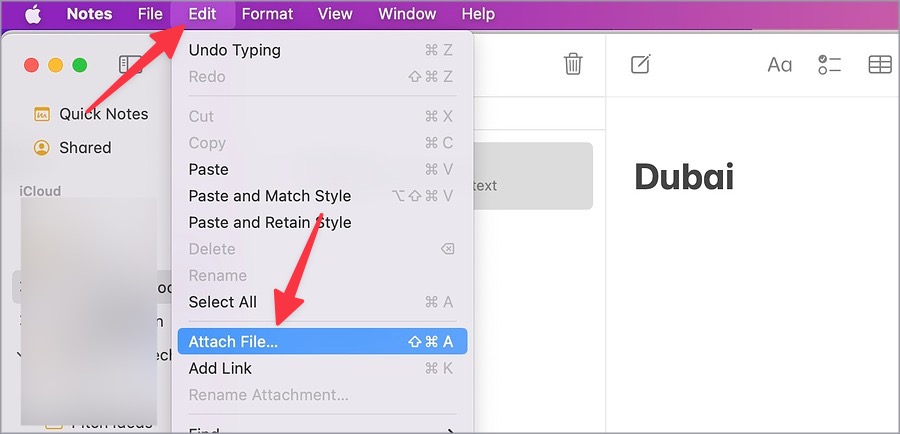
2. Откроется Finder. Выберите PDF-файл и откройте его в приложении «Заметки».
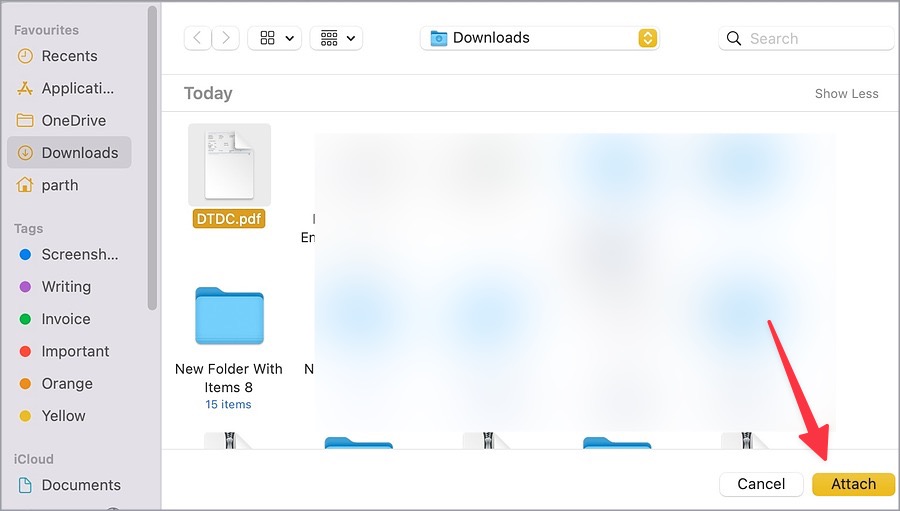
3. Нажмите на трехточечное меню рядом с названием PDF-файла и выберите Разметка.
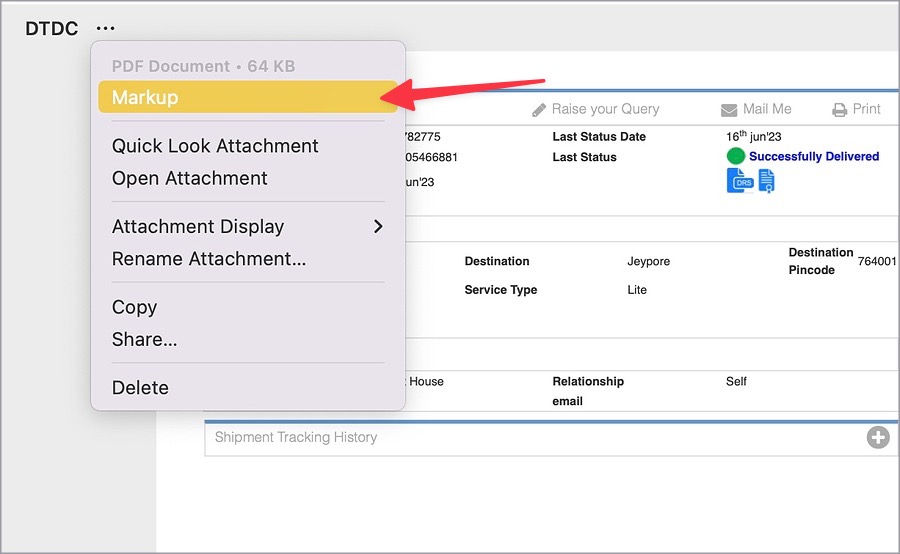
4. Откроется знакомый PDF-редактор на Mac. В PDF-файл можно добавлять фигуры, текст, подписи и даже текстовые поля. Нажмите Готово.
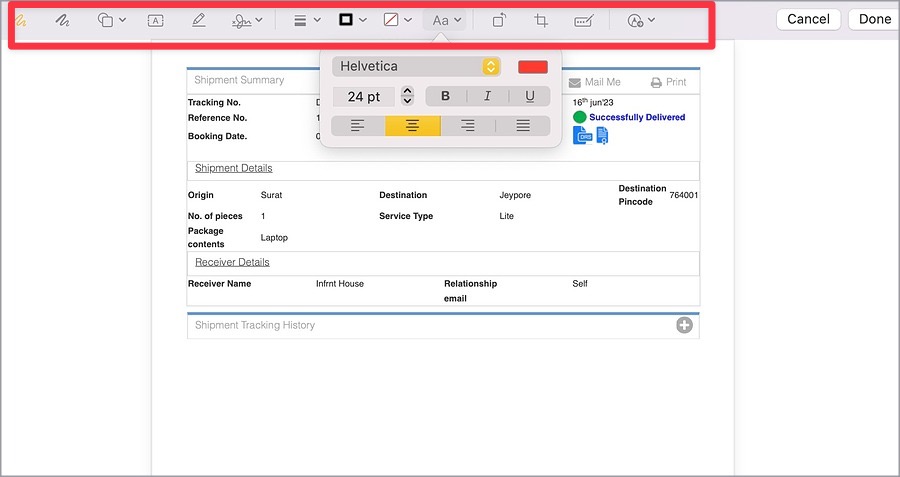
5. Нажмите трехточечное меню рядом с PDF-файлом и разверните Отображение вложений. В качестве предварительного просмотра PDF можно выбрать Маленький или Средний. Большие превью могут оказаться непригодными для работы.
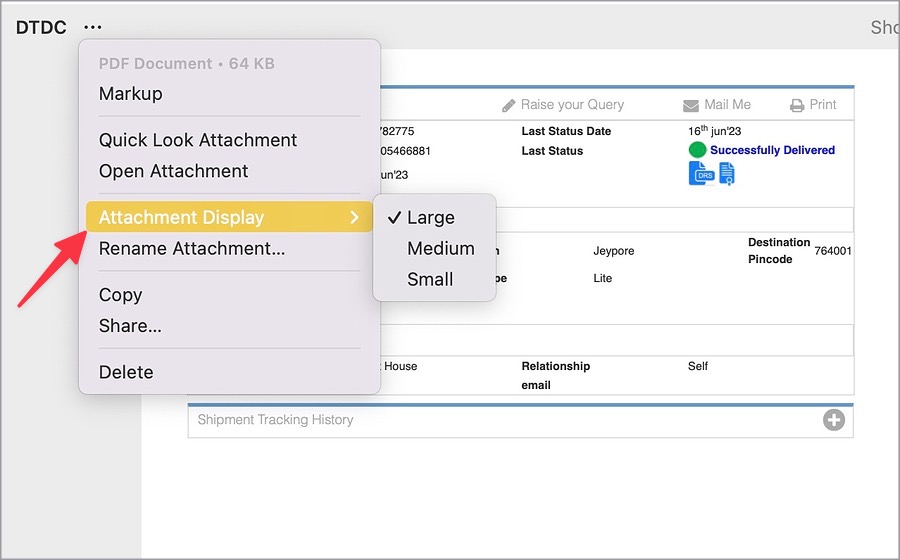
Вы можете нажать трехточечное меню и выбрать «Поделиться», чтобы отправить отредактированный PDF-файл. Вы также можете комментировать PDF-файл в Apple Notes для iPhone. Однако на большом экране iPad или Mac все будет намного лучше.
Беспокоитесь, добрался ли ваш друг домой поздно вечером? Функция Используйте регистрацию прямо в Сообщениях отправляет пинг, когда мобильный телефон входит в местоположение с географической меткой.
Раскройте истинный потенциал Apple Notes
Независимо от того, работаете ли вы на Mac или выполняете задачи на iPad, поддержка аннотаций PDF в Apple Notes иногда может быть невероятно полезной. Чего же ты ждешь? Откажитесь от PDF-редактора и используйте Apple Notes, чтобы быстро заполнить утомительные формы.
Последнее обновление iOS 17/iPadOS 17 не ограничивается Apple Notes. Вы можете прочитать нашу публикацию Топ скрытых функций iOS 17 , чтобы узнать об этом больше.