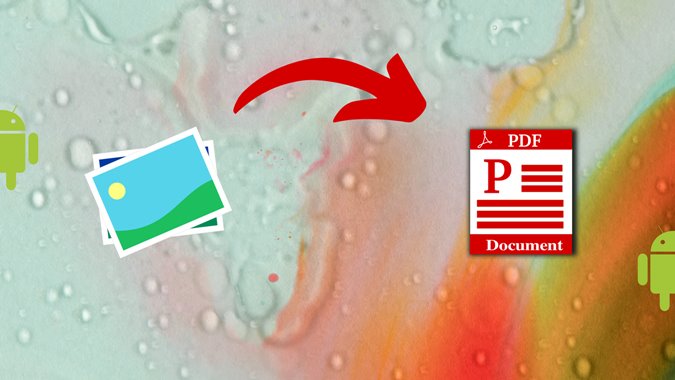Содержание
Часто нам приходится подавать документы школьные проекты или даже правительству. удостоверения личности онлайн. Щелчок по изображению — это простой способ отправить файл, и большинство из нас используют для этого собственное приложение камеры. Однако большинство веб-сайтов позволяют загружать только один PDF-файл. Итак, как объединить несколько изображений в один PDF-файл на Android? Есть три способа превратить несколько изображений в один PDF-файл на Android. Давайте проверим методы.
1. Использование Google Диска
Google Диск – самый безопасный способ конвертировать несколько изображений в один PDF-файл на Android, поскольку он предустановлен практически на всех телефонах Android. Недостаток этого метода в том, что вам придется делать новые фотографии и конвертировать их в документы PDF. Вы не можете использовать существующие изображения и конвертировать их в PDF-файлы.
1. Откройте приложение Google Диск на своем телефоне.
2. Коснитесь значка плавающего (+) добавления и выберите в меню Сканировать.
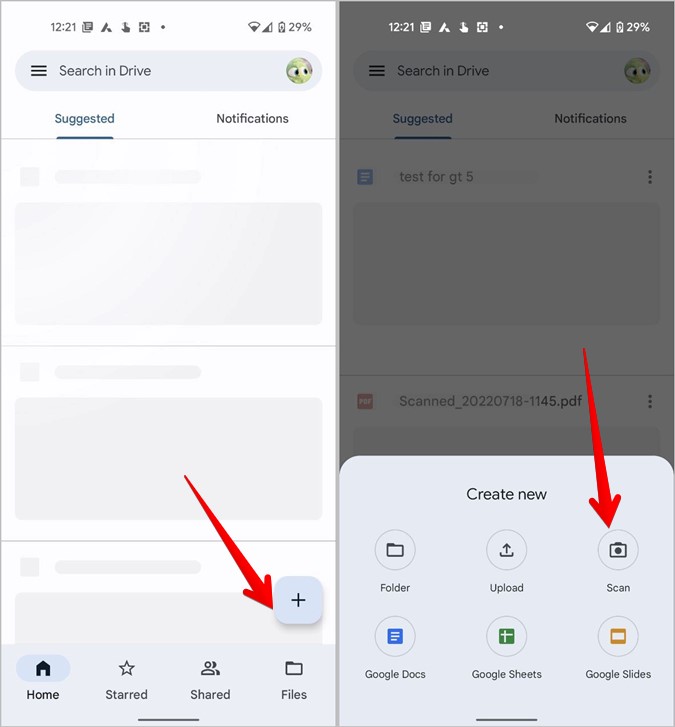
3. Откроется интерфейс камеры. Наведите камеру на изображение и нажмите кнопку Съемка.
4. Если вас устраивает фотография, нажмите на значок Галочки.
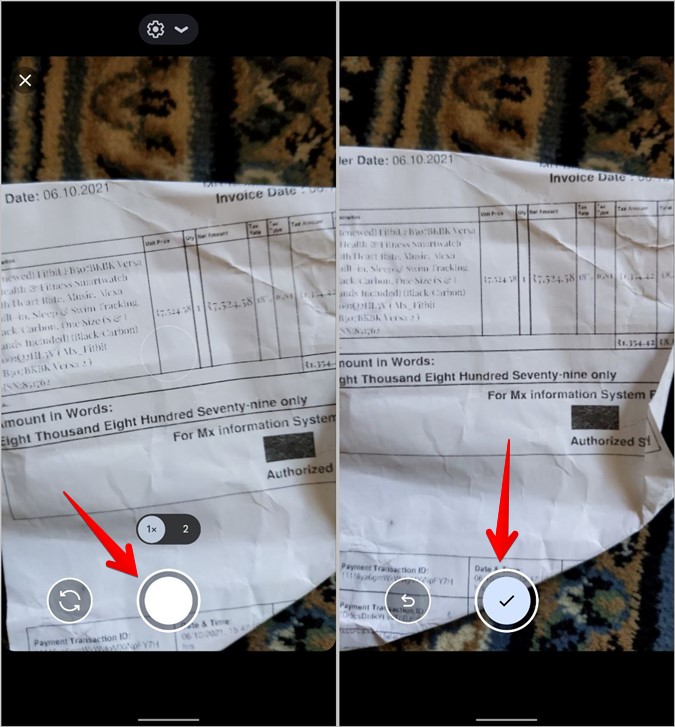
5. На следующем экране вы получите множество опций редактирования и форматирования. Вот что означает каждый значок:
- Значок «Назад». Нажмите на этот значок, чтобы удалить фотографию и сделать новую.
- Цветовая палитра: используйте этот значок, чтобы выбрать цветовой режим для фотографии, например черно-белый, цветной, цветной рисунок или отсутствие.
- Поворот: этот значок позволяет вращать захваченное изображение.
- Обрезать: используйте значок обрезки, чтобы обрезать захваченное изображение.
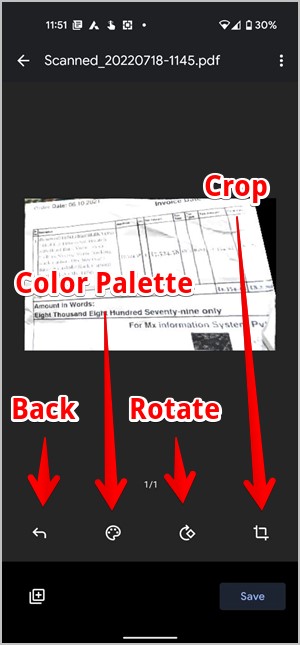
Нажмите на значок Добавить (+), чтобы сделать больше фотографий для PDF-файла.
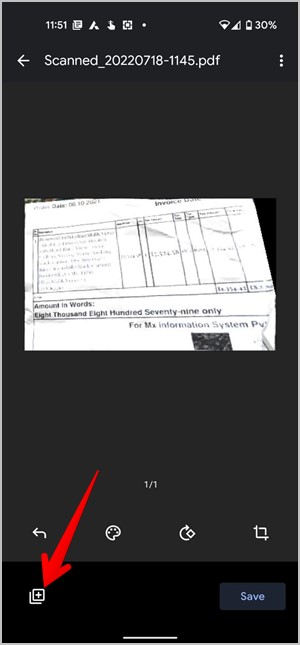
6. После того как вы сделаете другие фотографии, проведите по экрану вправо или влево, чтобы просмотреть все фотографии. Вы можете редактировать их по отдельности, используя параметры, упомянутые в шаге 5. Если вы хотите удалить любую фотографию, нажмите значок (-) «Удалить» внизу.
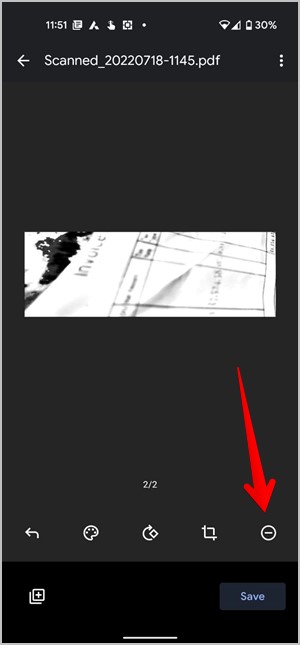
7. Когда все изображения будут готовы, нажмите кнопку Сохранить. Назовите свой PDF-файл и выберите учетную запись Google Drive и папку для сохранения PDF-файла. Нажмите кнопку Сохранить.
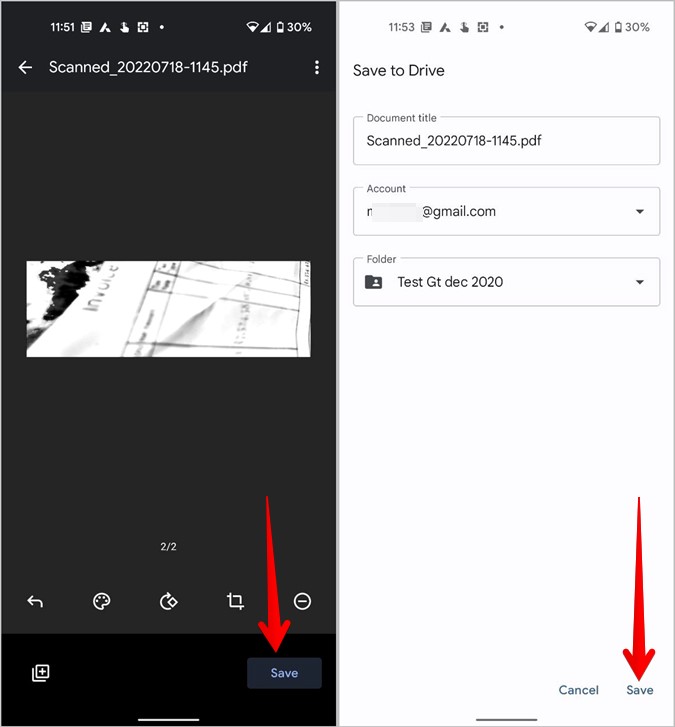
8. PDF-файл начнет загружаться на Google Диск. Если вы хотите загрузить PDF-файл на свой телефон Android, откройте приложение Google Диск и перейдите в папку, в которой вы сохранили PDF-файл.
9. Нажмите на трехточечный значок рядом с PDF-файлом и выберите Загрузить. Загруженный PDF-файл появится в папке «Загрузки» на вашем телефоне.
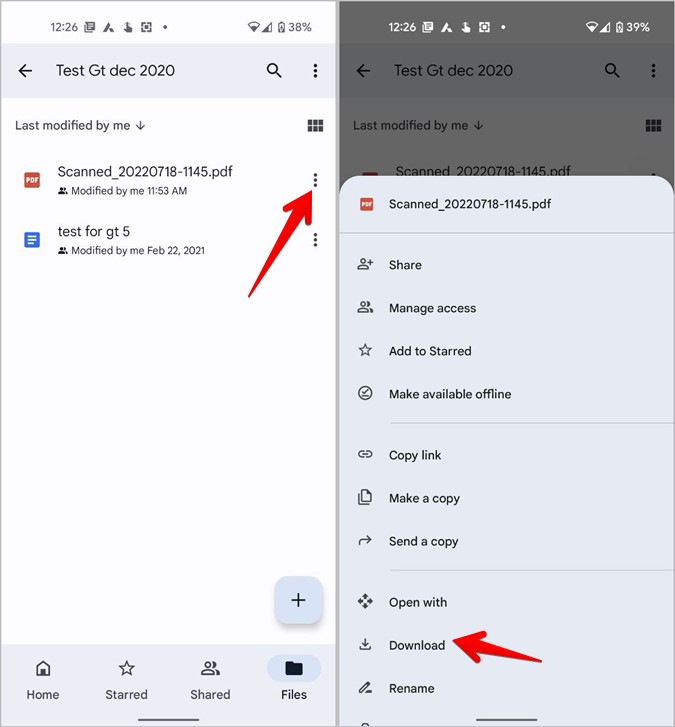
Совет. Узнайте, как достичь освободить место на Google Диске .
2. Использование Microsoft Lens
Если вы хотите создать PDF-файл из нескольких изображений, имеющихся в галерее вашего телефона, вам следует использовать приложение Microsoft Lens. Он позволяет создавать PDF-файлы как из существующих изображений, так и из камеры.
1. Установите Приложение Microsoft Lens на свой телефон Android.
2. Откройте приложение, и вы увидите экран для съемки новых фотографий. Вы можете сделать это или провести вверх, чтобы просмотреть существующие изображения на телефоне.
3. Нажмите на нужные изображения, чтобы выбрать их для PDF-файла, и нажмите значок Далее (>) внизу.
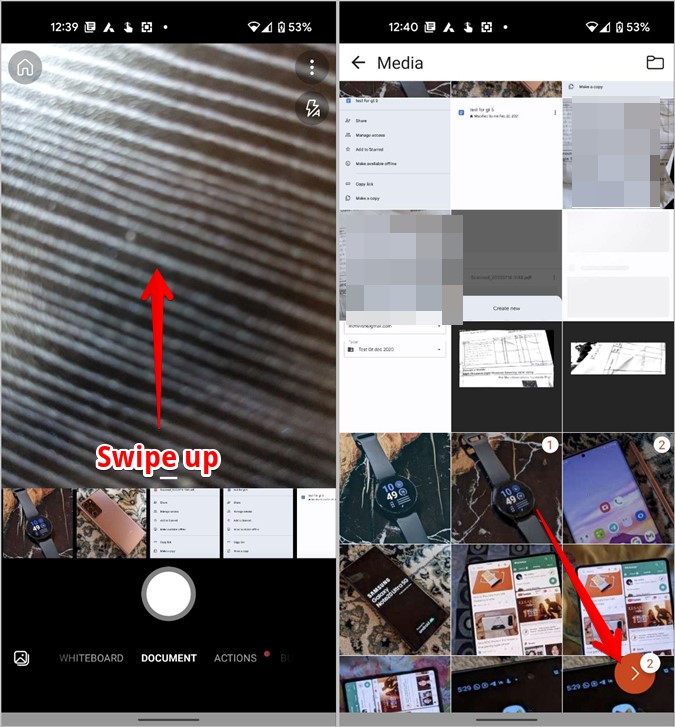
4. Отрегулируйте область, которую вы хотите включить в изображение. Нажмите на миниатюры изображений внизу, чтобы просмотреть и отредактировать их. Если вас устраивают окончательные изображения, нажмите значок Подтвердить.
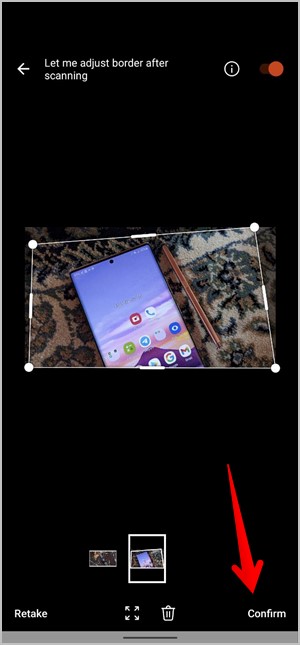
5. После этого вы можете добавить больше изображений, применить к изображению фильтр, обрезать, повернуть, изменить порядок или добавить текст к изображениям. Наконец, нажмите кнопку Готово.
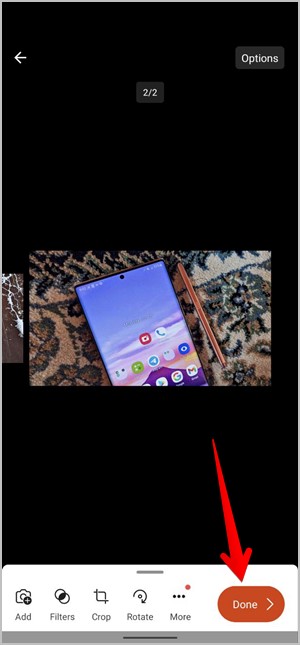
6. Дайте имя вашему PDF-файлу и установите флажок рядом с PDF. Кроме того, нажмите стрелку рядом с опцией PDF и выберите место сохранения из памяти телефона или OneDrive. Наконец, нажмите кнопку «Сохранить», чтобы загрузить PDF-файл.
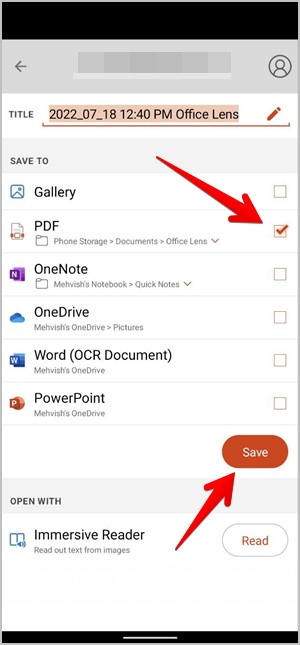
3. Использование стороннего приложения
Если вам нужны дополнительные функции, связанные с PDF, попробуйте сторонние приложения. Мы собираемся использовать PDF Convertor, бесплатную версию приложение с открытым исходным кодом , которую можно найти как в F-дроид , так и в Магазин игр .
Давайте проверим, как конвертировать изображения в PDF с помощью приложения PDF Convertor на Android.
1. Установите приложение PDF Converter по ссылке, приведенной выше.
2. Откройте приложение и предоставьте необходимые разрешения.
3. В разделе «Создать новый PDF» нажмите Изображения в PDF. Нажмите Выбрать изображения, чтобы открыть галерею.
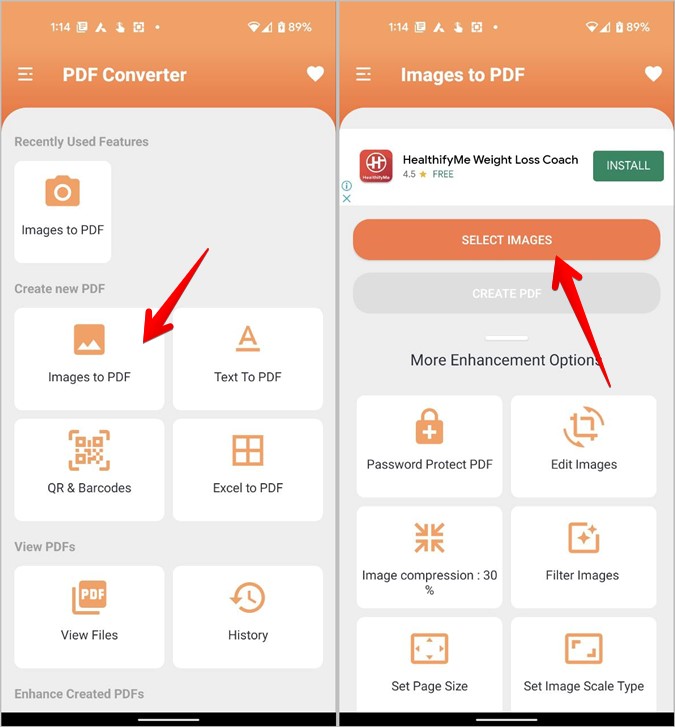
4. Теперь выберите изображения, которые хотите добавить, нажав на правый верхний угол каждого изображения. Закончив, нажмите Применить в правом нижнем углу экрана.
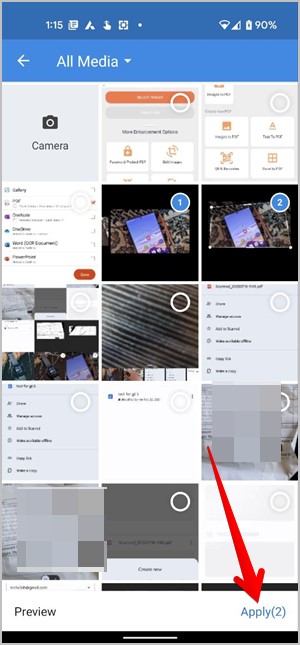
5. Вы заметите, что опция Создать PDF включена, нажмите на нее. Вы можете оставить заголовок по умолчанию или использовать определенный заголовок файла. После того, как вы дадите ему название, нажмите ОК.
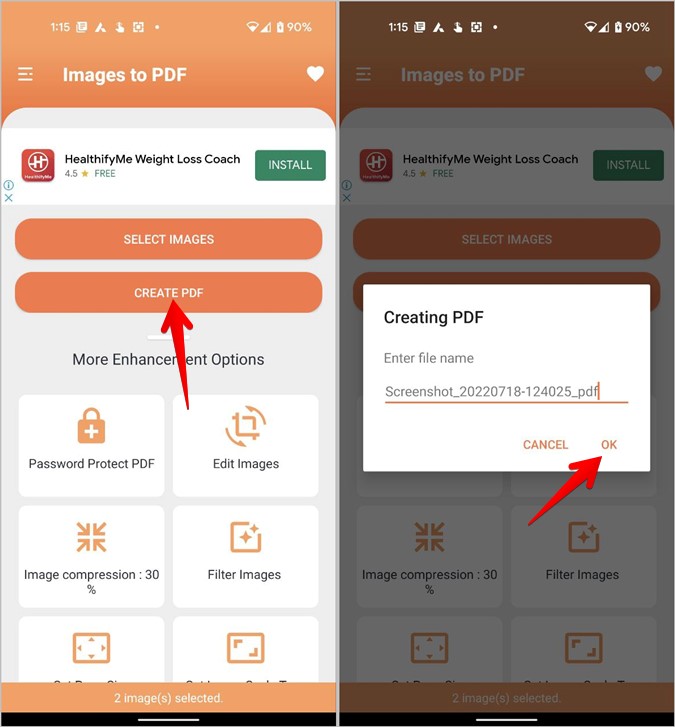
6. Если на следующей странице вы видите зеленую галочку, это означает, что вы успешно объединили изображения в PDF. Чтобы просмотреть PDF-файл, нажмите Открыть PDF. Вот и все, вы успешно объединили изображения в PDF. Позже вы сможете получить доступ к PDF-файлу в приложении «Файлы», выбрав «Внутреннее хранилище» >«Конвертер PDF»
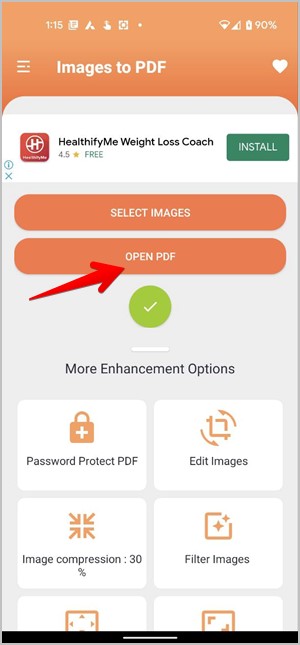
.
Хотя PDF Converter — бесплатное приложение, оно имеет множество полезных функций PDF, которые вы можете использовать для настройки PDF-файла. Наиболее полезной из них является функция защиты PDF паролем, которая позволяет заблокировать файл, чтобы сделать его более безопасным. Существует также опция «Редактировать изображение», где вы можете обрезать изображение и повернуть его.
Вот некоторые дополнительные функции приложения:
- Объединить несколько PDF-файлов
- Сжать PDF
- Архивировать в PDF
- Разделить PDF
- Сжатие изображений
- Добавление границы
- Изменить расположение изображения
- Включение нумерации страниц
- Добавить водяной знак и т. д.
Редактировать PDF
Надеюсь, с помощью этих методов вы легко смогли объединить изображения в PDF на своем телефоне Android. Теперь, хотите ли вы отправить документы или школьный проект вашего ребенка, выполните описанные выше шаги, и вы получите PDF-файл в кратчайшие сроки. Посмотрите лучшие PDF-редакторы , в которых нет водяных знаков. Также обратите внимание на лучшие приложения для сжатия PDF-файлов . Если у вас есть iPhone, узнайте, как конвертировать изображения в PDF на iPhone .