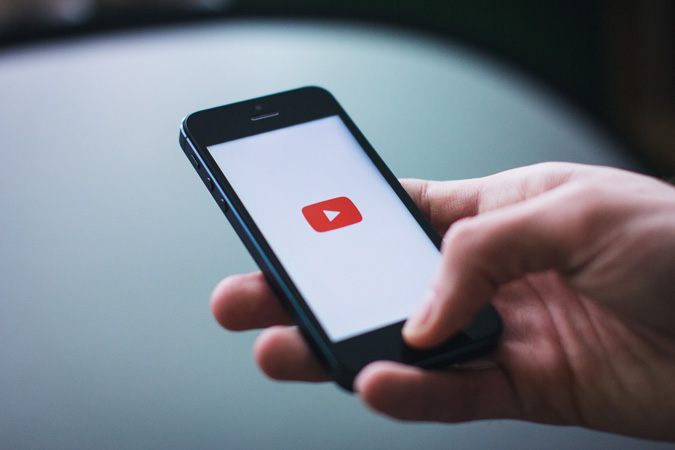Содержание
Я делюсь с другом множеством видео на YouTube, и большинство из них представляют собой длинные видео с музыкальными концертами или обучающие материалы. Поэтому вместо того, чтобы делиться всем видео, я просто использую функцию отметки времени YouTube, чтобы указать точную продолжительность, с которой я хочу, чтобы другие слушали видео. Мы уже говорили о как поделиться отметкой времени к вашим видео на YouTube без установки сторонних приложений. Однако этот процесс требует некоторой работы. Итак, вот более простой метод, который позволяет легко делиться видео YouTube с отметкой времени с помощью стороннего приложения Android.
Легко делиться видео на YouTube с отметкой времени
Для этого метода мы будем использовать стороннее приложение для Android под названием Tube Notes. Это очень простое и удобное приложение, которое предоставляется бесплатно. После загрузки приложения и его автоматической установки откройте его из главного меню. Следующий шаг – вход в систему. В приложении вы можете использовать свой адрес электронной почты, номер телефона или самый простой способ – ваш аккаунт Google.
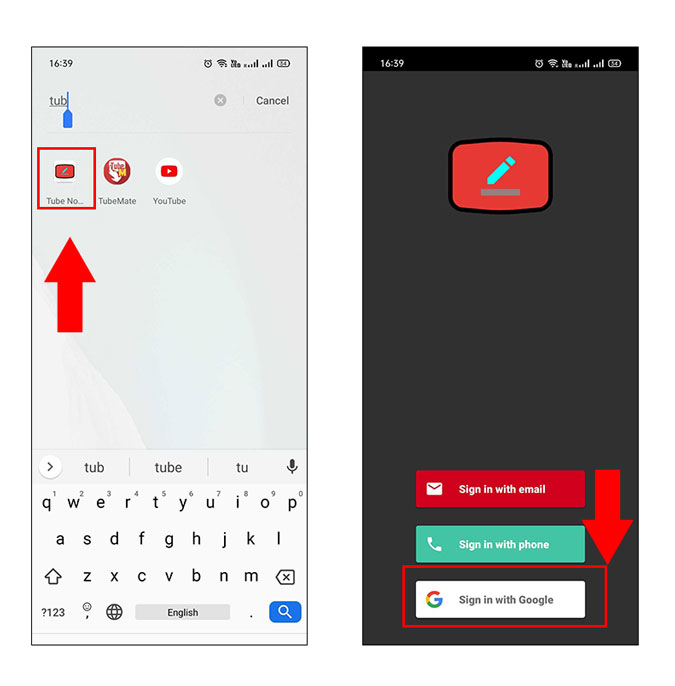
Выполнив вход, вы увидите домашнюю страницу приложения. Как я уже сказал, это простое приложение, поэтому на главном экране не будет множества значков или кнопок. У вас есть знак +, куда вы можете добавлять ссылки на YouTube, и знак пользователя, который сообщает, какую учетную запись вы использовали для входа в систему. На той же вкладке также есть опция выхода из системы.
Есть два способа добавить временную метку к видео YouTube с помощью приложения. Первый – нажать на знак + в верхней части приложения.
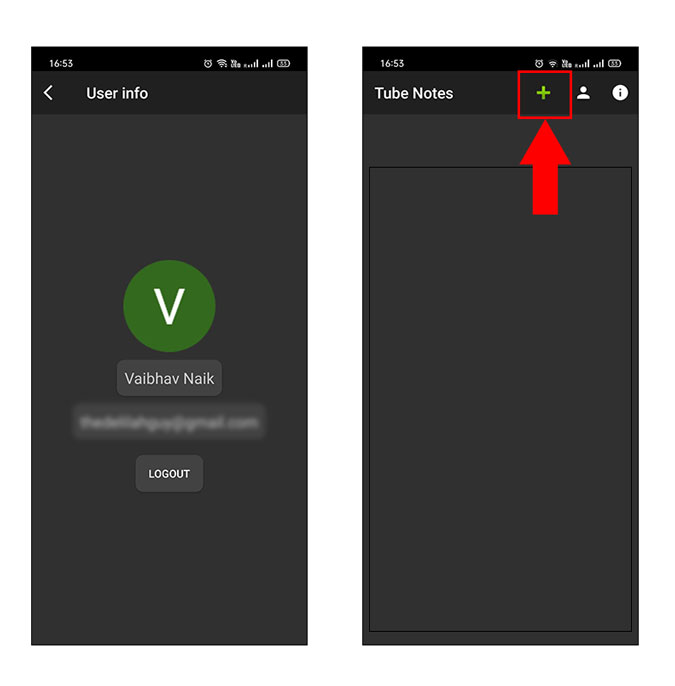
На новой странице вы можете вставить URL-адрес видео, если вы его уже скопировали. В противном случае откройте приложение YouTube и скопируйте ссылку в буфер обмена, используя опцию «Поделиться». Затем вставьте его в раздел URL-адреса приложения.
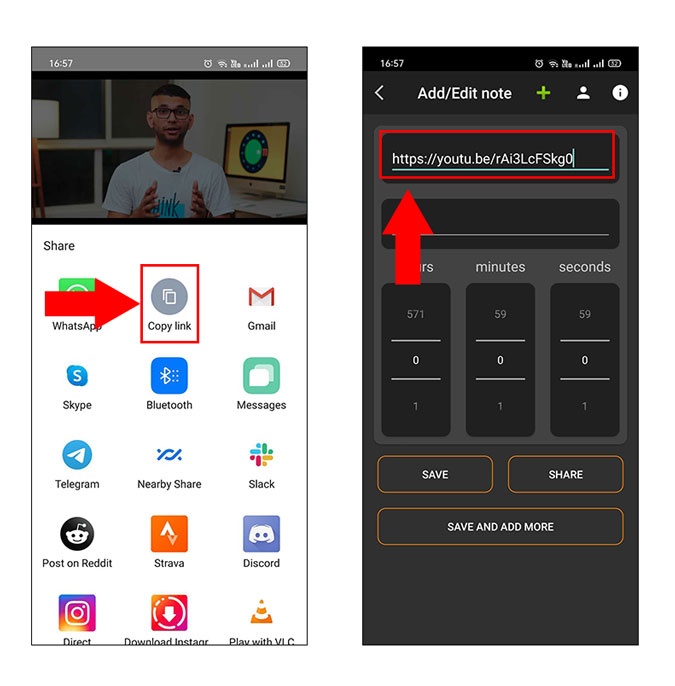
Давайте перейдем к самой интуитивно понятной части — присвоению временной метки. Это можно сделать с помощью раздела продолжительности, расположенного чуть ниже того места, где вы скопировали URL. Как видите, у вас есть часы, минуты и секунды. Вы можете прокручивать эти диски вверх и вниз, чтобы изменить значение. Установив желаемую отметку времени, вы хотите поделиться своими видео на YouTube, нажмите «Сохранить» внизу.
Таким образом, вы сможете сохранить видео вместе с отметкой времени, отображаемой в приложении.
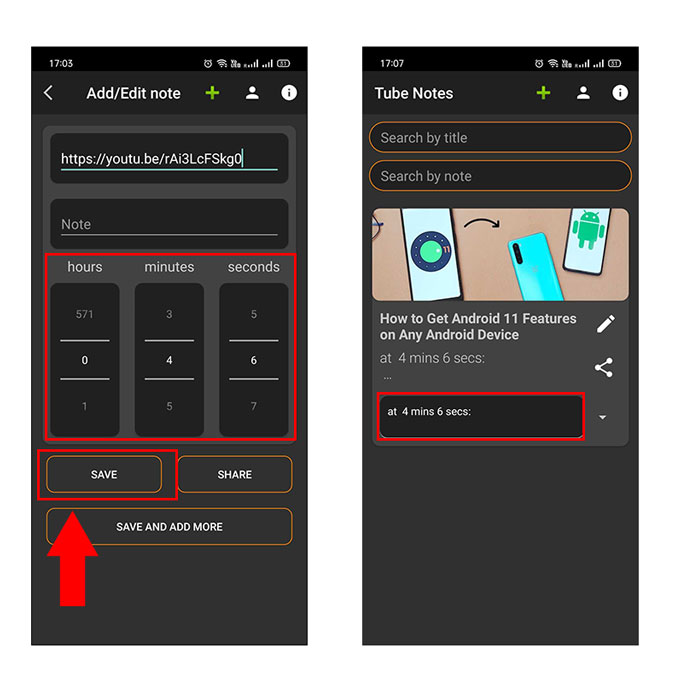
Вы также можете нажать «Поделиться», если не хотите сохранять видео вместе с отметкой времени в приложении и хотите сразу же поделиться им с другими приложениями. Третий вариант — «Сохранить и добавить больше» — сохраняет видео и остается на странице URL, чтобы вы могли добавлять дополнительные ссылки.
Второй метод — сразу же опубликовать видео в приложении Tube Notes. Это очень просто и хорошо работает, когда вы натыкаетесь на интересное видео, которым хотите мгновенно поделиться с друзьями. Например, если вы смотрите видео на YouTube, вы можете просто нажать на значок «Поделиться» и выбрать «Заметки к видео» на экране «Поделиться». Вот и все, в остальном можете действовать так же, как я уже говорил.
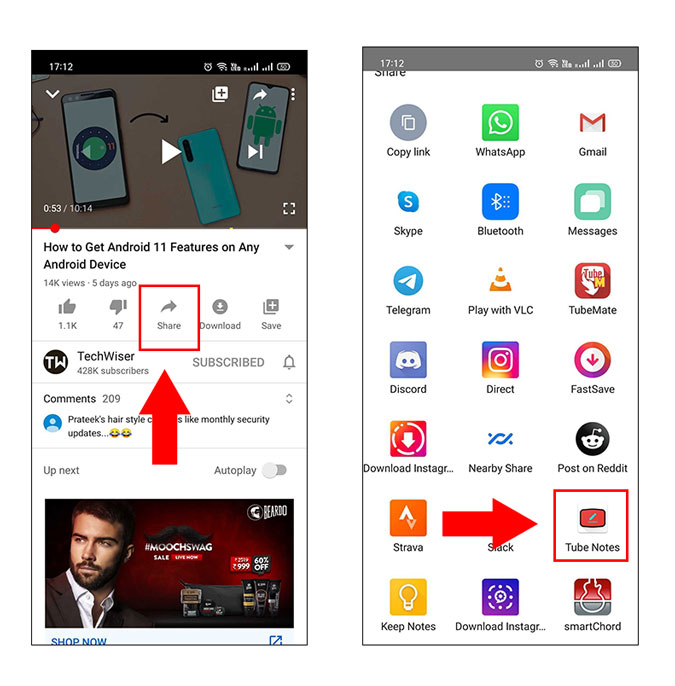
Добавление примечаний при публикации видео
Если вы заметили, под URL-ссылкой есть еще одна опция. Не запутайтесь: это чрезвычайно полезная функция, которая пригодится, когда вы хотите поговорить или добавить комментарий, когда делитесь им с друзьями и семьей. Например, если вы делитесь музыкальным концертом, вы можете добавить заметку с надписью: внимательно слушайте гитарную партию, вокал и т. д.
Приложение бесплатное и не содержит рекламы, которая раздражала бы вас при его использовании.
Если вы преимущественно сохраняете видео перед отправкой, все видео будут отображаться на главной странице приложения вместе с определенной отметкой времени. Таким образом, вы можете слушать его в любое время, более того, у вас есть база данных видео, которой можно легко поделиться позже.
Получите Примечания к трубке
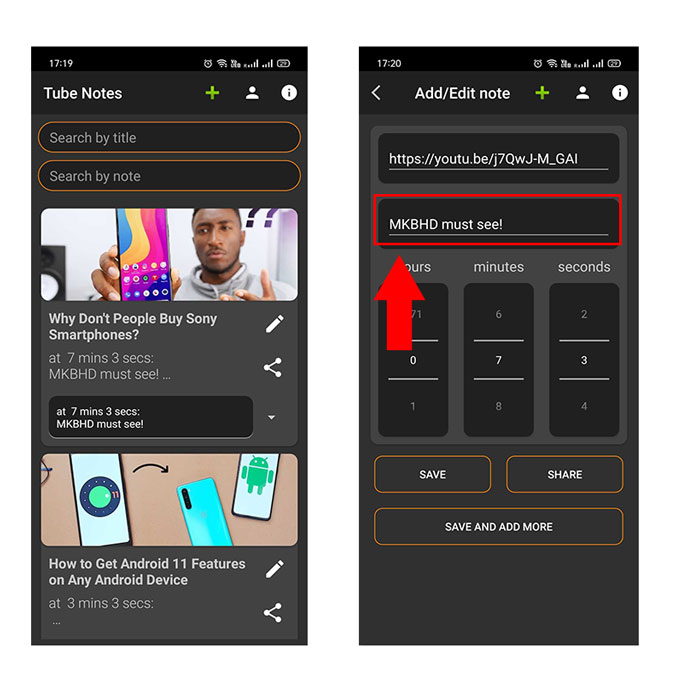
Заключительное слово
Так что это был самый простой способ поделиться видео на YouTube с отметкой времени. Мне особенно нравится функция заметок, которая позволяет мне добавлять дополнительные комментарии к видео, которыми я делюсь, чтобы мои друзья могли обратить особое внимание на определенную часть видео. Надеюсь, вам понравилось это читать, и вы теперь будете часто использовать этот метод.
Читайте также Как использовать функцию плейлиста YouTube Music Collaborate