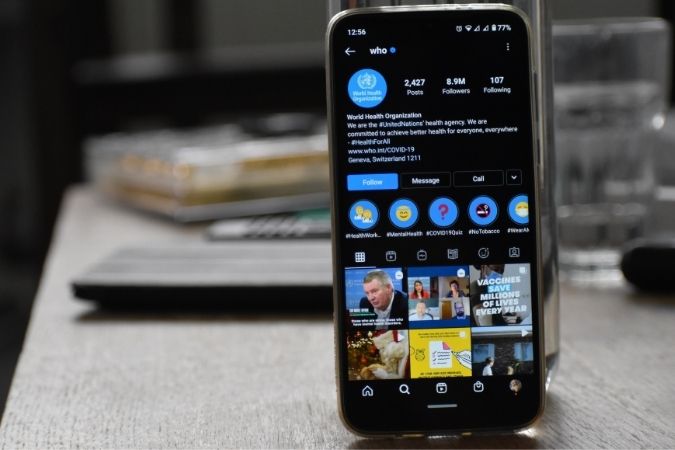Содержание
Истории в Instagram живут как подёнка. Они остаются в сети 24 часа, а затем исчезают навсегда. Это отличный способ поделиться интересными моментами за день, но официального способа сохранить или просмотреть запись Истории Инстаграм не существует. Однако вы можете просмотреть запись Instagram Story на своих смартфонах Android и iOS.
Начнем.
Запись экрана Instagram Stories на iOS
В iPhone встроена встроенная программа записи экрана, которой можно управлять из Центра управления. Центр управления позволяет быстро включать и выключать службы с любого экрана.
Вот инструкции по добавлению записи экрана в Центр управления, если она еще не добавлена. Вы можете перейти к следующей части, если она у вас уже есть.
1. Откройте Настройки >Центр управления на своем iPhone. Сначала включите переключатель Доступ в приложениях. Теперь прокрутите вниз и коснитесь значка плюса рядом с надписью «Запись экрана», чтобы добавить ее. Вы также можете перетаскивать значки в Центре управления, чтобы расположить их.
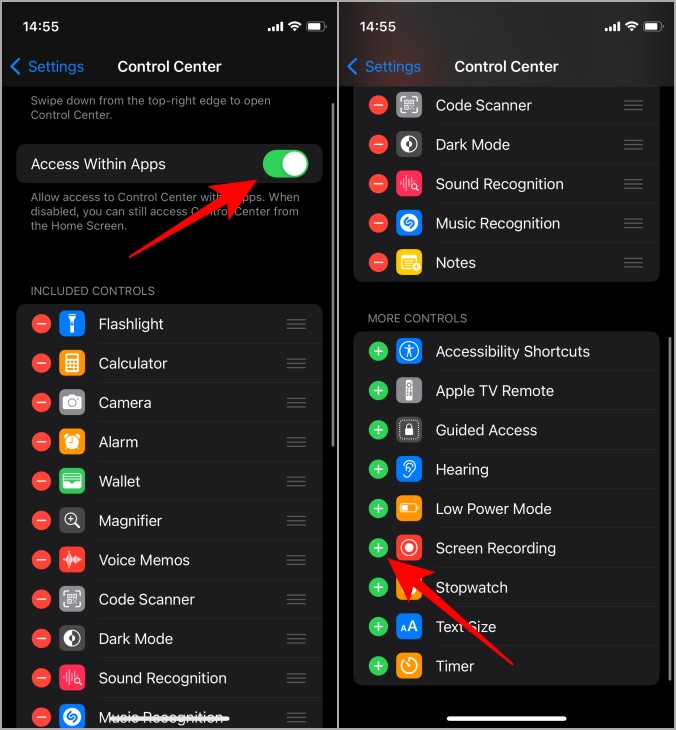
2. Откройте Центр управления, проведя пальцем по правому верхнему углу экрана и найдя значок записи экрана.
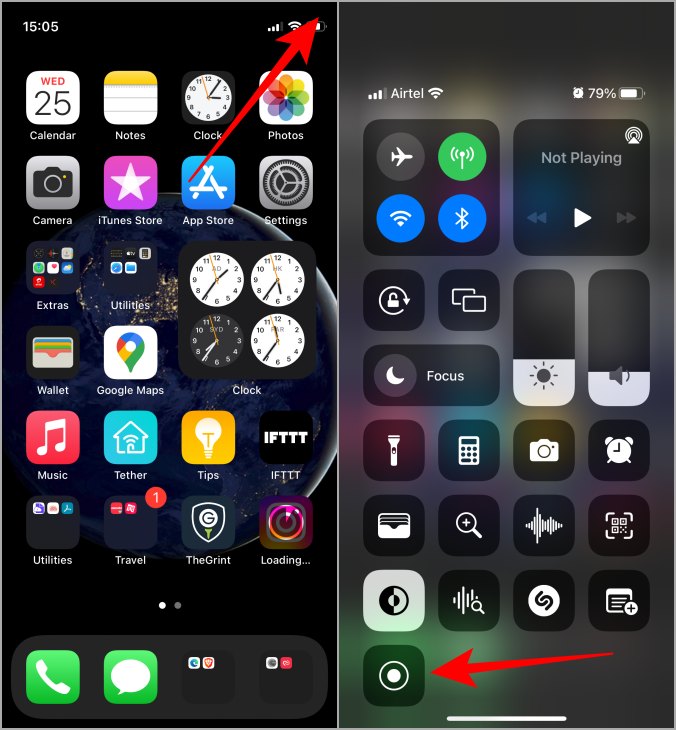
Теперь, когда у нас есть программа записи экрана, давайте запишем историю из Instagram.
1. Откройте Instagram и посетите профиль, историю которого вы хотите записать. Вы также найдете истории аккаунтов, на которые вы подписаны, вверху. Прокрутите список, чтобы найти тот, который вы хотите записать. Нажмите на историю, чтобы воспроизвести ее. Когда история начнет воспроизводиться, проведите вниз из правого верхнего угла, чтобы открыть Центр управления.
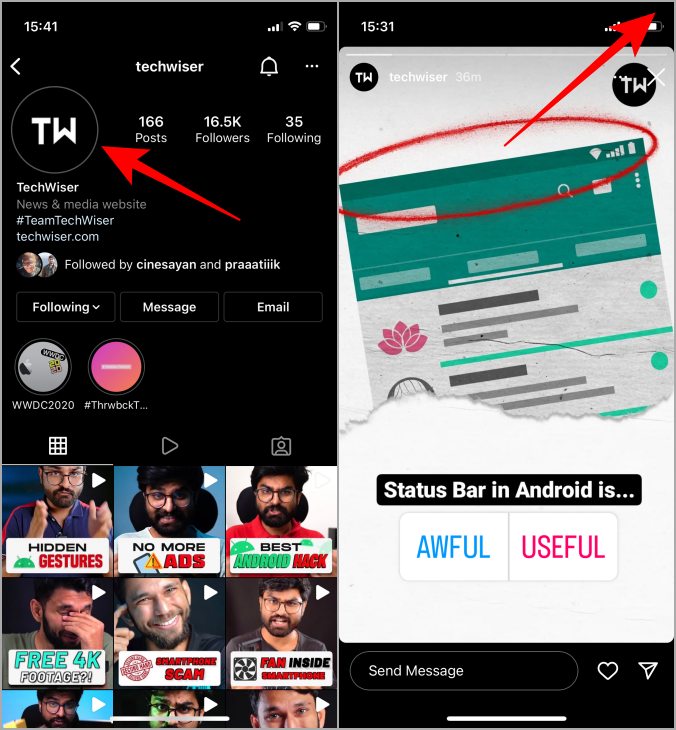
2. Когда запустится Центр управления, коснитесь значка устройства записи экрана. На значке появится 3-секундный таймер, который даст вам время вернуться к истории Instagram. Проведите пальцем вверх, чтобы закрыть Центр управления. Запись уже должна начаться.
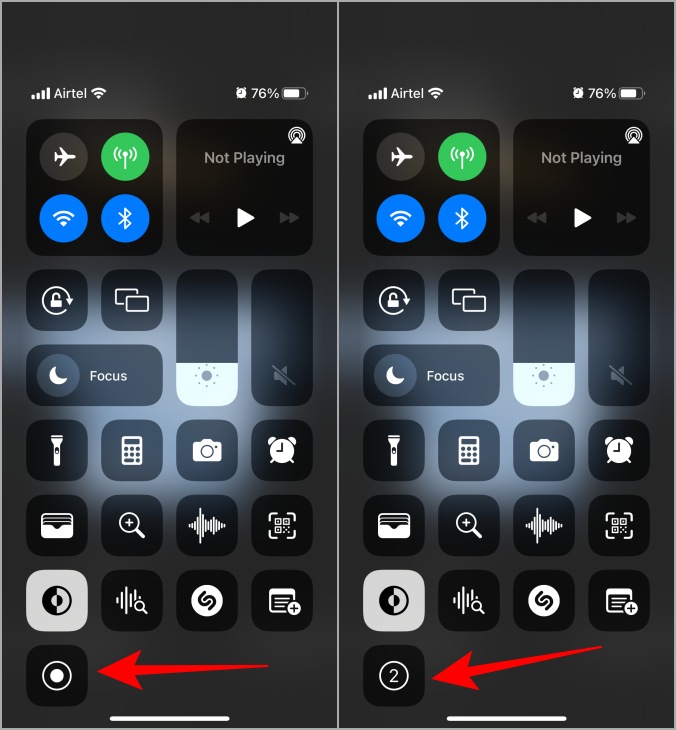
Обратите внимание, что запись экрана начнется без звука. Если вы хотите записать экран Instagram Story со звуком, нажмите и удерживайте значок Screen Recorder, а затем включите микрофон, который по умолчанию отключен. Вы также можете выбрать место, где будет сохраняться запись экрана Instagram Story.
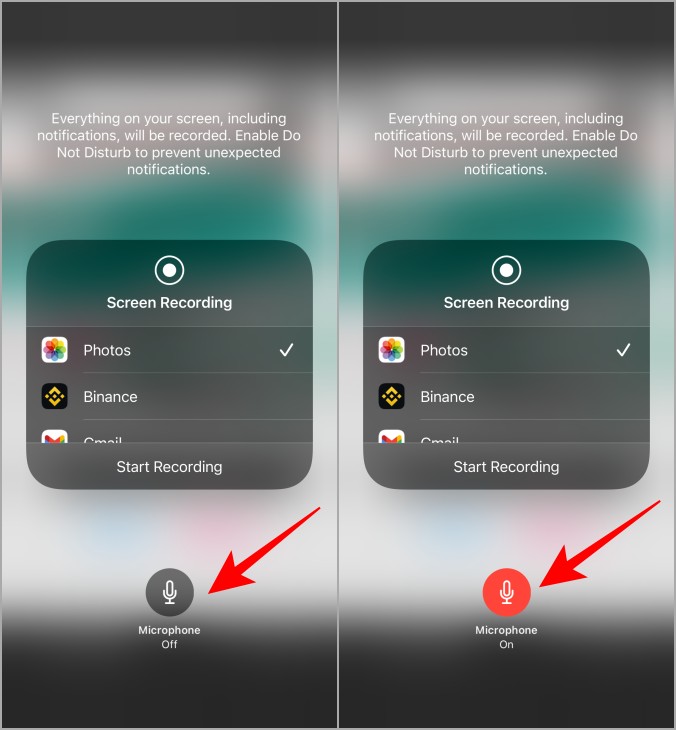
3. Значок часов в строке состояния станет красным, когда запись экрана включена. Просматривайте слайды истории по своему усмотрению, а когда закончите, нажмите Значок часов и нажмите Стоп, чтобы остановить запись экрана.
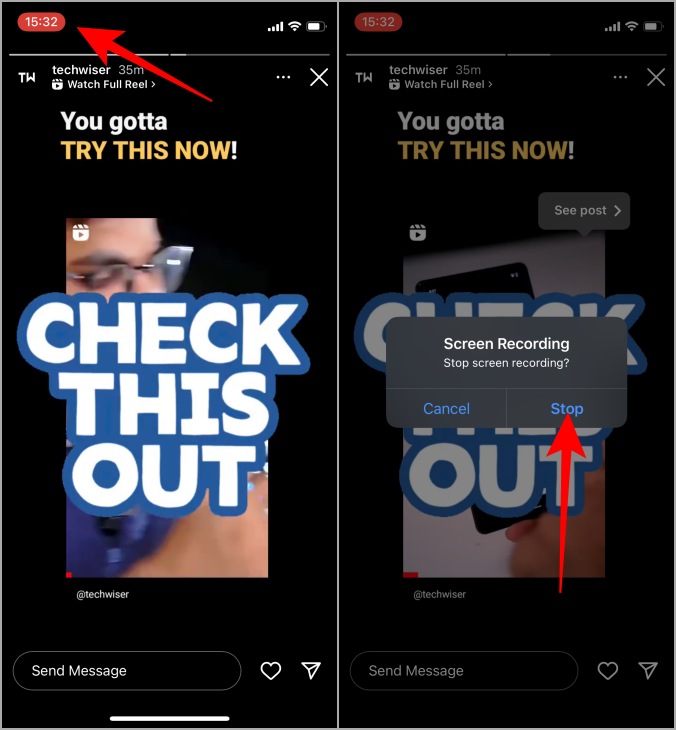
4. Когда запись экрана прекратится, в строке состояния вы увидите уведомление о том, что запись экрана сохранена в приложении «Фото». Откройте приложение «Фото», чтобы найти запись экрана Instagram Story в конце ленты.
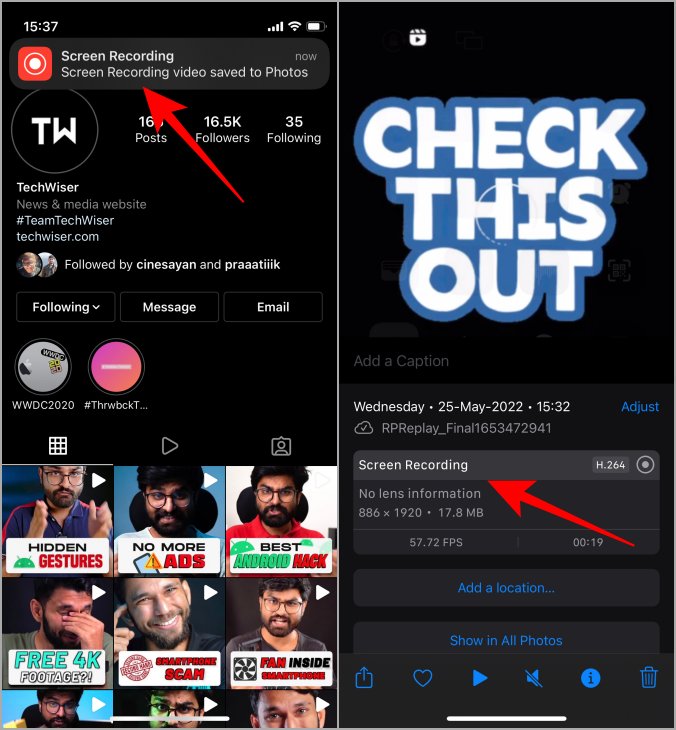
Запись историй из Instagram на Android
Действия могут различаться в зависимости от марки и модели вашего смартфона. Я буду использовать смартфон Samsung, но в настоящее время большинство телефонов Android оснащены встроенным устройством записи экрана. Если у вас его нет, в Play Store их много. Мы рекомендуем XRecorder от InShot .
Обратите внимание, что ярлык устройства записи экрана может не быть добавлен на панель уведомлений. Чтобы добавить это, проведите пальцем вниз сверху, чтобы открыть панель уведомлений, и нажмите значок плюса, чтобы добавить новый ярлык. Найдите параметр Запись экрана и перетащите его ниже, чтобы добавить. Нажмите Готово, чтобы сохранить.
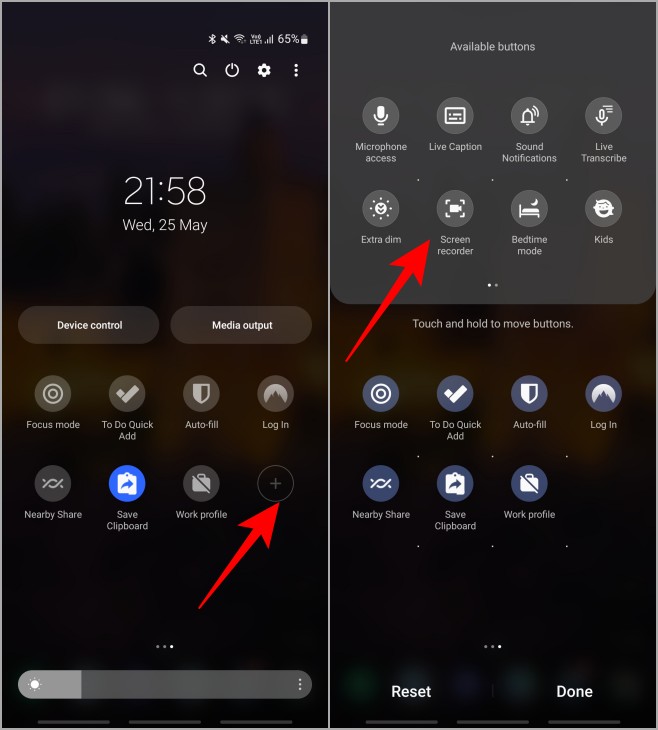
Тогда перейдем к инструкциям для Samsung.
1. Откройте Instagram и перейдите в профиль, историю которого вы хотите просмотреть. Вы также можете найти истории всех учетных записей, на которые вы подписаны, в полосе прокрутки вверху. Откройте Историю, а затем проведите пальцем сверху вниз, чтобы открыть Панель уведомлений.
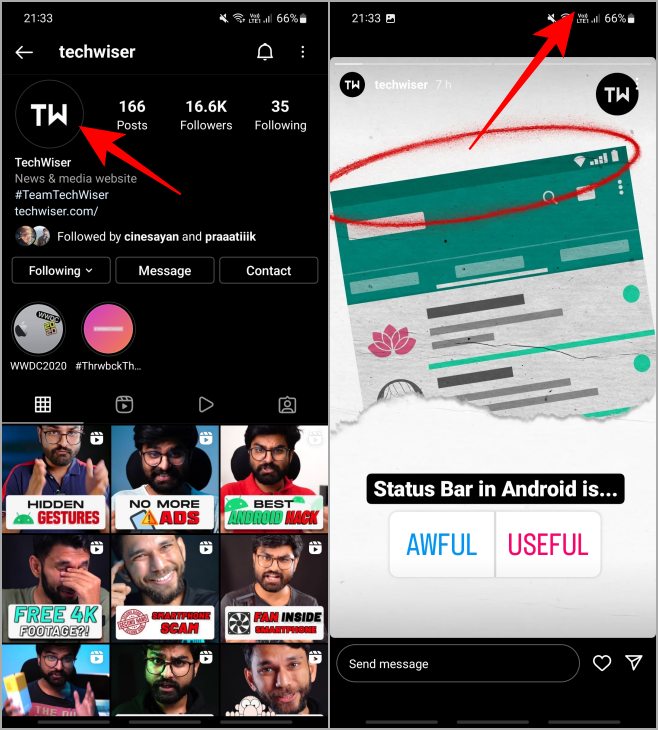
2. Найдите Значок записи экрана и коснитесь его один раз, чтобы начать запись экрана в истории Instagram. Вы увидите всплывающее окно с вопросом, хотите ли вы записывать звук, и если да, то только медиа или микрофон тоже. Выберите один и нажмите Начать запись.
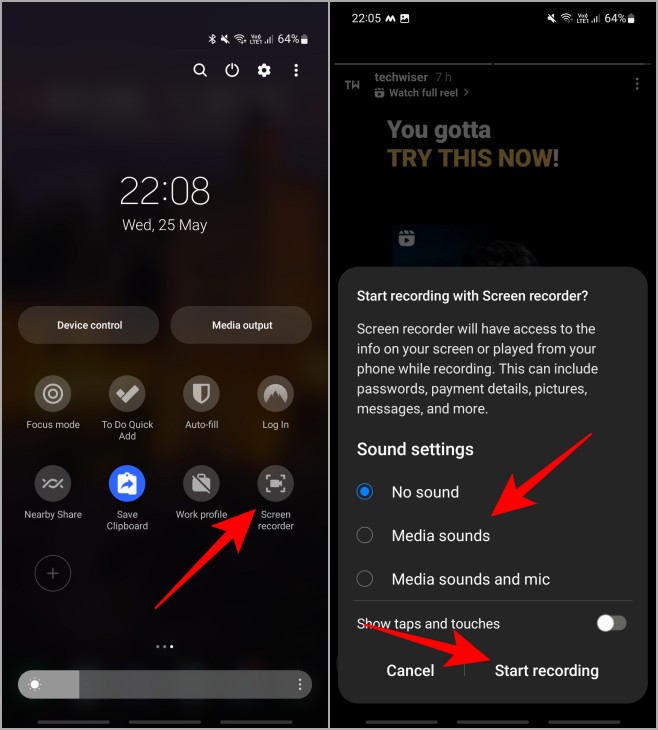
3. На экране будет мигать трехсекундный таймер, давая вам время открыть историю или слайд, который вы хотите записать. Затем начнется запись и вверху вы увидите удобную панель инструментов. Вы можете приостанавливать или останавливать запись, комментировать экран и делать снимки экрана с помощью панели инструментов.
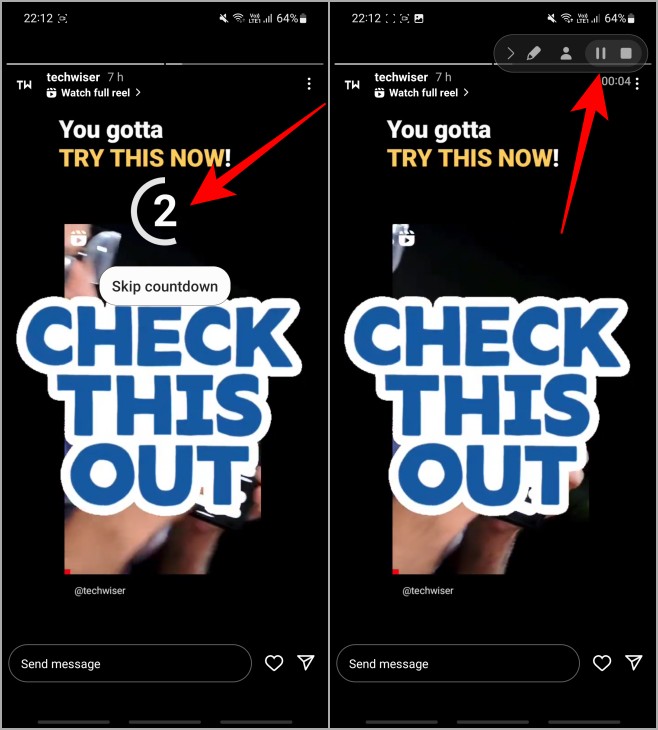
4. Когда закончите, остановите запись экрана. Проведите пальцем вниз сверху, чтобы открыть панель уведомлений, и вы увидите уведомление от устройства записи экрана о том, где сохранено видео. Вы разворачиваете уведомление, чтобы найти дополнительные параметры, такие как «Поделиться», «Редактировать» или «Удалить». Вы можете нажать на уведомление, чтобы открыть приложение «Галерея», в котором сохранена запись.
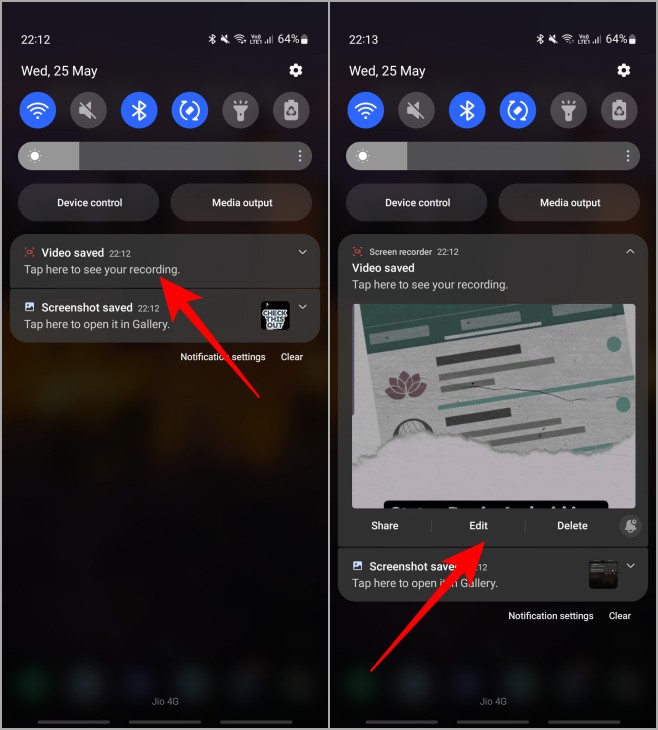
Теперь вы можете поиграть с записью экрана, отредактировать или обрезать ее, чтобы удалить ненужные части, сохранить в облаке или поделиться с друзьями.
Часто задаваемые вопросы
1. Записывать истории в Instagram незаконно?
Нет, в Условиях использования Instagram нет ничего, что запрещало бы просматривать записи Instagram Stories. Истории в любом случае видны пользователям, которые следят за учетной записью, в отличие от исчезновения личных сообщений или исчезновения фотографий. Они предназначены для конфиденциальности, и Instagram уведомляет пользователя, если кто-то записывает их или делает скриншоты.
2. Отправляет ли Instagram уведомление, когда кто-то записывает свою историю в Instagram?
Нет. Несколько лет назад Instagram реализовал протестировать функцию , где он уведомлял пользователя, если его история была записана или сделана скриншот, но от этой идеи отказались. Мы по-прежнему рекомендуем вам делать это для личного использования и не публиковать контент на других платформах.
Сохраните эту историю
Истории Instagram носят временный характер, но могут содержать красивые или важные моменты жизни . Что-то, чем вы хотели бы запомнить человека. Что-то, что может вам понадобиться в будущем, например совет или подсказка. В любом случае, есть простые способы записать историю в Instagram так, чтобы люди не знали, что вы это сделали. Однако не делайте ничего, что является морально или этически неправильным. Мы не рекомендуем этого делать.