Содержание
Google Meet приобрел популярность во время пандемии 2020 года и с тех пор был интегрирован с другими приложениями Google. Хотя интерфейс Google Meet выглядит минималистичным по сравнению с Teams и Zoom, объединение Meet с другими сервисами Google делает Meet более надежным, улучшает функциональность и помогает эффективно работать удаленно. Вот как можно начинать, планировать встречи и сотрудничать в Google Meet с помощью различных приложений Google.
1. Запуск Google Meet Meeting из веб-приложения и Gmail
Ну, очевидно, лучший вариант запуска Meet — с версии официальный сайт Google Meet . Поскольку Google Meet также интегрирован в Gmail, вы можете делать это и из Gmail. Оба процесса почти аналогичны мгновенному запуску встречи Google Meet.
Давайте посмотрим официальное веб-приложение Meet.
1. Откройте Веб-приложение Google Meet , затем нажмите кнопку Новая встреча.
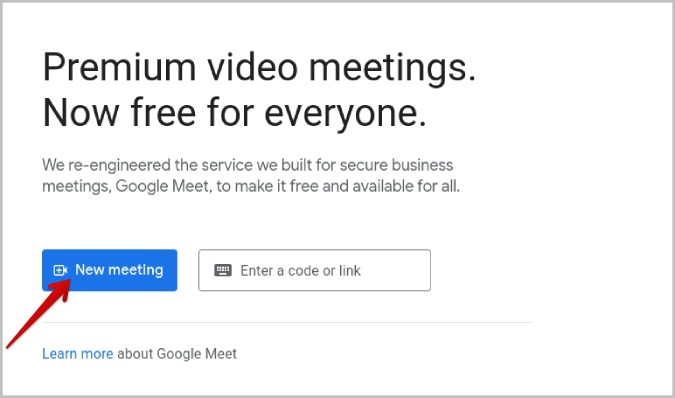 <
<2. Здесь выберите параметр Начать мгновенное собрание, чтобы быстро присоединиться к собранию. Или вы также можете выбрать Создать встречу на потом, чтобы получить ссылку на встречу.
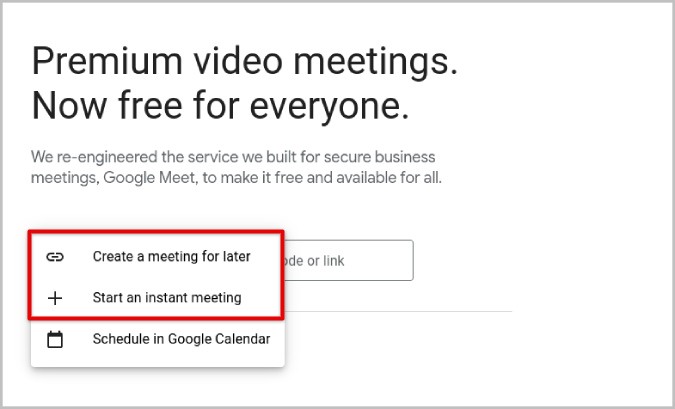
3. Когда вы начинаете мгновенную встречу, вы сразу вступаете в видеовызов Google Meet. Вы можете проверить качество звука и видео, прежде чем приглашать других на собрание.
4. Чтобы пригласить других, нажмите на значок (i) в правом нижнем меню и скопируйте ссылку на встречу. Вы можете поделиться этой ссылкой с кем угодно.
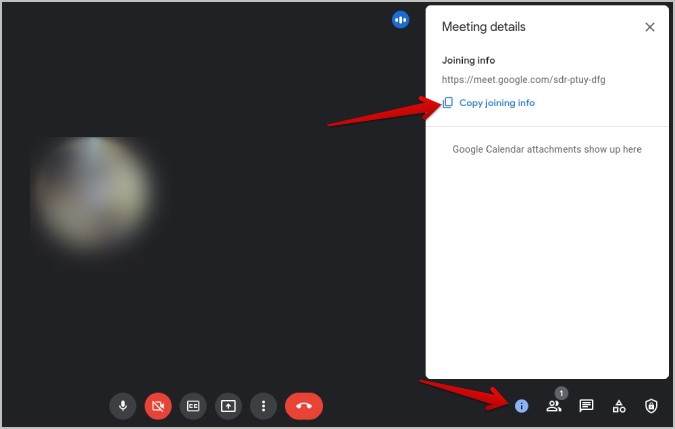
5. Альтернативно вы также можете нажать на значок Люди и добавить людей, используя их адрес электронной почты. Они получат приглашение по электронной почте со ссылкой на встречу и уведомление от приложения Google Meet о присоединении.
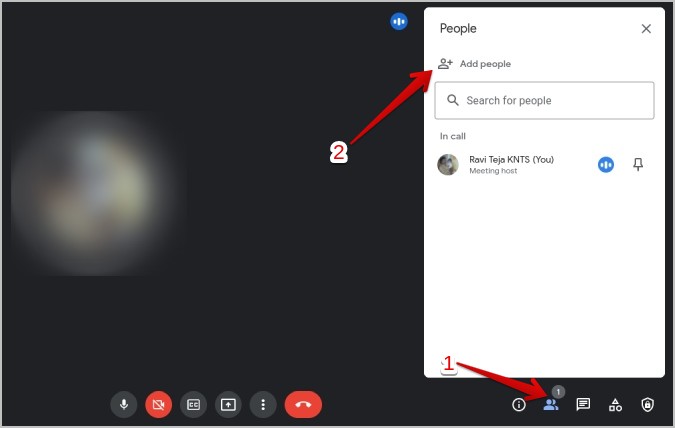
В Gmail процесс практически такой же.
1. Откройте Gmail и нажмите кнопку Встреча на самой левой боковой панели.
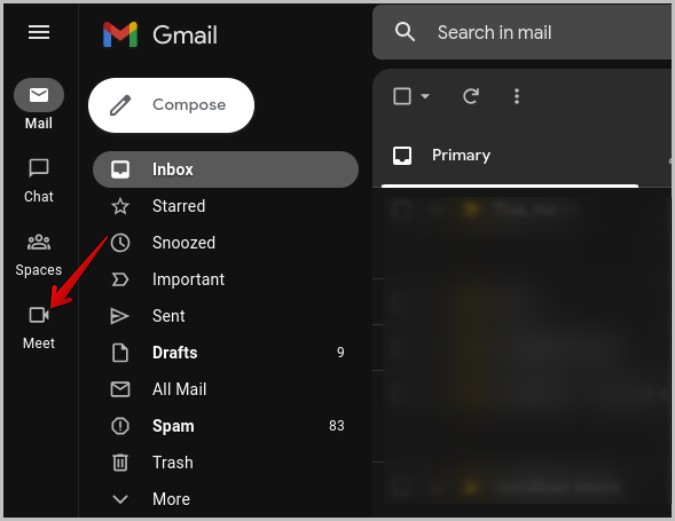
2. Здесь нажмите кнопку Новое собрание и во всплывающем окне нажмите кнопку Начать сейчас, чтобы начать собрание. немедленно. После присоединения к собранию вы можете добавлять других людей, как в веб-приложении Google Meet выше.
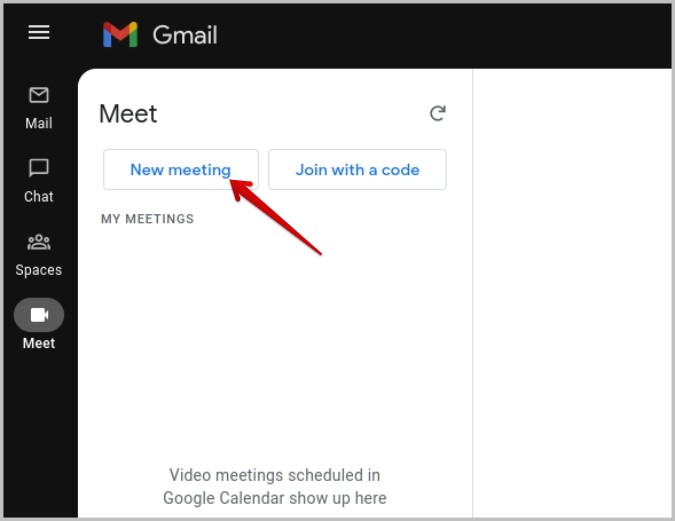
2. Запланируйте встречу Google Meet в Календаре Google
Вы можете запланировать встречу Google Meet из Календаря Google или из самого приложения Google Meet. В любом случае вы будете перенаправлены в Календарь Google для завершения процесса.
1. Откройте веб-сайт Google Календарь и выберите время, когда вы хотите запланировать встречу.
2. Откроется небольшое всплывающее окно для создания события календаря. Дайте название событию Календаря.
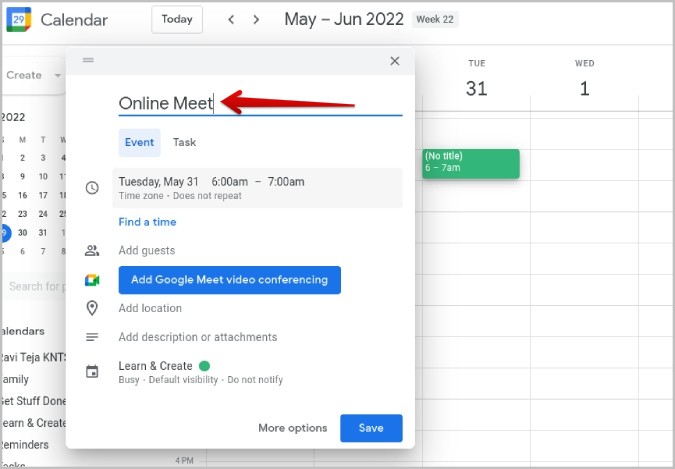
3. Теперь нажмите кнопку Добавить видеоконференцию Google Meet, чтобы создать новую ссылку на встречу.
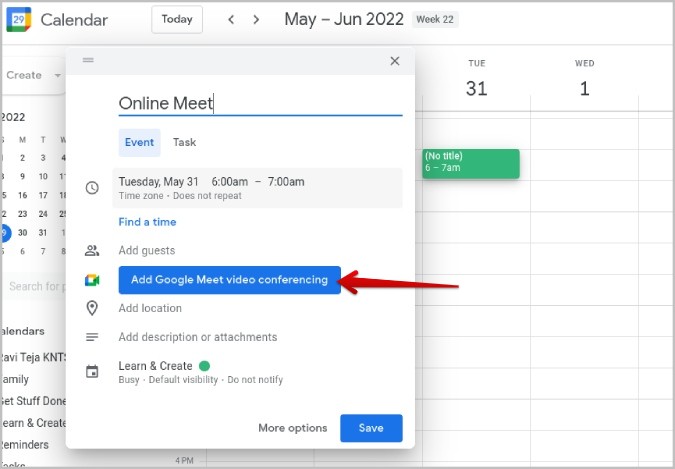
4. Теперь добавьте людей, которых хотите посетить встречу, с помощью параметра Добавить гостя.
5. После этого внесите окончательные изменения, например добавьте описание, настройте уведомления и т. д., и нажмите Сохранить.
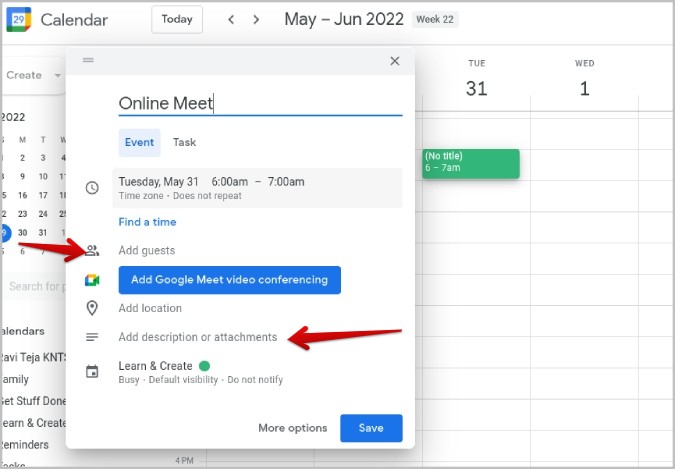
6. Это будет добавлено в качестве события календаря для просмотра всеми, кого вы добавили. Теперь во время встречи вы получите уведомление из Календаря Google о мероприятии Meet, как и все остальные, добавленные на встречу.
7. Вы можете просто открыть мероприятие и нажать кнопку Присоединиться с помощью Google Meet, чтобы быстро присоединиться к собранию в запланированное время.
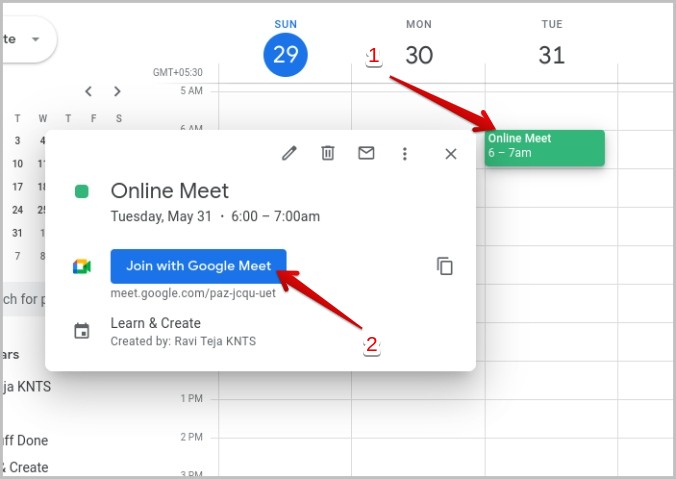
Если вы находитесь на сайте Google Встреча :
1. Нажмите кнопку Новое собрание и выберите параметр Запланировать в Календаре Google.
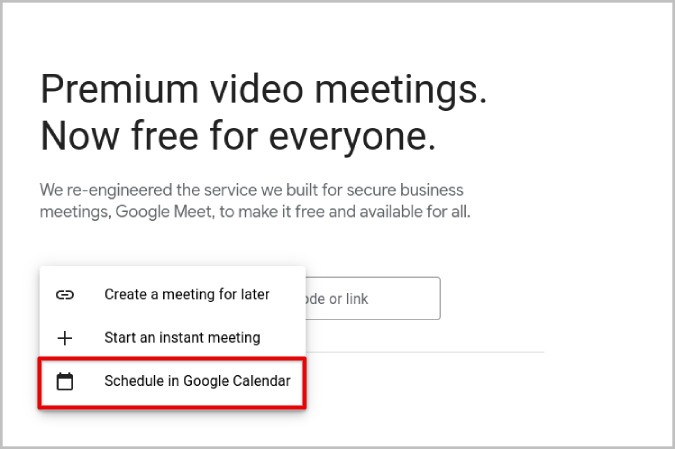
2. Он перенаправит вас в Календарь Google и автоматически начнет создавать мероприятие с включенной функцией Google Meet.
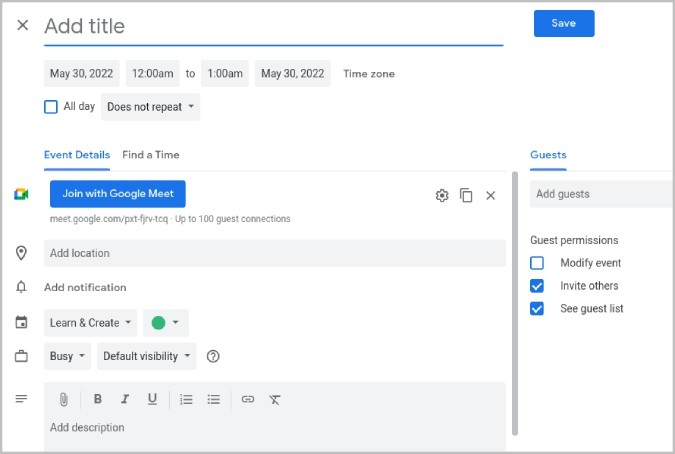
3. Просто заполните другие данные, такие как название мероприятия, время, гости, описание и т. д., и нажмите Сохранить, чтобы запланировать встречу. Процесс присоединения к собранию в запланированное время работает одинаково как в приложениях Meet, так и в Календаре.
3. Используйте Google Chat для быстрого приглашения на встречу Google Meet
Ну, вы можете легко начать встречу или запланировать ее, но не сложно ли добавить или пригласить на встречу всех членов вашей команды? Один из простых способов решить эту проблему — использовать Google Chat. Создайте пространство в Google Chat для всех членов вашей команды. После этого вы можете сразу же начать встречу в чате Google.
1. Откройте Google Чат и откройте свой офис. Если у вас нет места с членами вашей команды, вы можете легко создать его, нажав на значок Плюс + рядом с разделом «Пространства», а затем выбрав Создать пространство. Дайте название своему пространству и добавьте нужных участников команды для этого пространства и собрания.
Примечание. Простой трюк – создать несколько пространств для разных отделов, таких как маркетинг, продажи, ИТ, писательский труд и т. д. Таким образом, вы создаете пространство один раз и используете его снова и снова.
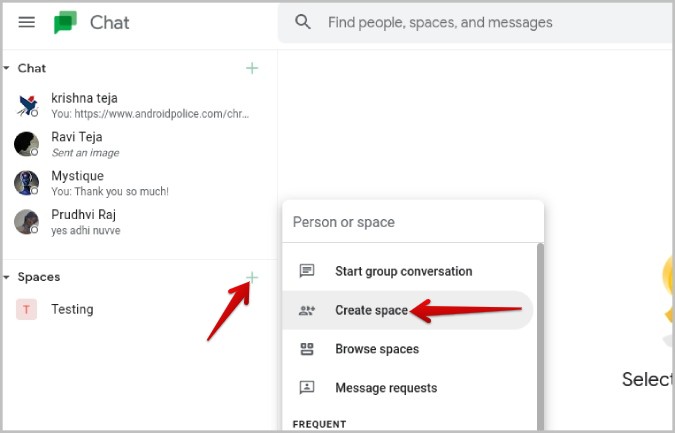
2. После создания пространства откройте его и нажмите значок Встреча в окне сообщения.
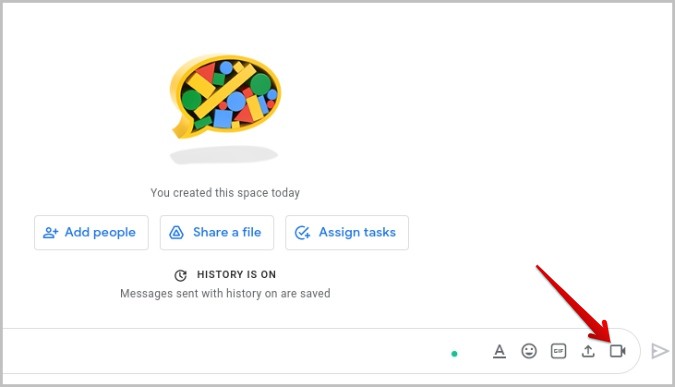
3. Будет создана новая встреча. Просто нажмите кнопку Отправить, чтобы члены вашей команды могли присоединиться к Meet.
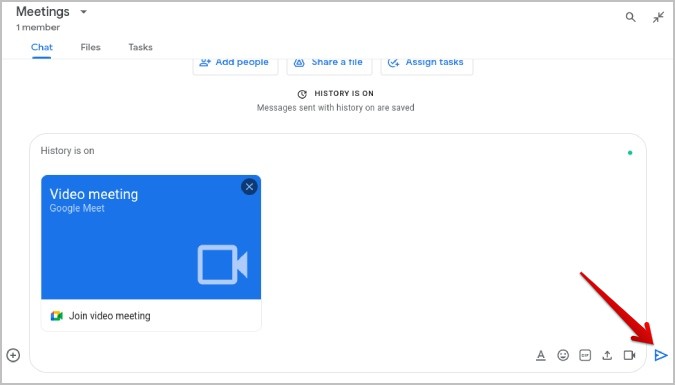
4. Теперь все в этом пространстве получат уведомление и смогут немедленно присоединиться к собранию.
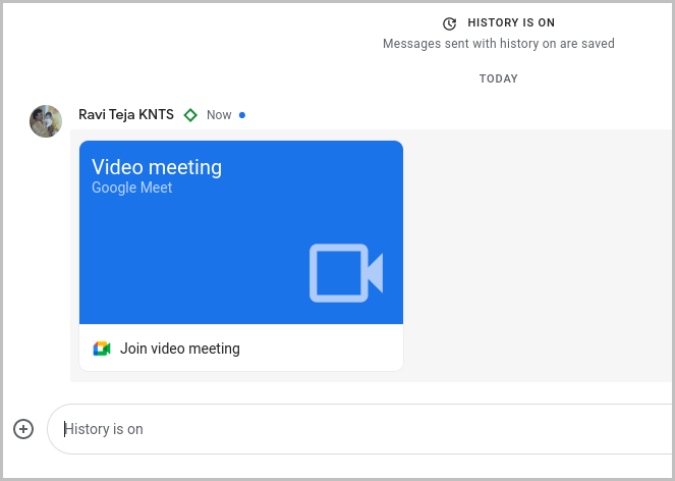
4. Совместная работа в документах, таблицах и презентациях Google Meet
Хотите работать с документами на Google Диске, одновременно работая с удаленными коллегами в Meet? Что ж, теперь этот процесс стал проще, чем когда-либо. Вы можете запустить Google Meet прямо из Документов, Таблиц и Презентаций. Самое приятное то, что Meet открывается непосредственно внутри этих приложений, поэтому вы можете работать с документами и одновременно находиться в Meet.
1. Откройте Гугл документы / Листы / Слайды , поскольку процесс одинаков для любого типа документа. Затем откройте документ, над которым вы хотите сотрудничать с членами вашей команды.
2. Нажмите на значок Google Meet в правом верхнем углу. В раскрывающемся меню выберите Начать новую встречу.
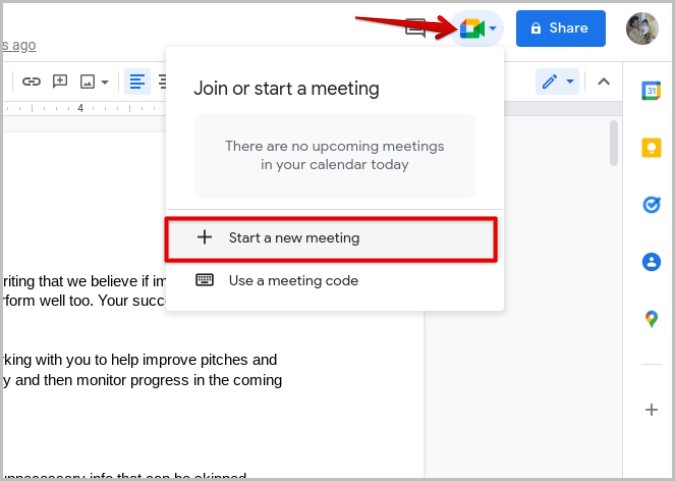
3. Google Meet откроется на правой боковой панели. Он также предоставляет вам ссылку, которой вы можете поделиться с другими людьми, чтобы присоединиться.
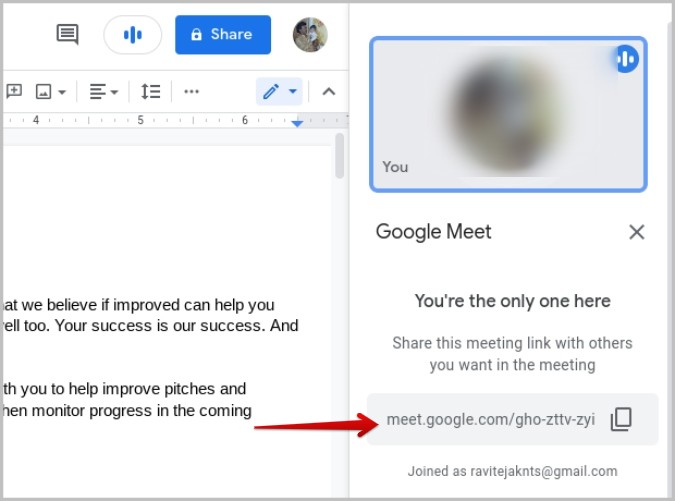
4. Они могут либо открыть ссылку и присоединиться обычным образом из Google Meet, либо открыть тот же документ, щелкнуть значок Google Meet в правом верхнем углу и выбрать параметр Использовать код встречи.
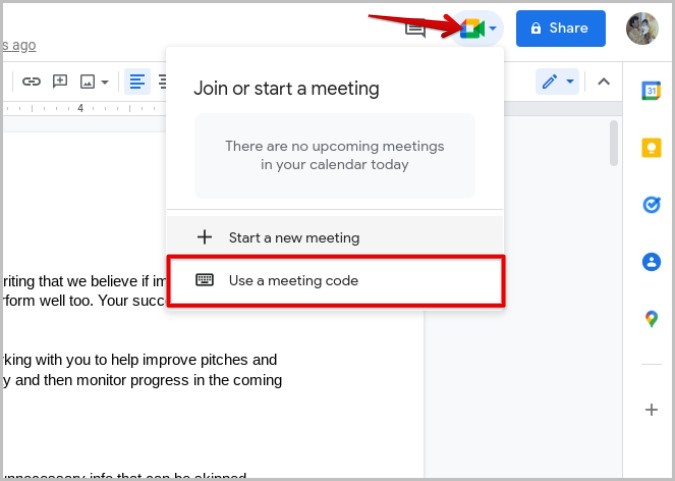
5. Затем вставьте ссылку во всплывающее окно и нажмите Продолжить.
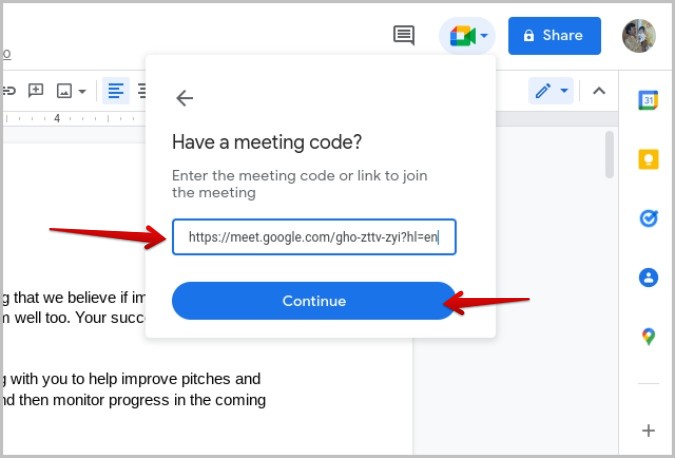
6. Затем нажмите кнопку Присоединиться к звонку.
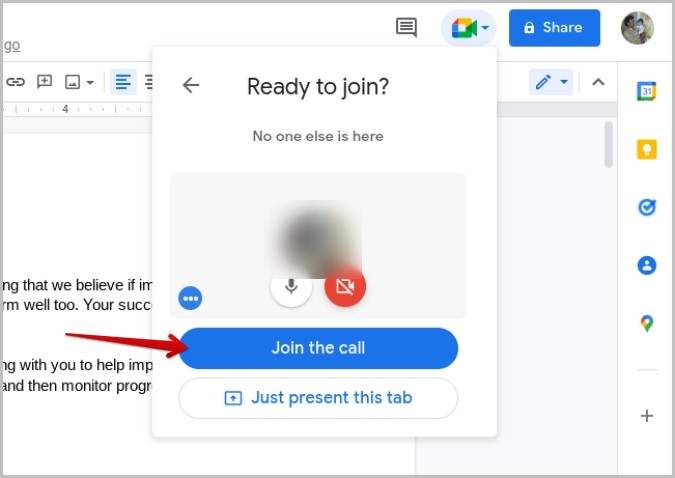
Теперь все участники собрания могут обсуждать или редактировать рассматриваемый документ, а также сотрудничать с другими. Вы можете видеться и разговаривать друг с другом, а также следить за изменениями, которые все вносят в документ, в режиме реального времени.
Расширение возможностей Meet
Google Meet сам по себе недостаточно функционален по сравнению с другими приложениями для видеозвонков и конференций, такими как Microsoft Teams и Zoom, которые предоставляют гораздо больше возможностей. Но когда вы используете Meet с другими приложениями Google в Рабочая среда , работа становится намного лучше. Вы можете запланировать встречу с помощью Календаря, мгновенно начать встречу с помощью Chat и совместно работать над документами с помощью приложений Диска. Теперь Gmail интегрировал Google Meet и Chat, делает его универсальным местом для вашего общения.
