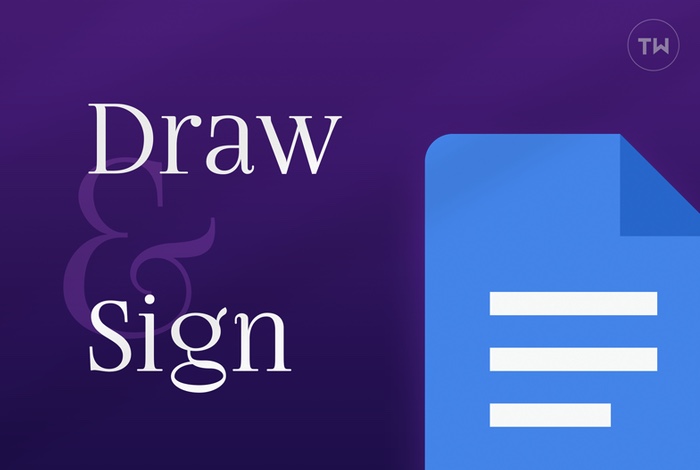Содержание
Если вы хотите добавить диаграммы, блок-схемы, фигуры, текстовые рисунки или даже рисунок от руки, включая подписи, Google Docs поможет вам с помощью Google Drawings. Этот инструмент встроен в Документы Google (и другие приложения Google, такие как Таблицы) и предоставляет такие функции, как диаграммы, таблицы и множество инструментов форматирования, которые вы можете использовать непосредственно в Документах Google. Вот как рисовать в документах Google Docs с помощью Google Drawings.
Рисование и подпись в Документах Google
Встроенная функция рисования в Документах Google ограничена по функциональности, но может быть полезна для пользователей, которые хотят добавить диаграммы, несколько основных фигур, текстовые рисунки или просто подписать документ. Вы также можете импортировать изображения или рисунки с Google Диска или из локального хранилища вашего компьютера.
1. Чтобы начать рисовать в Документах Google, откройте существующий или новый документ и поместите курсор в документ, когда хотите добавить рисунок.
2. Теперь выберите параметр «Вставка» >«Рисунок» >«+Новый», чтобы создать новый файл чертежа.
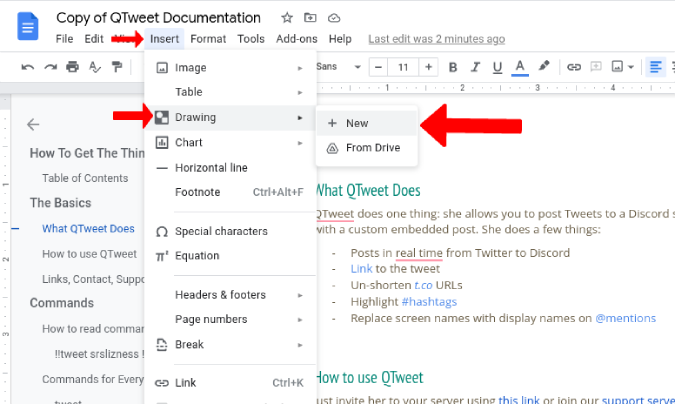
3. Инструмент Google Рисунки откроется во всплывающем окне поверх Документов Google.
4. Здесь вы можете выбрать на панели инструментов такие инструменты, как фигура, текстовое поле, линии, действия и т. д., чтобы начать рисовать или добавлять фигуры. Каждый элемент, например текст или фигуру, можно свободно перемещать по пустому холсту.
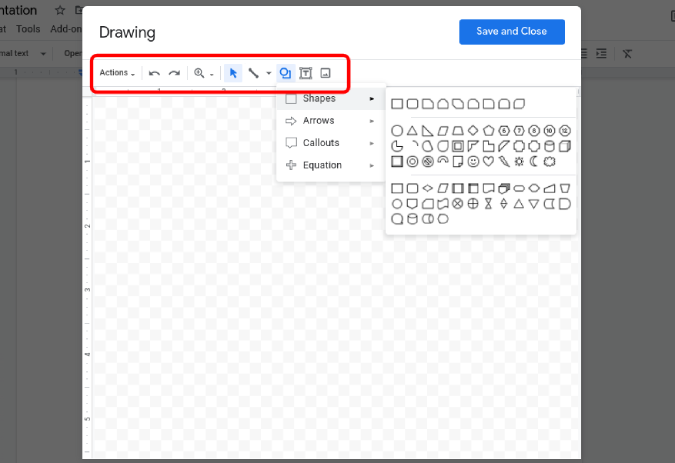
5. После этого нажмите кнопку Сохранить и закрыть.
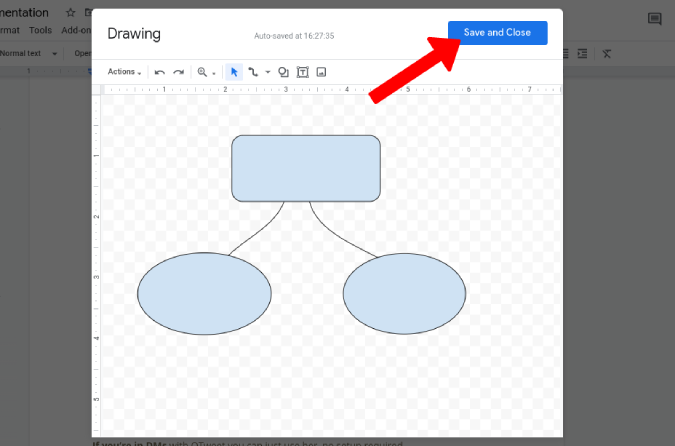
Невозможно открыть приложение Google Drawings непосредственно из Документов. Таким образом, вы не можете просто переключиться на рисование Google, если вам нужен какой-либо инструмент, которого нет во всплывающем окне. Но вы открываете Google Drawing напрямую, создаете рисунок, а затем добавляете его в свои документы с помощью Диска. Вот как.
Импорт рисунков из рисунков Google
1. Откройте Google Рисунок и создайте свой шедевр.
2. После завершения редактирования в Google Drawing файл автоматически сохранится на Google Диске. Вы можете нажать на значок папки рядом с названием и переместить файл в нужное место на Диске.
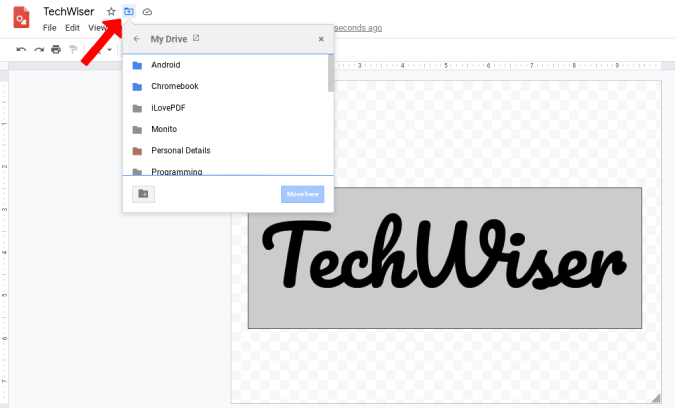
3. После этого вернитесь в Документы и выберите Вставка >Рисунок >С диска, чтобы выбрать сохраненный файл рисунка Google, который вы создали для добавления в документ Документов Google.
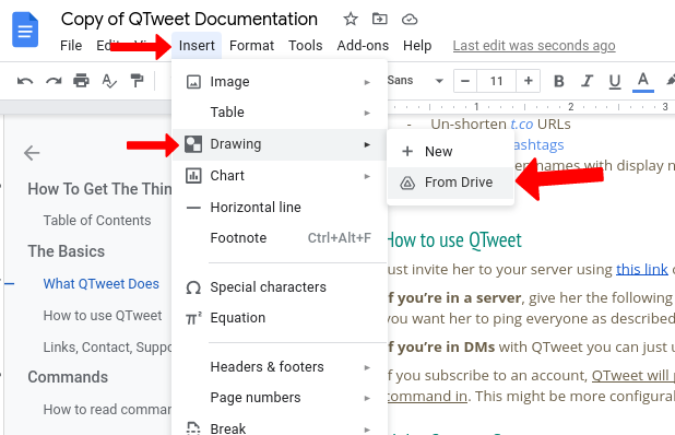
Помните, что любые изменения, которые вы внесете в файл Google Drawings позже, также повлияют на рисунок в ваших документах в режиме реального времени. Он остается синхронизированным.
Как рисовать от руки в Документах Google
У вас также есть возможность рисовать свободной рукой. Именно столько людей бесплатно подписывают свои PDF-файлы. Технически вы можете использовать мышь, но использование стилуса или тачпада дает лучшие результаты. Обычно я использую его для подписи, но вы можете использовать его для рисования чего угодно, поскольку в нем есть все необходимые параметры, такие как размер шрифта, цвета и т. д.
1. Просто откройте «Документы» и выберите «Вставка» >«Рисунок» >«+Создать». Вы также можете создать его непосредственно в Google Drawings и позже вставить в Документы.
2. Здесь во всплывающем окне выберите параметр Линия >Набросок.
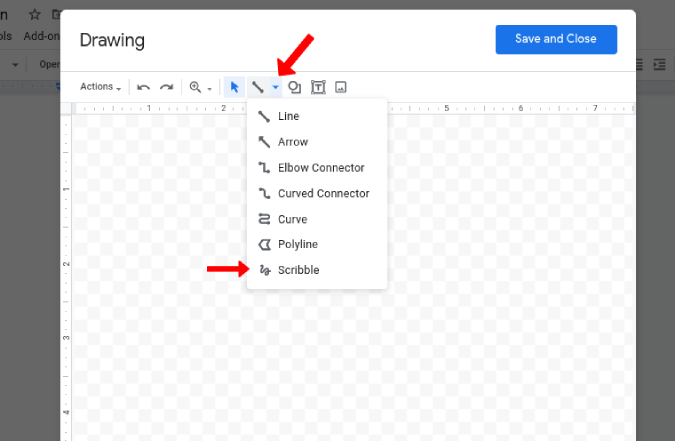
3. Теперь начните рисовать с помощью мыши или тачпада. На панели инструментов вы увидите опцию изменения размера и цвета кисти.
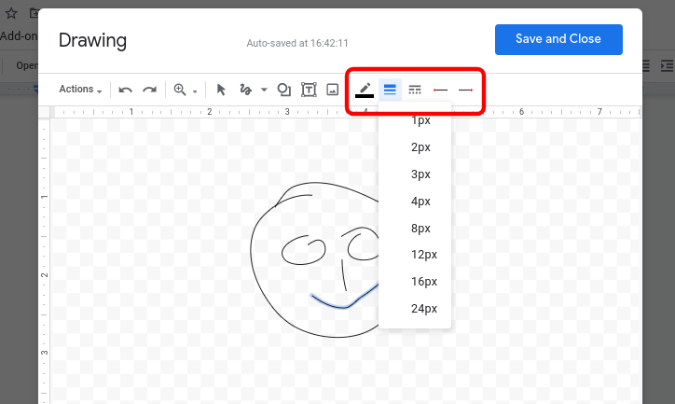
4. После этого нажмите Сохранить и закрыть, чтобы добавить рисунок в Документы Google.
Как рисовать на изображении в Документах Google
1. У вас есть возможность рисовать на изображении прямо в Документах. Как и раньше, откройте Документы и выберите Вставка >Рисунок >+Создать.
2. Нажмите значок Изображение в конце панели инструментов.
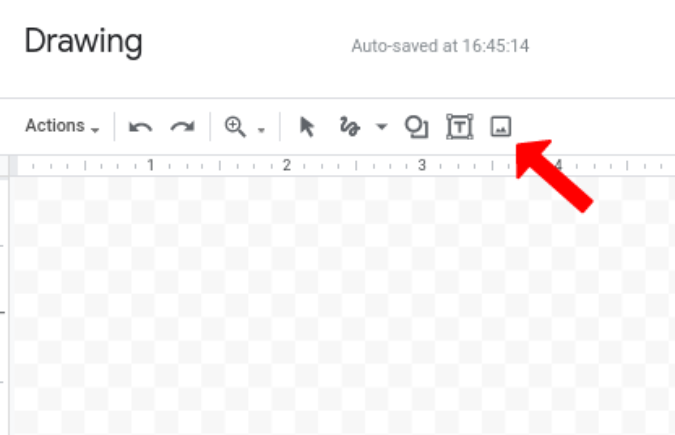
3. Вы можете загрузить изображение, добавить его с помощью URL-адреса, выбрать его в Google Фото или Google Диске или даже выполнить поиск в Интернете, чтобы добавить изображение.
4. После добавления изображения продолжайте рисовать поверх него, как обычно. После этого нажмите Сохранить и закрыть.
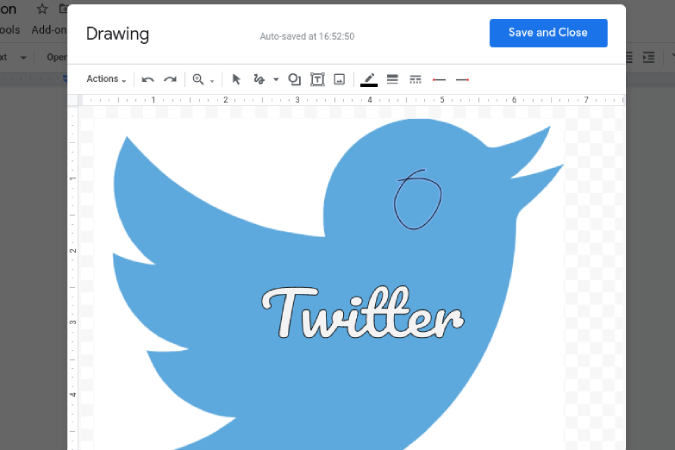
Вот и все, изображение и ваш рисунок будут добавлены поверх него.
Как рисовать с помощью сторонних приложений
Google Drawings хорош для базового рисования, но его возможности сильно ограничены. Использование сторонних приложений предлагает расширенные инструменты, большее разнообразие фигур и лучшие параметры форматирования. Например, в приложении draw.io вы можете выбирать макеты, вертикальное дерево, горизонтальный поток и т. д. Эти инструменты помогают создавать блок-схемы и диаграммы Венна так легко, что вам не нужно снова добавлять фигуры и еще раз, чтобы продолжить блок-схему. Точно так же вы можете попробовать другие сторонние приложения, такие как Ясные графики и Умный розыгрыш . Просто установите дополнение в Документы Google и приступайте.
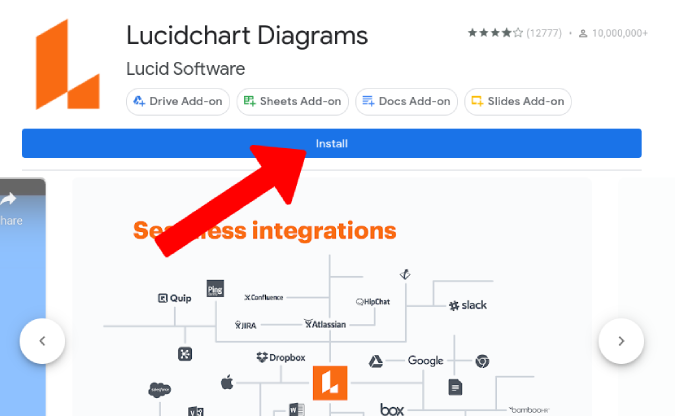
После установки вы можете создавать их и работать с ними прямо из Google Диск >Создать и выбирать приложение, с которым хотите работать.
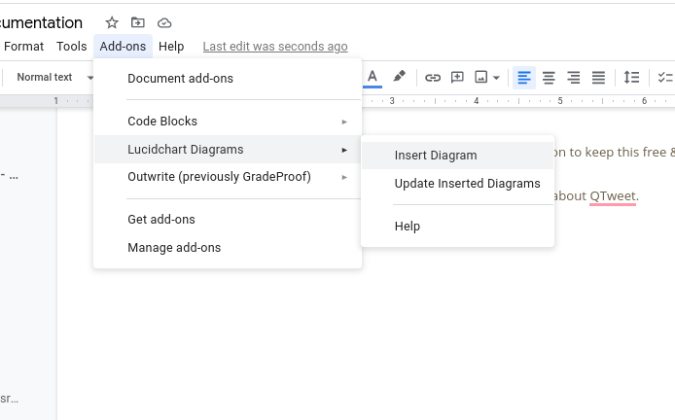
Теперь в Документах Google вы можете поместить курсор в то место, где хотите добавить диаграмму, а затем выбрать параметр Дополнения на панели инструментов.
Затем выберите надстройку, над которой работаете, и нажмите Вставить диаграмму, чтобы добавить диаграмму с Диска.
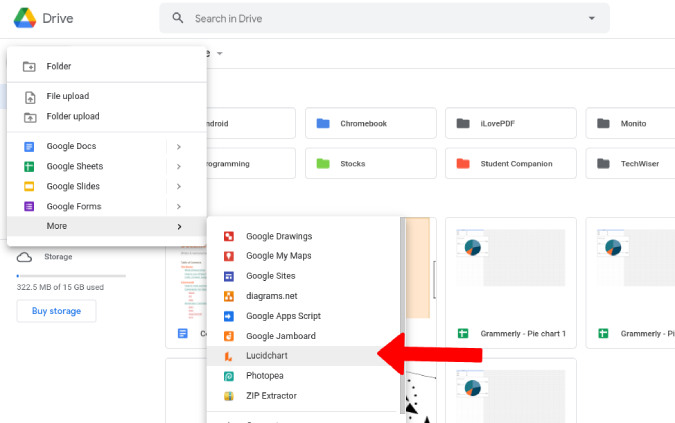 <
<Как подписать PDF-файлы в Документах Google
1. Загрузите PDF-файл на Google Диск, а затем щелкните его правой кнопкой мыши, чтобы открыть в Документах Google.
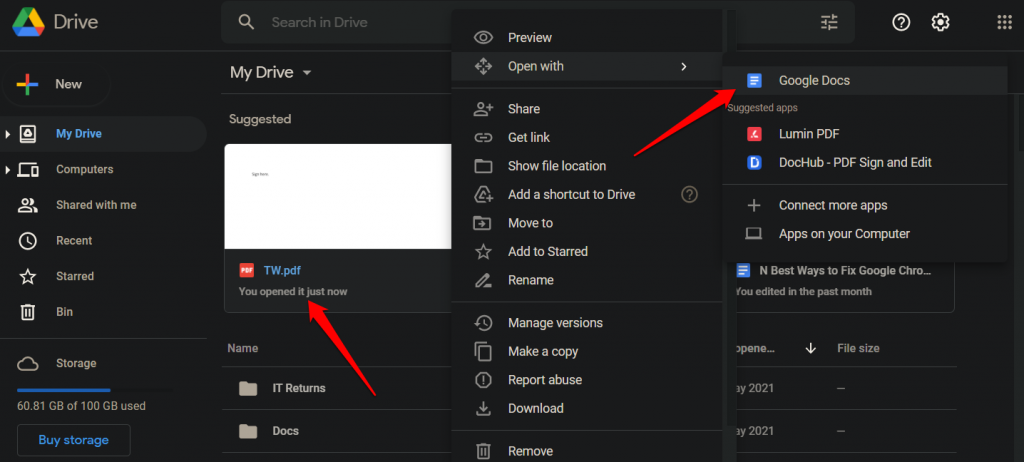
2. Нажмите Вставка >Рисунок >Создать, чтобы открыть инструмент рисования.
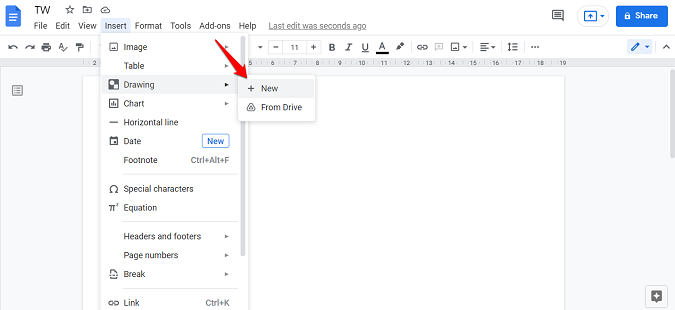
3. Выберите Набросок в меню Линия.
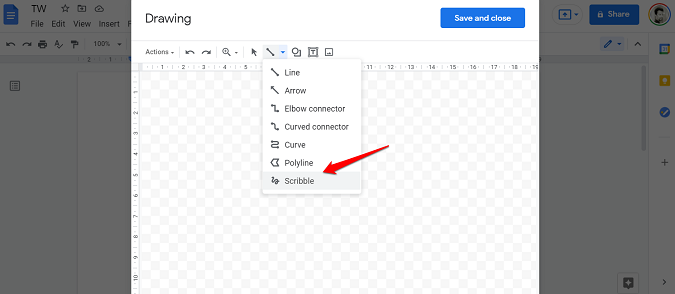
4. После того, как вы подписались и удовлетворены конечным результатом, нажмите Сохранить и закрыть.
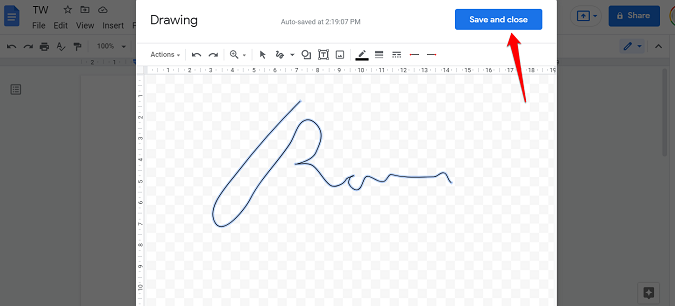
5. Теперь вы можете перемещать или выравнивать рисунок (знак) в нужное положение.
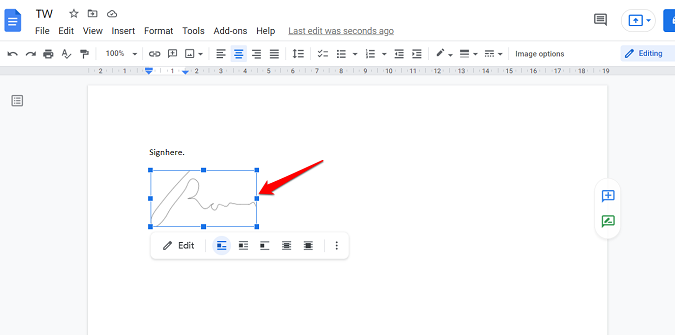
6. Теперь перейдите в Файл >Загрузить и выберите PDF, чтобы экспортировать и загрузить файл обратно в формате PDF, но со знаком.
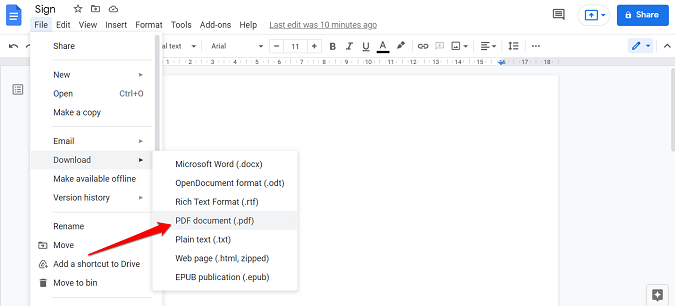
Подведение итогов: рисование в Документах Google
Я использую функцию рисования в Документах Google для подписи PDF-файлов, и встроенные параметры меня вполне устраивают. Но если вам нужны дополнительные инструменты для рисования, я определенно рекомендую Lucid Charts для блок-схем и других рисунков, связанных с графиками.
Также читайте:
- Как добавить водяной знак в Документы Google
- 8 лучших расширений Chrome для улучшения приложений Google