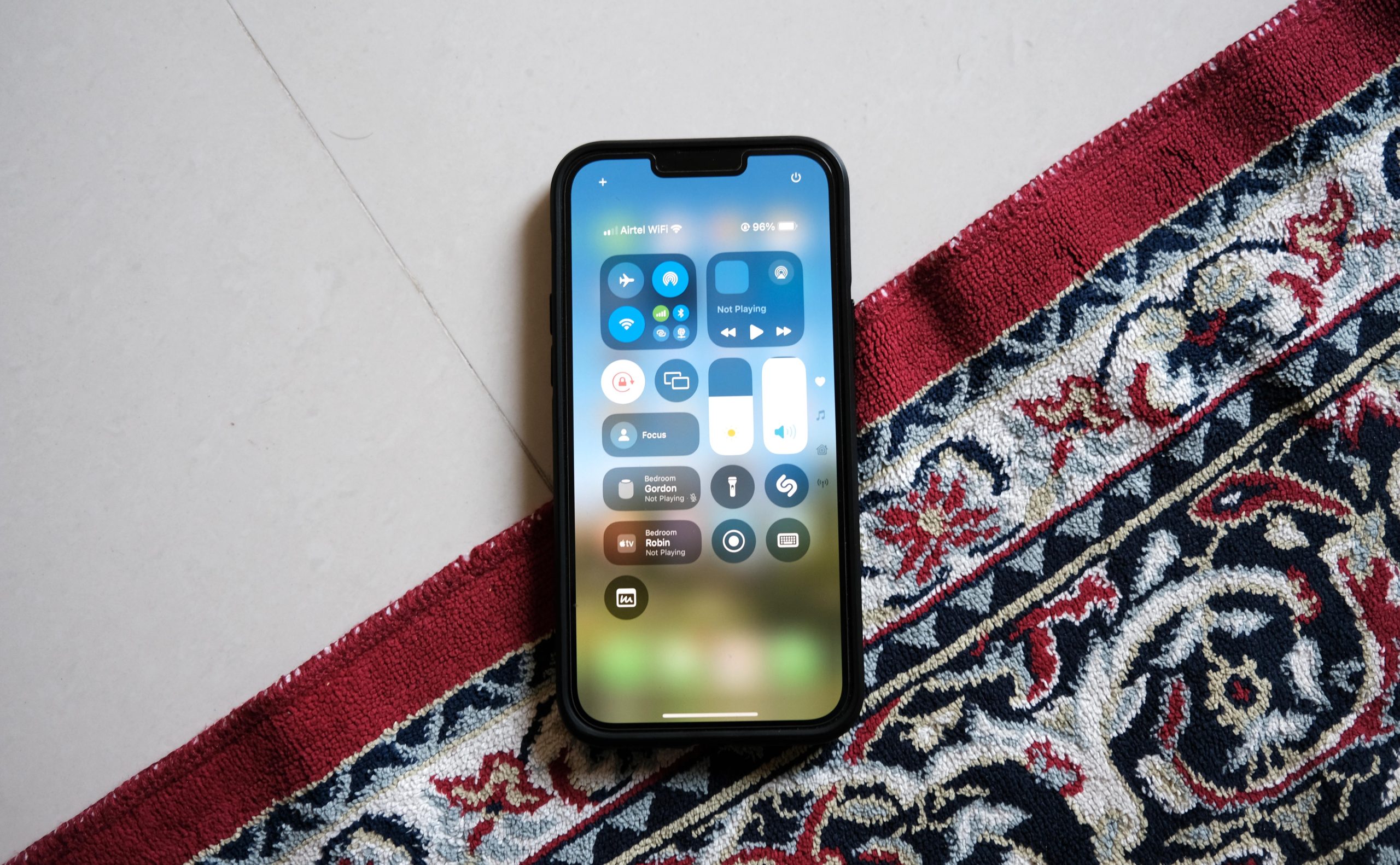Содержание
Apple обновила Центр управления iPhone с обновлением iOS 18 . Усовершенствованная версия Центра управления позволяет настраивать и добавлять к нему новые возможности. Однако способ сделать это изменился, и в Центре управления появилась поддержка нескольких сторонних приложений. Вот различные способы настройки и использования нового Центра управления на iPhone с iOS 18 или более поздней версии.
Помимо ваших любимых опций, новый Центр управления предоставляет доступ к панелям «Музыка», «Дом» и «Подключения». Обратите внимание, что этот новый Центр управления доступен только на iPhone с обновлением iOS 18. В обновленном Центре управления отображаются четыре панели/страницы: «Избранное», «Музыка», «Дом» и «Подключения».
- Избранное. Все ваши любимые сочетания клавиш — от воспроизведения музыки до управления подключением.
- Музыка. На этом ярлыке отображаются обложки альбомов недавно воспроизведенных песен и элементы управления воспроизведением.
- Дом: ярлыки и элементы управления для всех устройств HomeKit, поддерживающих умный дом.
- Подключение: ярлыки для Wi-Fi, сети, AirDrop, Bluetooth, точки доступа и VPN.
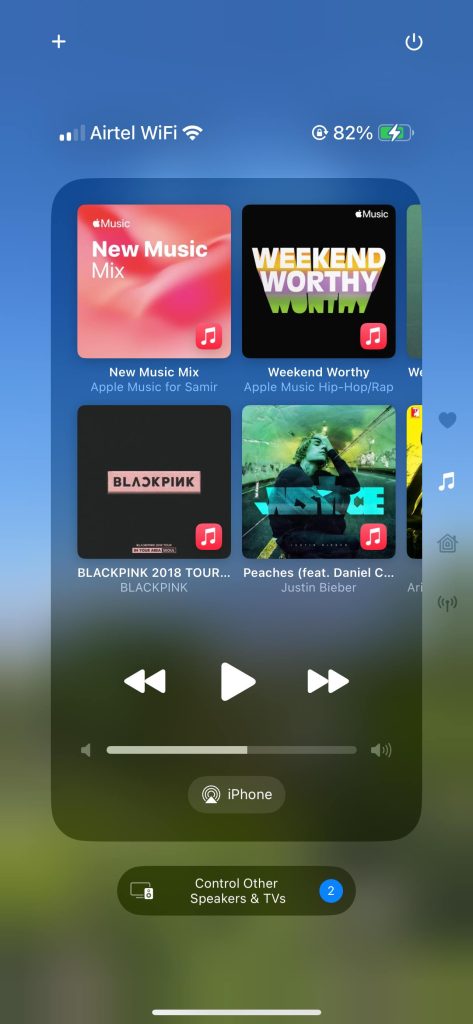
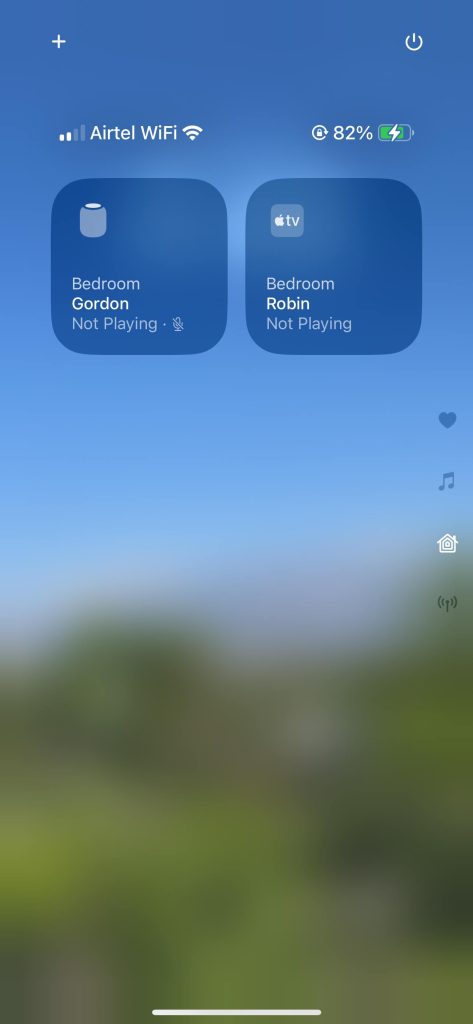
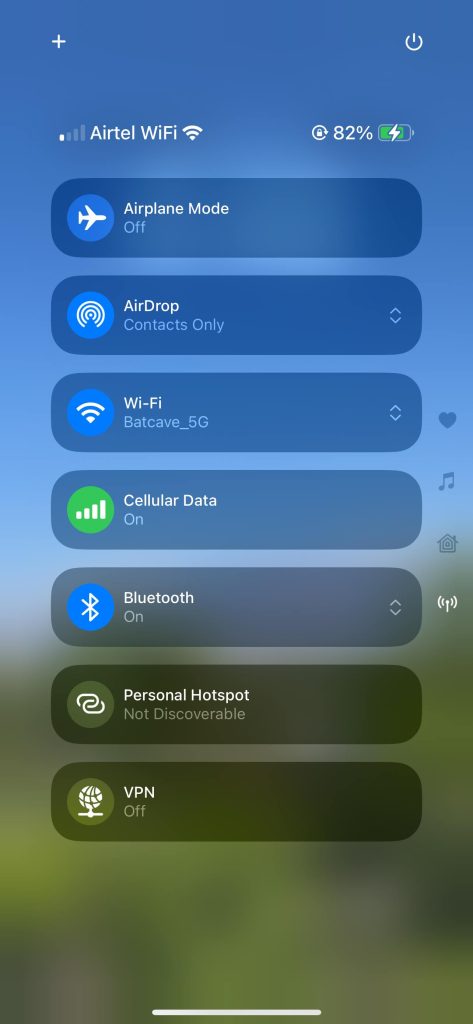
Вместо того, чтобы нажимать на значки или проводить пальцем вверх, вы можете выполнять жесты вверх или вниз по этим значкам («Избранное», «Музыка», «Дом» и «Подключения») для переключения между ними.
Также читайте: Что означают различные значки и символы в Центре управления на iPhone
Как настроить Центр управления iOS 18 на iPhone
Вам нужно провести вниз из правого верхнего угла iPhone, чтобы получить доступ к Центру управления. Есть и другие способы получить доступ к Центру управления : вы можете вызвать его с главного экрана и экрана блокировки. Вот как можно настроить Центр управления на iPhone с iOS 18 или более поздней версии:
1. Проведите вниз от правого верхнего угла экрана блокировки или главного экрана iPhone.
2. Когда вы увидите новый Центр управления, нажмите значок «+» в верхнем левом углу.
3. Нажмите кнопку Добавить элемент управления внизу.

![]()
![]()
4. Прокрутите разделы с различными параметрами управления, которые можно добавить в текущий вид Центра управления. Кроме того, вы можете использовать поле поиска вверху.
5. Выберите любую кнопку управления, которую хотите добавить в Центр управления. Например, нажмите ярлык Быстрая заметка.
6. Выбранный вариант («Быстрая заметка») появится в представлении Центра управления.
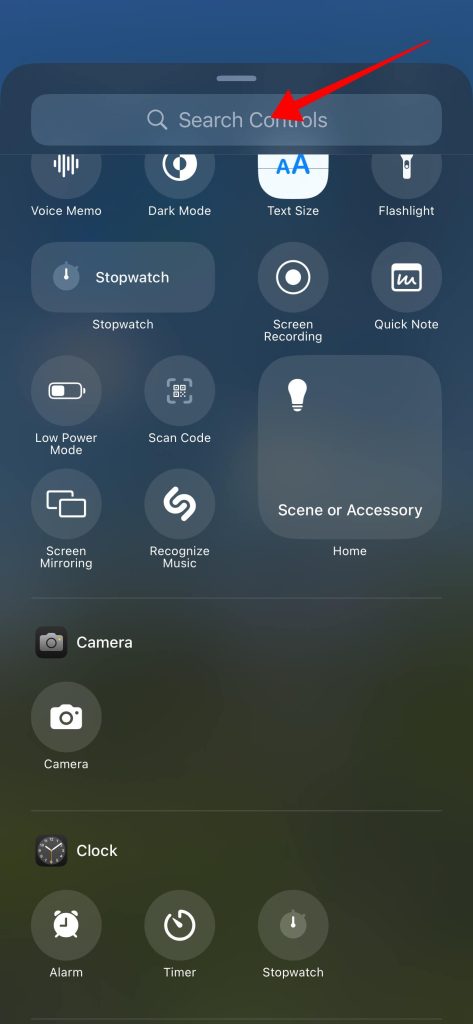
![]()
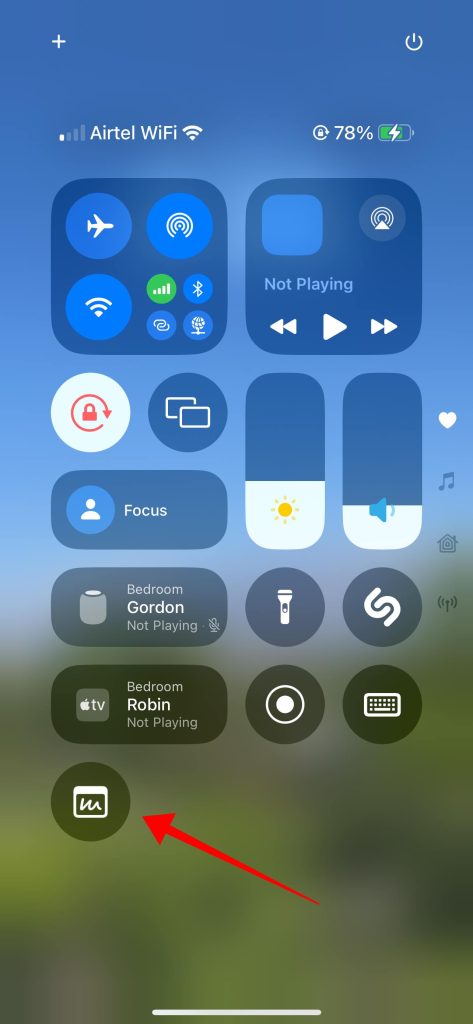
Удалить элементы управления или ярлыки из Центра управления
Подобно добавлению дополнительных элементов управления и ярлыков, вы можете удалить их со страниц Центра управления. Вот как можно удалить элементы управления или ярлыки:
1. Проведите вниз от правого верхнего угла экрана блокировки или главного экрана, чтобы открыть Центр управления.
2. Коснитесь значка «+» на панели управления. верхний левый угол. Мы знаем, что это для добавления элементов управления или ярлыков, но именно это вам и нужно использовать.
3. Все значки элементов управления и ярлыков будут иметь значок «–» в в левом верхнем углу, и вы можете нажать на этот значок, чтобы удалить его.

![]()
![]()
В Центр управления можно добавить лишь несколько комбинаций элементов управления и ярлыков. Обратите внимание, что некоторые из этих ярлыков открывают дополнительные элементы управления, например сетевой ярлык дает вам доступ к режимам полета, Airdrop, Wi-Fi, Bluetooth, сотовой связи, мобильным данным и элементам управления VPN.
Изменение размера элементов управления или ярлыков в Центре управления
Некоторые элементы управления и ярлыки предлагают больше функций, чем простое переключение между включением и выключением. Для начала вы можете изменить размер ярлыка воспроизведения музыки по вашему желанию и настроить внешний вид Центра управления на iPhone. Вот как это можно сделать:
1. Проведите вниз от правого верхнего угла экрана блокировки или главного экрана, чтобы открыть Центр управления. Затем проведите пальцем вверх или коснитесь значка «Музыка» справа, чтобы открыть раздел «Музыка» в Центре управления.
2. Коснитесь значка «+» в верхнем левом углу, чтобы открыть раздел «Музыка». параметры настройки.
3. Нажмите на толстый край в правом нижнем углу ярлыка, чтобы изменить его размер и отрегулировать его.
![]()
![]()
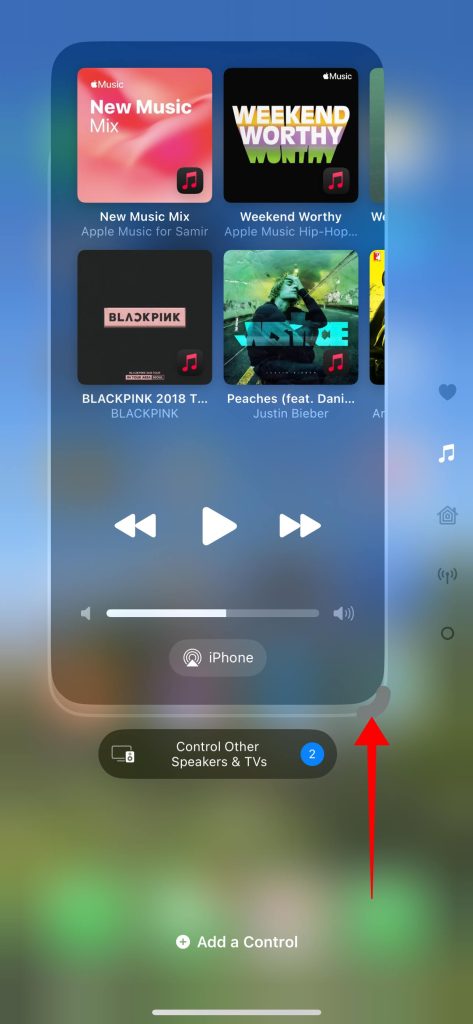
Центр управления стал более настраиваемым
Помимо этих новых изменений, некоторые настройки Центра управления продолжают существовать. Для начала вы можете отключить доступ к Центру управления (Настройки >Центр управления >Доступ в приложениях ) из любого приложения, которое вы используете. Таким образом, вы можете избежать случайного открытия Центра управления. Кроме того, вы можете настроить размер любого ярлыка или элемента управления на соответствующей странице Центра управления.
Также читайте: Скрытые функции iOS 18, которые нужно попробовать на iPhone