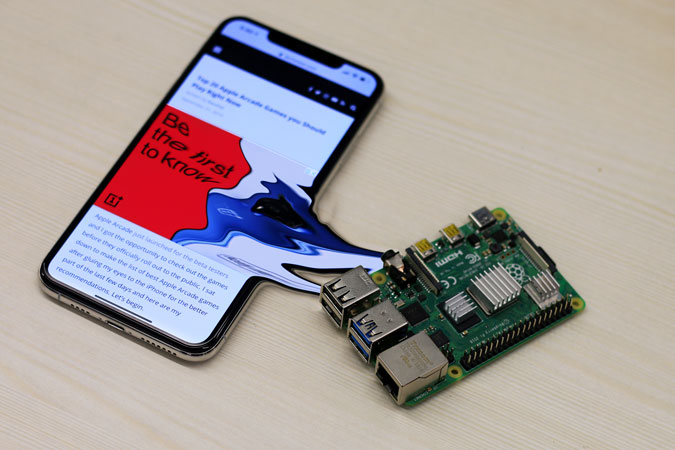Содержание
Как бы мы все не ненавидели рекламу, она является основным источником дохода для большинства веб-сайтов. Лично у меня нет проблем с рекламой, если она не навязчива. Вот почему существуют такие продукты, как Adblock Plus и Ublock Origin , а как насчет других устройств? Введите Пи-дыра , блокировщик рекламы для всей сети, который позволит вам отфильтровывать рекламу из всей вашей сети одним нажатием кнопки. Давайте настроим его на новом Raspberry Pi 4.
Пи-дыра – это простой сервер, который находится между вашим маршрутизатором и подключенными устройствами и отфильтровывает рекламу. Это работает следующим образом: маршрутизатор получает все запросы от устройств и вместо того, чтобы перенаправлять их в Интернет, запросы отправляются на Raspberry Pi, а Pihole затем выбирает рекламу и блокирует ее прямо здесь. Все остальные запросы затем перенаправляются в Интернет. Вы можете не только заблокировать рекламу на каждом устройстве в сети, но также позволить вам ограничить доступ к определенным веб-сайтам в вашей сети и ускорить работу сети. Достаточно просто?
1. Установка Pi-hole
Pi-hole работает на различных устройствах и в различных операционных системах, включая Raspbian, Fedora, Debian, Ubuntu и CentOS. . Вы также можете поместить его в Докер и запускать его также в Окна и Мак . В этой статье я сосредоточусь на установке Raspberry Pi , потому что это относительно дешевле, чем выделять всю машину только для одной программы, и с ней приятно работать.
Я предполагаю, что вы имеете краткое представление о том, что такое Raspberry Pi, и уже работаете с Распбиан ОС . Даже если вы этого не сделаете, установить Raspbian на Raspberry Pi легко: прошейте Распбианское изображение на SD-карте с помощью гравер , подключите его к Pi, и вы получите работающий компьютер. Raspberry Pi. Вы можете Об этом подробнее здесь .
Чтобы начать,откройте окно терминала на Raspberry Pi и введите следующую команду.
curl -sSL https://install.pi-hole.net | bash
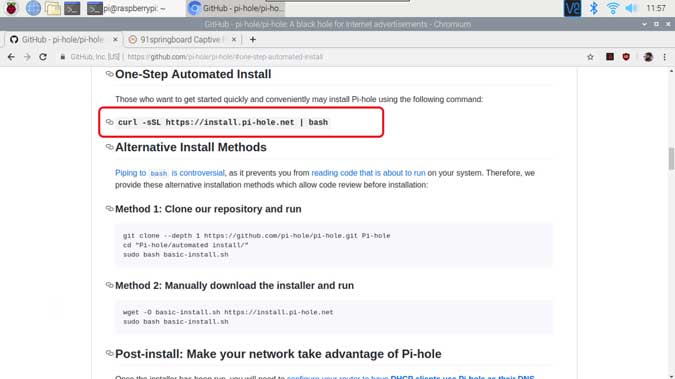
Начнется процесс установки, который может занять несколько минут, так что присаживайтесь. Сначала необходимо обновить сам Raspberry Pi, а затем приступить к установке Pi-hole.
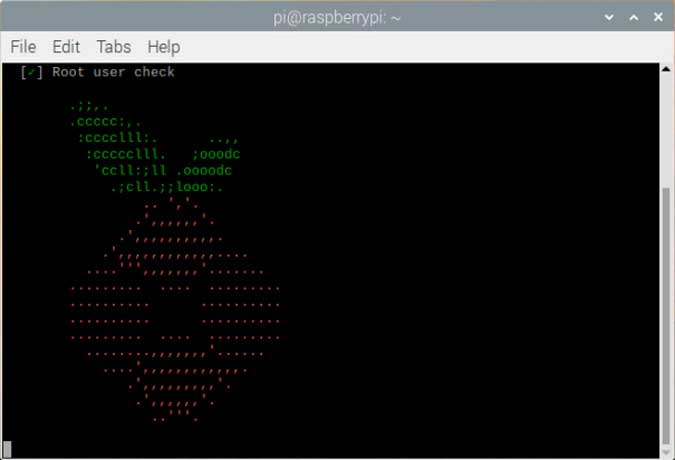
Вам просто нужно следовать командам на экране, чтобы установить Pi-hole на свой компьютер. Выберите настройки по умолчанию и дождитесь завершения настройки. Просто запишите IP-адрес и пароль, которые вы установили для Pi-hole, они понадобятся нам позже.
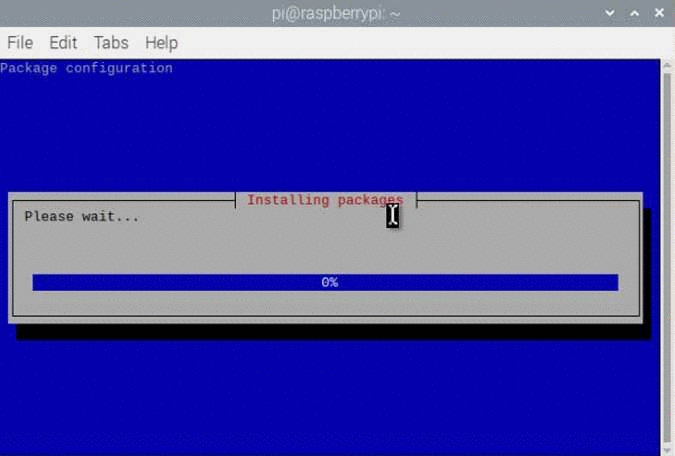
Мы назначим статический IP-адрес Raspberry Pi, чтобы обеспечить работу pi-hole даже в случае перезагрузки маршрутизатора. Установка сделает это автоматически, однако было бы желательно, если бы вы вручную установили это на своем маршрутизаторе. Вы можете следуйте инструкциям здесь или поискать в Интернете информацию о том, как назначить статический IP-адрес на Rpi.
Теперь сервер Pi-hole запущен и работает на Raspberry Pi, и мы можем войти в панель управления, чтобы внести окончательные изменения. Откройте веб-браузер, введите «https://pi.hole/admin/» в строке URL и нажмите Enter.Войдите в консоль, используя пароль, который вы устанавливается в процессе установки. Если вы не помните пароль, вы можете легко изменить его в окне терминала с помощью следующего кода.
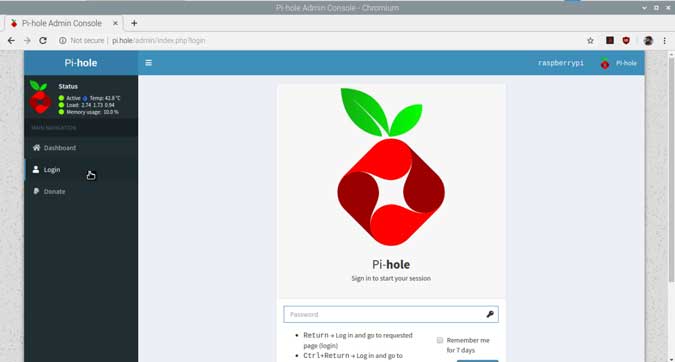
sudo pihole -a -p
Настройка других устройств
Обратите внимание, что Pi-hole на самом деле не блокирует трафик, а просто назначает рекламе недействительный DNS, поэтому запросы никогда не достигают пункта назначения. Чтобы настройка прошла гладко, нам придется сменить DNS на всех устройствах, включая роутер. Я перечислю действия для Android, iOS, Mac, Windows и вашего маршрутизатора.
2. Изменить DNS на роутере
Откройте настройки маршрутизатора, введя IP-адрес в строке URL веб-браузера. Обычно это 192.168.1.1, но чтобы убедиться в этом, проверьте заднюю панель маршрутизатора. Перейдите к настройкам DHCP-сервера, найдите раздел DNS-сервера и замените запись DNS на IP-адрес вашего Raspberry Pi. Вам придется удалить все остальные DNS-серверы из списка, иначе Pi-hole не будет работать. Сохраните изменения и перезапустите. Чтобы упростить задачу, вы можете воспользоваться этим подробное руководство по смене DNS на любом устройстве.
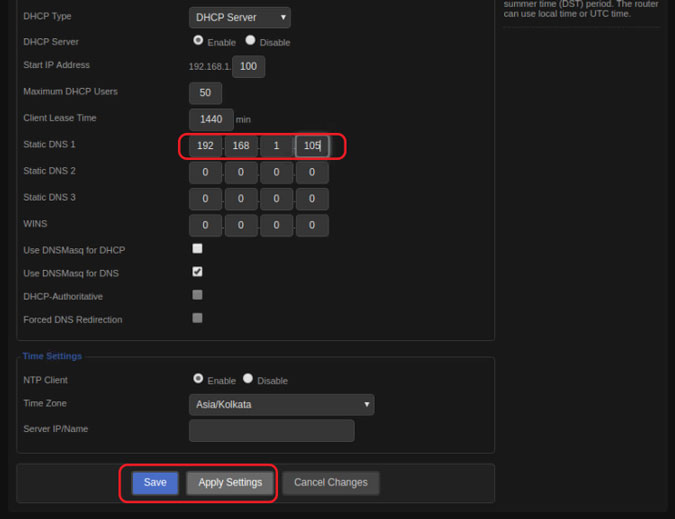
3. Изменить DNS в Windows
Откройте «Настройки сети» на ПК с Windows и убедитесь, что он подключен к маршрутизатору. Выполните следующие действия, чтобы изменить DNS-сервер на компьютере.
Пуск >Панель управления >Сеть и Интернет >Центр управления сетями и общим доступом >В разделе «Активные сети» >выберите подключение Wi-Fi >Свойства >Свойства IPv4 >Замените запись DNS на IP-адрес Pi-hole.
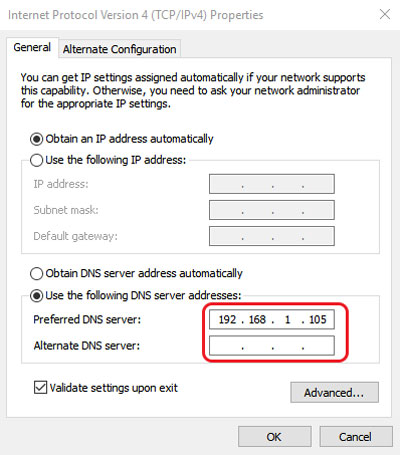
4. Изменить DNS на Android
Убедитесь, что ваш Android-смартфон подключен к точке доступа Wi-Fi-маршрутизатора. Следуйте инструкциям ниже, чтобы изменить DNS на вашем смартфоне Android.
Настройки >Сеть и Интернет >Wi-Fi >нажмите кнопку «Настройки» рядом с именем Wi-Fi >нажмите кнопку «Изменить» вверху >нажмите «Настройки IP» >«Выбрать статический» >введите IP-адрес для устройства, шлюз маршрутизатора >и DNS-серверы.
Кроме того, убедитесь, что вы не оставляете никаких записей DNS пустыми, иначе ваш смартфон будет автоматически перенаправлять запросы в Google DNS.
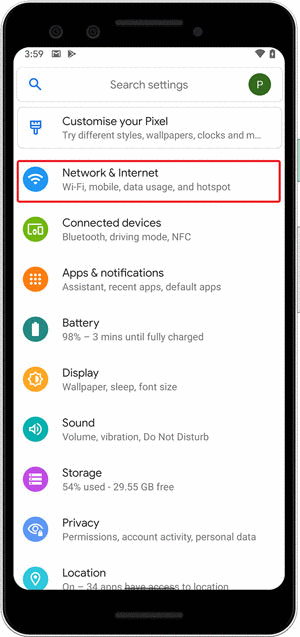
5. Изменить DNS на iOS
Как и на смартфоне Android, смена DNS-серверов на iOS проста и аналогична по шагам. Вам даже не нужно назначать статический IP-адрес iPhone. Следуйте командам ниже, чтобы настроить DNS.
Настройки>WiF i>Коснитесь имени Wi-Fi >коснитесь «Настроить DNS» >выберите «Вручную» >«Ввести Pihole DNS» >«Сохранить».
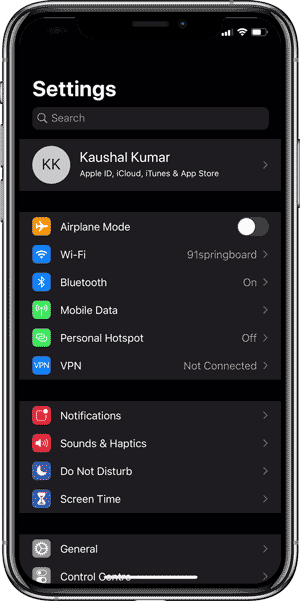
6. Изменить DNS на Mac
Чтобы изменить DNS на Mac, откройте «Системные настройки». Нажмите клавишу CMD + SPACE, чтобы вызвать поиск Spotlight, введите «Системные настройки» и нажмите Enter в результате. Найдите Сеть в списке параметров и дважды щелкните, чтобы открыть настройки сети.
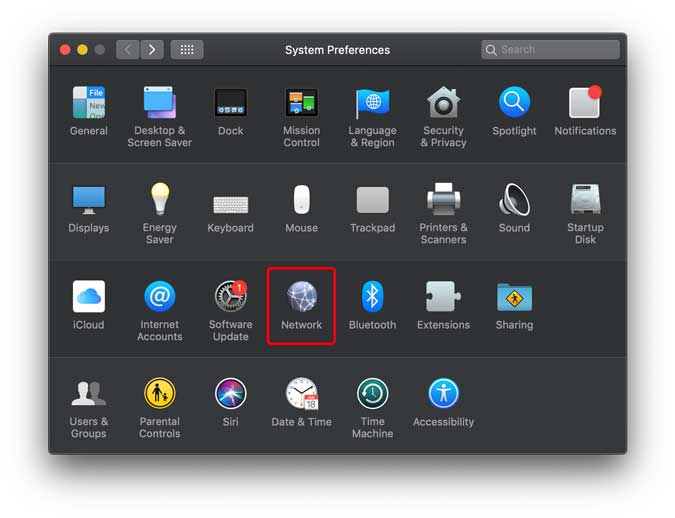
Вы увидите DNS-сервер для редактирования записи. Нажмите кнопку блокировки в левом нижнем углу окна. Он запросит ваши учетные данные для входа, введите правильные данные и затем нажмите «Дополнительно».
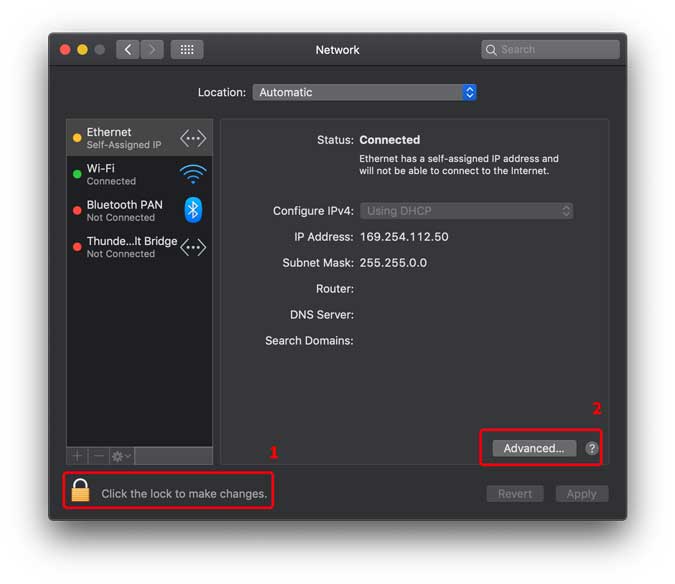
Нажмите «DNS» и нажмите кнопку «+», чтобы добавить запись DNS.Введите IP-адрес Pihole и нажмите «ОК». Теперь ваш Pihole DNS настроен на компьютере Mac.
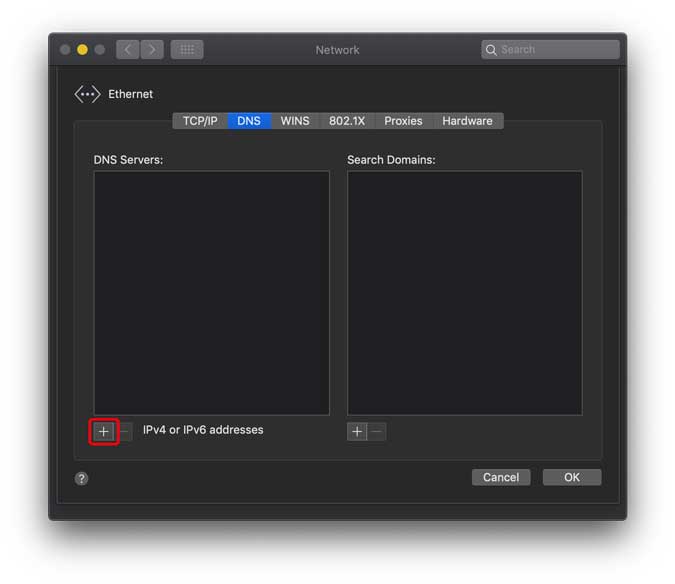
7. Измените восходящий DNS в консоли Pihole
Это последний шаг. Нам нужно изменить запись восходящего DNS-сервера в консоли Pihole, чтобы он правильно перенаправлял запросы на маршрутизатор. Откройте консоль администратора Pihole, введя следующий адрес в строке URL «https://pi.hole/admin/». Войдите в систему, нажмите «Настройки» и перейдите на вкладку DNS.
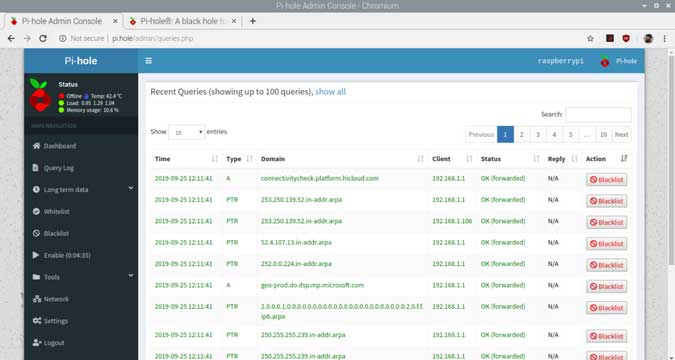
На этой вкладке снимите флажки со всех DNS-серверов, которые могут быть включены слева. Установите флажок «Пользовательский 1 (IPv4)» и введите адрес шлюза вашего Wi-Fi-маршрутизатора. Нажмите «Сохранить», и Pihole активен.
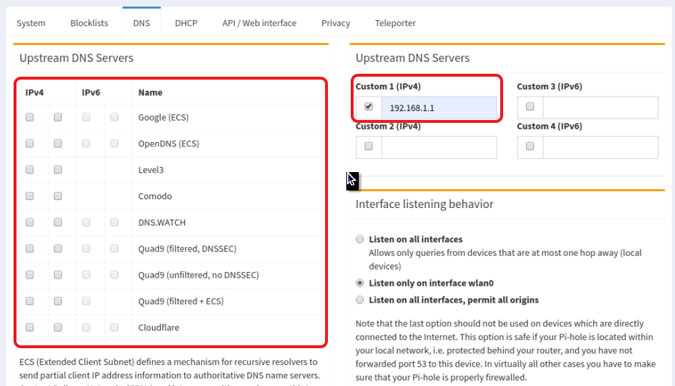
8. Используйте Пихол
Вы можете отслеживать всю заблокированную вами рекламу и разрешенные запросы на чистой панели управления. Он также позволяет вам блокировать веб-сайты вручную, поэтому это может быть больше, чем просто блокировщик веб-сайтов. Блокировка веб-сайтов будет работать только в том случае, если на клиентском устройстве настроен DNS, и это может быть здорово, если у вас дома есть дети. Вы можете управлять всеми устройствами, включать и отключать блокировку рекламы для каждого устройства и ускорять работу всей сети.
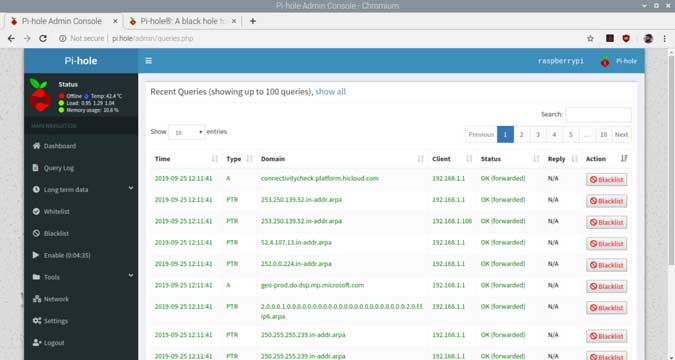
Заключительные слова
Это было подробное руководство по установке Pihole на Raspberry Pi. Он работает очень хорошо и мгновенно блокирует рекламу в сети. Здесь и там не хватает нескольких объявлений, но вы всегда можете вручную заблокировать или включить их. Попробуйте и дайте мне знать, если у вас возникнут какие-либо проблемы, в комментариях ниже.