Содержание
Если у вас есть сервер с множеством каналов, пользователей и правил, которым нужно следовать, новым участникам может быть сложно завладеть вашими сервер . Вы можете легко решить эту проблему с помощью экрана приветствия, знакомящего новых пользователей с вашим сервером. Просто следуя экрану приветствия Discord, пользователи могут узнать, где они могут прочитать правила сервера, принять участие в общих обсуждениях, проверить объявления и многое другое. Позвольте мне показать вам, как быстро настроить экран приветствия в Discord, используя собственный метод. Бот не требуется.
Как настроить экран приветствия в Discord
Чтобы настроить экран приветствия в Discord, сначала вам необходимо включить опцию сообщества для вашего сервера Discord. Вот как включить настройки сообщества и настроить экран приветствия в Discord. Если вы уже включили опцию сообщества, сразу перейдите к шагу 9.
1. Откройте настольное приложение или веб-сайт Discord в своем любимом браузере. Теперь выберите сервер, на который вы хотите добавить экран приветствия.
2. На странице сервера выберите имя сервера в левом верхнем углу, а затем нажмите Настройки сервера в раскрывающемся меню. Если вы не видите «Настройки сервера», значит, ваш профиль не имеет к нему доступа. Свяжитесь с администратором или лицом, занимающим более высокую должность, чтобы он сделал это за вас.
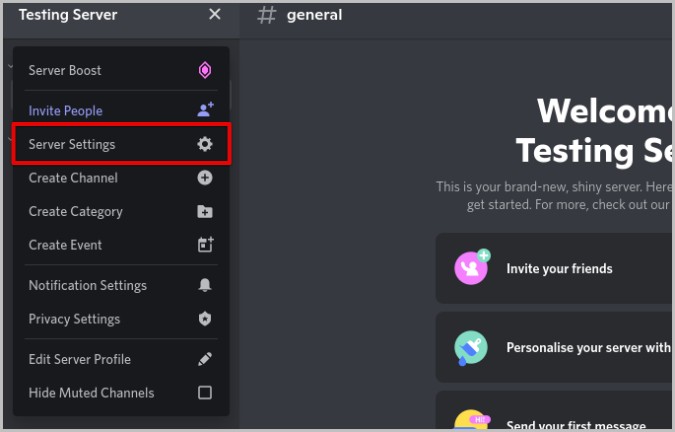
3. В настройках сервера выберите параметр Включить сообщество на левой боковой панели.
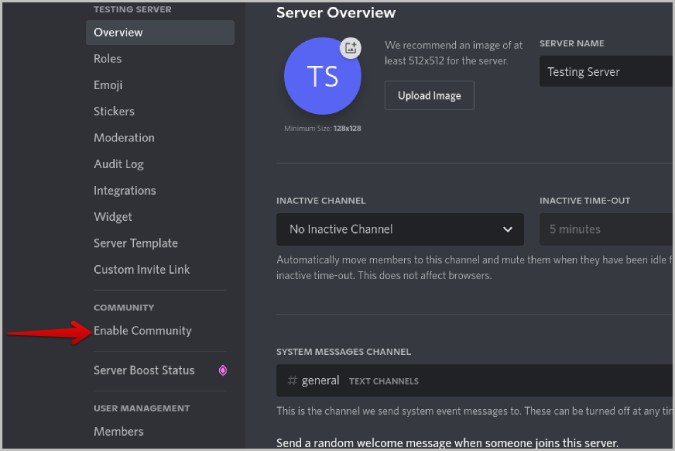
4. На странице сообщества нажмите кнопку Начать
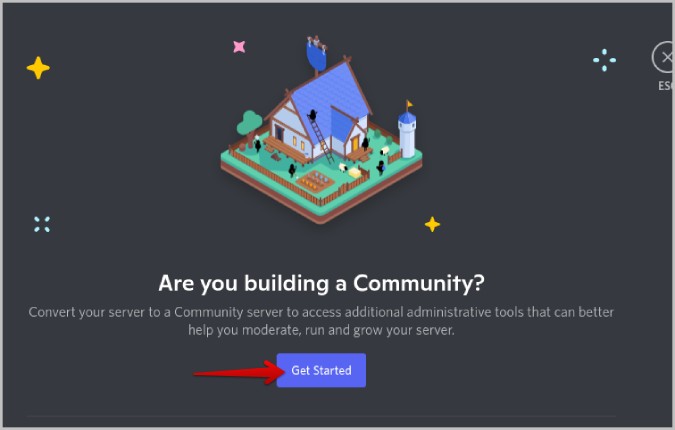
5. Теперь установите флажки рядом с Требуется подтвержденный адрес электронной почты и Сканировать медиаконтент всех участников. Затем нажмите Далее.
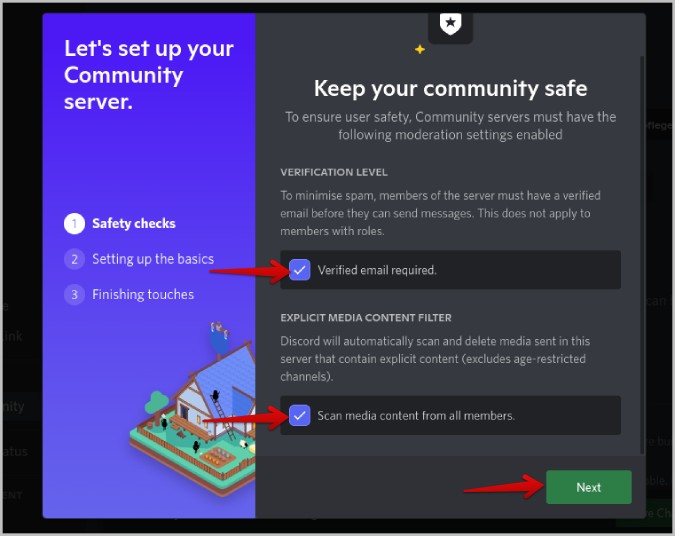
6. Здесь выберите каналы, по которым Discord должен отправлять правила и рекомендации, а также обновления сообщества. Если у вас нет каналов для них, но вы хотите их создать, выберите Создать для меня и нажмите Далее.
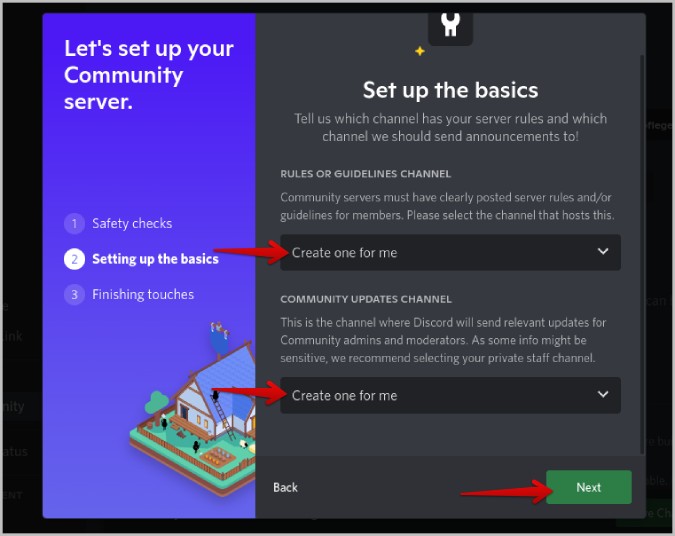
7. Теперь установите флажки рядом с Уведомления по умолчанию только для участников и Удалить разрешения на модерацию у @everyone. Вам не придется делать их вручную. Если установить флажок, Discord автоматически изменит настройки за вас.
8. Затем установите флажок Я согласен и понимаю и нажмите Завершить настройку . Теперь вы включили свой сервер как сообщество. Теперь вы можете настроить экран приветствия в Discord.
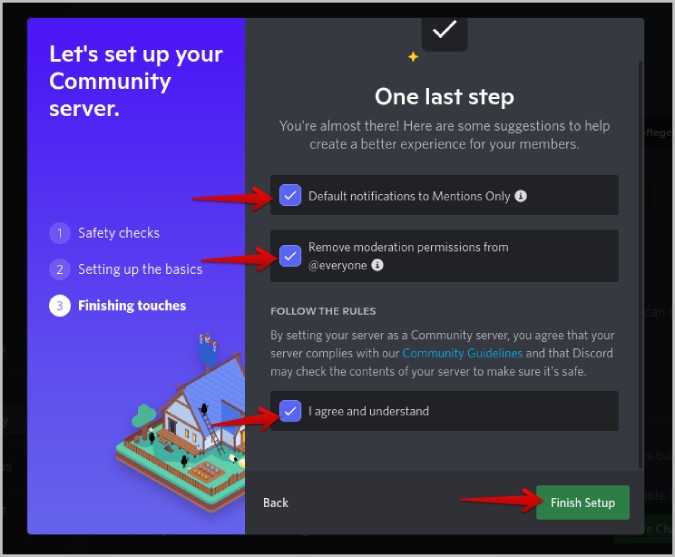
9. Чтобы настроить, нажмите кнопку Экран приветствия в разделе «Сообщество».
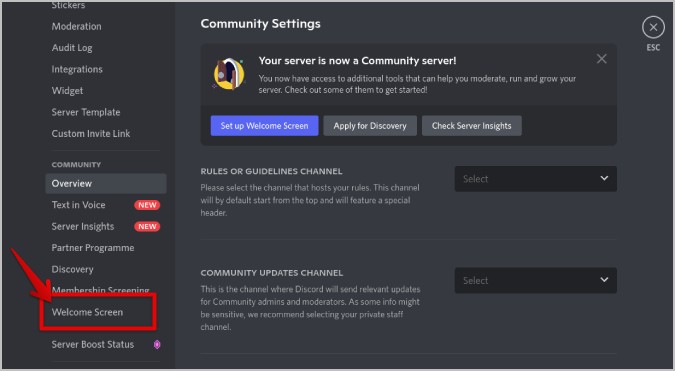
10. Здесь нажмите кнопку Настроить экран приветствия.
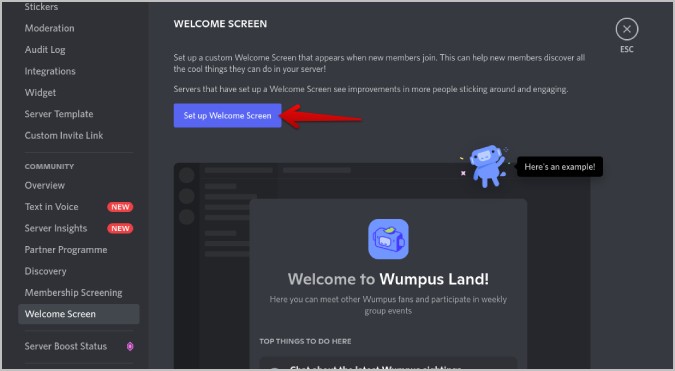
11. В открывшемся всплывающем окне выберите канал, который новые пользователи должны сначала проверить. Это может быть канал правил или обсуждение. Просто выберите в соответствии с вашими потребностями. Ниже установите соответствующий смайлик для канала и опишите канал для новых пользователей. После этого нажмите Сохранить.
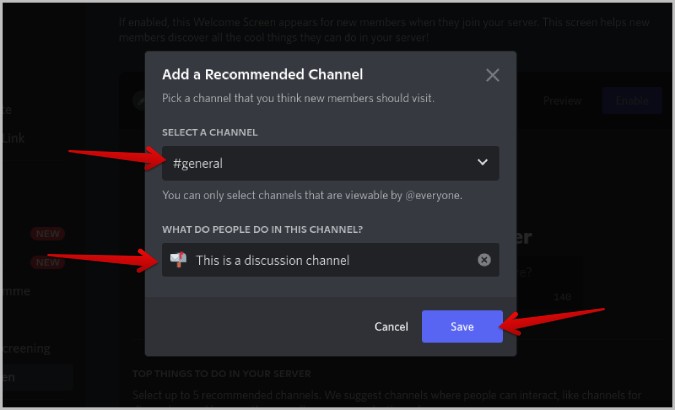
12. После добавления канала всплывающее окно закроется, и вам будет предложено добавить еще 4 таких канала. Для этого нажмите кнопку Добавить еще один канал ниже.
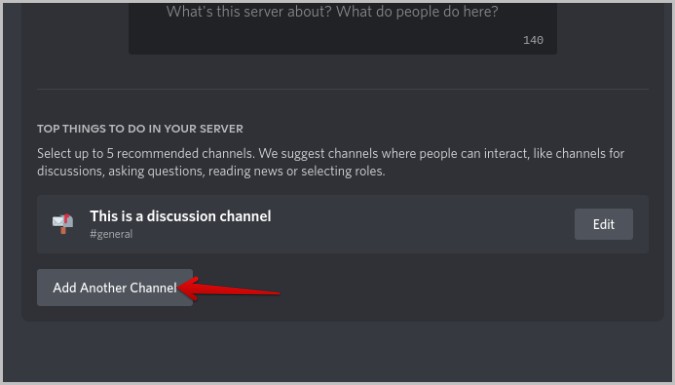
13. После этого снова откроется всплывающее окно, в котором вы сможете добавить еще один канал с описанием и смайликами.
14. После добавления всех каналов, которые, по вашему мнению, будут полезны новым пользователям, введите описание самого сервера. Это послужит приветствием, а также четко объяснит, что представляет собой ваш сервер.
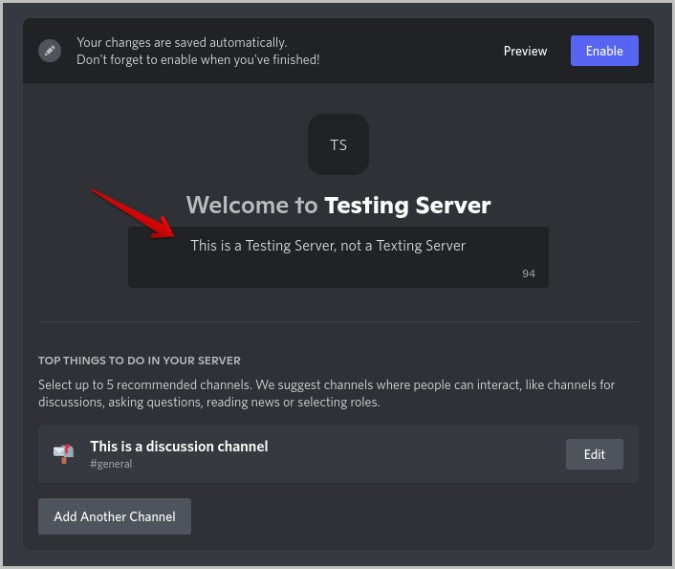
15. После этого нажмите кнопку Предварительный просмотр вверху.
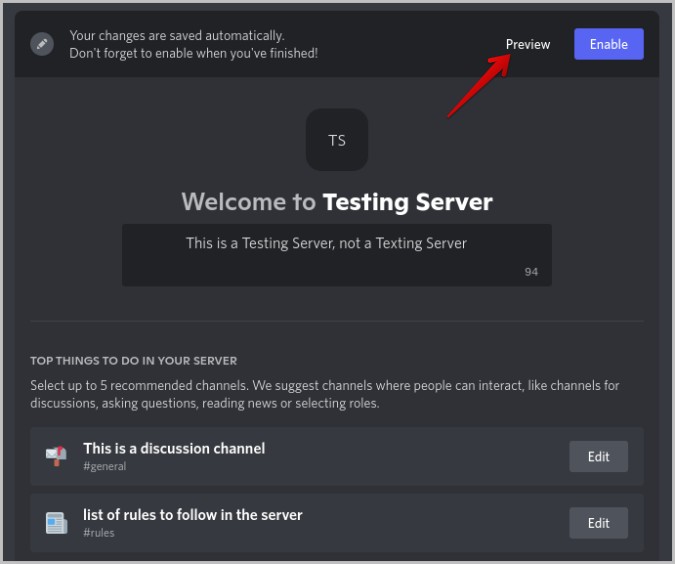
16. Это должно показать вам, как будет выглядеть экран приветствия, когда новый пользователь присоединяется к вашему серверу.
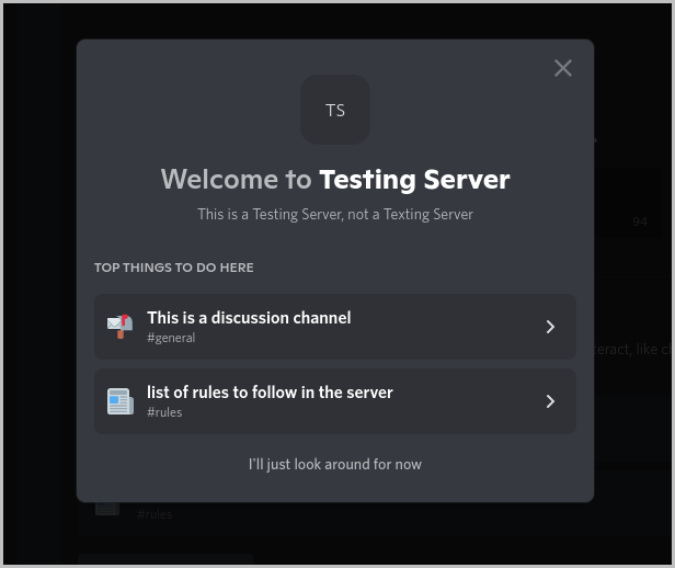
17. Если вас устраивает результат, нажмите кнопку Включить выше. Вот и все. Теперь, когда любой новый пользователь присоединяется к серверу, он должен видеть экран приветствия как на настольном компьютере, так и на мобильном устройстве.
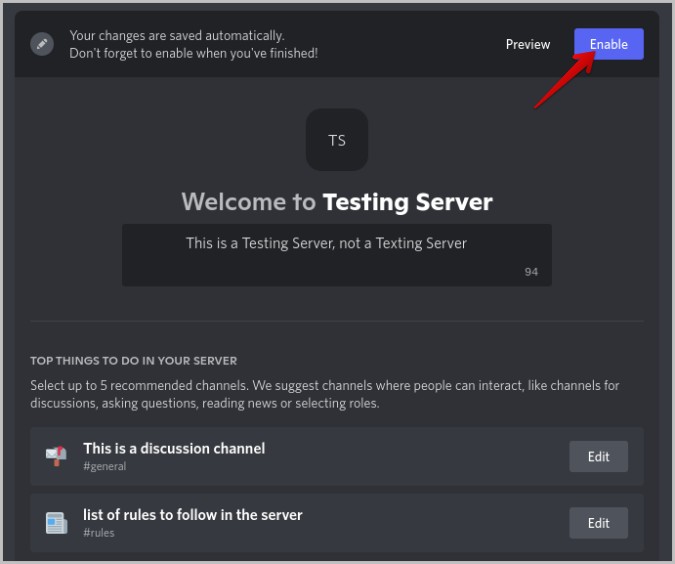
Часто задаваемые вопросы
Кто может создать экран приветствия на сервере Discord?
Администратор сервера, модераторы или любой другой человек, который может открывать настройки сервера, может создавать, настраивать и редактировать экран приветствия на этом сервере Discord. Если вы не можете получить доступ к настройкам сервера, обратитесь к кому-нибудь с подходящей ролью, чтобы он создал экран приветствия от вашего имени.
Можно ли создать экран приветствия на смартфоне?
Нет, вы не можете настроить экран приветствия в мобильном приложении Discord. Кроме того, вы не можете настроить его из мобильного браузера даже в режиме рабочего стола.
Все ли серверы поддерживают функцию экрана приветствия?
Да, на каждом сервере можно включить функцию сообщества и, следовательно, экран приветствия. Никаких критериев отбора и промежуточного процесса оплаты не существует.
Как отключить экран приветствия?
Откройте Настройки сервера >Экран приветствия и нажмите кнопку Отключить, чтобы отключить созданный вами экран приветствия. Вы также можете нажать на значок карандаша рядом с каждым каналом и отредактировать его.
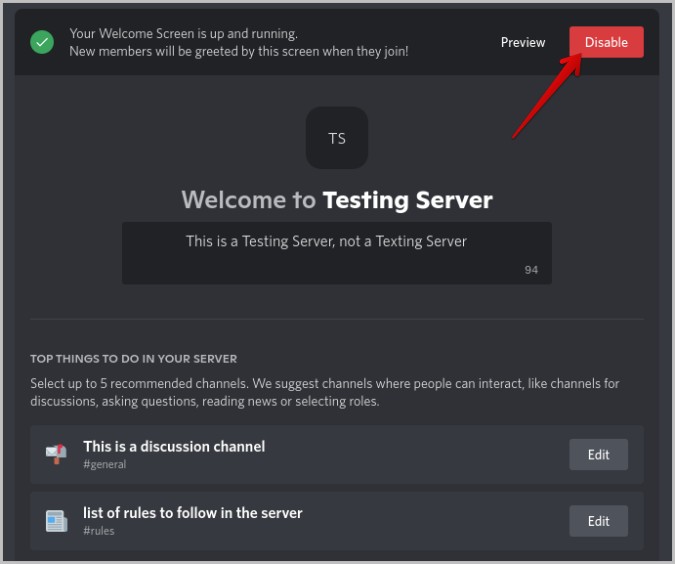
Теплый привет новым пользователям
Включив функцию «Сообщество» на вашем сервере Discord вместе с экраном приветствия, вы разблокируете дополнительные функции, такие как «Сведения о сервере», раздел вашего сервера в Discord Discovery, объявления непосредственно из Discord, и, самое главное, вы получаете возможность подать заявку на участие в партнерской программе Discord .
