Содержание
Представьте, что у вас есть помощник с искусственным интеллектом, который может управлять вашим компьютером от вашего имени и выполнять все ваши задачи. Anthropic обещает именно это с выпуском Модель Claude 3.5 Sonnet AI, обеспечивающая использование компьютера . «Использование компьютера Клода» — это обновление искусственного интеллекта, которое может просматривать экран, вводить текст, управлять движениями курсора мыши и нажимать кнопки, как это делают люди. Так где же это можно использовать?
Это означает, что вы можете использовать Claude Sonnet для организации файлов, сбора данных из Интернета, создания электронных таблиц с этими данными и создания простых веб-приложений. Однако важно отметить, что модель использования компьютера Claude AI в настоящее время находится в стадии бета-тестирования и на данный момент доступна разработчикам. Более того, он работает только в виртуальной среде.
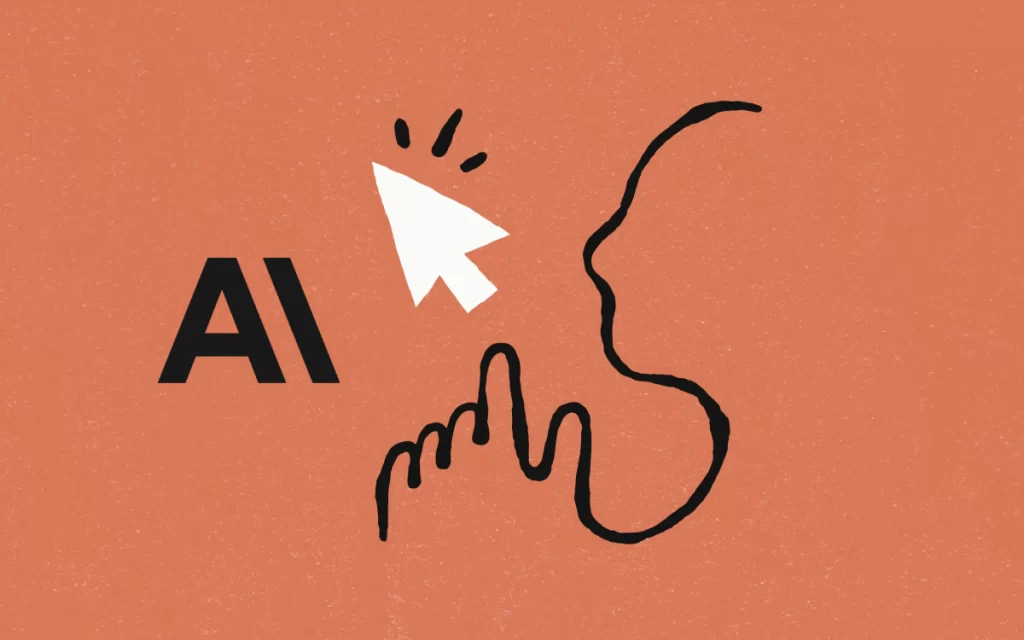
Anthropic заявляет, что они разработали Клод Сонет 3.5 для обеспечения безопасности и стабильности, поэтому его действия остаются изолированными от вашей физической компьютерной системы. Мы сели за настройку новой виртуальной среды Computer Use от Claude AI и нашли ее, по меньшей мере, интересной.
Как настроить использование компьютера Клодом на виртуальном компьютере
Настройка может показаться немного пугающей, если вы не разработчик, но на самом деле она довольно проста. Просто следуйте инструкциям по одному, и вы сможете с легкостью использовать функцию «Использование компьютера» Клода.
Примечание. Это платная функция, и вам потребуются кредиты Anthropic API. Вы можете пополнить свой кредитный баланс с Страница оплаты Anthropic Console . Однако имейте в виду, что использование компьютера — это ресурсоемкая деятельность, поэтому для выполнения лишь нескольких задач потребуется значительное количество кредитов.
Шаг 1. Установите Docker на свой компьютер
Docker позволяет запускать Claude в виртуальной среде. Вот как его установить:
- Посетите docker.com и загрузите Docker Desktop для своей операционной системы (Windows, Mac или Linux).
- Запустите установщик и откройте приложение.
- Следуйте инструкциям по настройке. При появлении запроса используйте рекомендуемые настройки.
Примечание. Docker необходим, поскольку он изолирует среду Claude, гарантируя, что она не будет мешать работе вашей основной компьютерной системы.
Шаг 2. Получите ключ API от Anthropic
Ключ API подключает Docker к сервисам Клода на серверах Anthropic.
- Перейдите к Антропная консоль и войдите в систему, используя свою учетную запись Google, или создайте учетную запись, если у вас ее нет.
- Перейдите к параметру Получить ключи API и нажмите кнопку Создать ключ.
- Назовите свой ключ как-нибудь (например, «Тестовый ключ» или что-нибудь значимое) и сохраните его в своем рабочем пространстве.
- Нажмите Копировать API, чтобы скопировать сгенерированный ключ — он понадобится вам для следующего шага.
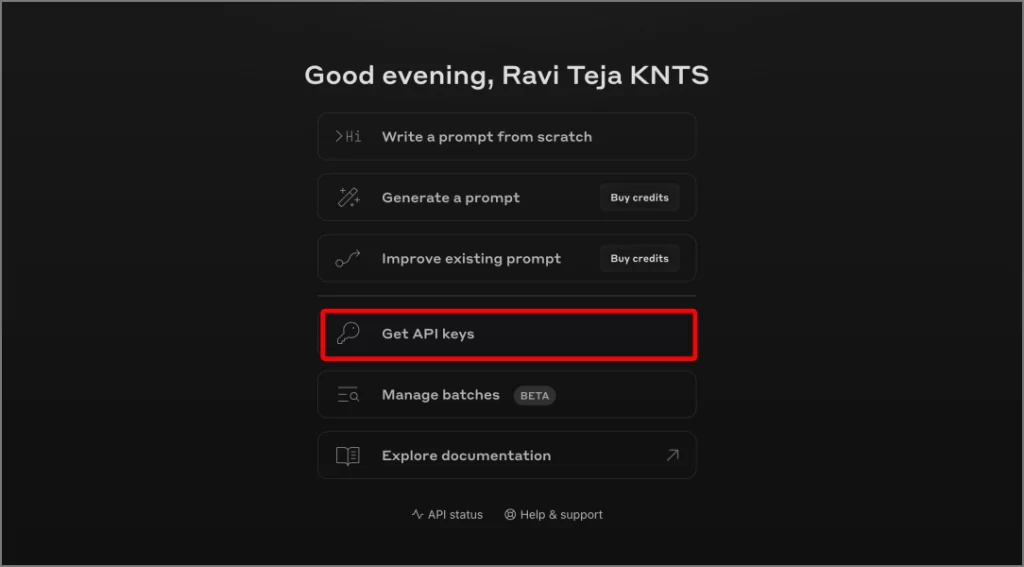
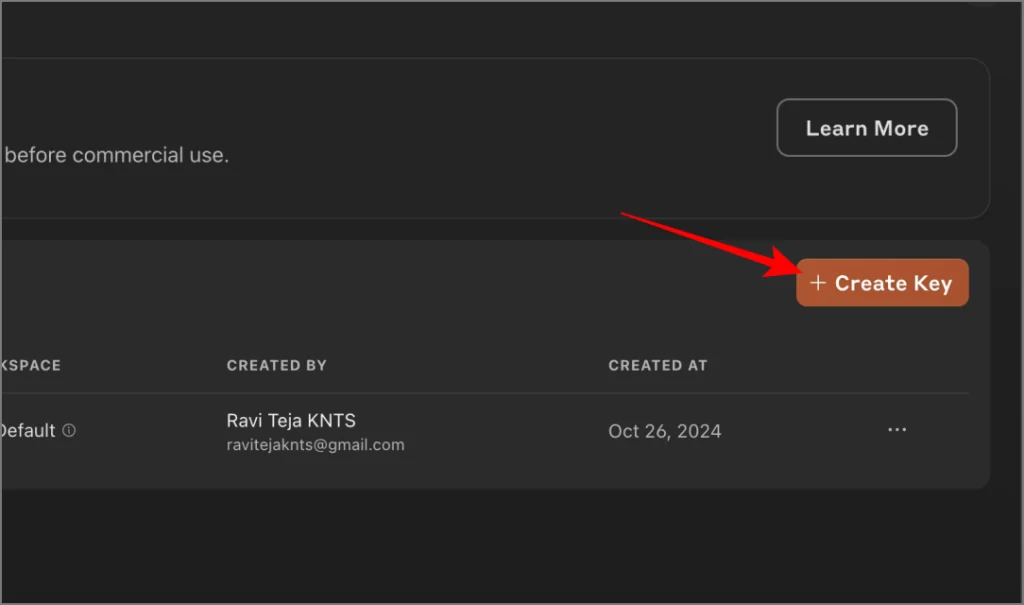
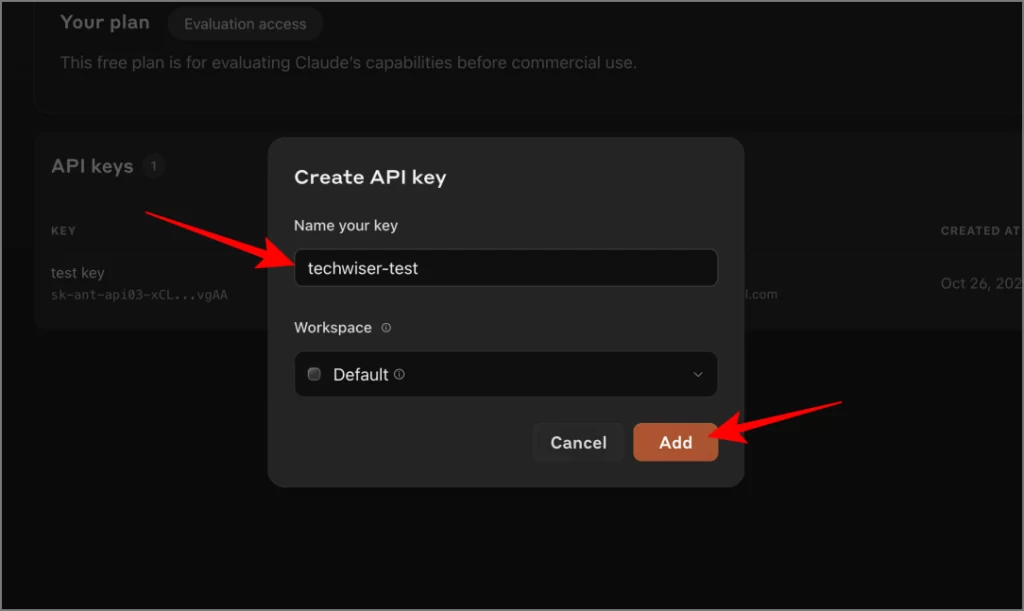
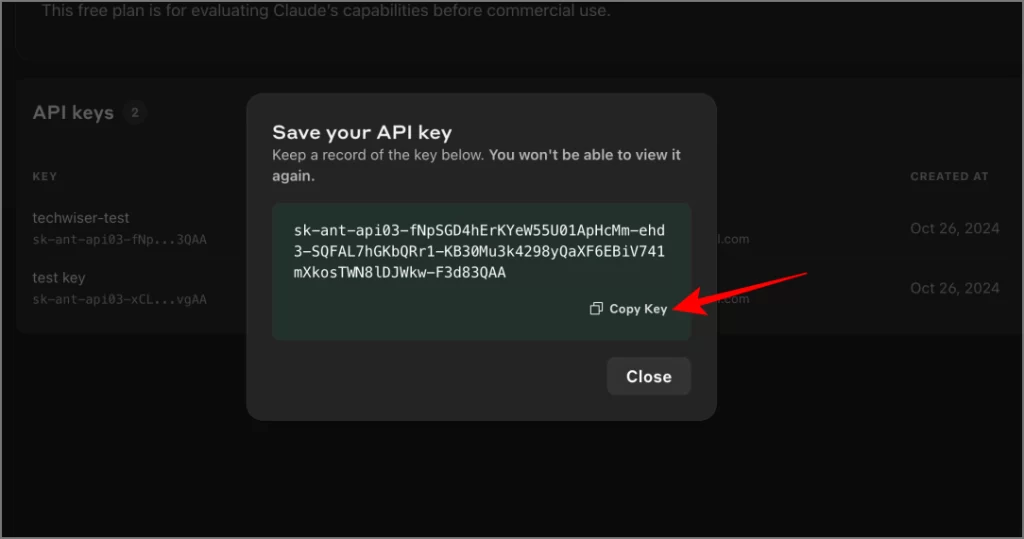
Anthropic покажет ключ API только один раз. Если вы пропустите его копирование, вам потребуется создать новый ключ API.
Шаг 3. Настройка виртуальной среды Docker с помощью API Anthropic
Теперь мы настроим среду для использования вашего нового ключа API.
- Откройте приложение Docker и нажмите кнопку Терминал в правом нижнем углу.
- Вставьте в терминал следующий код:
docker run -e ANTHROPIC_API_KEY='your-api-key-here' -v $HOME/.anthropic:/home/computeruse/.anthropic -p 5900:5900 -p 8501:8501 -p 6080:6080 -p 8080:8080 -it ghcr.io/anthropics/anthropic-quickstarts:computer-use-demo-latest- Замените
'your-api-key-here'(включая кавычки) на ключ API, который вы скопировали на шаге 2 ранее. Убедитесь, что между знаком равенства и ключом нет пробела. Посмотрите на изображение ниже, чтобы увидеть, как выглядит окончательный код. - Нажмите Enter, чтобы запустить команду. Это инициирует создание новой среды Docker.
- Загрузка и завершение установки займут около 5 минут. После этого вы увидите следующее приглашение:
Для начала откройте http://localhost:8080 в браузере - Нажмите на эту ссылку, чтобы открыть виртуальную среду Docker в браузере по умолчанию.
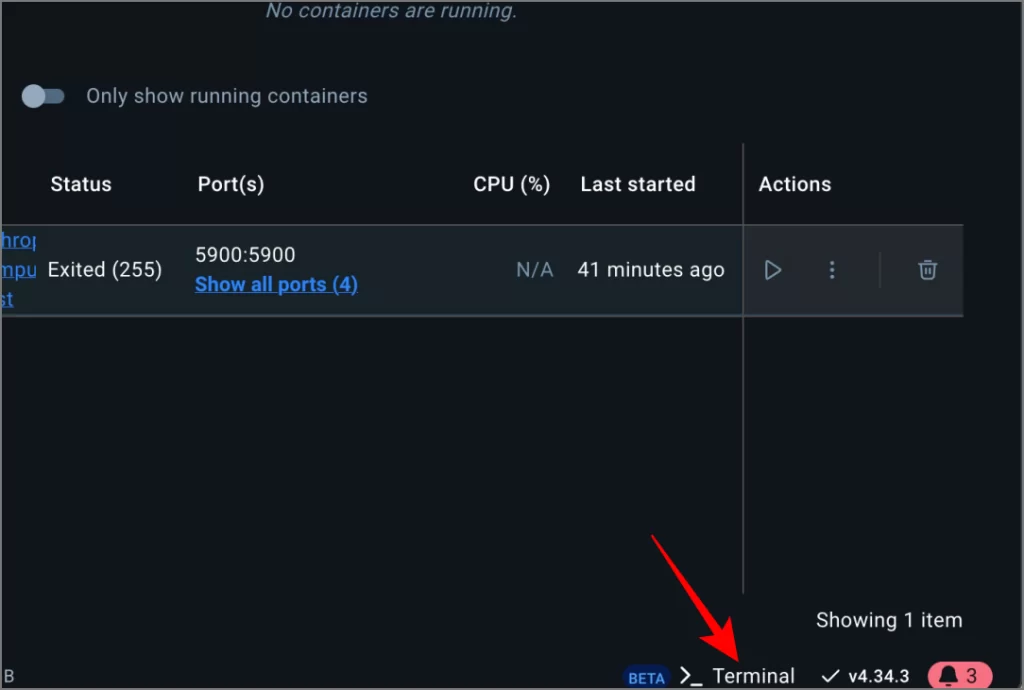
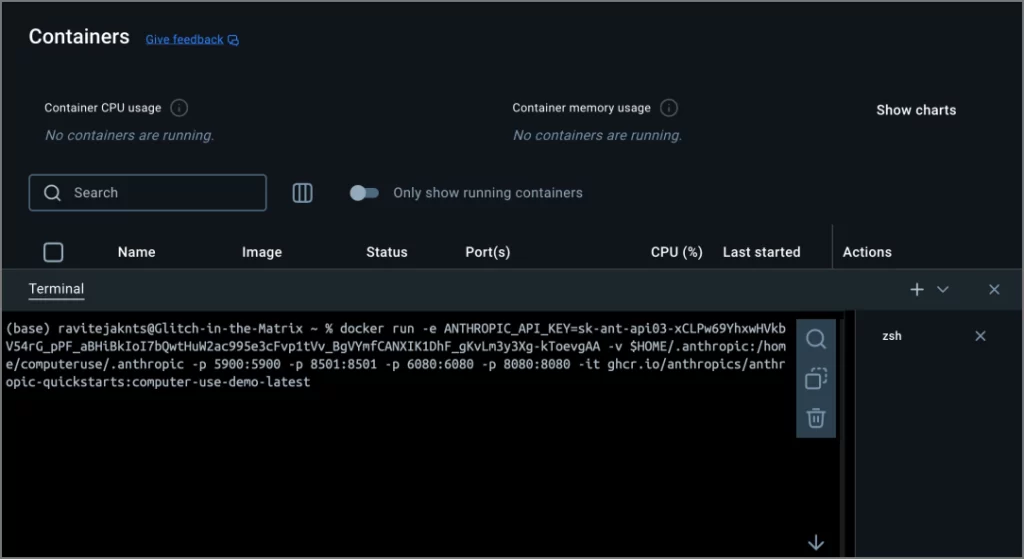
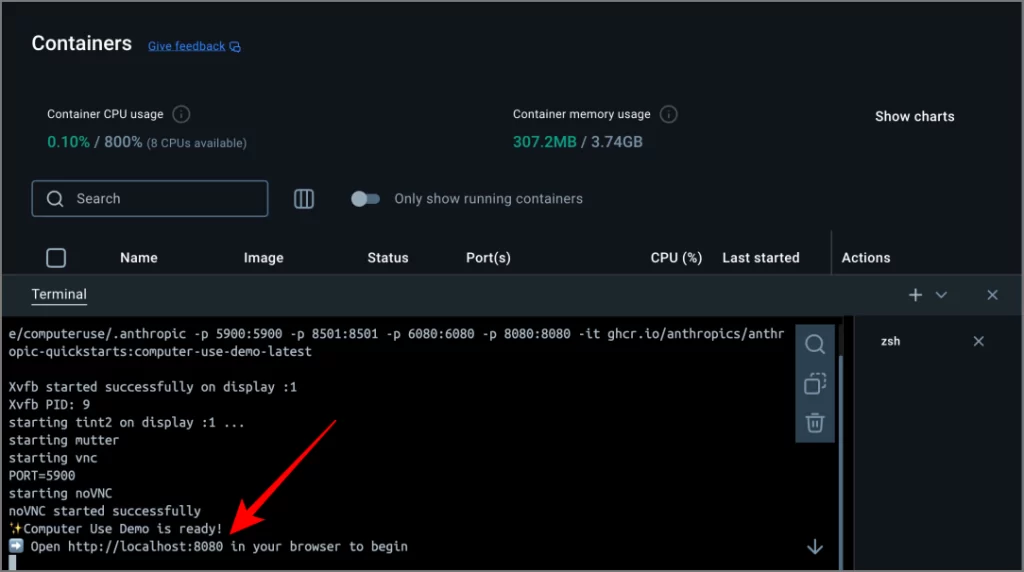
Тестирование функции использования компьютера Claude Sonnet
В виртуальную среду Claude AI входит несколько предустановленных приложений, включая LibreOffice, Firefox, Xpaint и Калькулятор. >. Вы можете давать подсказки Клоду с левой боковой панели.
Например, вы можете сказать: Откройте techwiser.com и загрузите 5 последних статей в формате PDF.
Затем Клод начнет взаимодействовать с виртуальной средой — откройте Firefox, перейдите на сайт techwiser.com, получите доступ к последним пяти статьям и загрузите каждую в формате PDF — и все это на виртуальном рабочем столе. Вы можете наблюдать за его работой шаг за шагом в режиме реального времени, поскольку он делает снимки экрана для проверки своих действий.
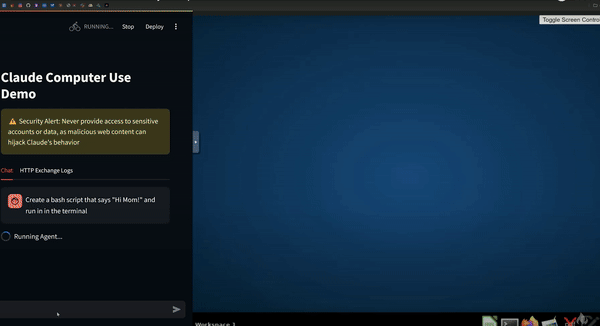
Аналогично вы можете выполнять и другие задачи: от простых, например Открыть калькулятор и посчитать 2 + 5, до более сложных запросов, таких как Загрузить все изображения с этой веб-страницы и изменить их размер до определенного разрешения..
Если вы обнаружите какие-либо ошибки, например ограничения скорости или другие ограничения, вам может потребоваться обновить план API для более интенсивного использования. Поскольку это ресурсоемкая деятельность, обязательно следите за своим кредитным балансом.