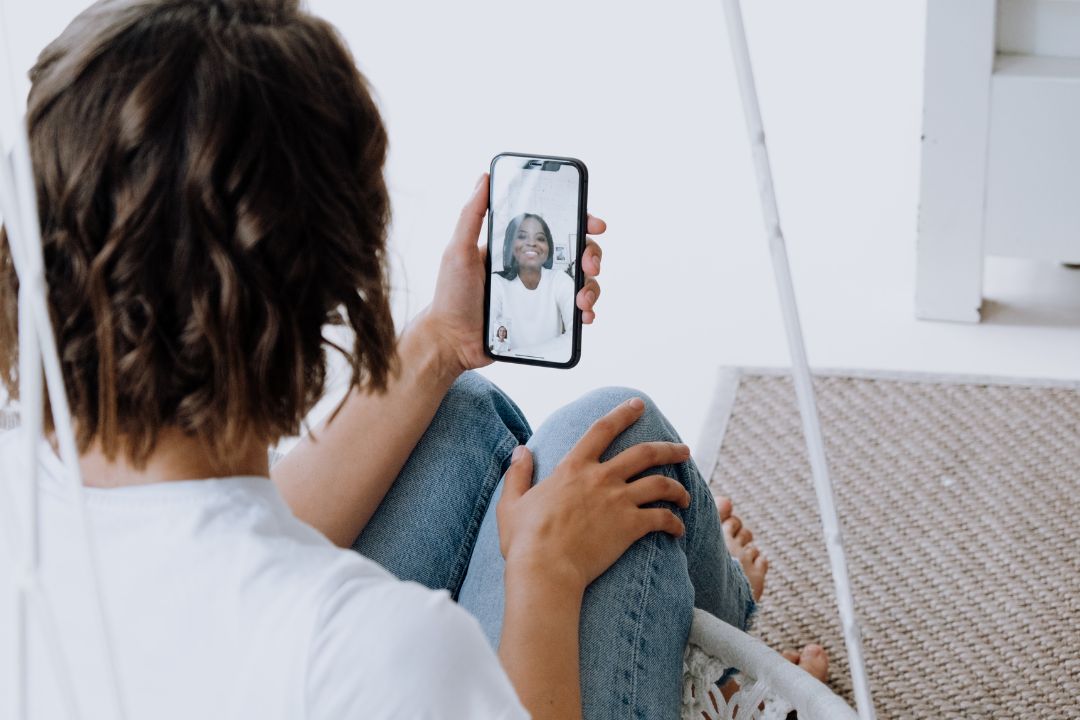Содержание
Apple представила новую функцию когнитивной доступности под названием Personal Voice для iPhone. В новой iOS 17 вы можете создать свой собственный синтезированный голос для общения с семьей и друзьями. Персональный голос имеет большее значение, о котором мы узнаем больше в этом руководстве. Вот все, что вам нужно знать о Personal Voice и о том, как его настроить на своем iPhone.
Что такое личный голос
В версии последнее обновление iOS 17 появилась функция Personal Voice для когнитивной доступности. С помощью Personal Voice вы можете записать свой собственный голос, чтобы создать синтезированный голос, который будет звучать очень похоже на ваш собственный. Это все равно, что использовать ИИ для клонирования на iPhone собственного голоса вместо голоса знаменитости, который вы можете использовать для общения с друзьями и семьей.
Personal Voice пригодится людям, которые могут потерять голос, например тем, у кого диагностирован БАС или какая-либо инвалидность, которая может повлиять на их голос в долгосрочной перспективе. iOS 17 использует машинное обучение для синтеза вашего голоса и обеспечивает конфиденциальность вашей информации.

Вы можете использовать Personal Voice во время FaceTime или даже голосовых вызовов, вспомогательных коммуникационных приложений и личных разговоров. Идея состоит в том, чтобы навсегда сохранить ваш голос, чтобы при необходимости его можно было использовать для общения.
Кроме того, вскоре выйдет обновление macOS Sonoma, Personal Voice будет доступен и на ваших MacBook.
Необходимые условия для создания личного голоса на iPhone
Прежде чем создавать цифровую копию своего голоса с помощью Personal Voice, вам необходимо соответствовать приведенным ниже критериям.
1. Операционная система : iOS 17, iPadOS 17 и macOS Sonoma или более поздняя версия.
2. Устройства : iPhone 12 или новее, iPad Air (5-го поколения), iPad Pro 11 дюймов (3-го поколения) или новее, iPad Pro 12,9 дюйма (5-го поколения) или новее, а также Mac с процессором Apple Silicon. р>
3. Убедитесь, что у вас настроен Face ID, Touch ID или пароль.
Как создать персональный голос на iOS 17
Теперь, когда мы поняли, как работает Personal Voice и что необходимо для его создания, давайте рассмотрим все шаги, необходимые для клонирования вашего голоса с помощью Personal Voice на iPhone и iPad.
1. Откройте Настройки на своем iPhone.
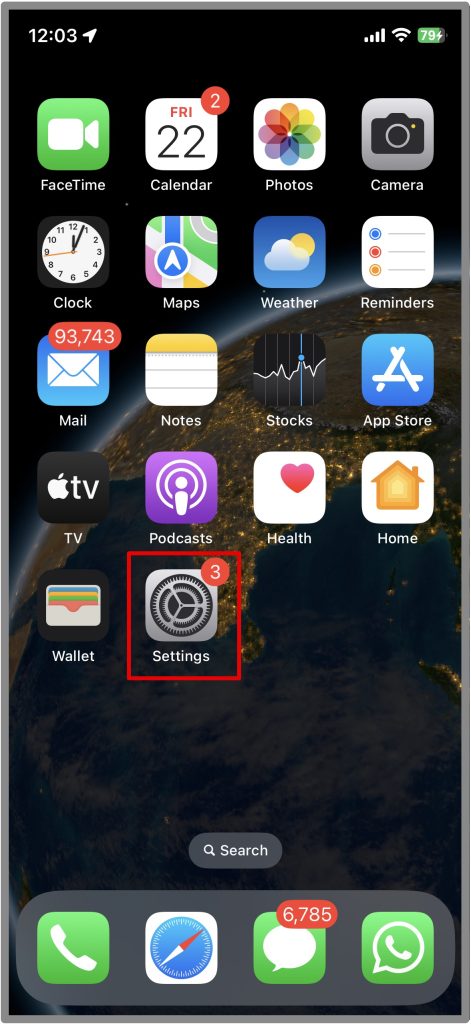
2. Прокрутите вниз и перейдите к разделу Специальные возможности
 .
.
3. В разделе «Речь» нажмите Личный голос
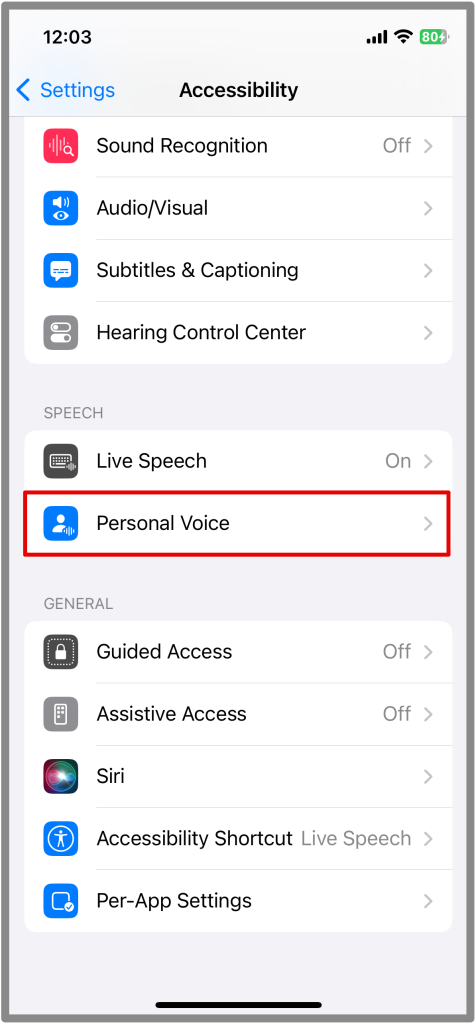 .
.
4. Откройте Создать личный голос
5. Дважды нажмите Продолжить.
6. Дайте имя своему Голосу.
Теперь продолжайте читать инструкции на экране до записать свой голос . Это может занять некоторое время, так как вам будет предоставлено 150 фраз для записи вашего голоса. Вам необходимо четко произнести эти фразы, когда вы увидите надпись Аудирование в нижней части экрана.
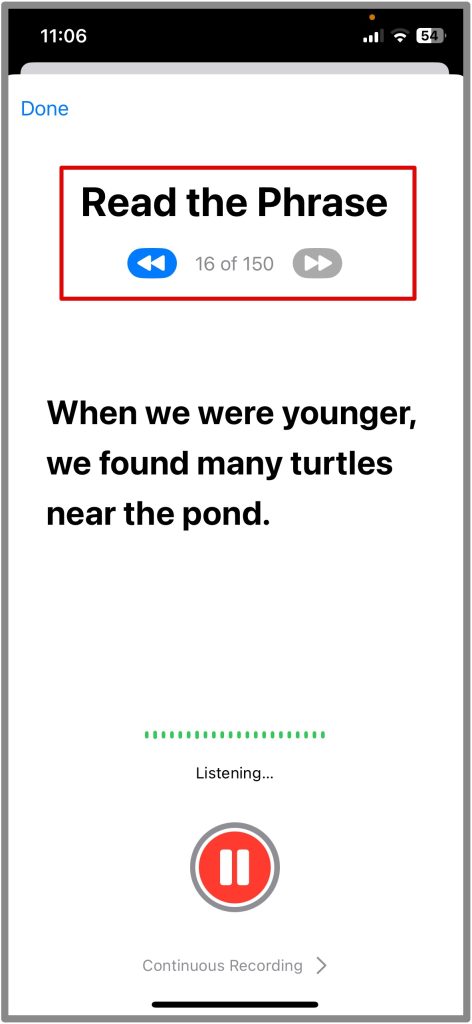
После завершения записи может потребоваться еще некоторое время, чтобы полностью подготовить личный голос. Следовательно, вам будет предложено держать смартфон заряженным и заблокированным на протяжении всего процесса.
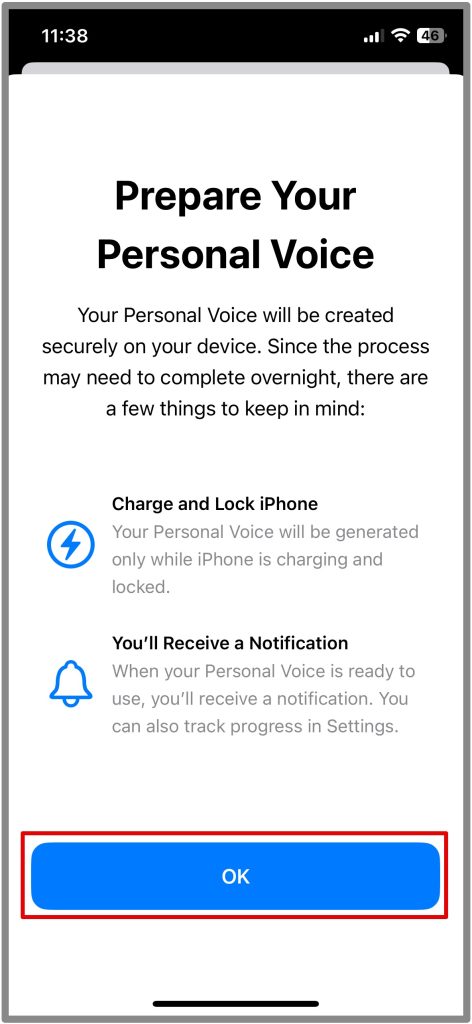
Лучшее время — оставить на ночь и подождать до следующего утра.
Как возобновить запись личного голоса
Если вам не удалось завершить весь начатый процесс создание личного голоса , вы можете возобновить его снова. Вот как вы можете это сделать.
1. Откройте приложение Настройки на своем iPhone.
2. Прокрутите вниз и перейдите в раздел Специальные возможности.
3. В разделе «Речь» нажмите Личный голос
4. Здесь нажмите Личное голосовое имя, чтобы возобновить запись.
5. Выберите Продолжить запись, чтобы продолжить процесс.
И это все, что вам нужно сделать, чтобы записать свой личный голос.
Как использовать Personal Voice на iPhone
После того как вы успешно создали Personal Voice на своем iPhone, пришло время использовать его. Прежде чем использовать Personal Voice, вам необходимо сначала активировать Live Speech.
1. Включите живую речь
Давайте посмотрим, как вы это сделаете:
1. Откройте Настройки.
2. Нажмите Специальные возможности
3. Теперь прокрутите вниз и откройте Live Speech.
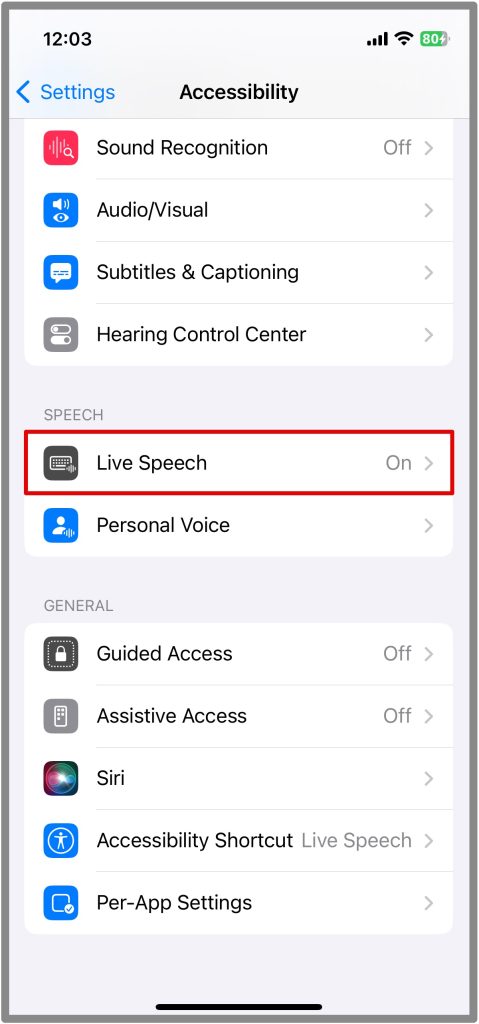
4. Включите Живую речь здесь.
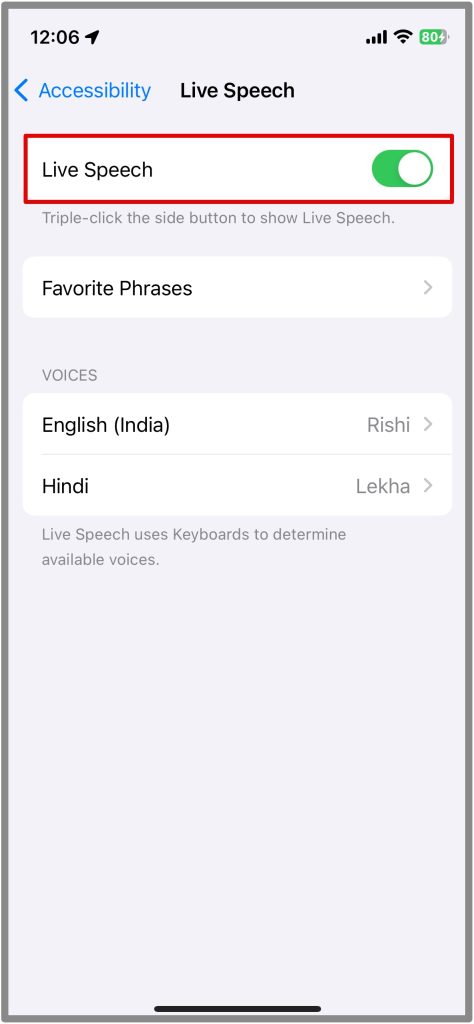
2. Выберите голос
После того, как вы включили живую речь, мы выберем записанный нами личный голос.
1. Откройте Настройки.
2. Нажмите Специальные возможности
3. Теперь прокрутите вниз и откройте Live Speech.
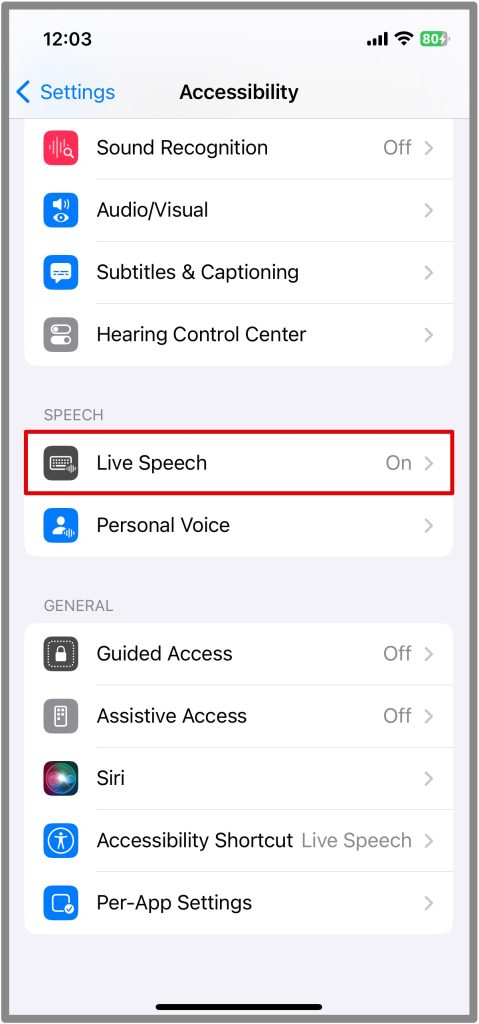
4. В разделе «Голоса» выберите язык.
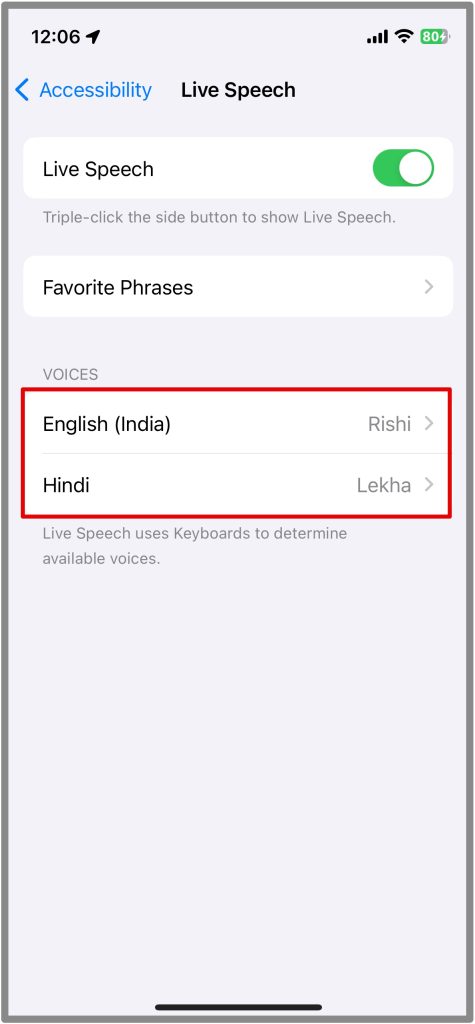
5. Затем выберите «Персональный голос» и выберите свой голос.
3. Используйте живую речь
Теперь, когда вы выбрали свой личный голос, давайте воспользуемся им. Персональный голос можно использовать во время звонка FaceTime, голосового вызова, любого коммуникационного приложения или даже при личном разговоре.
1. Включите Живую речь, выполнив действия, описанные выше.
2. Теперь трижды щелкните правую кнопку блокировки/пробуждения.
3. Выберите Живая речь, если на экране отображается несколько вариантов.
4. Затем нажмите Фразы, чтобы выбрать одну из любимых фраз.
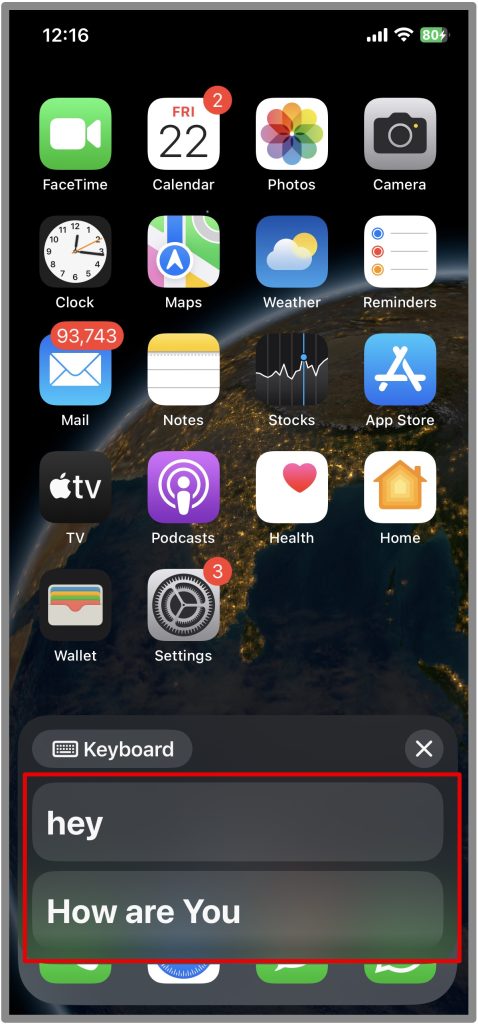
5. При желании вы также можете ввести фразу.
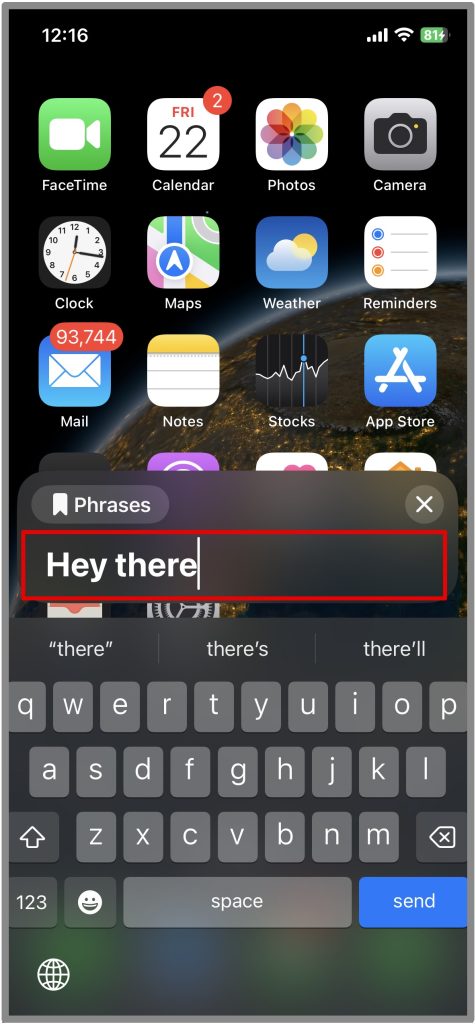
Ваш iPhone произнесет фразу вслух цифровым голосом. Возможно, это звучит немного роботизированно, но очень похоже.
Как добавить или удалить любимые фразы
Теперь вы знаете, как создавать и использовать Personal Voice с помощью живой речи на вашем iPhone. Мы обсудили, как можно использовать любимые фразы при активации функции Live Speech, трижды нажав боковую кнопку на iPhone.
Вот как вы можете добавить или удалить свои любимые фразы из списка.
1. Откройте Настройки.
2. Нажмите Специальные возможности
3. Теперь прокрутите вниз и откройте Live Speech.
4. Выберите Любимые фразы.
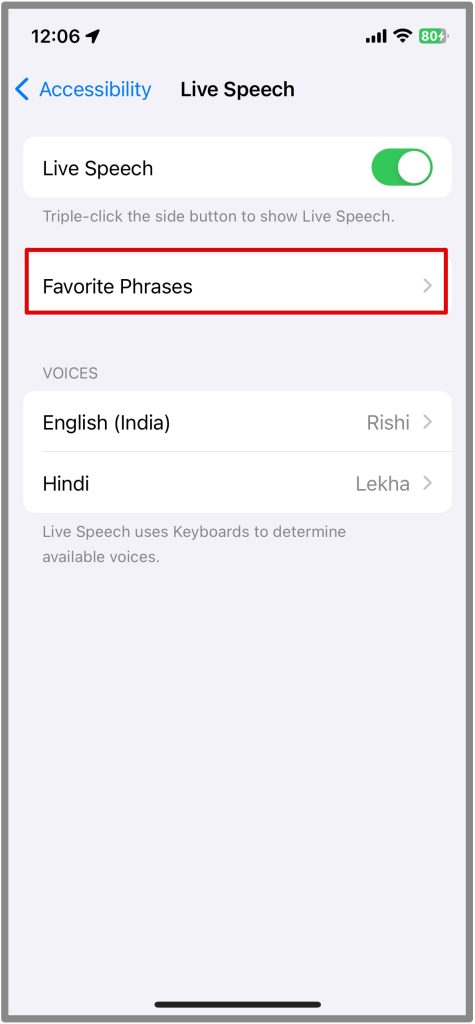
5. Нажмите на значок + в правом верхнем углу экрана.
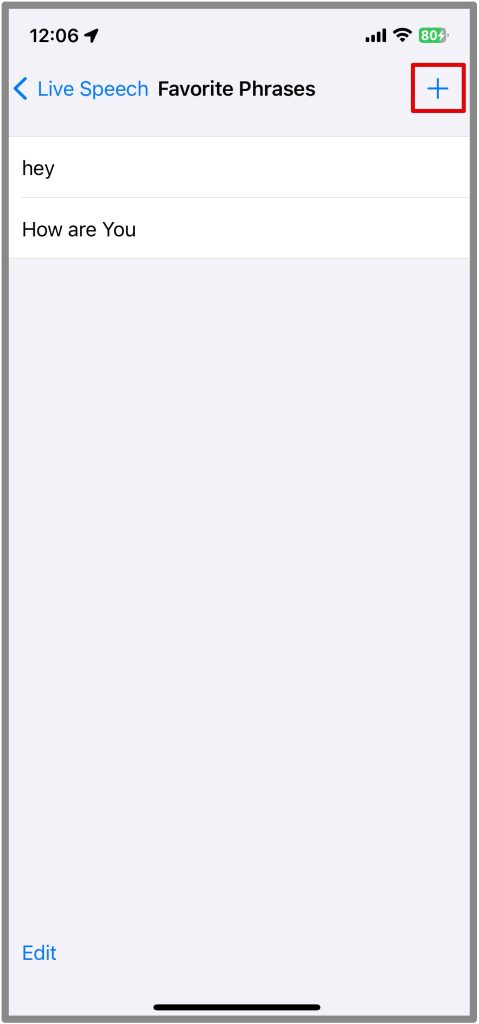
6. Введите фразу, которую хотите добавить в список.
Вы можете добавить сюда сколько угодно фраз, и они появятся при трехкратном нажатии боковой кнопки. Вы также можете удалить их, если хотите больше их использовать.
7. Нажмите кнопку Изменить в левом нижнем углу экрана.

8. Выберите красный (-) рядом с фразой, которую хотите удалить.
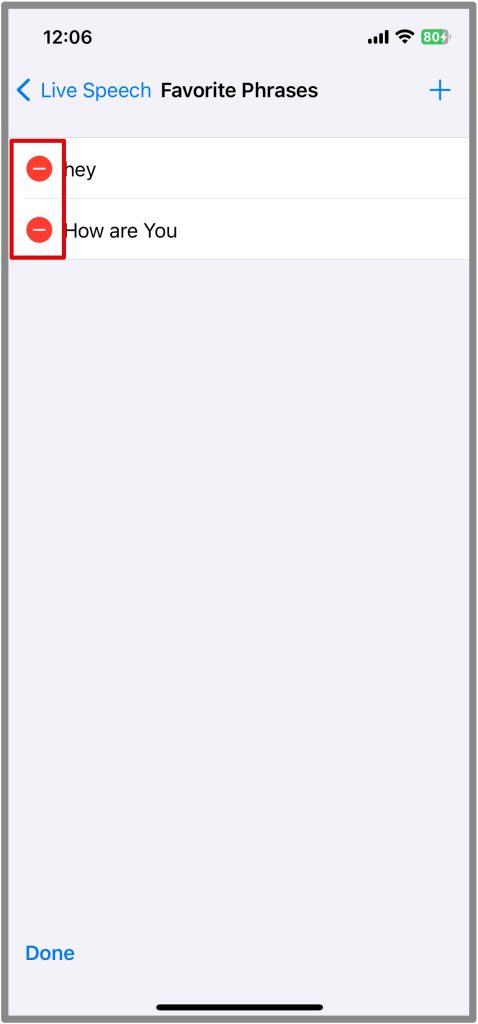
9. Нажмите Удалить, чтобы удалить его.
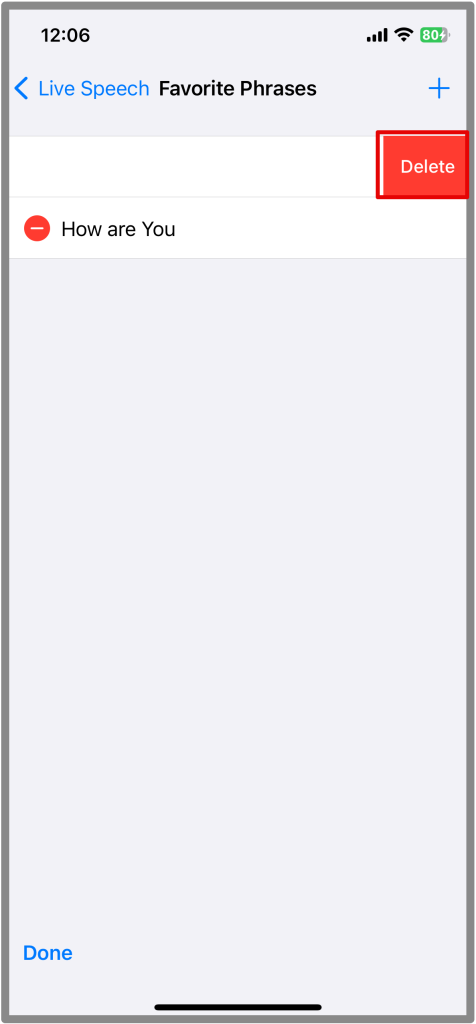
Повторяйте эти шаги, чтобы добавлять и удалять фразы по мере необходимости.
Как удалить личный голос
Шаги по удалению Personal Voice одинаково просты. Однако имейте в виду, что как только вы удалите голос, он будет удален навсегда, и вам придется проходить весь процесс с нуля.
1. Откройте Настройки.
2. Прокрутите вниз и нажмите Специальные возможности.

3. Нажмите Личный голос.
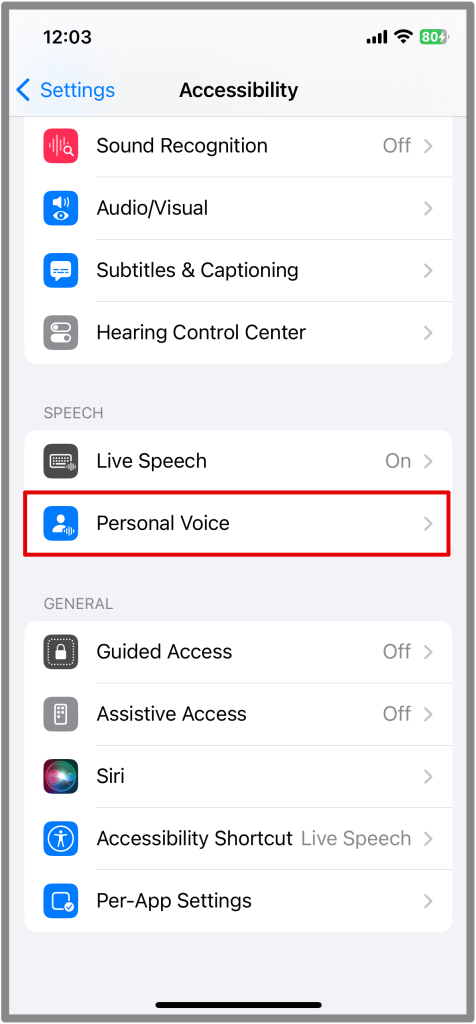
4. Выберите голос, который хотите удалить, и нажмите на него.
5. Теперь нажмите Удалить ниже.
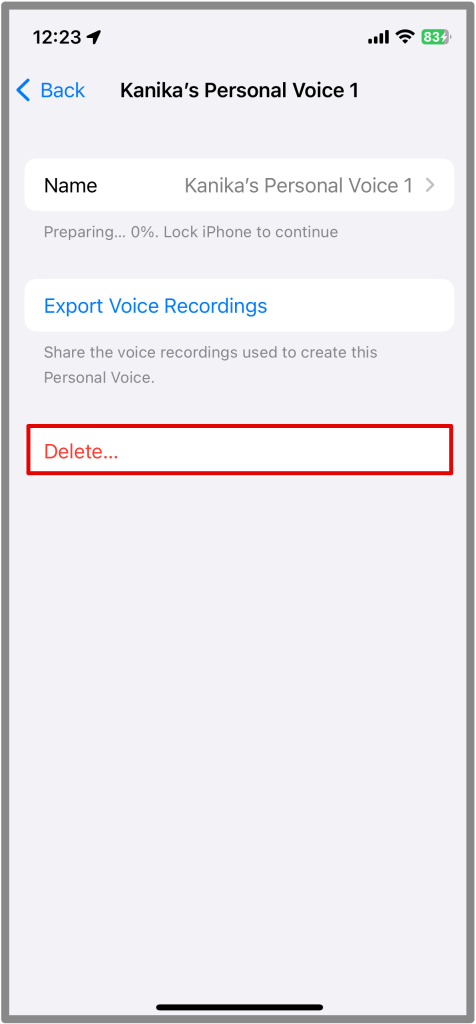
Ваш личный голос будет немедленно удален с iPhone.
Сохраняйте конфиденциальность
Вы уже записали свой личный голос? Это одна из самых крутых функций Apple. Нам это до сих пор нравится и нравится. Хотя голос может звучать как робот, он близок к вашему оригинальному голосу.
Вы можете добавить несколько экземпляров своего личного голоса и создать его на разных языках, если вы владеете несколькими языками. Удивительно, правда? Это не только полезно для тех, кто потерял голос, но и отлично подходит для разговора по FaceTime или даже голосового вызова. Расскажите нам, как вам понравилась эта новая функция.
Знаете ли вы, что теперь вы можете заблокируйте свои приложения на iPhone ? Наконец-то есть способ сделать это.