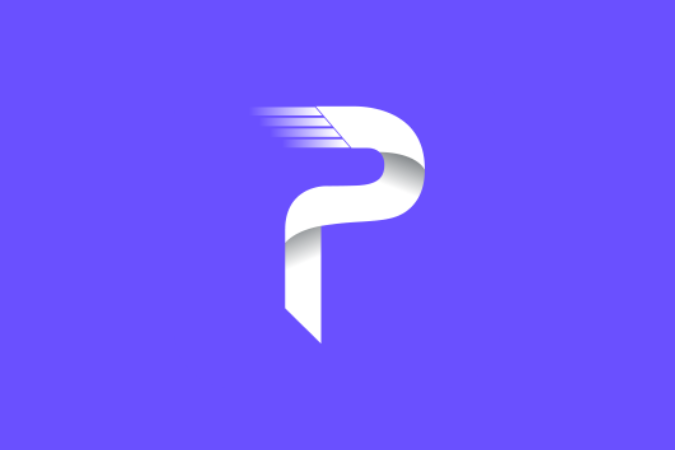Содержание
ProBot — это недавнее появление в мире многофункциональных ботов Discord, главной функцией которого является автоматическая модерация и автоответчик. Хотя многие привыкли и до сих пор предпочитают MEE6 для функций управления сервером , ProBot предлагает больше способов настройки и автоматизации задач. Давайте узнаем, как настроить и использовать ProBot на серверах Discord.
Как настроить ProBot на Discord
Чтобы настроить ProBot на вашем сервере Discord:
1. Откройте веб-сайт ProBot и нажмите на опцию Добавить в Discord.
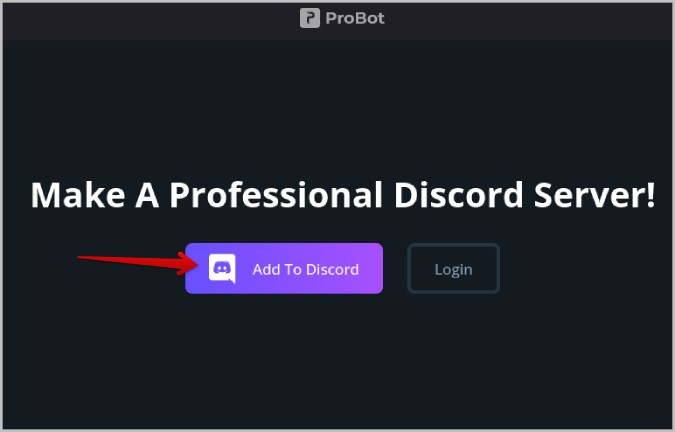
2. Откроется всплывающее окно. Затем войдите в сервис под своей учетной записью Discord.
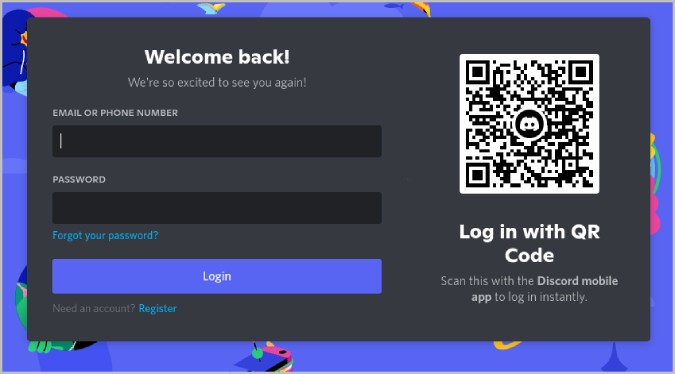
3. После этого выберите сервер, на который вы хотите добавить ProBot, и нажмите Продолжить.
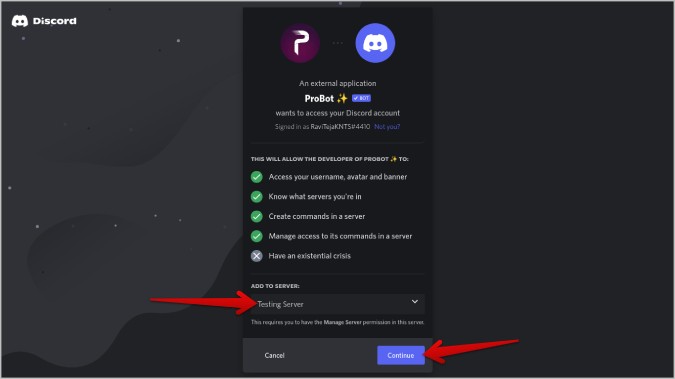
4. Затем нажмите Авторизовать, после чего всплывающее окно закроется.
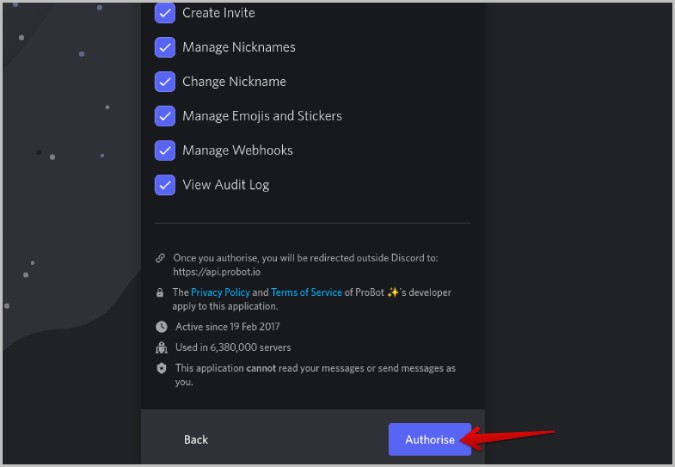
5. Теперь вы будете перенаправлены на панель управления ProBot, где вы сможете настроить бота ProBot и управлять им на своем сервере Discord.
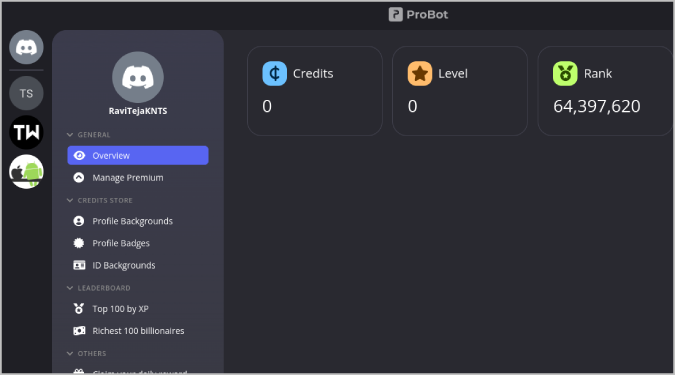
Как использовать ProBot в Discord
ProBot — универсальный бот Discord, полезный для выполнения различных задач. Вот как вы можете управлять ProBot и использовать его на своем сервере Discord.
1. Для приветственных и прощальных сообщений
ProBot популярен для автоматизации задач. Отправка автоматических приветственных и прощальных сообщений, когда кто-то присоединяется к серверу или покидает его, является одной из ключевых функций сервисов. Чтобы настроить:
1. На панели управления ProBot выберите свой сервер и нажмите кнопку Приветственные и Googlebye сообщения на боковой панели.
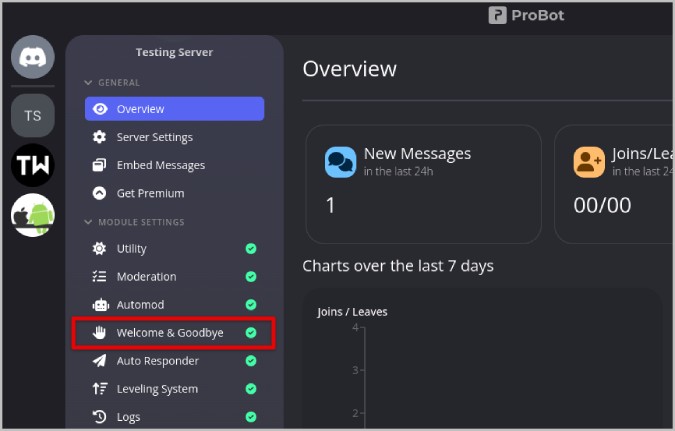
2. Чтобы отправить автоматическое приветственное сообщение, включите переключатель рядом с элементом Отправлять сообщение, когда пользователь присоединяется к серверу.
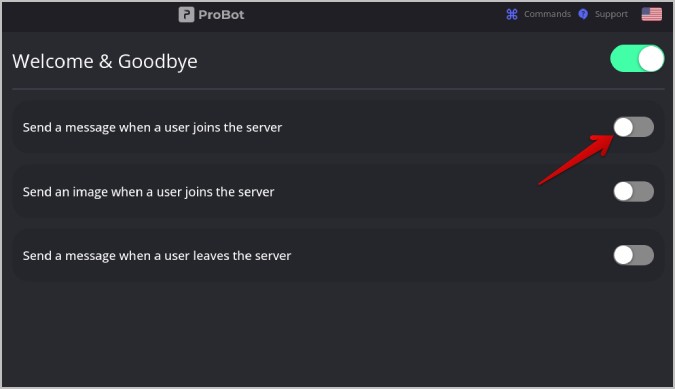
3. Должно появиться текстовое поле, в которое можно ввести сообщение. Обратите внимание, что вы можете использовать в сообщении такие переменные, как [пользователь], [сервер], [memberCount] и т. д. Затем бот автоматически введет соответствующие значения перед отправкой сообщения.
4. Затем выберите, хотите ли вы отправить его в DM или через канал.
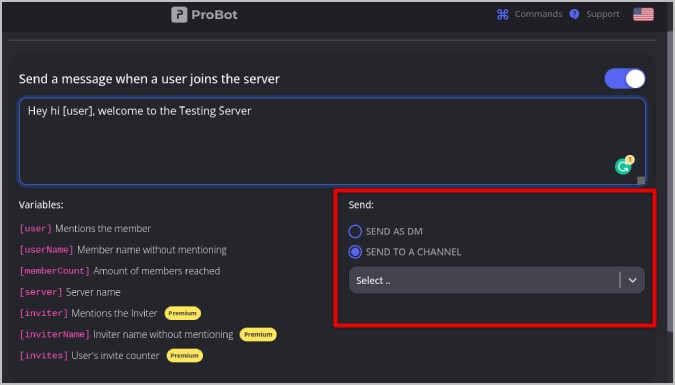
5. Теперь нажмите кнопку Сохранить изменения внизу, чтобы начать отправлять приветственные сообщения новым участникам на ваш сервер.
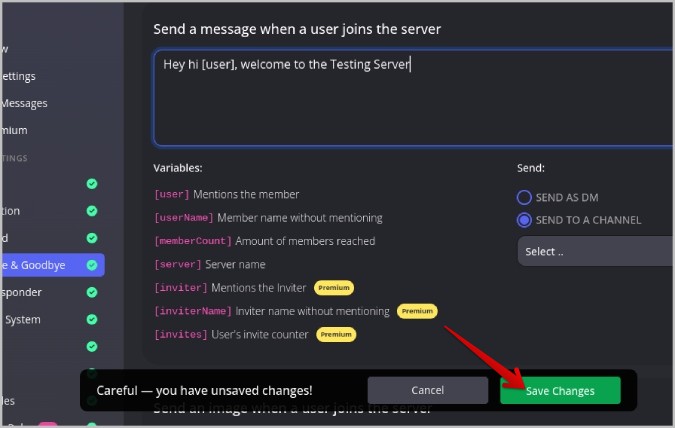
Вы успешно настроили ProBot в Discord для отправки приветственного сообщения, когда кто-то присоединяется к вашему серверу Discord. Помимо текстового сообщения, вы также можете отправить приветственное изображение. ProBot добавит аватар пользователя, фон и текст приветствия непосредственно к изображению.
1. В разделе Приветственные и прощальные сообщения включите переключатель рядом с параметром Отправлять изображение, когда пользователь присоединяется к серверу. p>
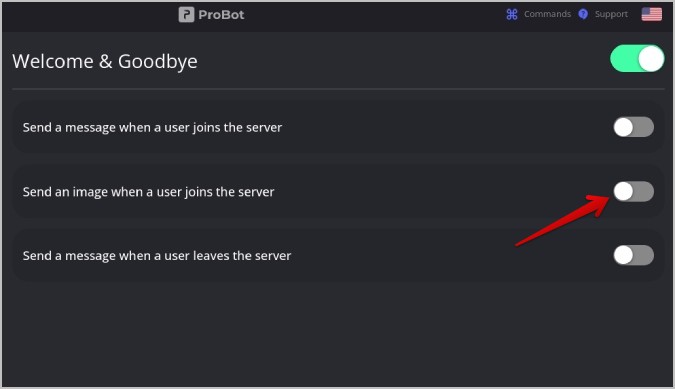
2. Теперь вы можете настроить фон, имя пользователя, аватар и текст и расположить их на изображении.
3. Наконец, вы можете отправить изображение вместе с приветственным сообщением или отправить его отдельно в канал.
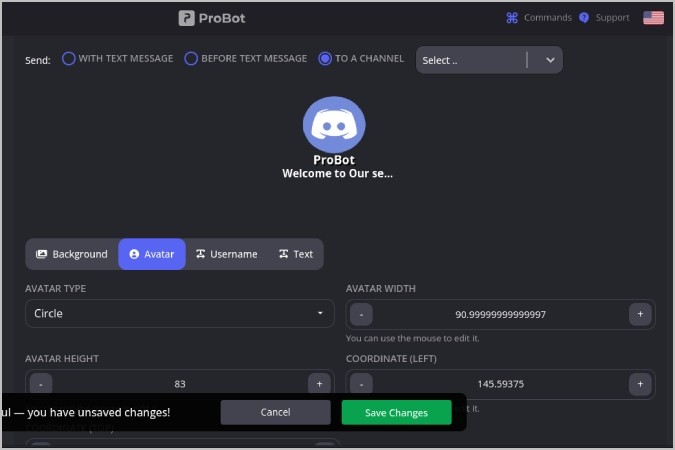
4. После этого нажмите кнопку Сохранить изменения.
Аналогично вы также можете отправить прощальное сообщение, когда пользователь покидает ваш сервер Discord. Но сейчас вы не можете отправлять личные сообщения, поэтому прощальное сообщение можно отправить на канал на вашем сервере. Таким образом, пользователь, покинувший сервер, может не увидеть ваше прощальное сообщение.
1. Просто включите переключатель рядом с Отправлять сообщение, когда пользователь покидает сервер.
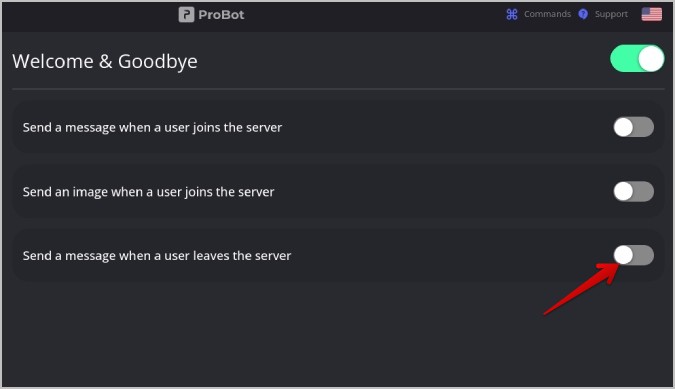
2. Введите сообщение в текстовое поле ниже и выберите канал, на который вы хотите отправить сообщение.
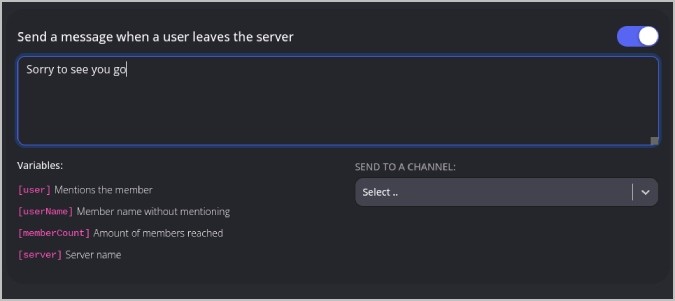
3. После этого нажмите кнопку Сохранить изменения.
2. Для автоматического ответа на сообщения
Еще одна замечательная функция автоматизации ProBot — настройка автоматических ответов на сообщения. Вы можете настроить триггерное слово, которое, когда ProBot обнаружит, автоматически ответит предварительно записанным вами сообщением.
1. Чтобы настроить, нажмите кнопку Автоответчик на левой боковой панели.
2. Здесь включите переключатель рядом с автоответчиком, если он отключен, нажмите кнопку Добавить ответчик и выберите Добавить ответ. р>
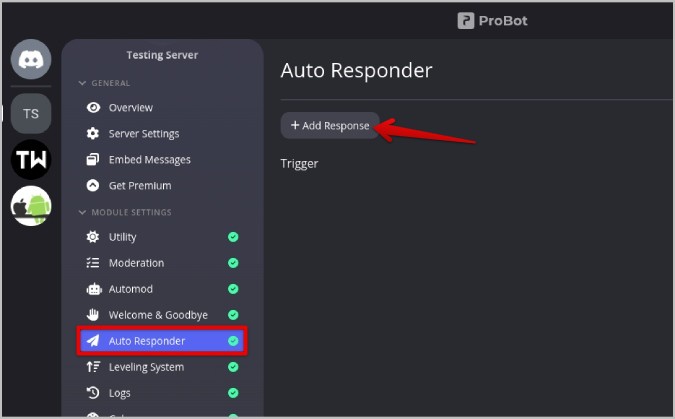
3. Теперь установите слово-триггер, а затем добавьте ответ в соответствующие текстовые поля во всплывающем окне. В ответ вы также можете использовать такие переменные, как [user], [userName] и т. д.
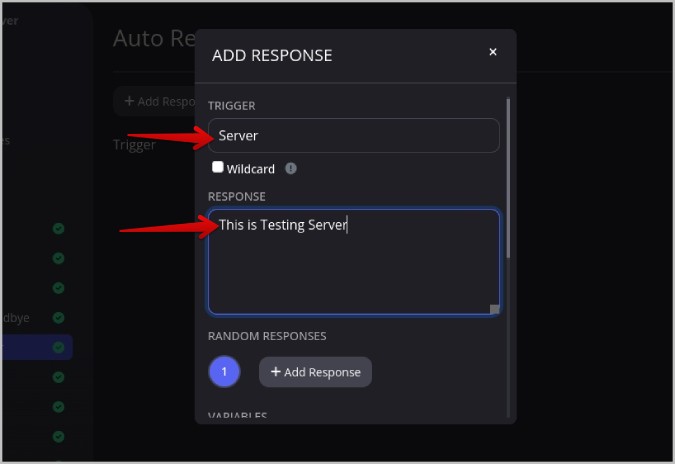
4. По умолчанию ProBot срабатывает только тогда, когда триггерное слово вводится в отдельном сообщении. Но если вы включите параметр Подстановочный знак, он будет реагировать, даже если слово-триггер находится между сообщением.
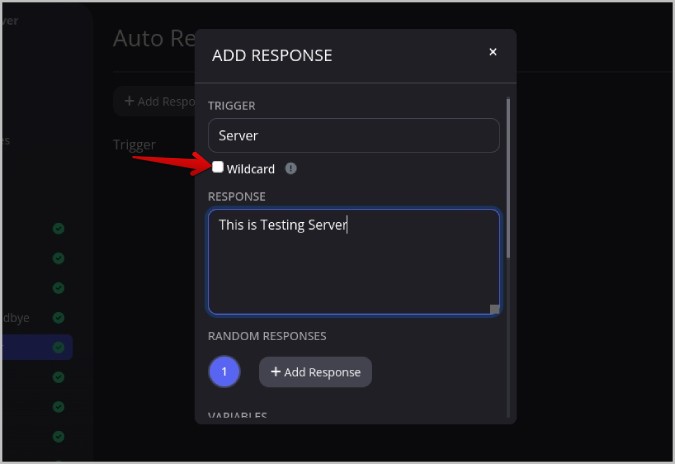
5. Нажмите кнопку +Добавить ответ ниже, чтобы добавить несколько ответов. Чтобы бот мог давать случайные ответы. Запись нескольких сообщений поможет вам избежать монотонности.
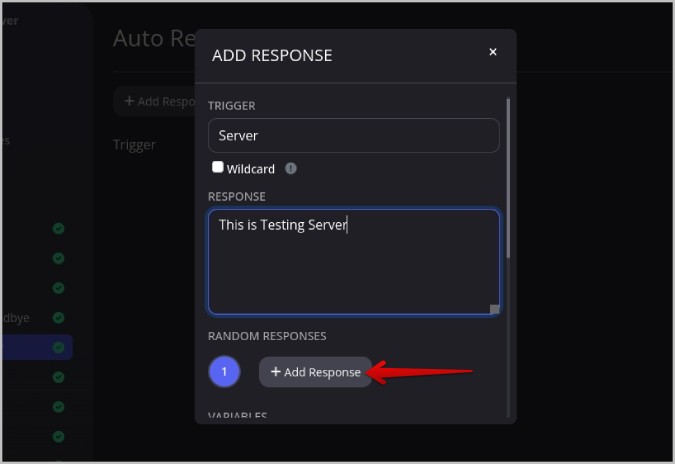
6. Наконец, вы можете включать и/или отключать роли и каналы. Рассматривайте Включенные роли и Отключенные роли как белый список, в котором разрешены только выбранные роли и каналы. Аналогичным образом можно рассматривать Отключенные роли и Отключенные роли как черный список, который запрещает отправку автоматических ответов в эти каналы и пользователей в этих ролях.
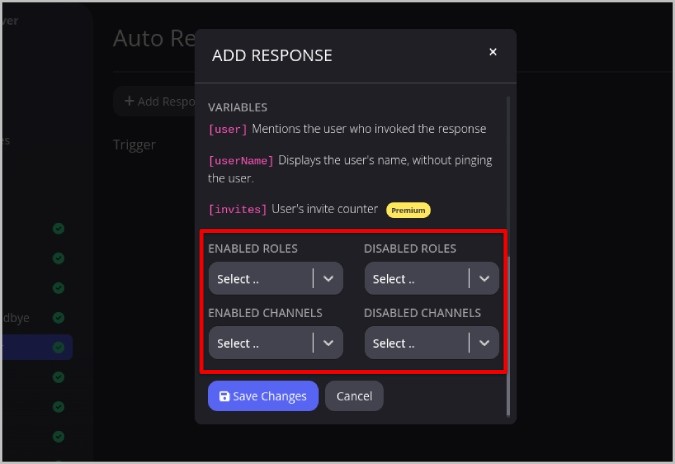
7. После этого нажмите Сохранить изменения.
3. Для системы прокачки на сервере
Система прокачки обычно используется на многих серверах Discord, чтобы поддерживать активность пользователей. ProBot предоставляет автоматизированную систему уровней и повышает уровень пользователей в зависимости от уровня активности их сервера. Чем они активнее, тем выше их рейтинг на сервере. Это однократная настройка, потом о ней можно забыть, поскольку бот работает в фоновом режиме.
1. Чтобы настроить систему выравнивания, откройте панель управления ProBot и выберите параметр Система выравнивания на левой боковой панели.
2. Теперь включите переключатель рядом с параметром «Выравнивание», чтобы бот мог запустить функцию повышения уровня.
3. Вы можете немного настроить его в соответствии со своими потребностями. Вы можете добавить роли в раздел Нет ролей XP, чтобы бот не оценивал их. Кроме того, вы можете добавить Каналы без опыта, чтобы бот не учитывал, когда кто-то активен на этом канале.
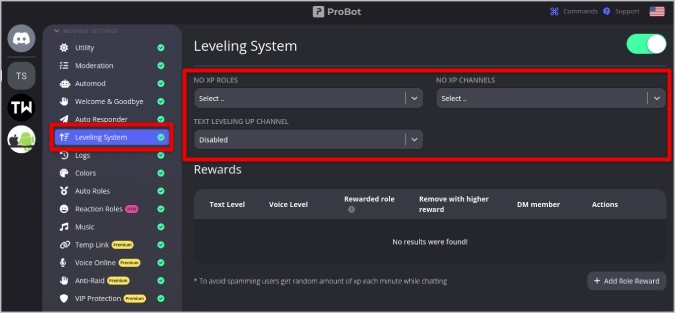
4. Вы также можете добавить Текст повышения уровня канала, где бот может отправить поздравительное сообщение, уведомляющее пользователя о достижении нового уровня.
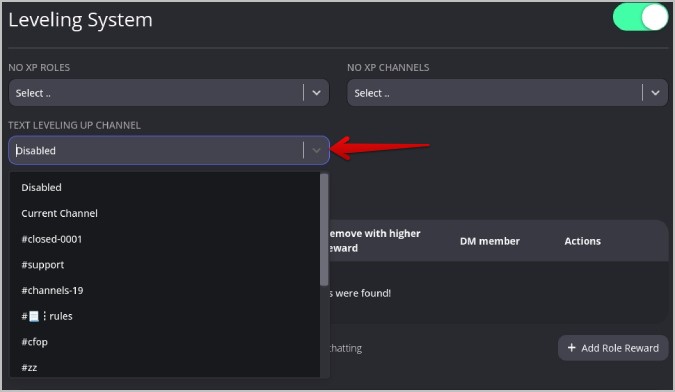
5. Пользователи могут ввести команду /top, чтобы найти людей с более высоким рейтингом. Они также могут использовать команду /rank, чтобы получить карту ранга на сервере.
Для борьбы со спамом ProBot подсчитывает, сколько минут они были активны на сервере, а не сколько сообщений они отправили.
4. Для контроля модерации
ProBot предлагает как ручное, так и автоматическое управление модерацией. Хотя ручная модерация не уступает другим сервисам, автоматическая модерация включает в себя несколько дополнительных настроек по сравнению с другими подобными ботами.
1. Чтобы настроить ручную модерацию, откройте панель управления ProBot и выберите параметр Модерация на левой боковой панели.
2. Включите модерацию и в разделе Роли модераторов добавьте роли модераторов, которые могут иметь доступ к модерации на вашем сервере.
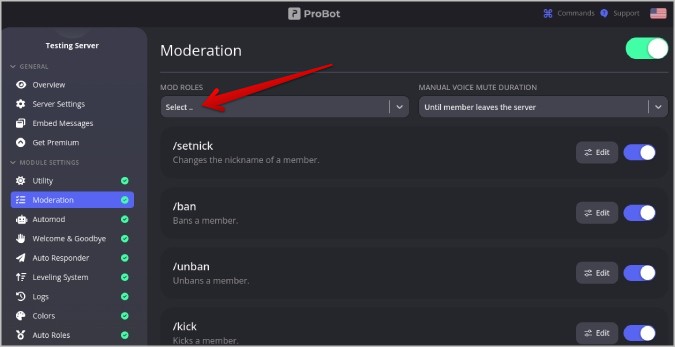
3. Модераторы могут использовать такие команды, как /ban, /unban, /kick, . >/clear, /move, /timeout, /slowmode и т. д., которые говорят сами за себя.
При ручной модерации модераторам приходится отслеживать сообщения и блокировать пользователей, которые рассылают спам или используют нецензурную лексику. У ProBot также есть опция Automod, с помощью которой он может обнаруживать нецензурные слова и предпринимать необходимые действия, которые вы указали. Как только ProBot будет настроен в Discord, все будет происходить автоматически в фоновом режиме.
1. Откройте параметр Автомод на левой боковой панели.
2. Здесь вы должны увидеть список триггеров, таких как спам, приглашения, плохие слова, ссылки. >и т. д.
3. Просто нажмите кнопку Выбрать под соответствующими триггерами и выберите сообщение, которое нужно Удалить, Предупреждать. >или Отключить звук. Теперь всякий раз, когда бот обнаруживает спам или использует нецензурные слова, он выполняет выбранное необходимое действие.
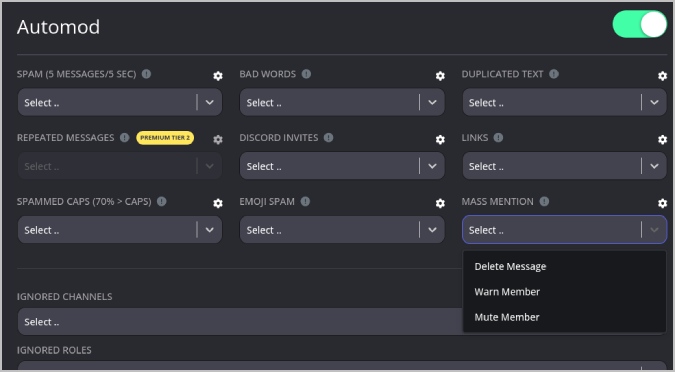
4. Вы можете прокрутить вниз и установить роли и каналы, которые можно игнорировать, чтобы их звук не был ни отключен, ни их сообщения не удалены. Белый список.
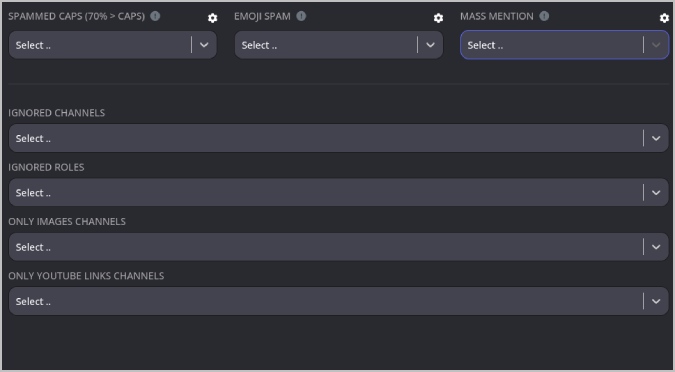
В любом случае, автомод может только удалять или отключать сообщения. Если вы предпочитаете полностью заблокировать пользователя, вам придется сделать это вручную.
5. Для варианта ролей реакции на сервере
Функция роли реагирования полезна для пользователей самостоятельно назначать свои роли на вашем сервере Discord вместо того, чтобы администратор или модератор назначал им роль. Хотя это не полная автоматизация, это может избавить модераторов от многих хлопот, а пользователи также могут взять на себя любую интересующую их роль на сервере. Но как администратор или модератор вы имеете полный контроль над тем, какие роли могут и не могут выполнять пользователи.
1. На панели Сайт ПроБот выберите параметр Встроенные сообщения.
2. Теперь нажмите кнопку Создать вверху, чтобы создать новое встроенное сообщение.
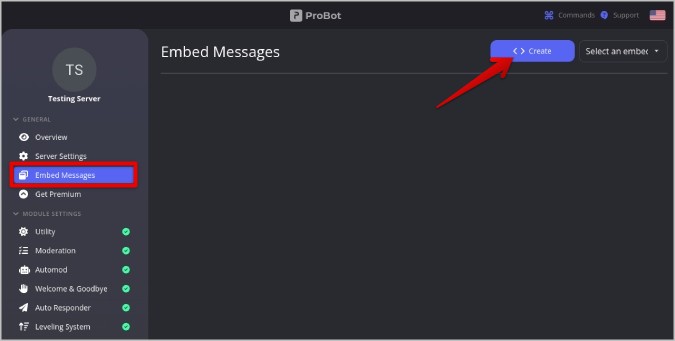
3. Дайте встроенному сообщению имя, а затем нажмите кнопку +Добавить поле, чтобы добавить заголовок, содержимое, изображение и т. д.
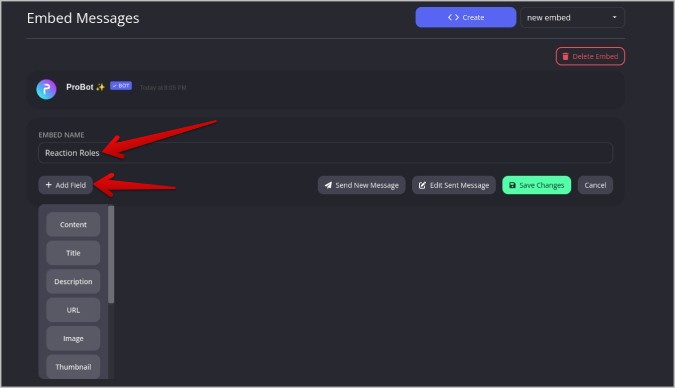
4. Добавьте обязательные поля, объясняющие роли на вашем сервере новым пользователям.
5. Затем нажмите кнопку Отправить новое сообщение внизу.
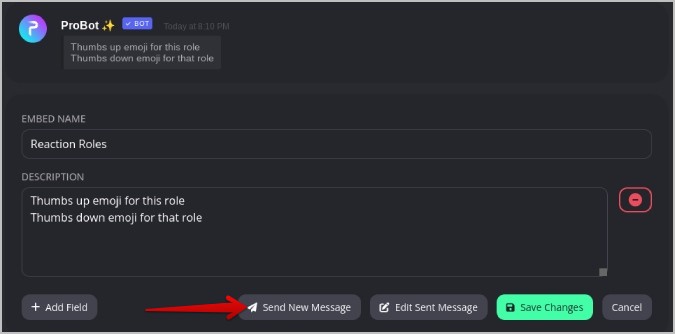
6. Во всплывающем окне выберите канал и нажмите Отправить новое сообщение. Это сообщение будет отправлено как встроенное сообщение в выбранном канале.
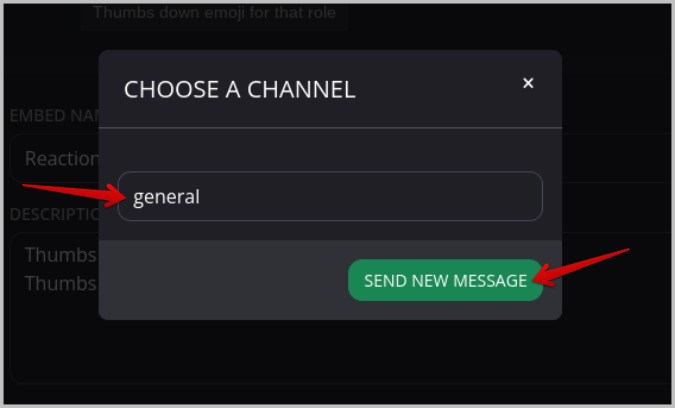
7. По завершении нажмите кнопку Сохранить изменения.
8. Теперь нажмите кнопку Роли реагирования на левой боковой панели, а затем нажмите Добавить сообщение.
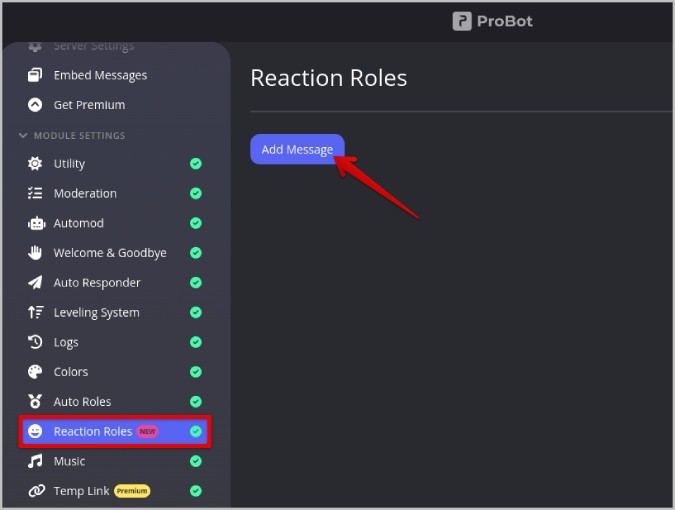
9. Теперь в разделе «Внедрения» выберите встраивание, которое вы только что создали на последнем шаге выше.
10. Затем в разделе «Выберите сообщение» выберите только что отправленное сообщение.
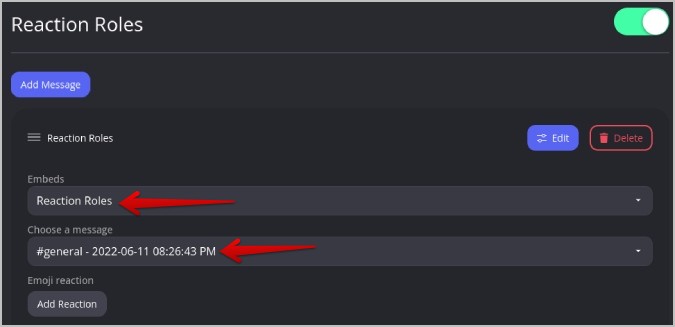
11. Затем в разделе «Реакция Emoji» нажмите кнопку Добавить реакцию.
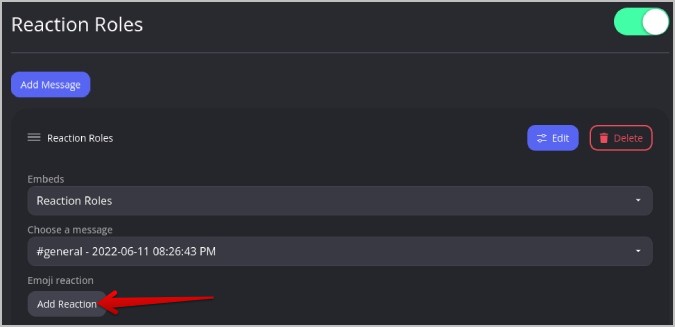
12. Выберите смайлы, обозначающие роли на вашем сервере. По одному смайлику для каждой роли.
13. После выбора вы увидите смайлы ниже со значком плюса рядом с ними.
14. Нажмите на значок плюс и выберите роль. Если пользователь выберет этот смайлик, он будет добавлен к этой роли автоматически.
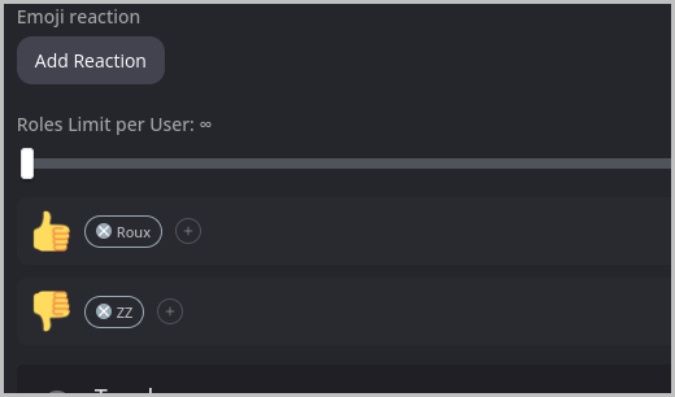
15. После этого нажмите Сохранить изменения.
Теперь пользователи могут перейти на этот канал, или вы можете установить его в качестве приветственного канала. Пользователям нужно будет просто нажать на эмодзи-реакцию на это сообщение, чтобы присоединиться к соответствующему серверу.
6. Для воспроизведения музыки на голосовых каналах
Одной примечательной особенностью ProBot, не связанной с автоматизацией, является возможность воспроизводить музыку в Discord . В наши дни каждый универсальный бот Discord поддерживает воспроизведение музыки. Пользователям необходимо присоединиться к голосовому каналу и отправлять команды ProBot по любому текстовому каналу, к которому ProBot имеет доступ.
1. Откройте панель управления ProBot и выберите параметр Музыка на левой боковой панели.
2. Убедитесь, что переключатель рядом с «Музыка» включен.
3. На странице «Музыка» вы увидите все поддерживаемые музыкальные команды, такие как /play, /stop, /skip, /repeat, /24/7 и т. д..
4. Вы можете добавить роли в Роли диджеев, чтобы только они могли управлять музыкой из ProBot.
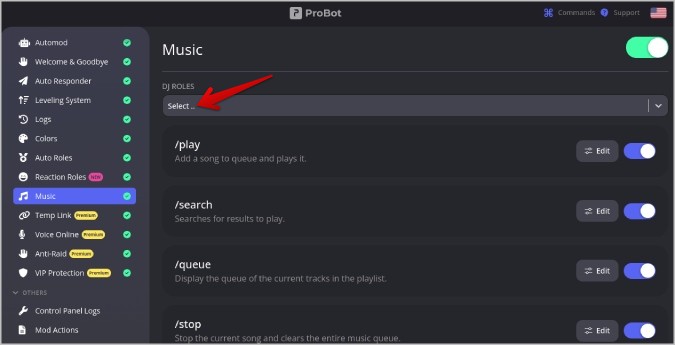
ПроБот в Discord
Наряду с вышеперечисленными функциями вы также получаете некоторые служебные команды, такие как /profile, /user, /server и другие, для получения подробной информации о любом пользователе или сервере. Подписка на премиальный план ProBot стоимостью 2,5 доллара США в месяц предоставит вам такие функции, как регулировка громкости, временная ссылка, голосовая связь онлайн, защита от рейдов и т. д. Также ознакомьтесь с как использовать бота Carl для роли реакции и как настроить Ticket Tool на вашем сервере Discord который добавляет аналогичные функции на ваш канал Discord.