Содержание
Если звук из левый и правый каналы ваших наушников или динамиков неровный, это может раздражать при прослушивании. Хотя причин, по которым это происходит, может быть много, в Windows можно выполнить несколько действий, чтобы отрегулировать левую и правую громкость. В этой статье мы расскажем, как настроить левый и правый каналы громкости в Windows 10/11, каковы могут быть причины и как предотвратить повторение этого. Итак, начнем.
Регулировка левого и правого каналов громкости в Windows
Прежде чем двигаться дальше, сначала нам нужно выяснить, связана ли проблема с наушниками или с вашим ПК с Windows. Для проверки подключите наушники к другому ПК или телефону. Если все в порядке, значит, проблема связана с ноутбуком или настольным компьютером. Если на других устройствах звук плохой, значит, проблема в самих наушниках. Точно так же вы можете попробовать использовать другие наушники с компьютером.
По большей части проблема связана с самими наушниками. В любом случае, независимо от того, связана ли проблема с наушниками или с компьютером, вот как исправить левый и правый каналы громкости и исправить это.
1. Убедитесь, что наушники/динамики чистые
Во-первых, обязательно очистите вентиляционное отверстие динамика на наушниках, поскольку они также могут вызвать проблемы со звуком. Некоторые наушники также имеют внешние вентиляционные отверстия для создания вакуума, который помогает улучшить акустику. Убедитесь, что они также чистые.
2. Перезагрузите ноутбук/рабочий стол
В ОС может быть ошибка или случайные сбои. Перезагрузка компьютера решает проблему в большинстве случаев. Просто нажмите значок Windows в левом нижнем углу, затем выберите значок питания и нажмите кнопку «Перезагрузить».
3. Обновите ОС до последней версии
Вы также можете проверить, используете ли вы последнюю версию ОС Windows. Для этого откройте Приложение «Настройки» >«Центр обновления Windows» >«Проверить наличие обновлений». Если доступно обновление, скачайте и установите его.
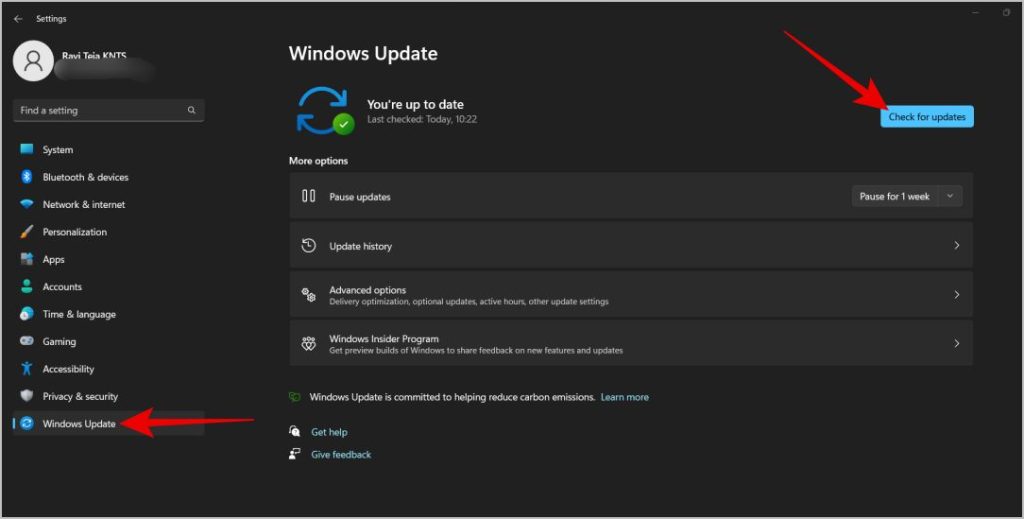
4. Обновите аудиодрайверы
Иногда у ваших наушников/колонок и компьютера могут возникать проблемы с совместимостью. Решить их можно путем обновления драйверов конкретного устройства. Драйверы помогают установить связь между аппаратным и программным обеспечением . Поэтому обновление драйвера до последней версии может сделать их более совместимыми.
1. Чтобы обновить, нажмите Значок Windows, найдите Диспетчер устройств и откройте его.
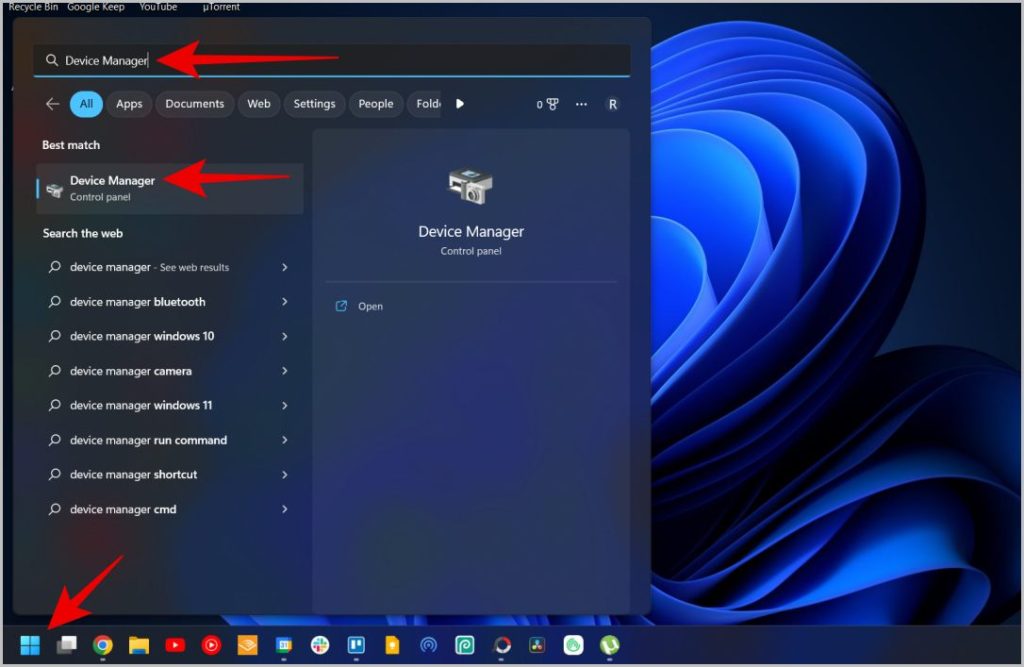
2. В диспетчере устройств нажмите Звуковые, видео и игровые контроллеры, чтобы развернуть его.
3. Теперь щелкните правой кнопкой мыши наушник или динамики, драйвер которых вы хотите обновить. Во всплывающем меню выберите параметр Обновить диск.
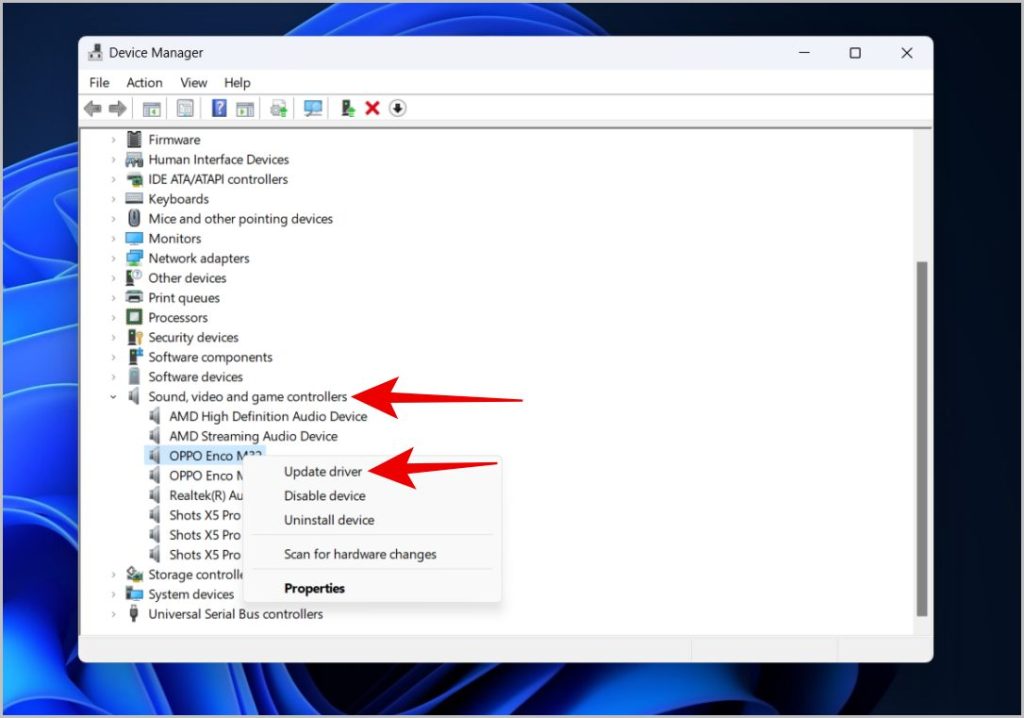
4. Откроется окно, здесь выберите параметр Автоматический поиск драйверов.
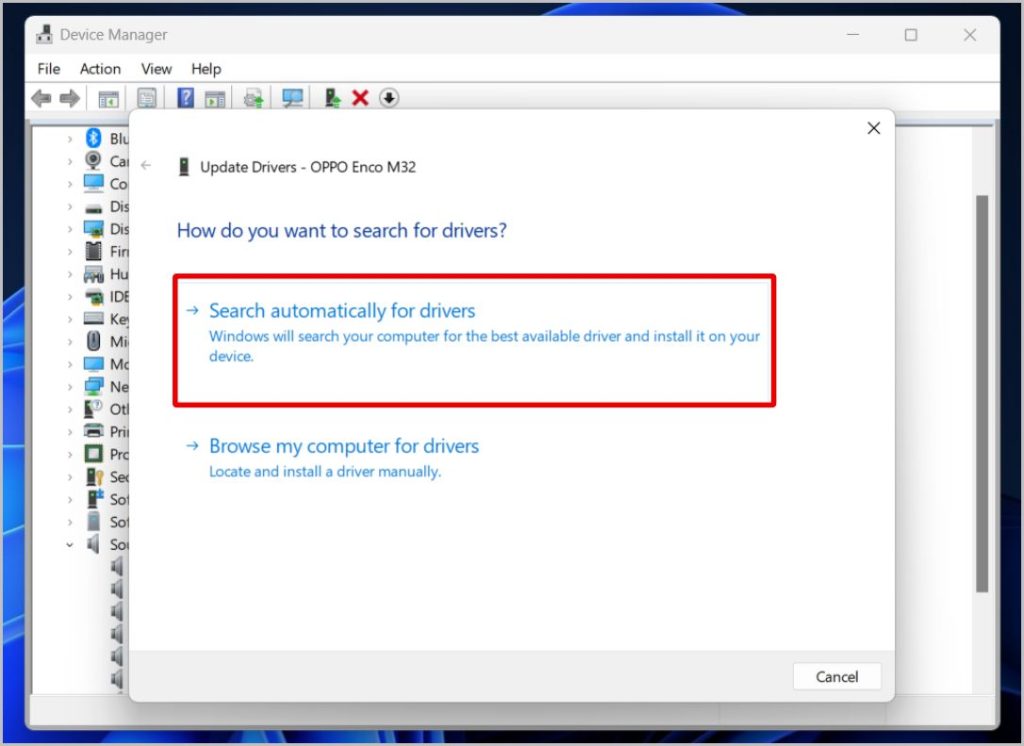
5. Он выполнит поиск драйверов и предоставит возможность загрузить и установить любое обновление, если оно доступно.
5. Отключить специальные улучшения звука
Иногда проблема может быть связана не с наушниками или компьютером, а с определенной функцией Windows. Одной из таких функций является Special Audio Enhancements. Он включен по умолчанию для всех аудиоустройств, которые вы подключаете к Windows. Но вы можете отключить его вручную.
1. Нажмите Значок Windows, найдите Панель управления и откройте ее.
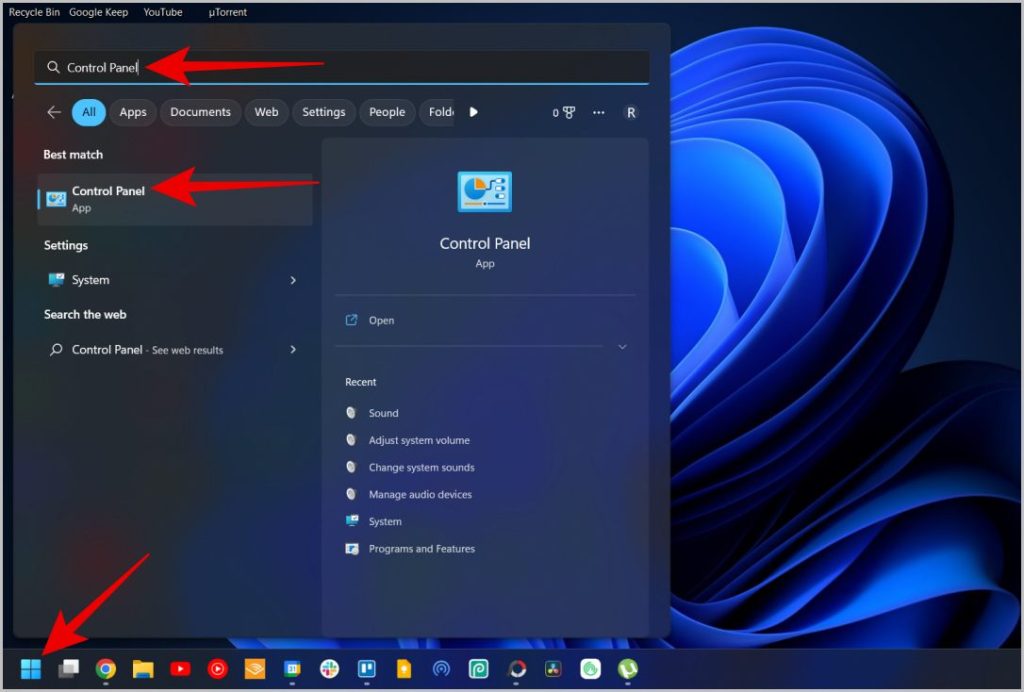
2. На панели управления выберите параметр Оборудование и звук.
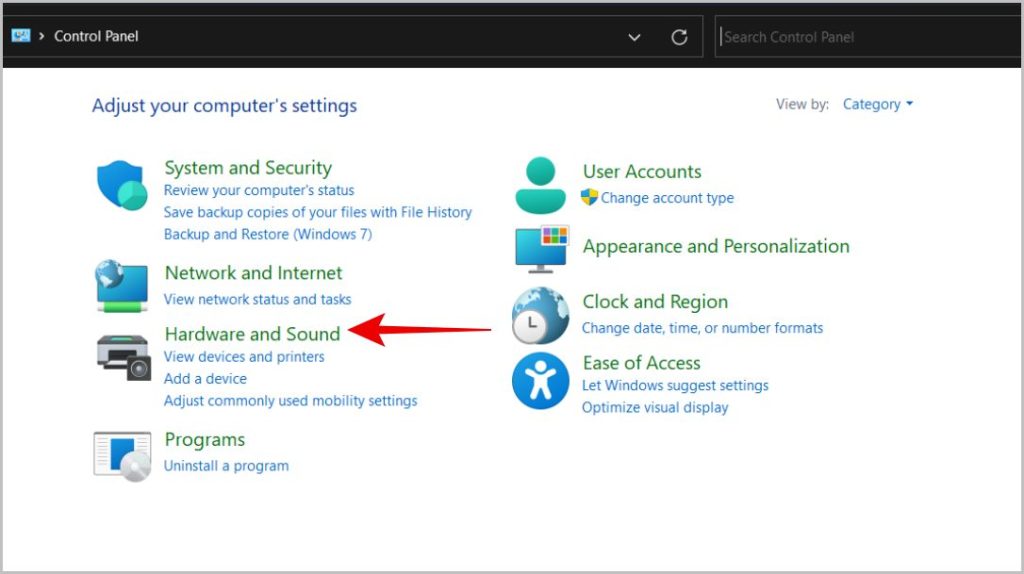
3. На следующей странице выберите параметр Звук.
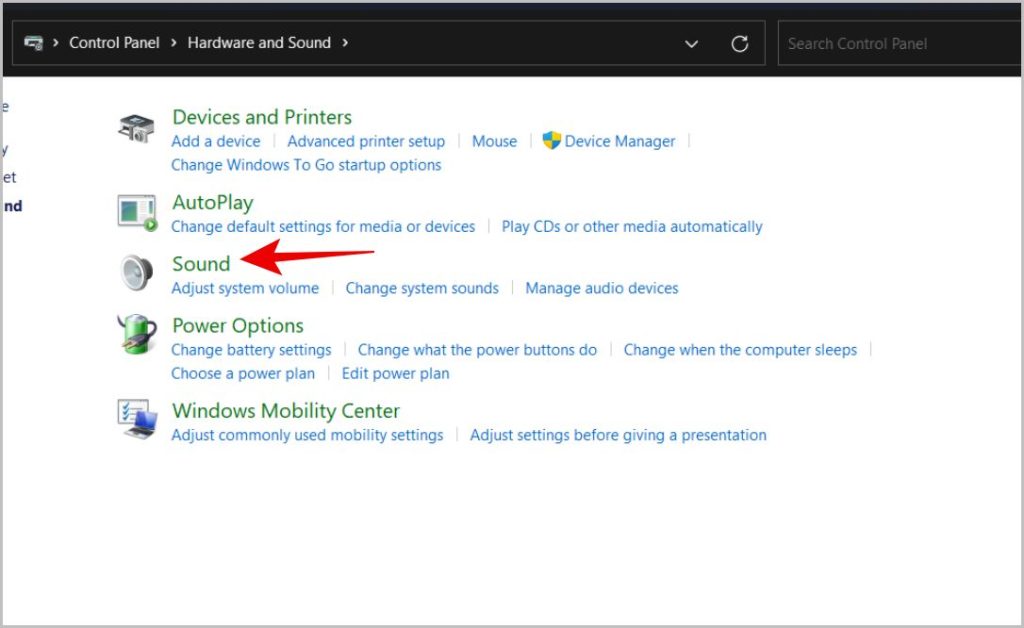
4. В открывшемся окне выберите устройство, с которым возникли проблемы. Затем нажмите на параметр Свойства.
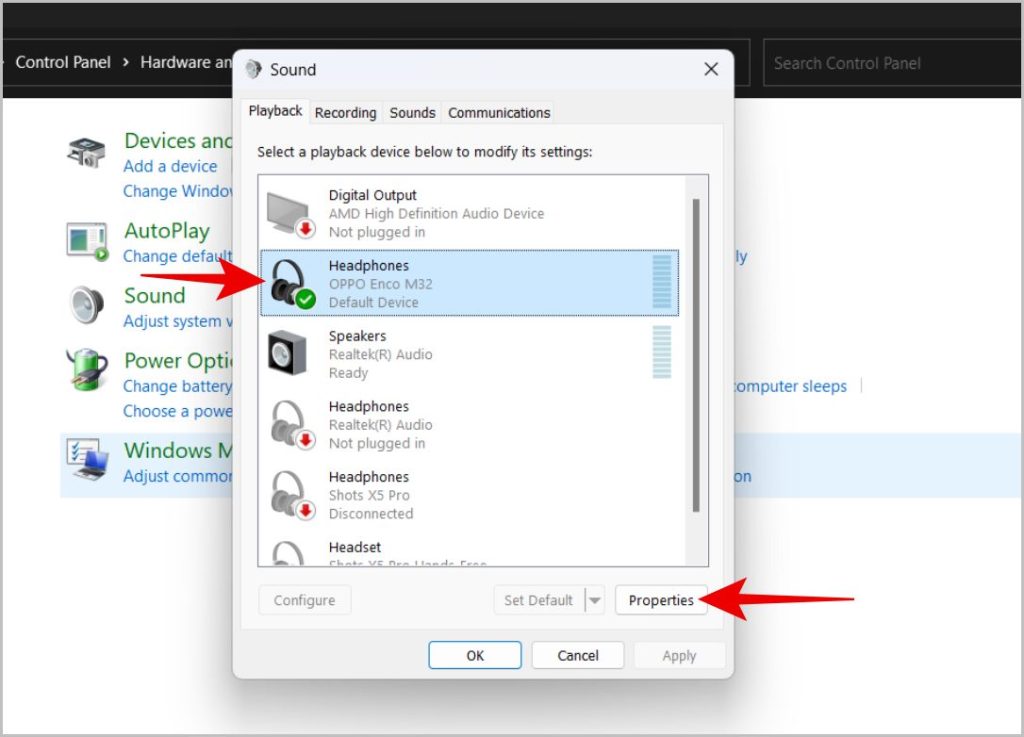
5. Откроется другое окно, здесь выберите вкладку Улучшения и включите переключатель рядом с Отключить все улучшения.
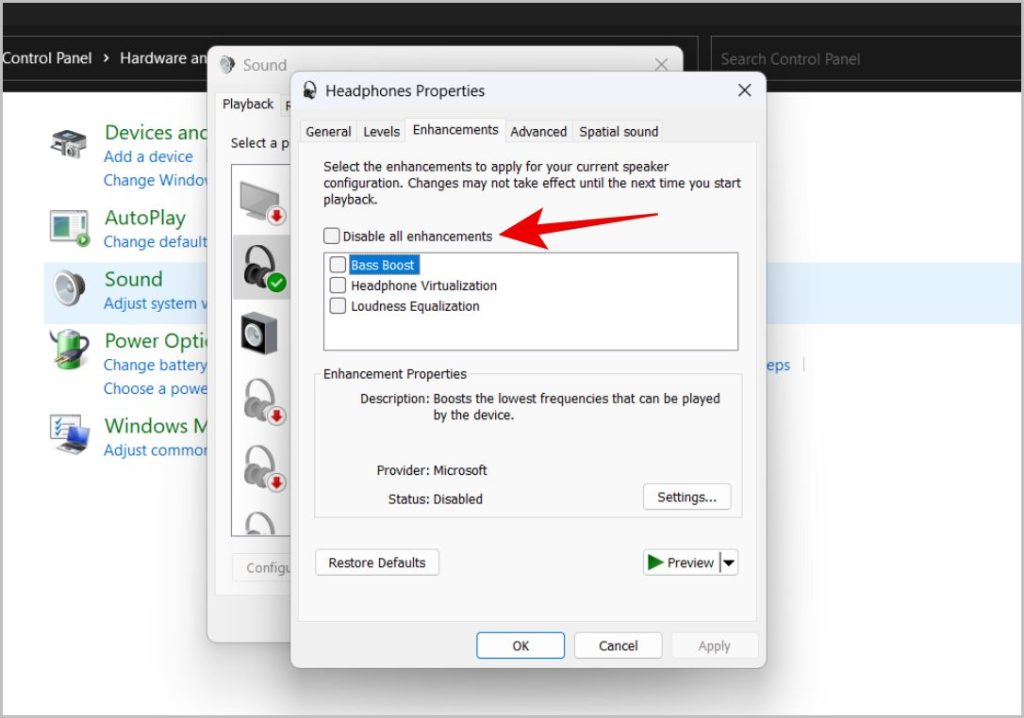
6. После этого нажмите Применить, а затем ОК.
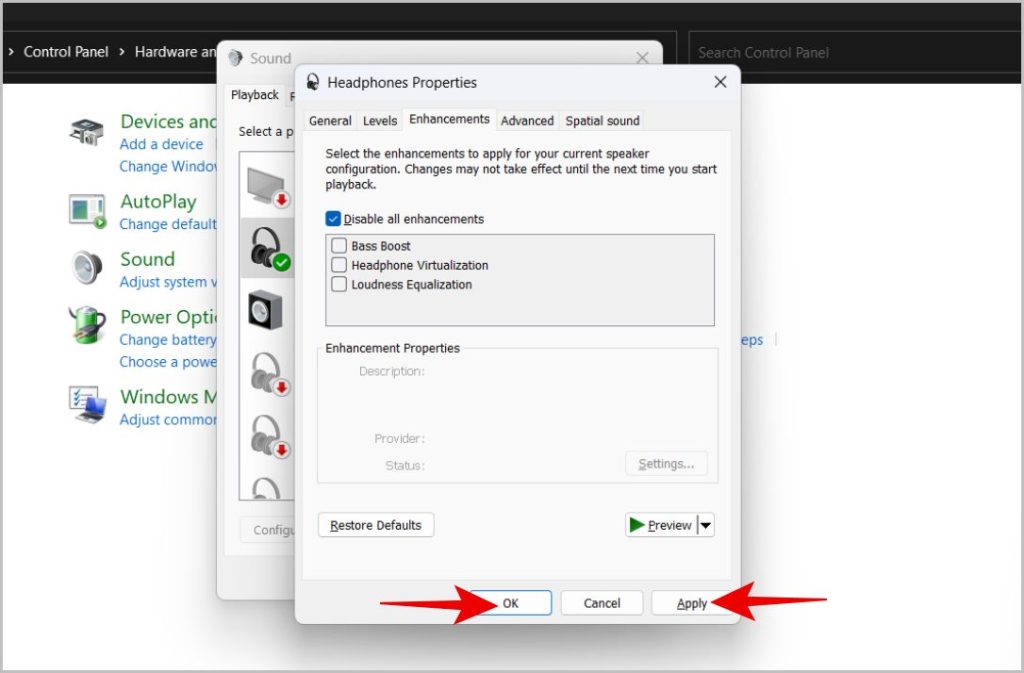
Если это не имеет никакого значения для вашей проблемы, отключите переключатель и примените изменения. Вы также можете сделать это в приложении Настройки >Система >Звук >, выберите устройство и отключите параметр Улучшения звука.
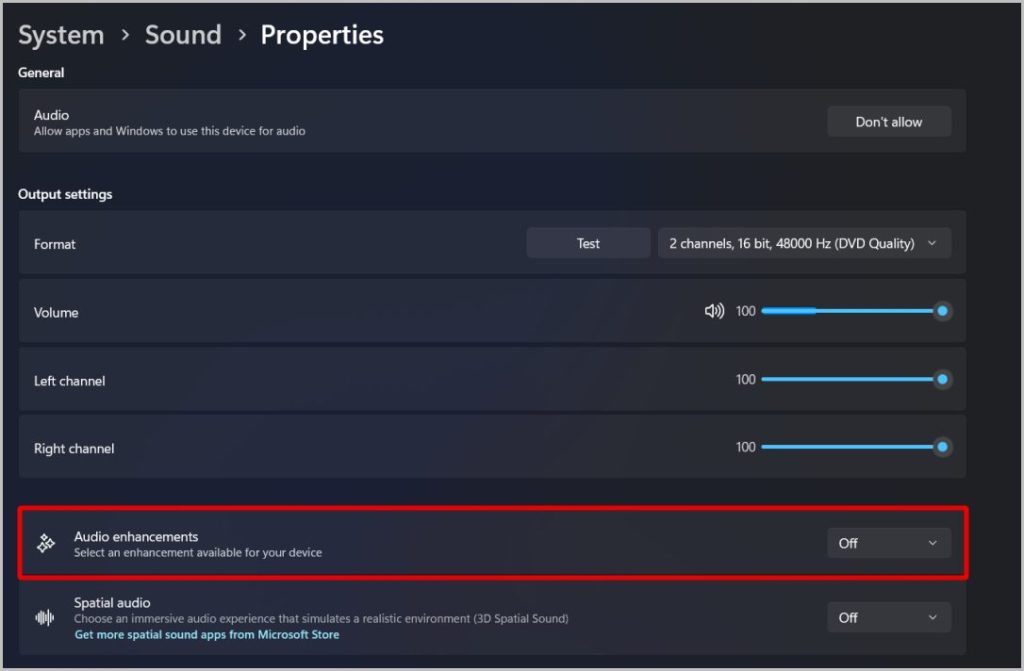
6. Отключить пространственный звук
Еще одна функция, которая может создавать проблемы, — это функция пространственного звука.
1. Чтобы отключить, откройте Панель управления >Оборудование и звук >Звук, выберите устройство и нажмите Свойства.
11 с>
2. Затем нажмите вкладку Пространственный звук. Убедитесь, что для формата пространственного звука установлено значение Выкл..
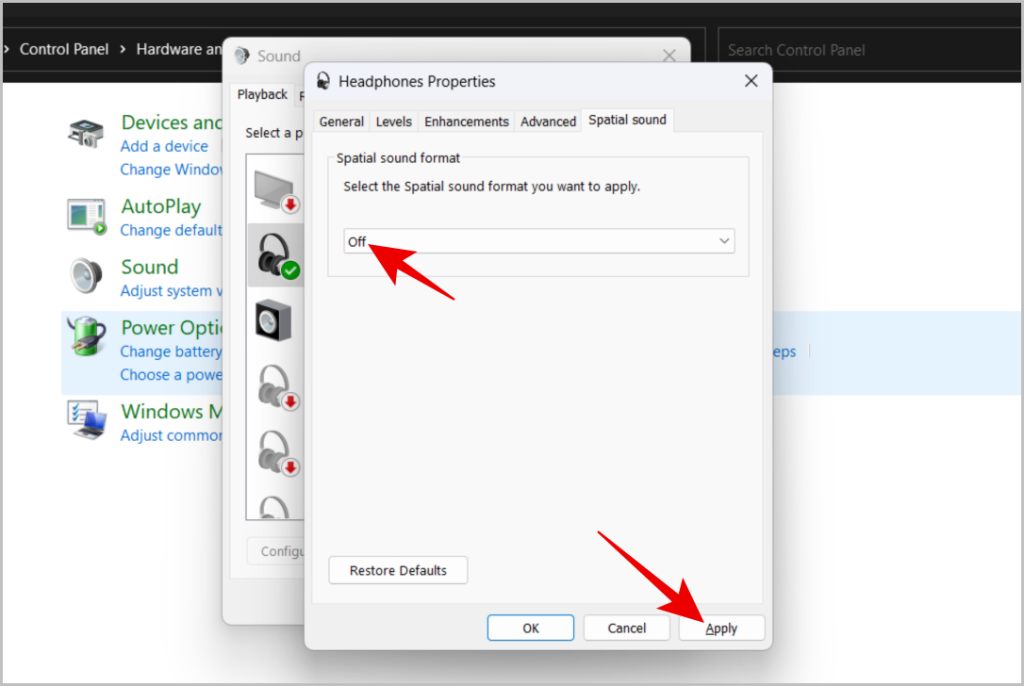
Это также можно сделать в приложении «Настройки» >«Система» >«Звук» >, выберите устройство и отключите параметр Пространственный звук.
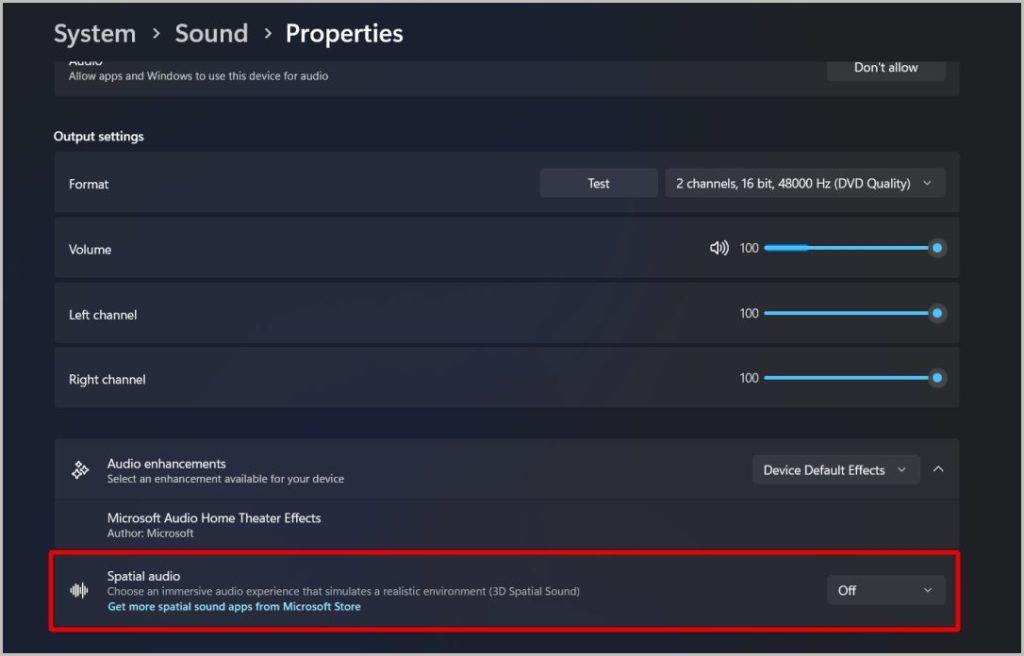
7. Изменение формата звука наушников/динамиков
Вы также можете попробовать изменить скорость передачи данных и частоту наушников. Вы можете сделать это как из панели управления, так и из приложения «Настройки».
1. Откройте приложение«Настройки» >«Система» >«Звук» > выберите аудиоустройство. Здесь вы можете изменить формат в настройках Вывод.
2. Измените формат на более низкую скорость передачи данных и частоту, если это возможно.
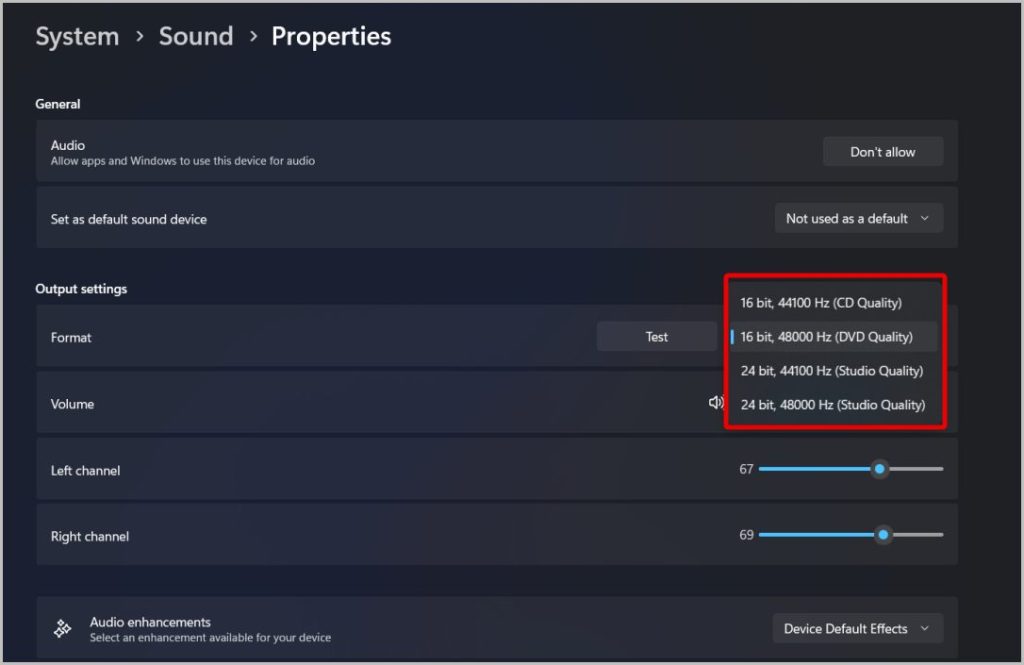
Windows должна нормально работать, по крайней мере, на низких настройках. Это может немного повлиять на качество звука, но может решить дисбаланс левого и правого каналов громкости в Windows.
8. Отрегулируйте левый и правый каналы громкости вручную
Если ни один из предыдущих методов не помог, попробуйте вручную увеличить или уменьшить звук одного канала. Поэтому, если громкость правого канала ниже, вы можете увеличить громкость только правого канала. Таким образом, левый и правый каналы будут звучать одинаково.
1. Откройте приложение«Настройки» >«Система» >«Звук» > выберите устройство.
2. Здесь, в разделе вывода, нажмите на подключенные наушники или динамики.
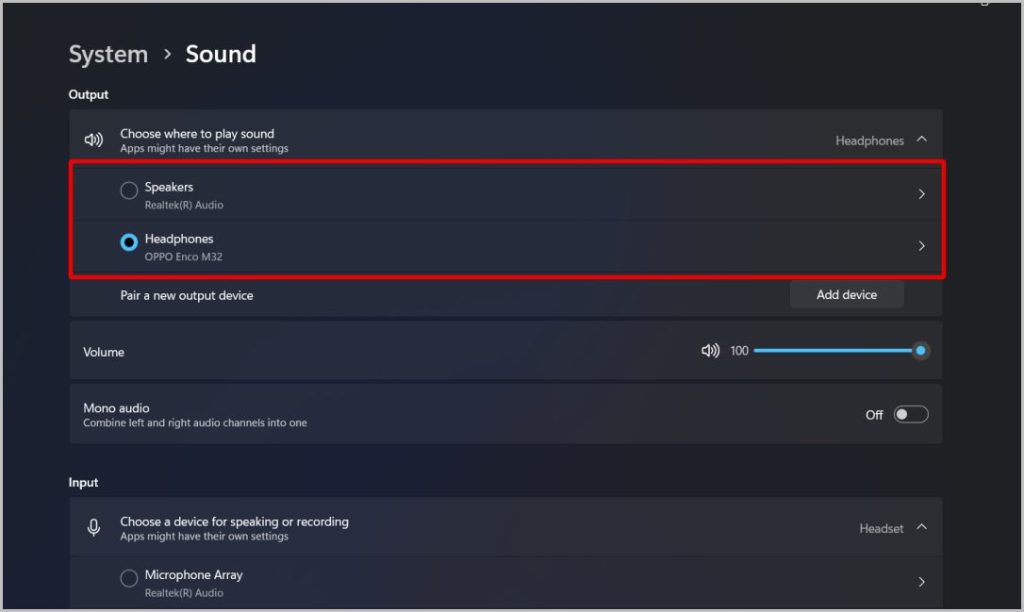
3. В настройках вывода вы найдете параметры Левый канал и Правый канал. Увеличьте или уменьшите громкость одного канала по мере необходимости.
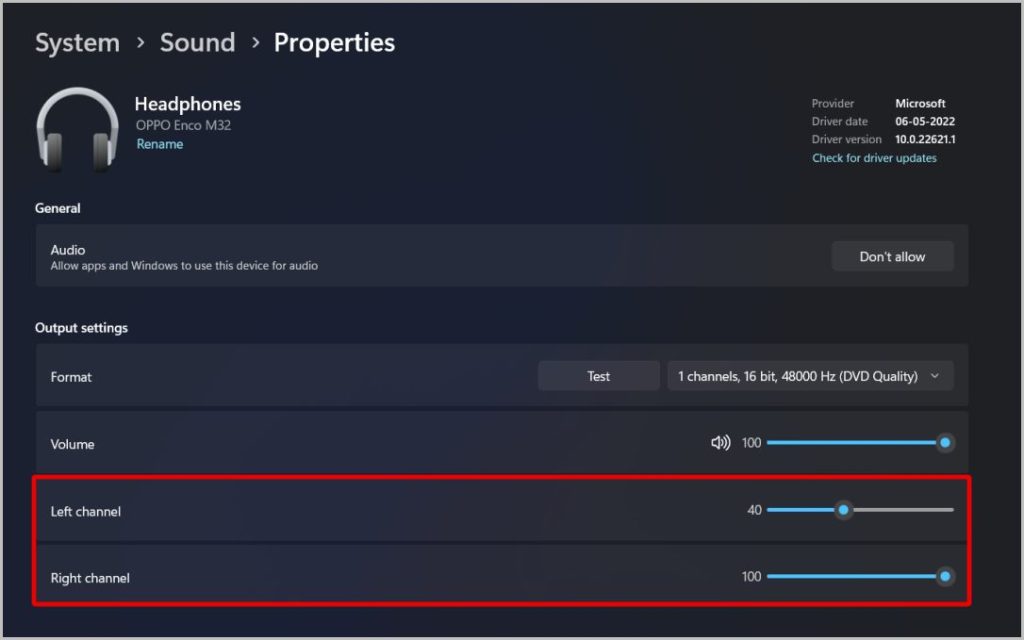
Это также можно сделать из Панель управления >Оборудование и звук >Звук. Выберите наушник/динамик, с которым возникла проблема, выберите Свойства >Уровни >Баланс и измените L (слева) и R (право). >каналы во всплывающем окне.
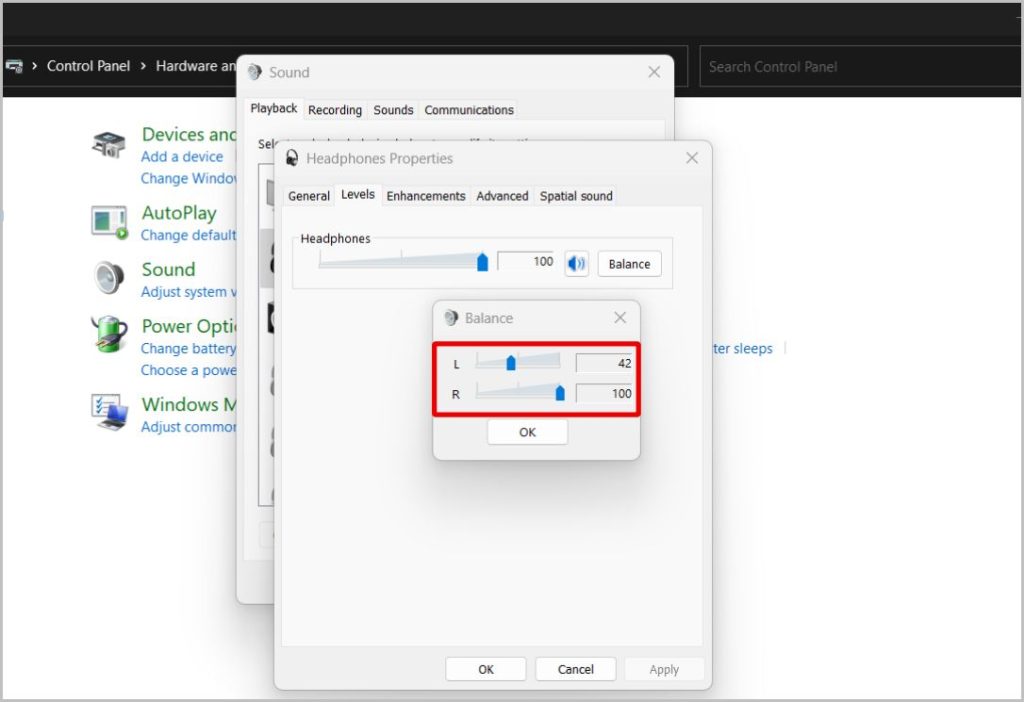
9. Отключить абсолютный том в редакторе реестра
Если вы не можете изменить громкость одного канала, возможно, производитель аксессуаров заблокировал эту функцию. В любом случае, это можно сделать, отключив абсолютный том в редакторе реестра.
1. Нажмите значок Windows, найдите Редактор реестра и откройте его.
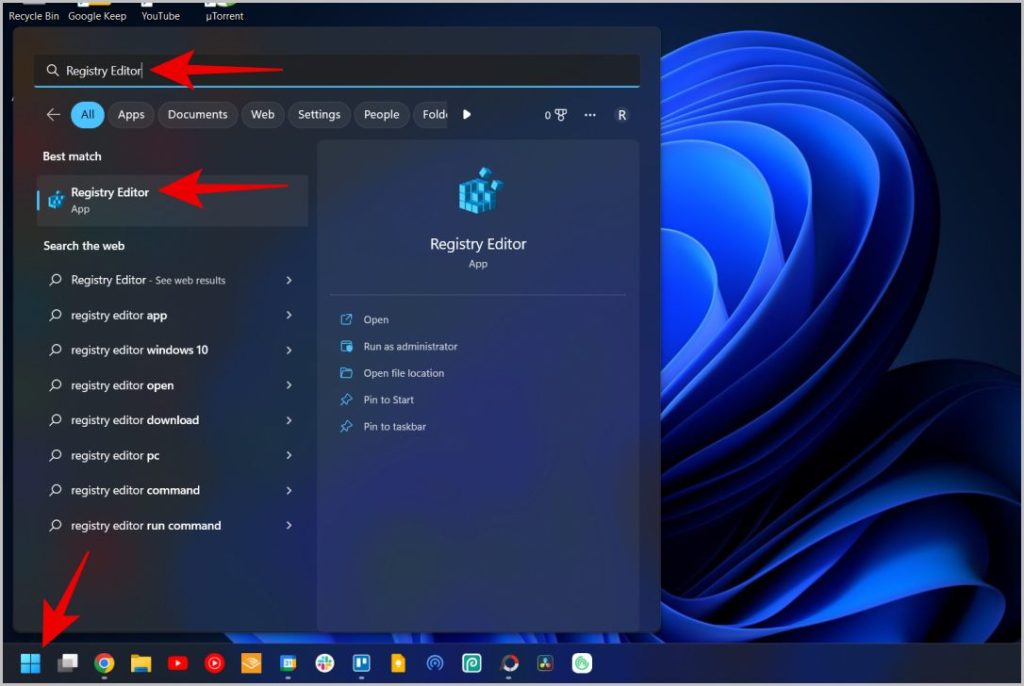
2. Сначала дважды щелкните параметр HKEY_LOCAL_MACHINE на боковой панели. В раскрывающемся списке дважды щелкните параметр СИСТЕМА.
3. Затем дважды щелкните ControlSet001 >Control >Bluetooth >Audio >AVRCP >CT. Кроме того, вы также можете вставить это в верхнюю панель поиска, чтобы открыть страницу напрямую.
HKEY_LOCAL_MACHINE\SYSTEM\ControlSet001\Control\Bluetooth\Audio\AVRCP\CT4. Теперь дважды щелкните параметр DisableAbsoluteVolume.
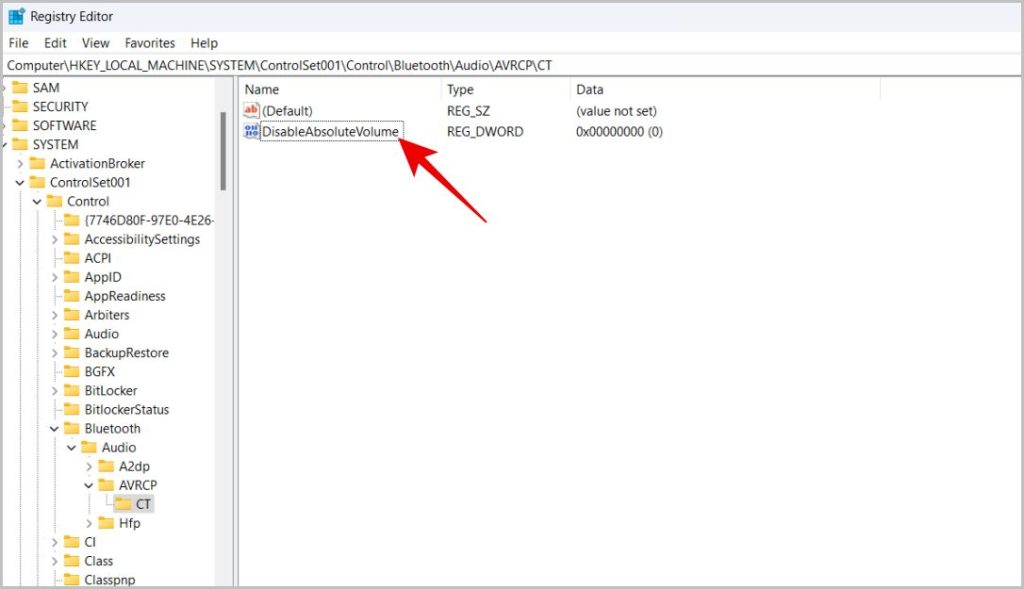
5. Во всплывающих окнах установите для параметра «Значение» значение 1. Затем нажмите ОК и закройте редактор реестра.
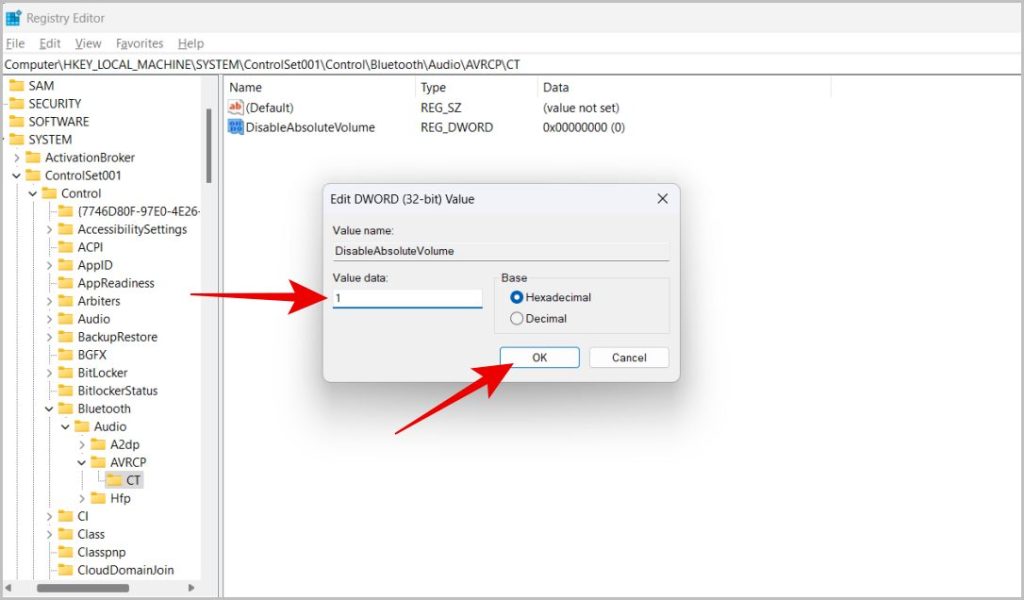
6. Наконец, перезагрузите устройство, теперь вы можете изменить громкость каждого канала, как показано на предыдущем шаге.
Балансирующий объем
Хотя вы можете регулировать громкость каждого канала вручную, всегда лучше сначала попытаться решить проблему. Обновление аудиодрайверов и уменьшение скорости передачи данных могут исправить левый и правый каналы громкости в Windows. Если ни одно из решений не работает, вы можете изменить громкость каждого канала вручную.
Кроме того, узнайте, как можно создавать собственные ярлыки для управления громкостью в Windows . Это должно облегчить задачу.
