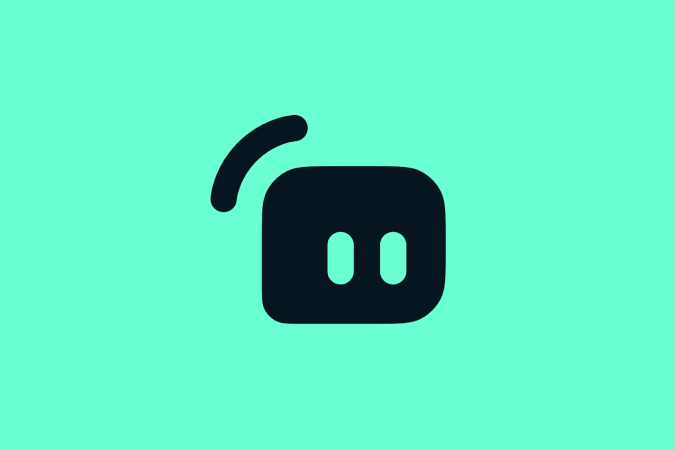Содержание
Настройка уникальных и привлекательных оповещений о трансляции, поскольку когда кто-то поддерживает вашу трансляцию с помощью кнопки подписки или пожертвования, это больше, чем просто благодарность этому человеку. Эти специальные оповещения — еще один способ выделиться из толпы и создать бренд для своего канала. В этом посте вы узнаете, как создавать оповещения с помощью Стримлабс , которые зависят от различных условий. Итак, начнем.
Как настроить окно оповещений Streamlabs OBS
Процесс добавления окна оповещения максимально прост.
1. Сначала откройте Приложение Streamlabs OBS на своем ПК или Mac. Здесь нажмите значок Плюс + на вкладке «Источники».
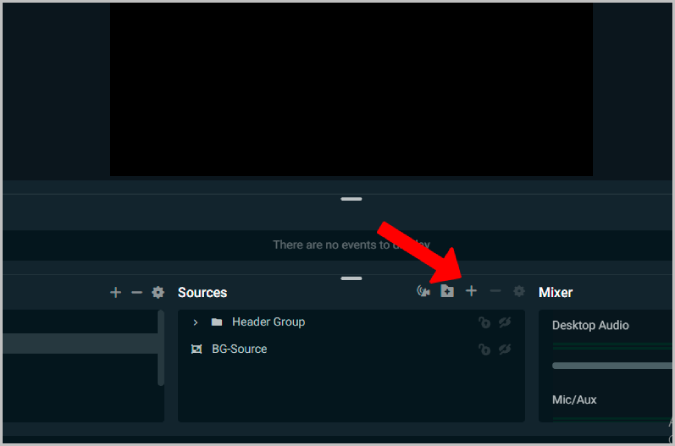
2. Затем выберите параметр Оповещение во всплывающем окне и нажмите кнопку Добавить источник.
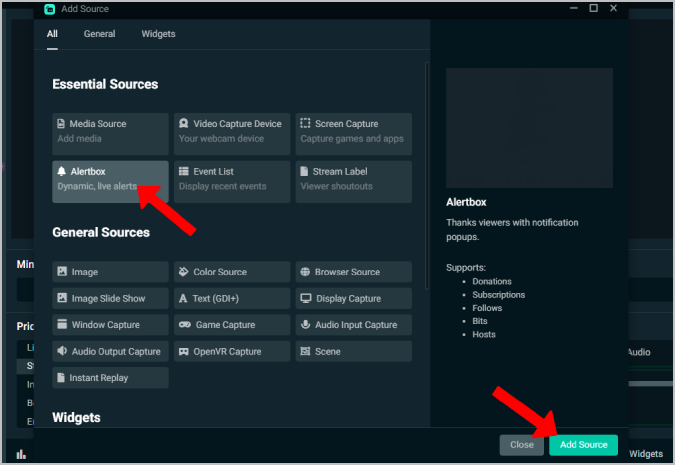
3. Alertbox будет добавлен в список источников. После этого на дисплее появится поле. Настройте размер в соответствии со своими потребностями.
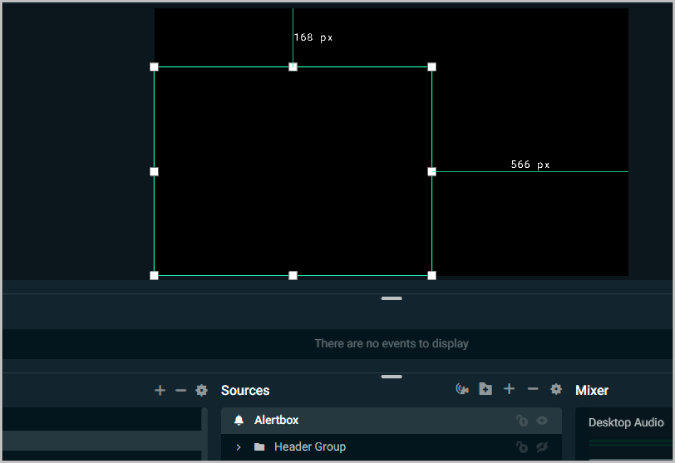
4. Вы можете дважды щелкнуть Поле оповещений в источнике, чтобы настроить, какие оповещения будут видеть пользователи. Например, если вы хотите показывать оповещения только о пожертвованиях, снимите флажки со всех остальных опций. Эти параметры пригодятся во время потоковой передачи.
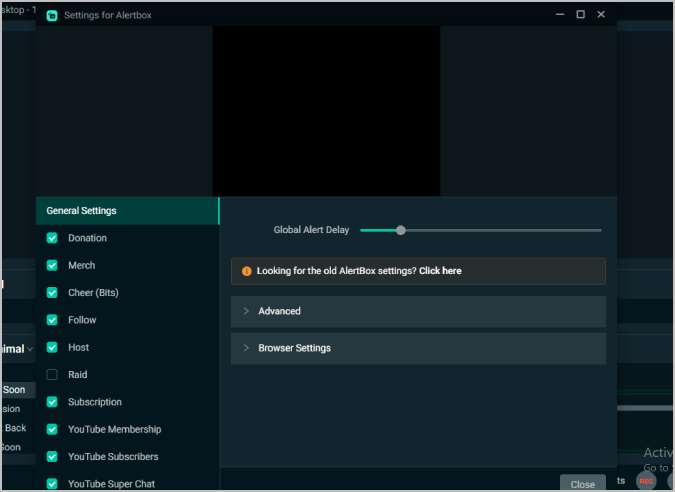
Но в этом процессе будут показаны только изображения и настройки по умолчанию, предоставленные Streamlabs. Их использование может быть слишком общим и даже скучным. Вам необходимо настроить их так, чтобы они выглядели уникальными и личными для вашего канала.
Как настроить оповещения Streamlabs OBS
Чтобы настроить оповещения Streamlabs OBS, вам необходимо открыть веб-сайт Streamlabs.
1. Откройте Сайт Стримлабс в браузере и войдите в систему. Процесс входа в систему очень важен. Если вы входите в систему через Youtube, вы можете настроить оповещения о пожертвованиях, суперчате и т. д. Когда вы входите в систему через Twitch, вы можете настроить оповещения о битах, рейдах и т. д. То же самое касается и других платформ. Поэтому войдите в систему с помощью службы, которую вы используете в первую очередь для потоковой передачи. После входа в систему вы можете подключить несколько учетных записей и настроить оповещения для всех платформ индивидуально.
2. Нажмите на параметр Окно оповещений на боковой панели.
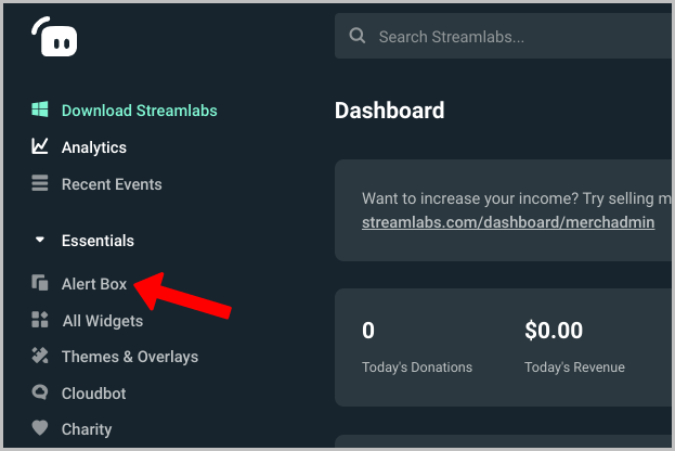
3. Теперь вы можете открыть каждую вкладку, например Пожертвования, Подписки, Товары, Суперчат, Bits и т. д., чтобы настроить их.
4. На каждой вкладке вы можете настроить все, что связано с оповещением: Изображение, Макет, Стиль анимации, Продолжительность оповещения, Задержка оповещения, Шрифт, Звуковые эффекты. >и т. д. Вы также можете установить минимальную сумму для всплывающего оповещения, чтобы оповещения не спамили обо всех небольших пожертвованиях.
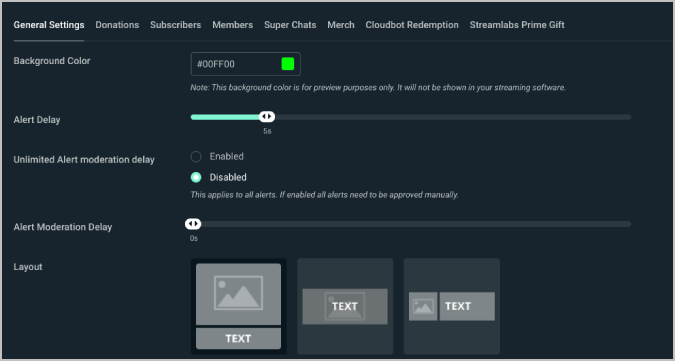
5. Для оповещений в суперчате на YouTube или оповещений Bits на Twitch вы также можете настроить Текстовые оповещения, чтобы они читали комментарий, а не просто предупреждали. со звуком.
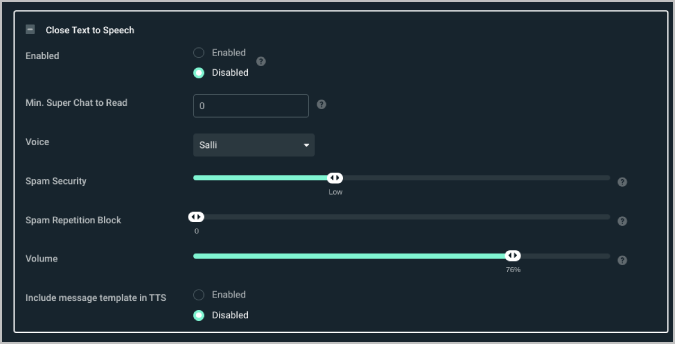
6. Хотите знать, как ваши оповещения будут выглядеть в ленте? Откройте Streamlabs и добавьте Alertbox в качестве источника. Теперь на веб-сайте нажимайте различные кнопки «проверить оповещения», чтобы увидеть, как ваши оповещения будут видны вашим зрителям.
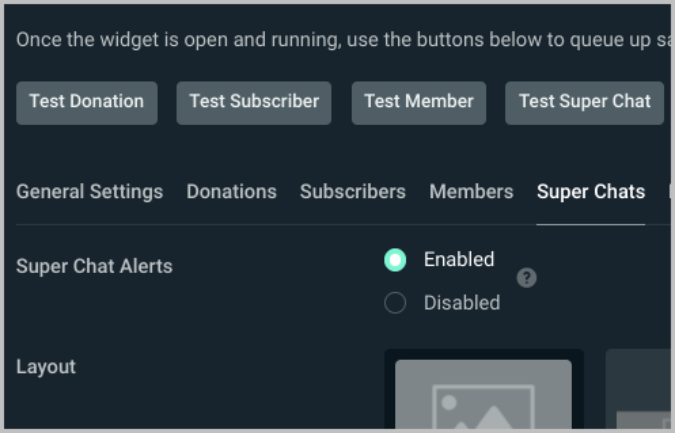
Например, когда я нажимаю кнопку «Проверить суперчат», на дисплее приложения отображается, как будет отображаться оповещение о суперчате.
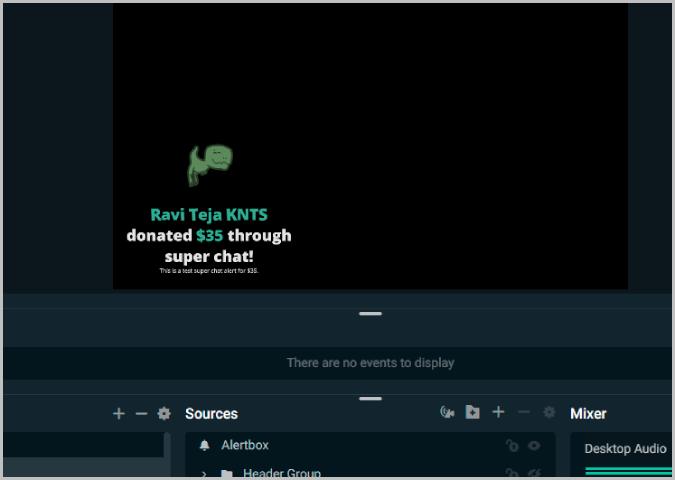
На данный момент вы настроили оповещения только для одной платформы, которую вы использовали для входа в систему. Здесь я использовал YouTube для входа в систему, поэтому я могу настроить оповещения для суперчата. Чтобы настроить оповещения для разных платформ, вам необходимо подключить эту платформу к Streamlabs.
Как подключить разные платформы к Streamlabs для настройки оповещений
Streamlabs поддерживает множество платформ: Twitch, YouTube, Mixer, Facebook, Periscope, TikTok, Trovo и т. д.
1. На Сайт Стримлабс нажмите кнопку Настройки на боковой панели в разделе Аккаунт.
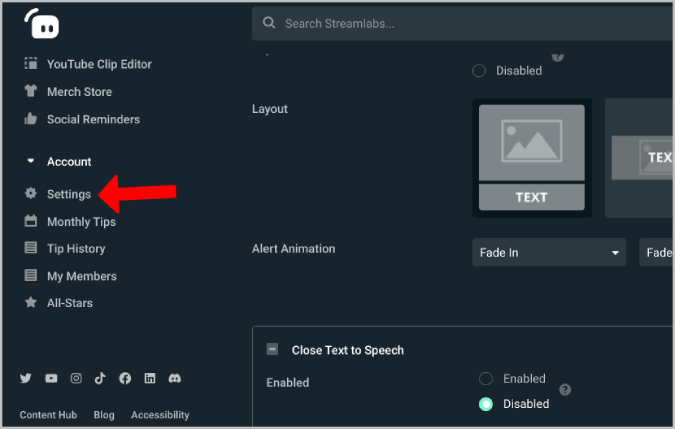
2. На странице настроек выберите вкладку Настройки аккаунта.
3. Теперь на вкладке Платформы вы можете подключаться к различным платформам и настраивать для них оповещения.
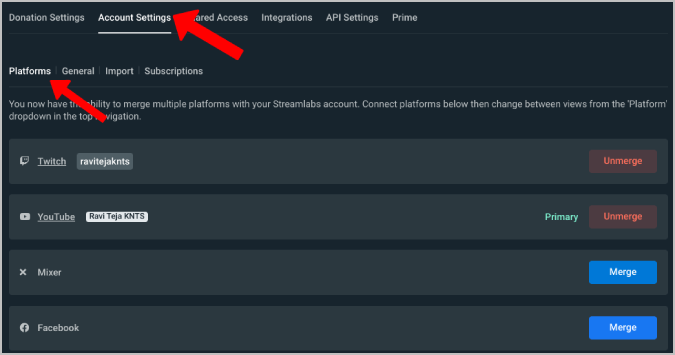
4. После этого вы можете открыть страницу окна оповещений, нажав кнопку Окно оповещений на боковой панели.
5. Нажмите изображение профиля в правом верхнем углу и выберите первый вариант, чтобы изменить платформу. Выбрав платформу, вы можете настроить оповещения для конкретной платформы в настройках окна оповещений.
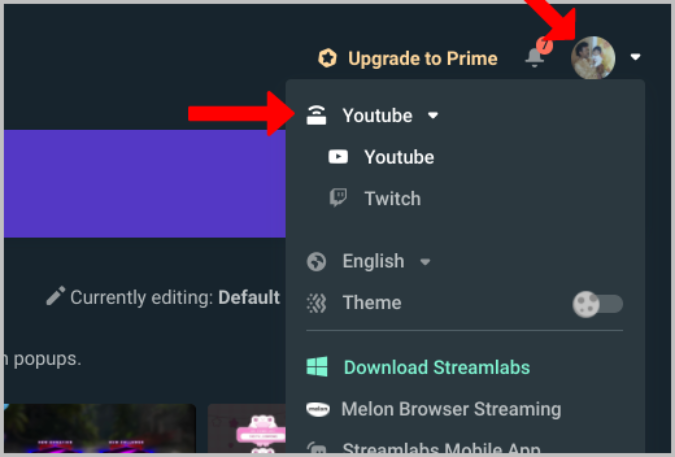
Таким образом, вы можете настроить стили оповещений для разных платформ. Поэтому, когда вы ведете потоковую передачу на этой платформе и добавляете окно оповещений, ваши оповещения будут иметь тот стиль, который вы здесь настроили.
Как настроить различные варианты оповещений в Streamlabs OBS
На данный момент мы настроили окно оповещений Streamlabs OBS, подключили разные платформы и настроили оповещения о различных действиях, таких как пожертвования, биты, товары и т. д. Но что, если вам нужно другое оповещение, когда кто-то жертвует большую сумму или когда кто-то покупает конкретный товар в вашем магазине? Для ваших особых поклонников вам обязательно понадобятся специальные оповещения. Вот как их можно создать.
1. Откройте Сайт Стримлабс и нажмите кнопку Окно оповещений на боковой панели.
2. Теперь откройте любую вкладку, для которой вы хотите установить другое оповещение. Здесь я хочу создать специальное оповещение для тех, кто пожертвует более 10 долларов. Поэтому я выбираю вкладку «Пожертвование». Вы можете выбрать любую вкладку в соответствии с вашими потребностями, но шаги остаются более или менее теми же.
3. Прокрутите страницу вниз и выберите параметр Открыть варианты оповещений.
4. Чтобы настроить с нуля, выберите Добавить вариант с настройками по умолчанию. Чтобы выполнить дальнейшие настройки, выберите Добавить вариант с текущими настройками.
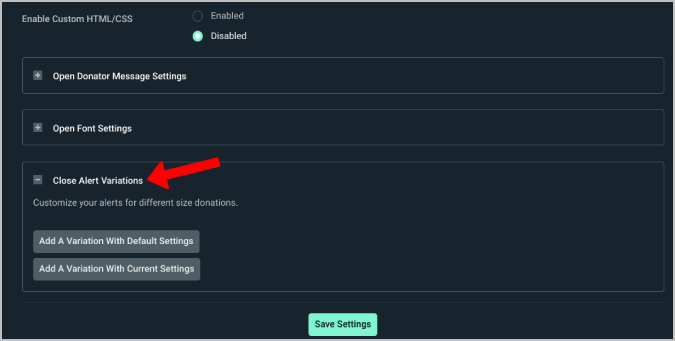
5. Дайте варианту имя и задайте условия. Поскольку мне нужен этот вариант, в котором кто-то пожертвует более 10 долларов США, я выбираю параметр Сумма пожертвования не менее
6. Затем введите минимальную сумму, необходимую для появления этого предупреждения. В моем примере это 10 долларов США.
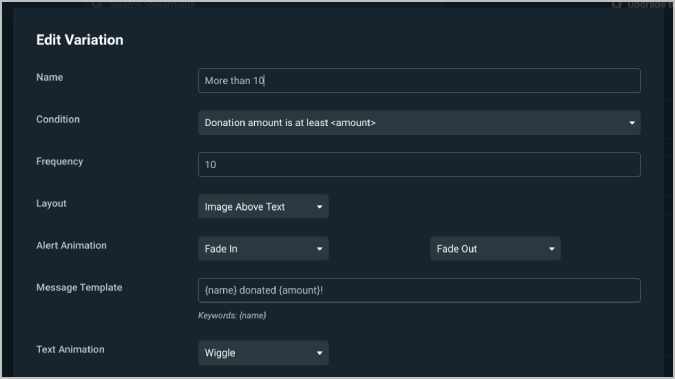
7. Теперь прокрутите вниз и настройте оповещение: от изображения до анимации и продолжительности. После этого нажмите Сохранить.
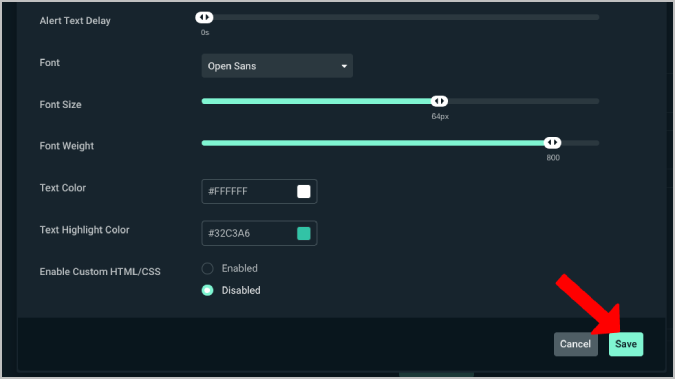
8. Затем нажмите Сохранить изменения, чтобы изменения были применены к приложению.
Теперь, когда кто-то соответствует указанному вами условию, он получит другое оповещение, чтобы сделать его интереснее и заставить вашего подписчика почувствовать себя особенным.
Будьте начеку
Такие сервисы, как Streamlabs, упростили настройку и управление оповещениями о потоковой передаче во время потоковой передачи. Теперь вы можете установить различные оповещения когда кто-то делает пожертвование, подписывается или создает суперчат . Кроме того, вы можете установить разные стили оповещений для разных платформ. Помимо всего этого, существует также возможность создавать различные варианты оповещений в зависимости от разных условий. После того как вы настроили окно оповещений Streamlabs OBS и настроили его, просто начните потоковую передачу, добавив окно оповещения. Все настройки предварительно настроены, поэтому оповещения будут работать в фоновом режиме, придавая дополнительный штрих вашему потоку.