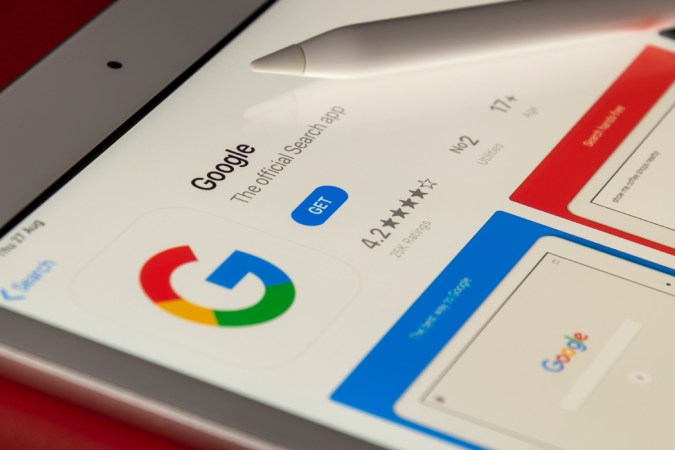Содержание
Пароли могут быть легко скомпрометированы в результате утечки данных, фишинговых атак или доступа кого-либо к вашему сохраненному паролю. Особенно учитывая, что большинство людей используют простые пароли, такие как abcd123 , они недостаточно безопасны для защиты онлайн-аккаунтов. Именно здесь появляется новая функция Google Passkeys, которая полностью заменяет пароли. В этой статье мы объясним, что такое ключи доступа Google и как настроить ключи доступа Google для вашей учетной записи Google как на настольном компьютере, так и на мобильном устройстве.
Что такое пароли Google
До сих пор для обеспечения безопасности наших онлайн-аккаунтов мы используем пароли. Поскольку простые пароли можно легко взломать, вам нужно полагаться на менеджер паролей , чтобы установить сложный пароль, а также запомнить его. Использование даже сложного пароля недостаточно безопасно из-за утечки данных, фишинговых атак или даже повторного использования одного и того же пароля на нескольких платформах.
Чтобы сделать их более безопасными, мы можем объединить пароль с двухфакторная аутентификация . Это означает, что помимо пароля вам также понадобится код двухфакторной аутентификации, который может предоставить только ваше устройство. Таким образом, хакеру также потребуется физический доступ к вашему устройству, чтобы войти в вашу учетную запись.
Эта комбинация «пароль + двухфакторная аутентификация» достаточно безопасна, но она не является простой, поскольку вам нужно вводить свой пароль, а также код 2FA отдельно. Вот почему многие компании вместе с Google, Apple и Microsoft вводят ключи доступа .
Ключи доступа — это не что иное, как использование вашего устройства в качестве ключа к вашим онлайн-аккаунтам. Например, если вы установили свой телефон в качестве ключа доступа к своей учетной записи Google, он сохранит закрытый ключ на вашем телефоне, а открытый ключ — на сервере Google. В следующий раз, когда вы войдете в систему, вам просто нужно будет использовать биометрические данные, такие как сканер отпечатков пальцев или разблокировка лица на вашем телефоне, для аутентификации. Google проверит оба ключа и введет вас в свою учетную запись Google.
Преимущества использования паролей перед паролями
- Сгенерированный ключ является надежным и меняется каждые несколько секунд, поэтому его трудно угадать.
- Закрытый ключ остается зашифрованным на вашем телефоне в автономном режиме и никогда не покинет ваше устройство.
- Для входа в систему пользователи могут просто использовать биометрические данные или блокировку устройства.
- Ключи будут разными для каждого приложения или веб-сайта, для которых вы используете ключ доступа.
- Проще настроить и использовать по сравнению с паролями и двухфакторной аутентификацией.
- Только люди, имеющие доступ к вашему устройству, могут войти в вашу учетную запись.
Как настроить пароли Google на Android
На Android Google уже автоматически сохраняет ваше устройство в качестве пароля. В любом случае ваше устройство должно быть Android версии 9 или выше. Вам просто нужно включить функцию «Пароли» в настройках учетной записи Google, если вы еще не включили ее.
1. Откройте приложение Google и нажмите значок профиля в правом верхнем углу. Теперь выберите учетную запись Google, для которой вы хотите включить опцию ключей доступа. Затем нажмите кнопку Управление учетной записью Google.
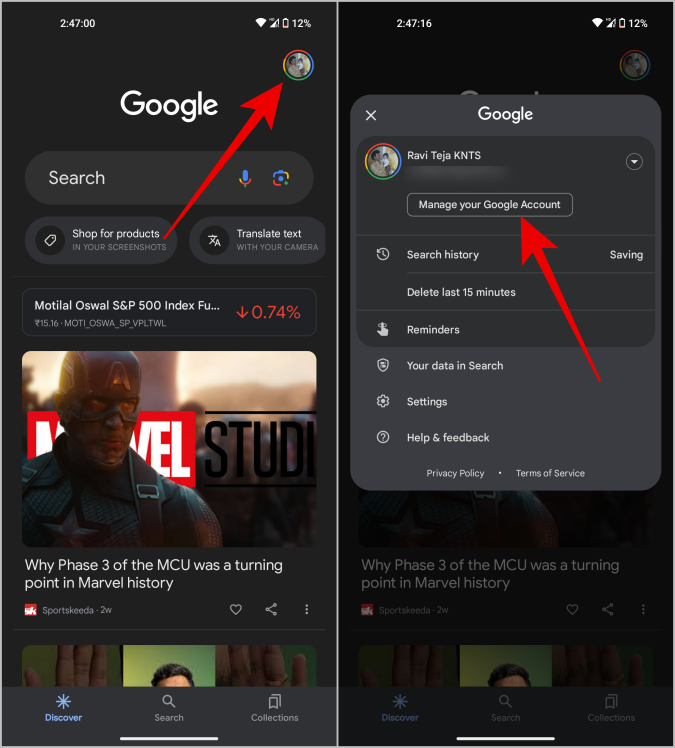
2. Теперь выберите вкладку Безопасность в верхней панели, затем прокрутите вниз и выберите параметр Пароли в разделе «Как вы входите в раздел Google».
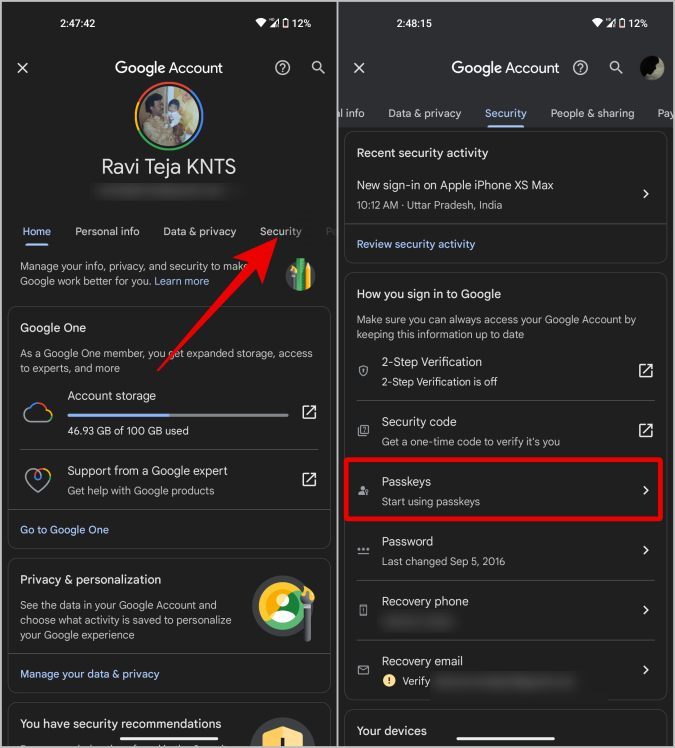
3. Введите пароль своей учетной записи Google, если будет предложено. Вы уже должны увидеть свое устройство в разделе «Автоматически созданный ключ доступа», поскольку Google автоматически использует все устройства Android, на которых вы вошли в систему, в качестве ключей доступа.
4. Чтобы включить функцию паролей, просто нажмите кнопку Использовать пароли.
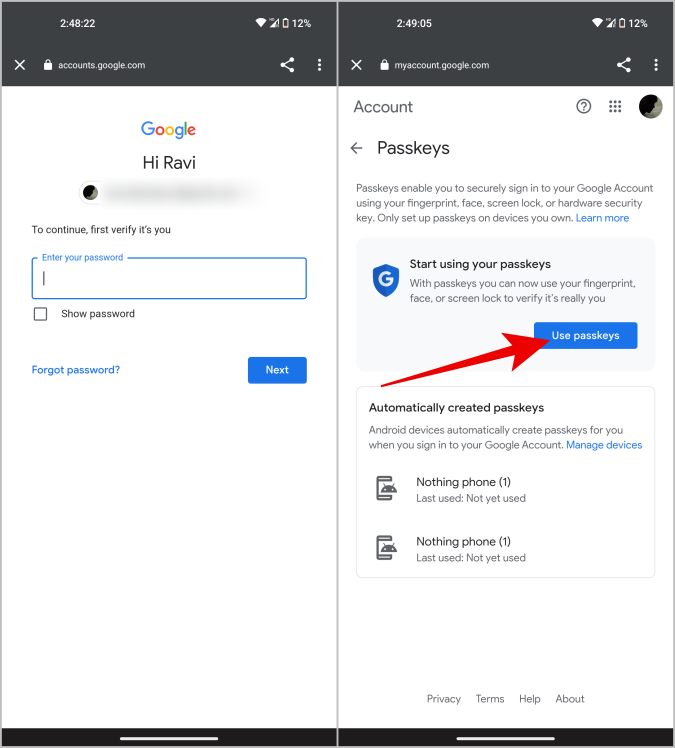
Вот и все, вы настроили функцию Google Passkeys в своем аккаунте. Все устройства Android, на которых вы вошли в свой аккаунт Google, будут автоматически выбраны в качестве устройств с паролем.
Как настроить пароли Google на iPhone
Настройка ключа доступа для вашей учетной записи Google на iPhone немного отличается от настройки Android, поскольку ключи доступа хранятся в связке ключей iCloud. Кроме того, вы можете установить свой iPhone в качестве пароля, только если он работает под управлением iOS 16 или более поздней версии.
1. Откройте любое приложение Google и нажмите изображение профиля в правом верхнем углу. Теперь выберите учетную запись Google, для которой вы хотите установить ключи доступа. Затем выберите параметр Управление аккаунтом Google.
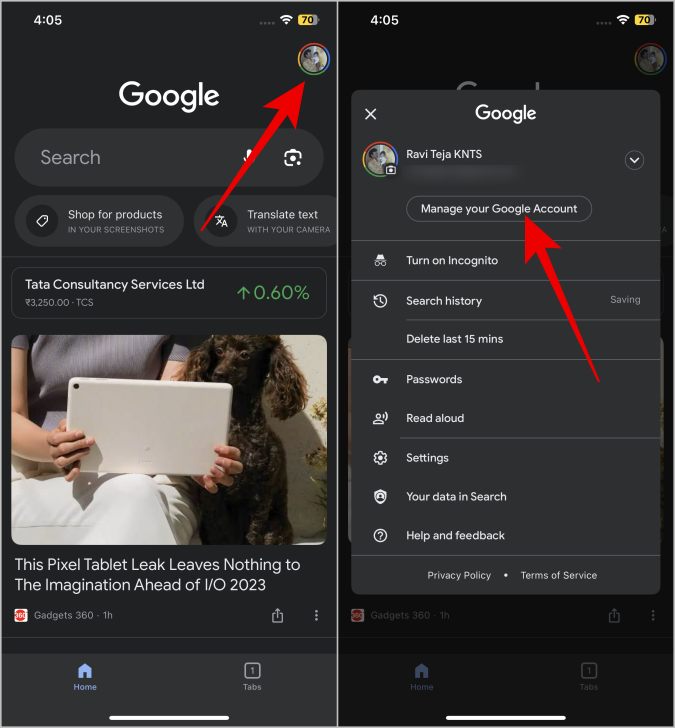
2. В аккаунте Google выберите вкладку Безопасность вверху, а затем выберите параметр Пароли.
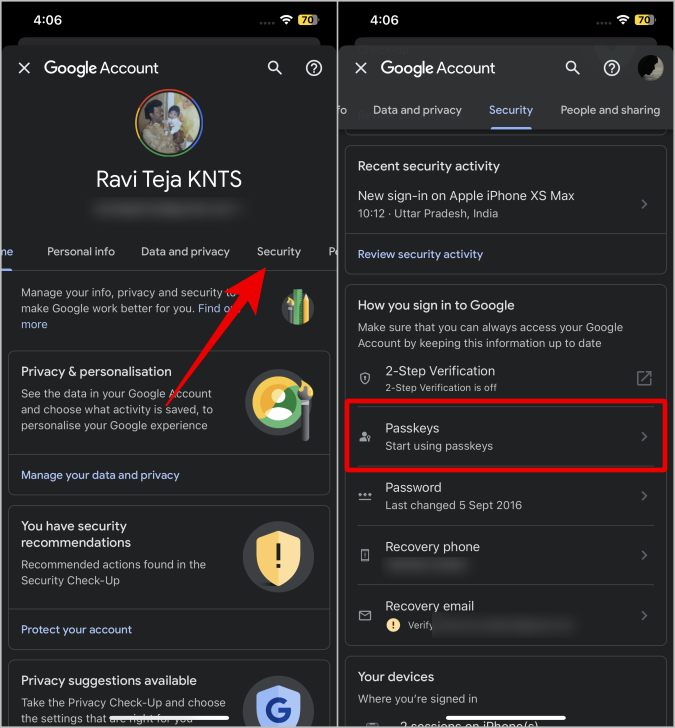
3. Введите пароль учетной записи Google, если будет предложено. Затем нажмите кнопку Использовать ключи доступа, чтобы включить параметр «Ключи доступа». В отличие от Android, Google не добавляет ваш iPhone в качестве пароля автоматически.
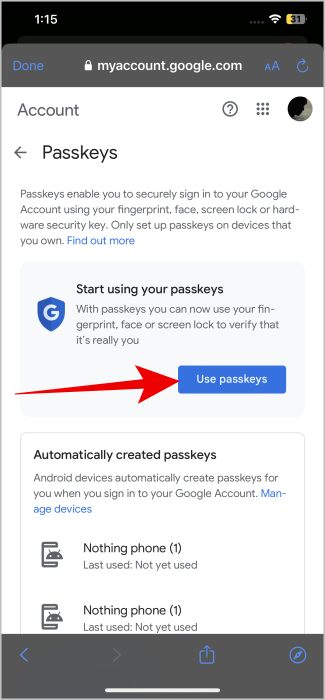
4. Чтобы добавить свой iPhone в качестве ключа доступа, нажмите кнопку Создать ключ доступа в нижней части страницы. Во всплывающем окне нажмите Продолжить. Вы снова получите всплывающее окно от Apple, чтобы сохранить ваш ключ доступа Google в связке ключей iCloud. Еще раз нажмите продолжить во всплывающем окне.
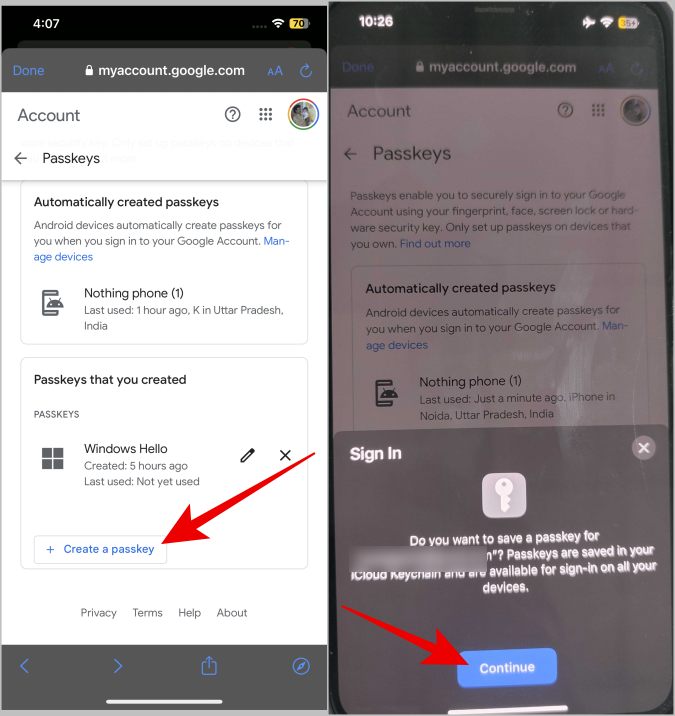
Вот и все, вы установили свой iPhone в качестве пароля для своей учетной записи Google. Теперь просто нажмите кнопку «Готово», чтобы завершить процесс.
Как настроить пароли Google на ПК с Windows
Вы можете включить функцию «Ключи доступа» на любом компьютере с Windows, на котором установлена система Windows Hello, которая используется в качестве ключей доступа. Короче говоря, ваш ПК с Windows должен иметь аппаратную поддержку сканирования отпечатков пальцев или лица, чтобы использовать ноутбук с Windows в качестве ключа доступа. Кроме того, ваш компьютер с Windows должен работать под управлением Windows 10 или более поздней версии, чтобы установить его в качестве ключа доступа.
1. Откройте Веб-страница аккаунта Google в предпочитаемом вами браузере. (Обновите браузеры на базе Chromium до последней версии, если у вас возникнут проблемы с настройкой ключей доступа). Нажмите на изображение профиля в правом верхнем углу и выберите аккаунт Google, для которого вы хотите установить ключи доступа.
2. Теперь выберите параметр Безопасность на левой боковой панели, а затем выберите параметр Пароли.
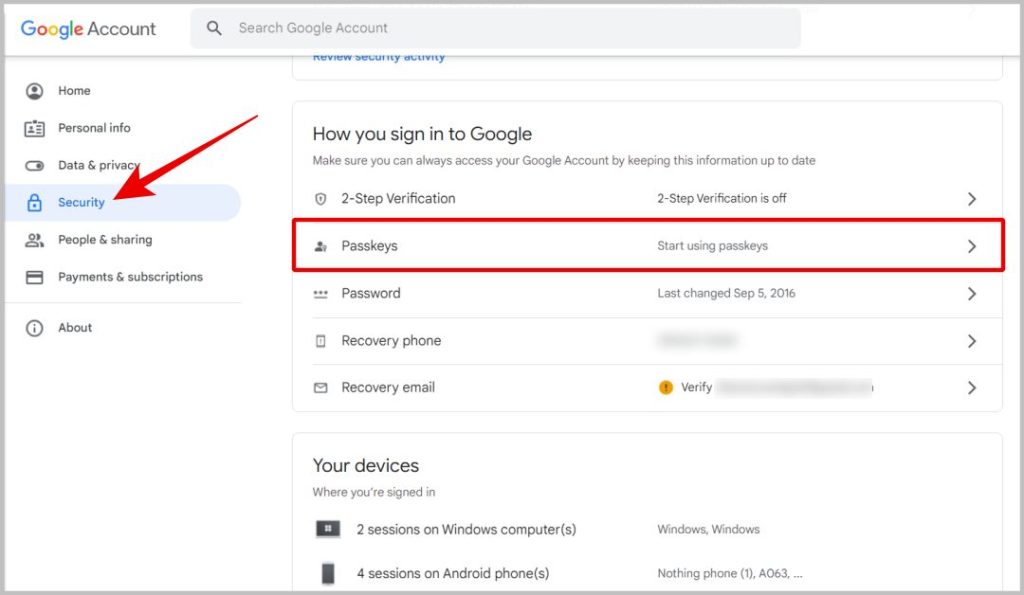
3. Введите свой пароль Google, если будет предложено. Затем нажмите кнопку Использовать ключи доступа, чтобы включить ключи доступа, если они еще не включены. Теперь нажмите кнопку Создать пароль внизу страницы. Во всплывающем окне нажмите кнопку Продолжить.
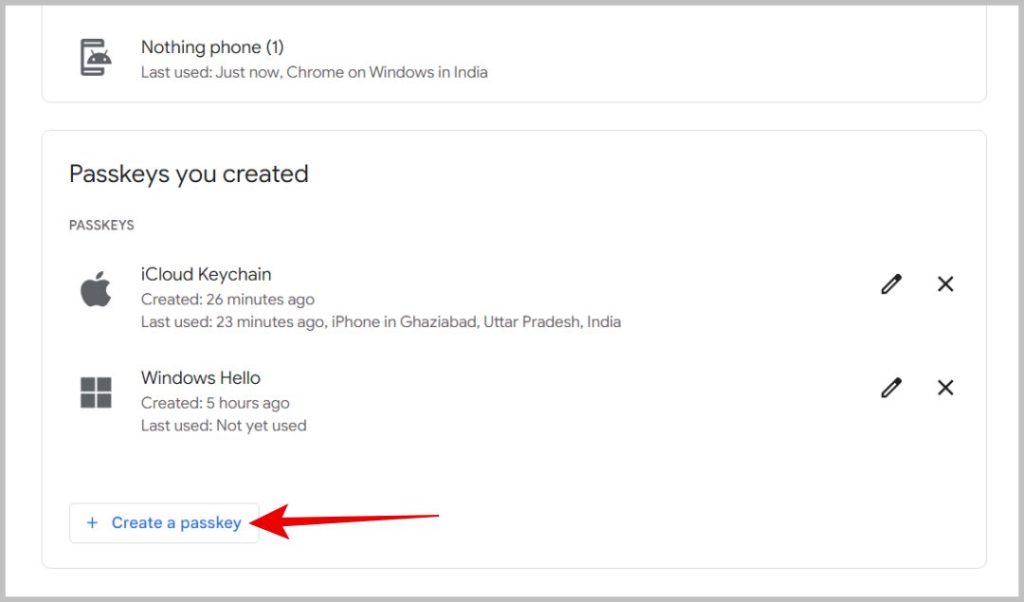
4. Наконец, используйте сканер отпечатков пальцев, чтобы подтвердить свой ПК с Windows в качестве ключа доступа.
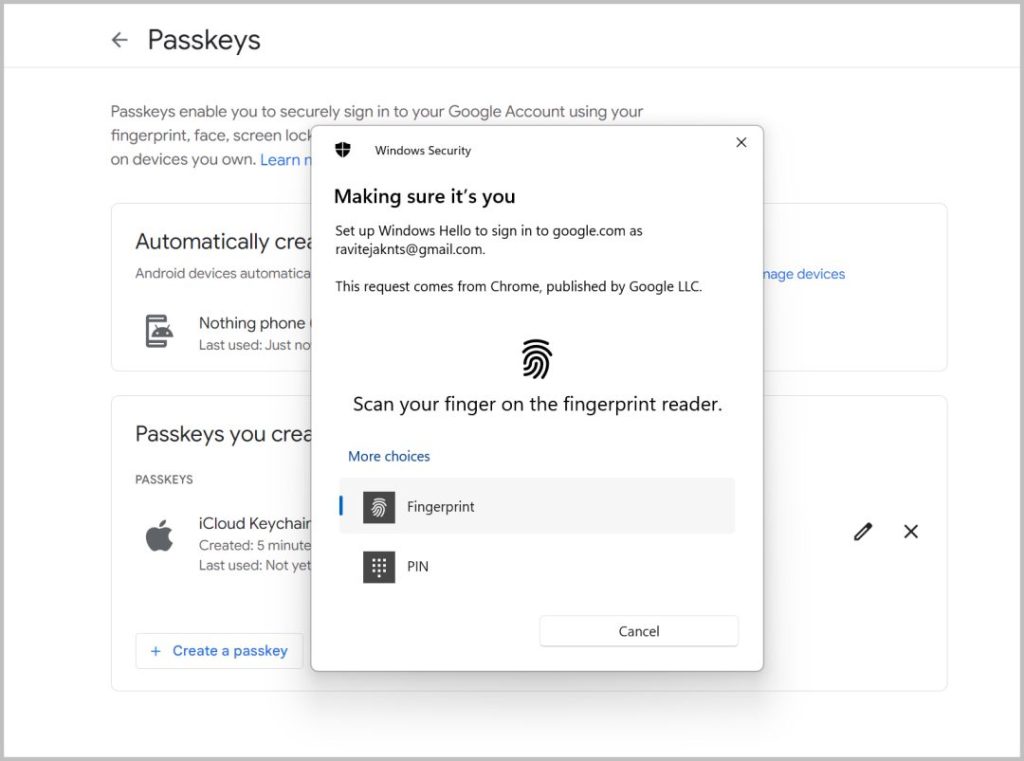
Вот и все, вы установили свой компьютер с Windows в качестве ключа доступа. Просто нажмите Готово, чтобы завершить процесс. Если вы используете компьютер, который не поддерживает Windows Hello, вы получите всплывающее уведомление «Невозможно создать ключ доступа на этом устройстве».
Как настроить пароль Google на Mac
В отличие от Windows, вы можете использовать свой Mac в качестве ключа доступа, даже если он не поддерживает какие-либо биометрические данные, такие как Touch ID или Face ID. Но наличие биометрии помогает быстрее настроить устройство и войти в него. Кроме того, на вашем Mac должна быть установлена Mac OS Ventura или более поздняя версия.
1. Откройте Веб-страница аккаунта Google в предпочитаемом вами браузере. (Обновите браузер Chromium или Safari до последней версии, если у вас возникнут проблемы с настройкой ключей доступа). Нажмите на изображение профиля в правом верхнем углу, а затем выберите аккаунт Google, для которого вы хотите установить ключ доступа.
2. Теперь выберите параметр Безопасность на левой боковой панели, а затем выберите параметр Ключи доступа. Если потребуется, введите пароль своей учетной записи Google.
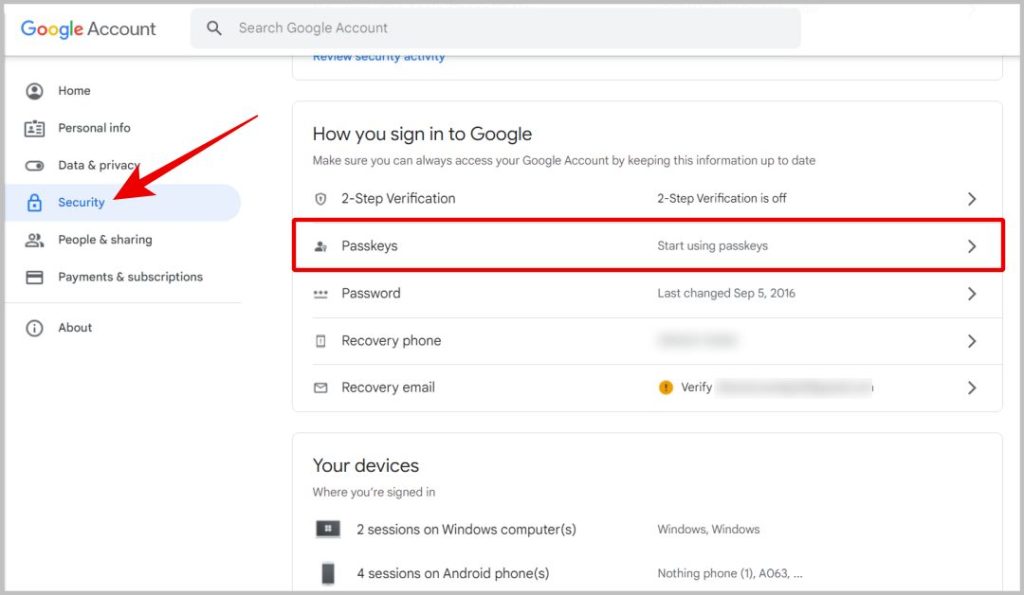
3. Если вы еще не включили функцию паролей, нажмите кнопку Использовать пароли вверху. После включения нажмите кнопку Создать пароль внизу страницы.
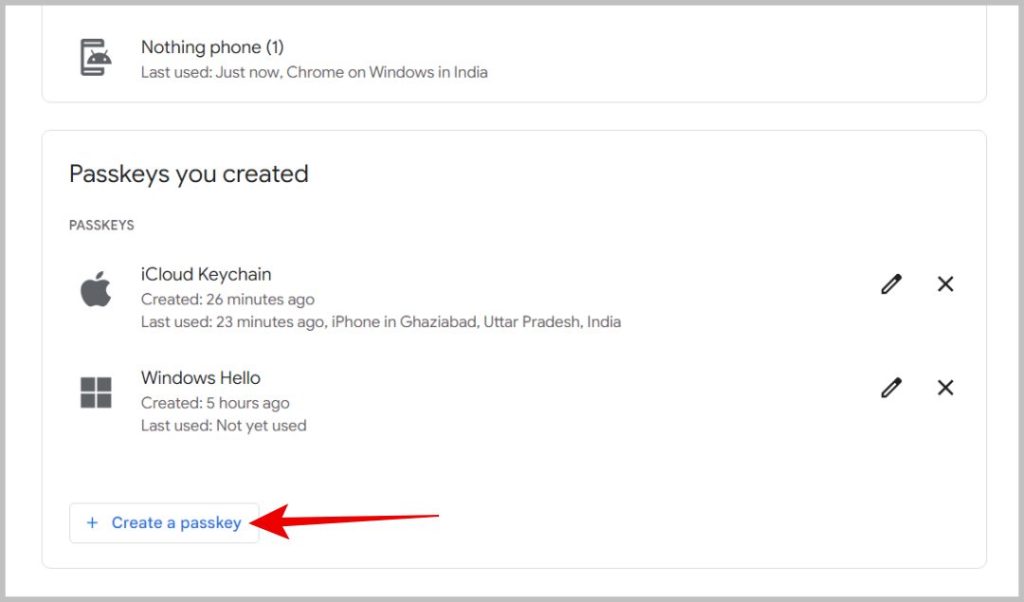
4. Во всплывающем окне нажмите кнопку Продолжить.
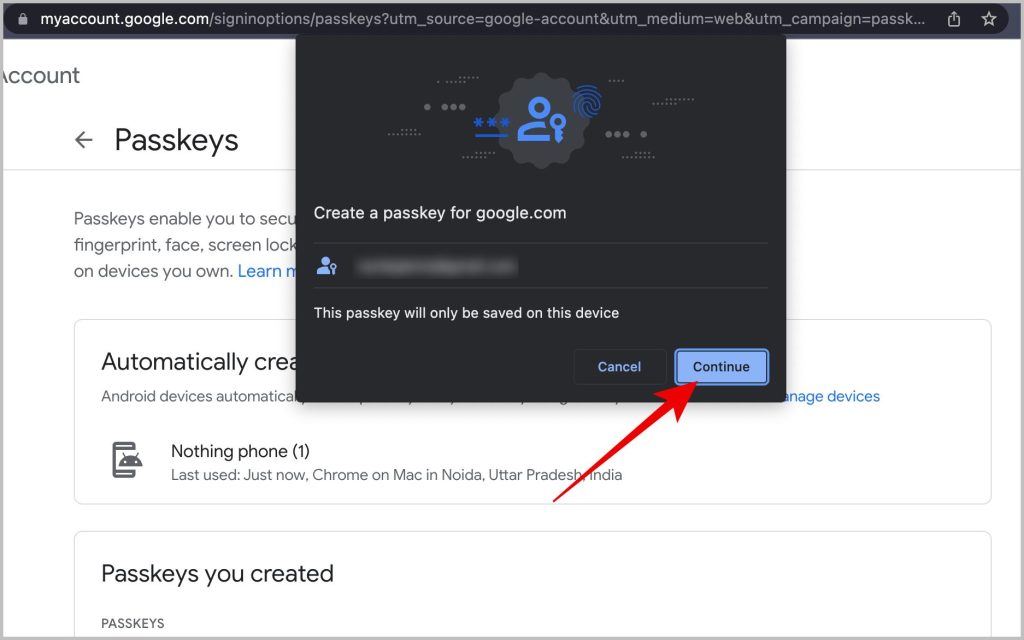
5. Затем используйте Face или Touch ID для аутентификации. В отличие от Windows, вы также можете нажать кнопку Использовать пароль для аутентификации с помощью пароля на Mac.
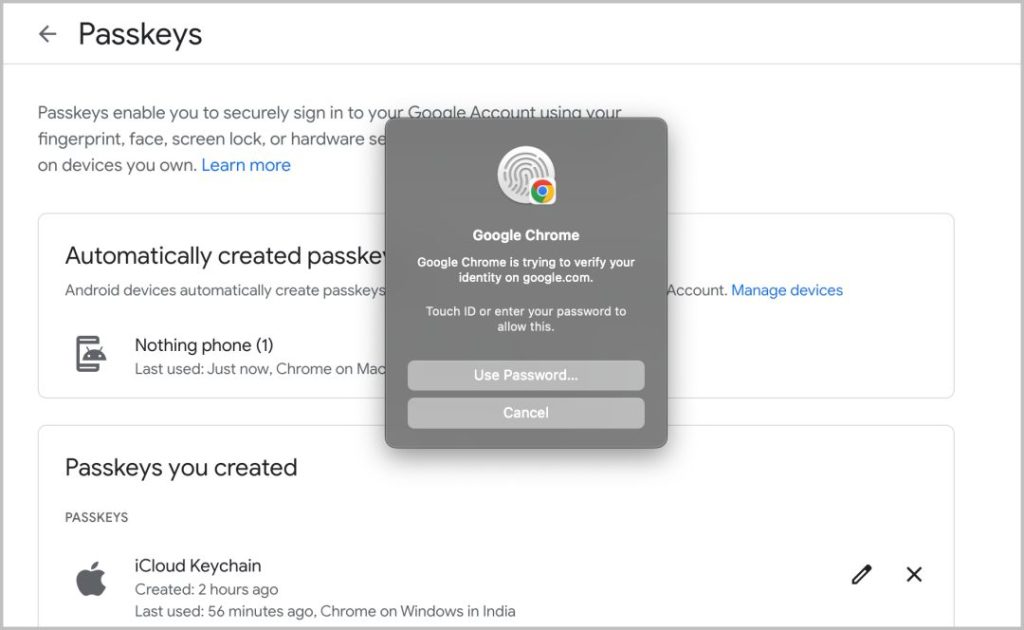
Вот и все, вы добавили свой Mac в качестве ключа доступа к своей учетной записи Google. Завершите процесс, нажав кнопку «Готово».
Как настроить электронный ключ в качестве пароля Google
Вместо телефонов, планшетов и ноутбуков вы также можете использовать электронные ключи в качестве ключей доступа, но настроить их можно только на настольных компьютерах или ноутбуках.
1. В системе Windows или Mac откройте браузер и откройте Страница аккаунта Google . Теперь выберите Безопасность >Пароли.
2. На странице «Ключи доступа» включите функцию «Ключи доступа», нажав кнопку Использовать ключи доступа, если она еще не включена. Затем нажмите кнопку Создать пароль внизу страницы.
3. Во всплывающем окне нажмите кнопку Использовать другое устройство. Затем выберите вариант Внешний ключ безопасности или встроенный датчик.
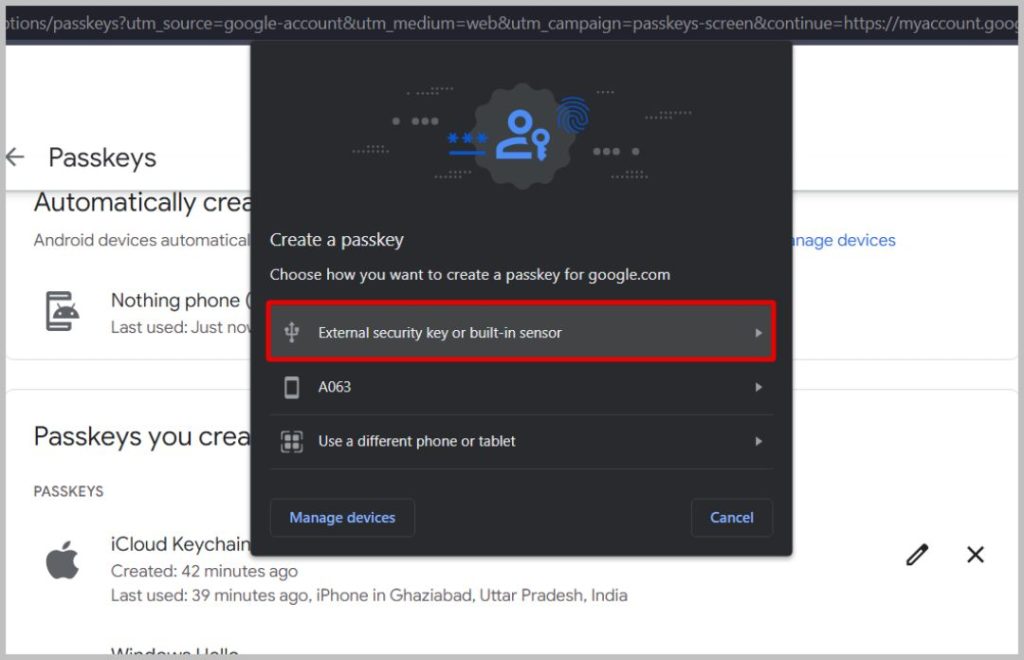
4. Теперь вставьте ключ безопасности в USB-порт вашей системы и нажмите ОК, чтобы установить этот ключ безопасности в качестве ключа доступа.
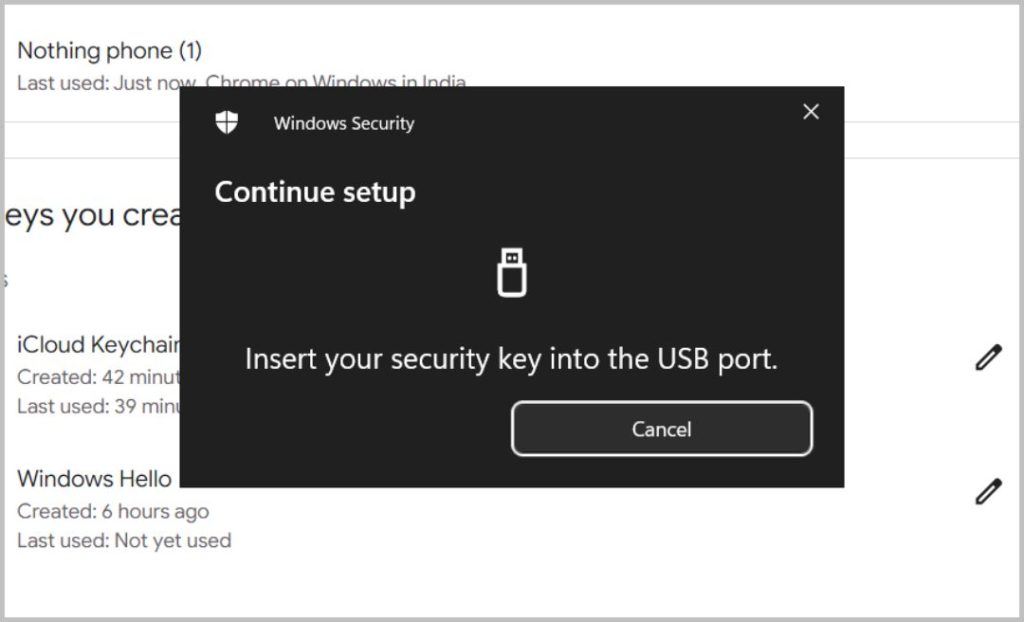
Как использовать пароли Google для входа в свою учетную запись Google
Если вы пытаетесь войти в свою учетную запись Google на том же устройстве с паролем, вы можете просто нажать кнопку «Продолжить», а затем использовать биометрическую блокировку или блокировку устройства для входа. Вот и все, вы войдете в систему. на ваш счет.
Если вы пытаетесь войти в свою учетную запись Google на новом устройстве или устройстве, которое вы не установили в качестве ключа доступа, это можно сделать тремя способами:
Метод 1: QR-код
Попробуйте войти в систему, как обычно. Введите свое имя пользователя и на следующей странице нажмите кнопку Продолжить, чтобы использовать свой пароль.
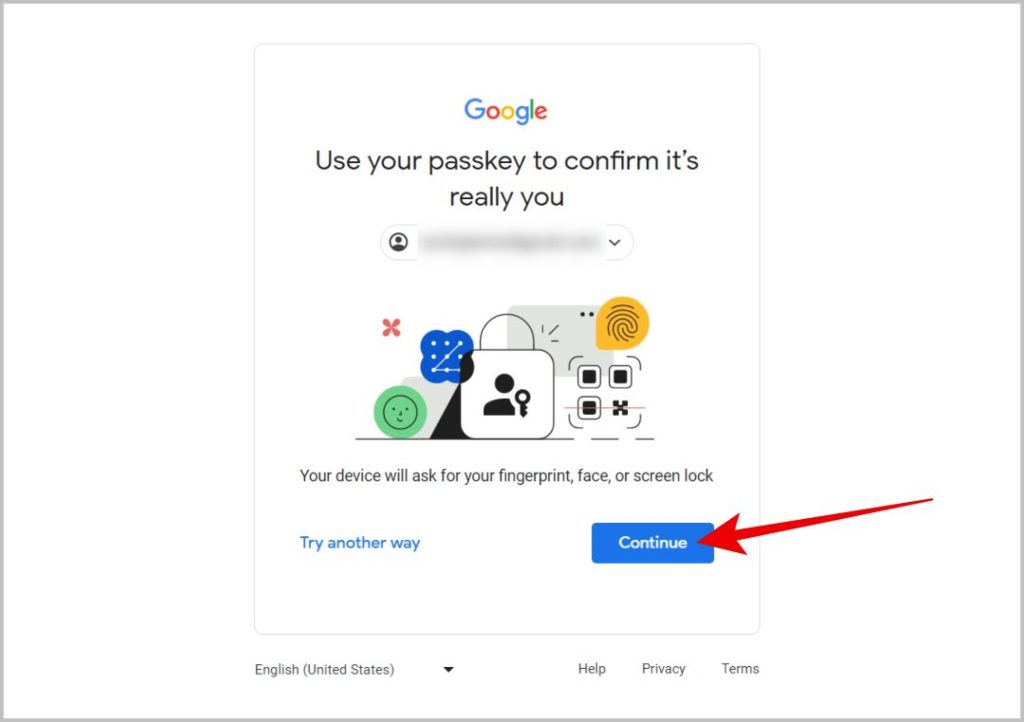
Во всплывающем окне выберите параметр Использовать другой телефон или планшет.
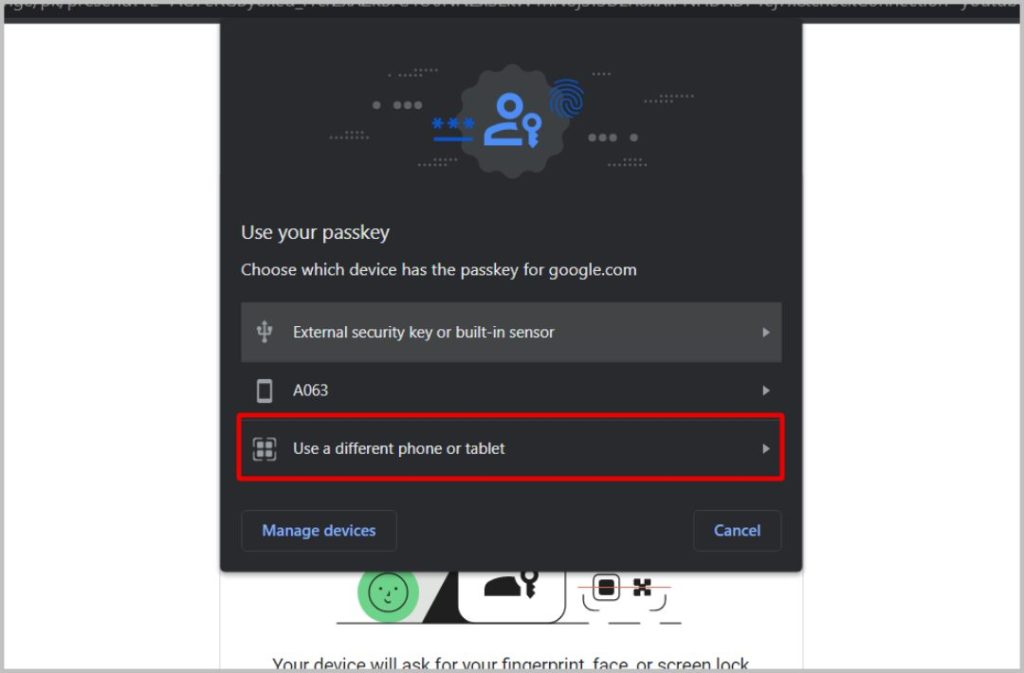
Должен открыться QR-код. Просто отсканируйте QR-код со своего устройства с паролем. После сканирования вы можете использовать биометрические данные вашего устройства с паролем для входа в новое устройство.
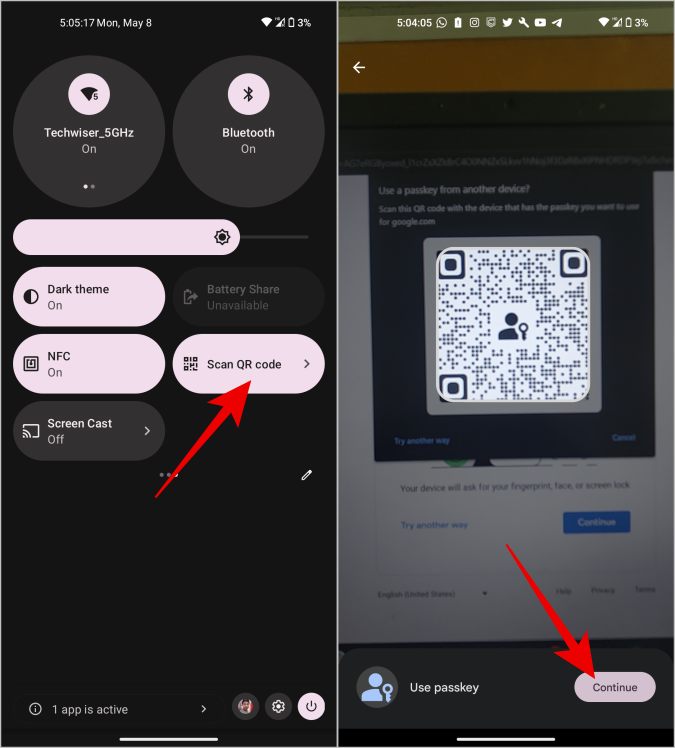
Метод 2: ссылка
Этот метод будет полезен, если вы пытаетесь войти в систему с любого настольного компьютера и хотите использовать для аутентификации свой телефон с паролем Android.
Чтобы войти в систему, просто используйте свое имя пользователя, а затем нажмите кнопку Продолжить, чтобы использовать свой пароль. Затем во всплывающем окне выберите свое устройство Android с паролем. (Здесь вы можете выбрать только телефон Android. Если вы пользователь iPhone, вам нужно полагаться только на опцию QR-кода).
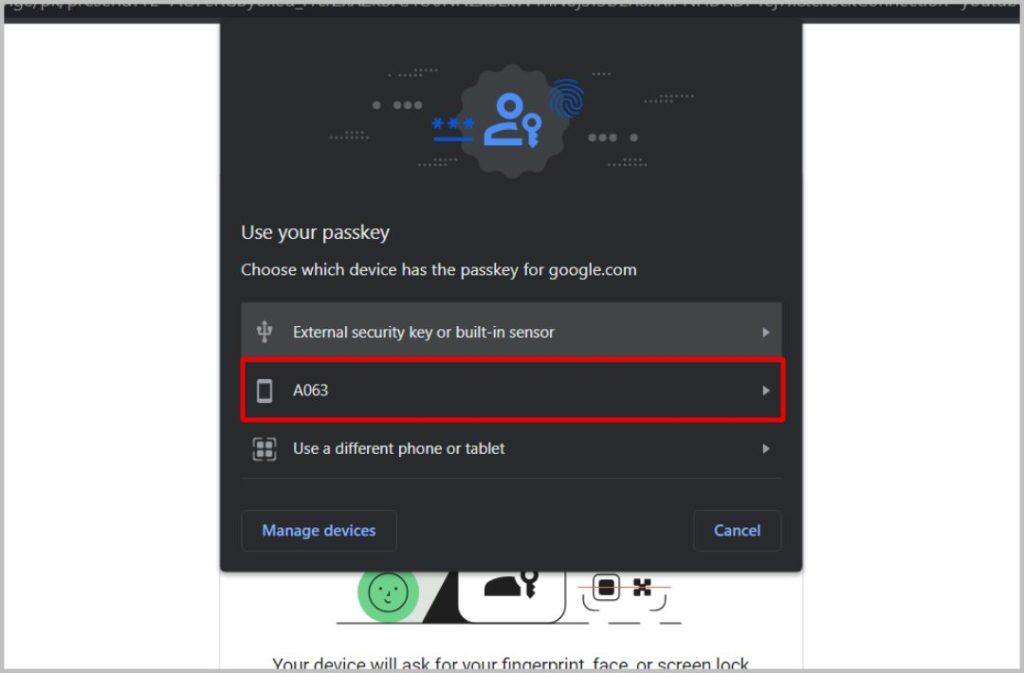
Вы получите уведомление на свой телефон Android. Просто нажмите на уведомление, а затем используйте биометрические данные вашего телефона для входа на рабочий стол.
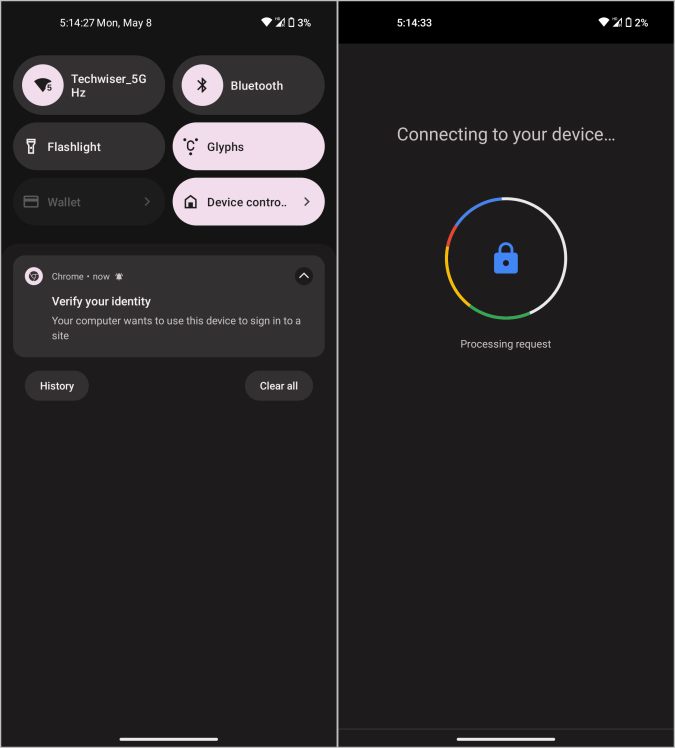
Метод 3. Электронный ключ
На данный момент электронные ключи можно использовать только на настольных компьютерах/ноутбуках. На Android или iPhone вам придется полагаться на метод QR-кода.
Чтобы войти в систему с помощью электронного ключа на настольном компьютере или ноутбуке, выберите вариант Внешний ключ безопасности или встроенный датчик.
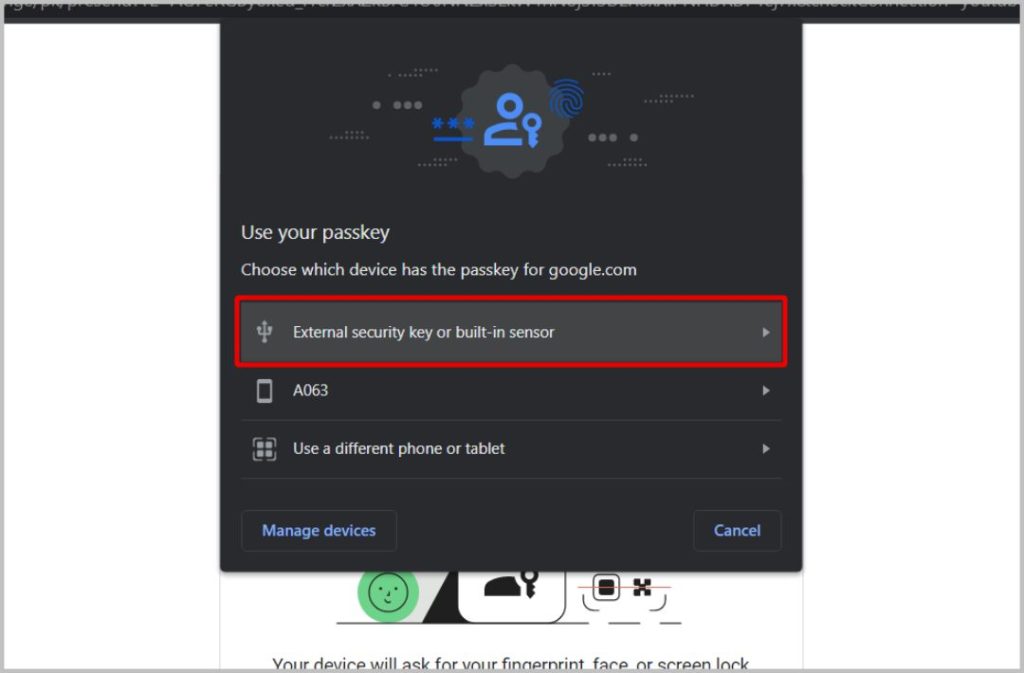
Затем вставьте ключ безопасности в свою систему для аутентификации.
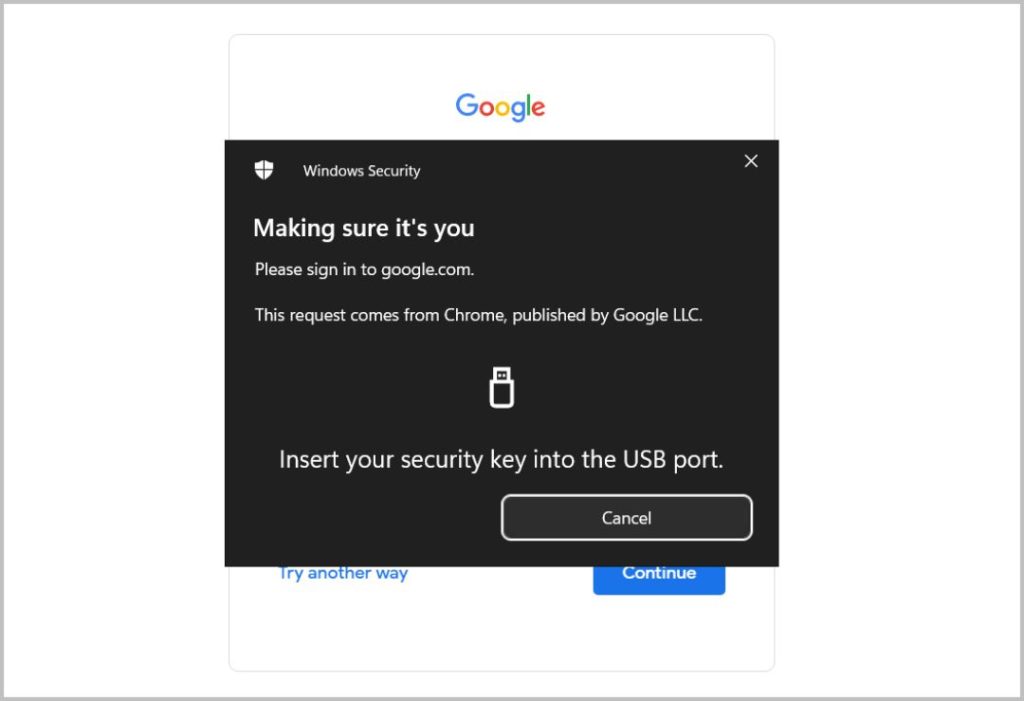
Бонус: как войти в свою учетную запись Google без устройства с паролем
Хотя эта проблема может стать серьезной в ближайшие годы, на данный момент Google не заменил пароли полностью. Таким образом, даже если у вас нет с собой устройства с паролем, вы можете использовать пароль + 2FA для входа в систему.
При входе в систему вместо нажатия кнопки «Продолжить» выберите параметр Попробовать другой способ.
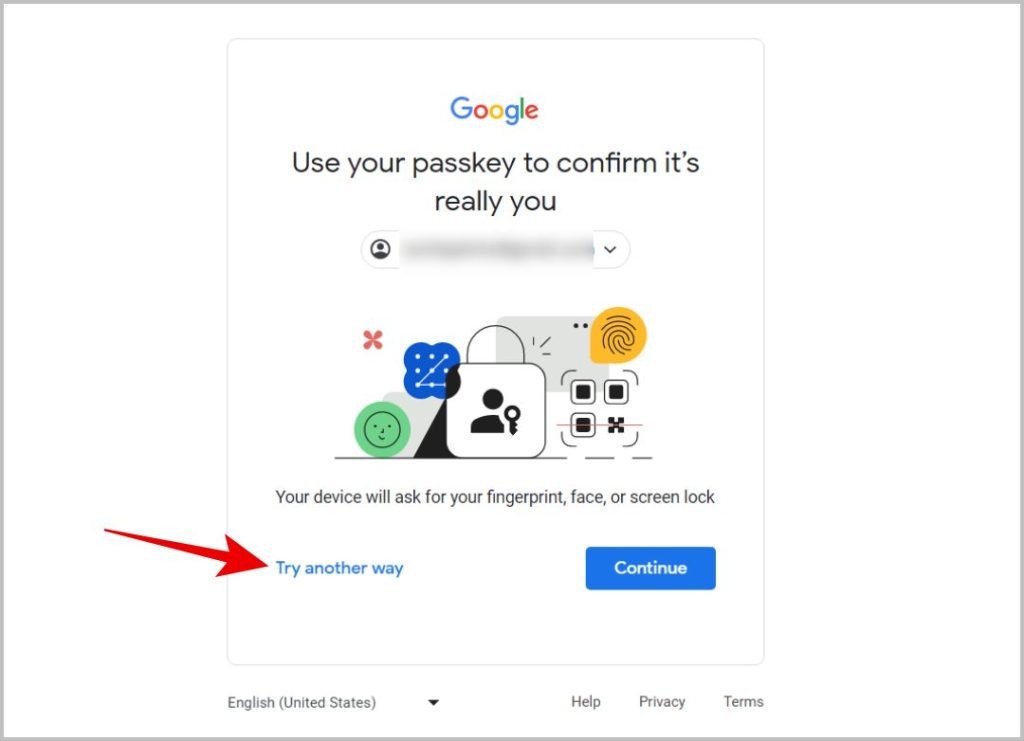
Здесь выберите Ввести пароль, чтобы ввести пароль и войти в свою учетную запись Google.
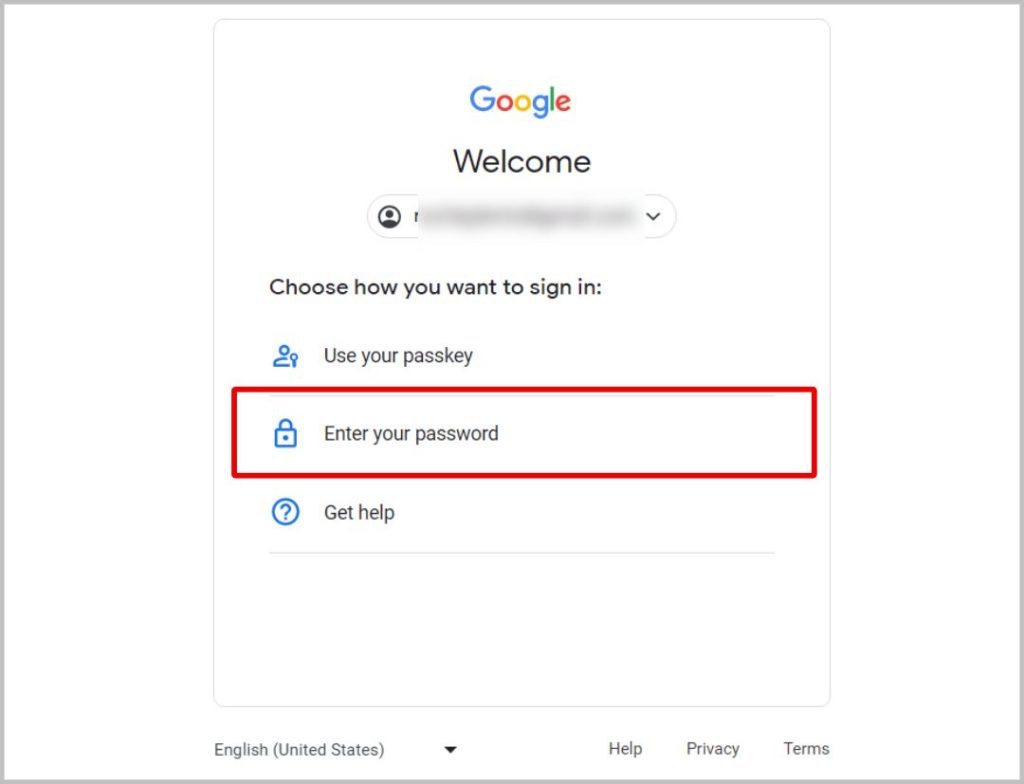
Если вы включили 2FA в своей учетной записи, вам также необходимо ввести код 2FA, сгенерированный приложением, которое вы используете для входа в систему. Если вы также не можете получить доступ к коду 2FA, проверьте Как войти в свою учетную запись Google без кода подтверждения .
Часто задаваемые вопросы
1. Сколько устройств вы можете использовать в качестве ключей доступа?
На данный момент вы можете настроить ключи доступа Google на любом количестве устройств. Но помните, что люди, у которых есть доступ к этим устройствам, также могут легко получить доступ к вашим учетным записям. Поэтому используйте в качестве ключей доступа только те устройства, которым вы доверяете.
2. Что произойдет, если я потеряю свое устройство с паролем Google?
Вы можете удалить устройство в качестве пароля, открыв страницу учетной записи Google >Безопасность >Ключи доступа и нажав на знак X рядом с устройством, которое вы хотите удалить. На устройствах Android выберите страница аккаунта Google >Безопасность >Управление всеми устройствами и выйдите из устройства, которое вы потеряли. Если вы не можете войти в систему, вы можете использовать пароль своей учетной записи Google для входа, как указано выше.
3. Как отключить пароли Google?
Вы можете открыть веб-страницу «Ключи доступа» и нажать на значок X рядом с устройством, которое вы хотите удалить в качестве ключа доступа. На устройствах Android вы можете выйти из устройства. В любом случае на данный момент невозможно просто отключить ключ доступа и полностью вернуться к паролям.
4. А как насчет приложений и сайтов, на которые я вошел с помощью учетной записи Google?
На данный момент вы можете просто использовать опцию входа в систему Google, и нет необходимости проходить аутентификацию с использованием ключа доступа или даже использовать пароль. Однако в будущем, когда все больше сайтов будут использовать ключи доступа Google, вам потребуется проходить аутентификацию с использованием биометрических данных на устройстве, на котором вы настроили ключи доступа.
Используйте пароли для будущего без паролей
Ключи доступа заменяют пароли и двухфакторную аутентификацию, позволяя выполнить одно простое действие — использовать биометрические данные для аутентификации. Его проще использовать, чем пароли, поскольку вам не нужно ничего запоминать или безопасно хранить пароли. Он также более безопасен по сравнению с паролем, поскольку он не может быть раскрыт в случае утечки данных, а хакерам необходим физический доступ к вашему устройству для входа в вашу учетную запись.