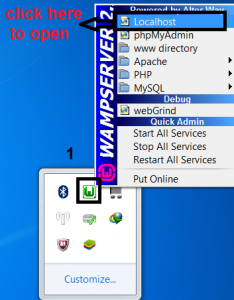Сервер WAMP означает Windows Apache MySQL Php. В этом посте мы узнаем, как установить wamp в Windows Seven на локальном хосте в Windows.
Мы собираемся сделать это в трёх частях
1. Загрузите WAMP и WordPress.
2. Создание базы данных для сайта.
3. Установка WordPress на локальном хосте.
Следуйте этим простым шагам, чтобы установить wamp на Windows 7
1. Загрузите WAMP-сервер и установите его в систему.
2. Загрузите последнюю версию WordPress .
3. Теперь, когда вам нужно загрузить оба, вам нужно будет установить сервер Wamp. Запустите программное обеспечение WAMP. Это довольно простые действия: просто нажмите «Далее», и вы сможете его настроить,
4. Вы увидите небольшой значок в правой части панели задач, щелкните его и выберите localhost (подождите, пока он станет зеленым)
или
Откройте свой любимый браузер и введите http://localhost.
6. Вы увидите подобную страницу в меню инструментов и выберите PHPMyAdmin. URL-адрес должен был измениться на http://localhost/phpmyadmin/.
7.Пришло время создать базу данных для вашего локального веб-сайта. Нажмите на вкладку «База данных», введите здесь имя базы данных. Я буду использовать WordPress, и нажмите «Создать».
8. Откройте C:\wamp\www и добавьте сюда новую папку и назовите ее WordPress. Теперь вам нужно извлечь файл wordpress.zip из этой папки WordPress.
9. Наконец, вам нужно создать файл конфигурации для установки WordPress. Для этого перейдите по адресу http://localhost/wordpress в своем браузере.
Вы увидите кнопку «Создать файл конфигурации», нажмите на нее.
Введите следующие данные
Имена баз данных WordPress
Имя пользователя root
Пароль (оставьте пустым)
Для остальных двух оставьте значение по умолчанию
После заполнения этой формы нажмите «Отправить». Если все прошло хорошо, вам будет предложено запустить установку, нажмите «Запустить установку».
На следующем экране вам будет предложено ввести название вашего блога, имя пользователя и пароль.
Поздравляем!! вы успешно установили WordPress, теперь войдите в систему, используя свое имя пользователя и пароль
Если ваши работы включают в себя запуск веб-сайта/проекта онлайн и работу с несколькими местоположениями, то сервер WAMP, возможно, вам не подойдет. Попробуйте USBWebserver. Он просто преобразует ваш флэш-накопитель в веб-сервер, и вам не придется устанавливать программное обеспечение на несколько компьютеров.
Читайте также: Как превратить флэш-накопитель в портативный веб-сервер