Содержание
Работать из дома — это наилучший возможный сценарий для вас и всех, кто вас окружает прямо сейчас. Однако, если у вас на работе есть настройка рабочего стола, которую вы не можете взять с собой домой, то одна из очевидных вещей, которую вы можете сделать, — это использовать настройку удаленного рабочего стола. Вы можете настроить удаленный рабочий стол, используя только браузер Chrome. Посмотрим, как это сделать.
Как настроить удаленный рабочий стол на Chromebook
Как и при любой другой настройке удаленного рабочего стола, вам придется держать компьютер на работе включенным и подключенным к Интернету. В противном случае этот метод не сработает. Поскольку в этом методе используется расширение Chrome, он работает на всех платформах, поддерживающих Chrome, включая Windows и Mac. Так что независимо от того, является ли ваш главный компьютер Windows или Mac, все готово.
Настройка на ПК на работе
Откройте Веб-сайт Удаленного рабочего стола Chrome на рабочем компьютере и нажмите кнопку загрузки , чтобы установить расширение в веб-браузере.
Кроме того, запишите учетную запись, под которой выполнен вход в ваш браузер Chrome, она понадобится нам позже для доступа к компьютеру из дома.
Читайте также: Лучшие советы и рекомендации по Chromebook
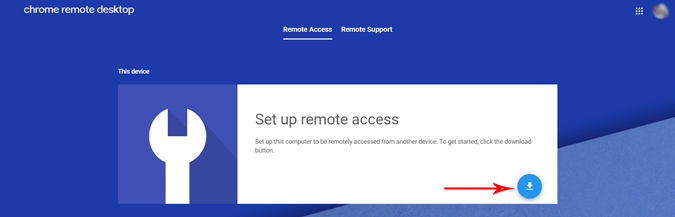
Нажмите «Добавить в Chrome» и дождитесь завершения операции.
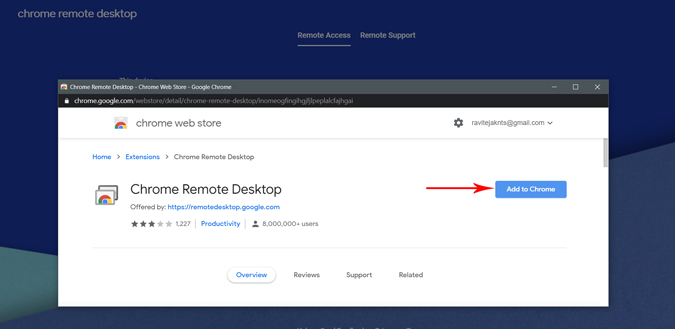
Читать: Как удалить наложение стрелки быстрого доступа в Windows 10
Теперь просто нажмите кнопку «Принять и установить» на экране и нажмите «Да» во всплывающем окне, чтобы предоставить разрешения.
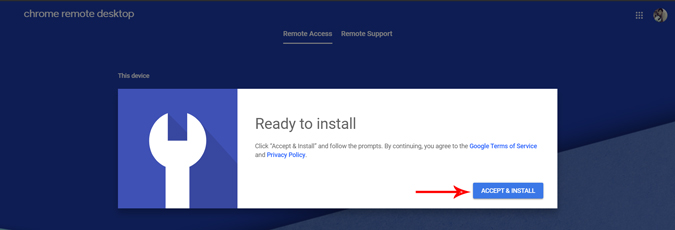
Выберите имя для своего хост-устройства (рабочего компьютера) и нажмите «Далее».
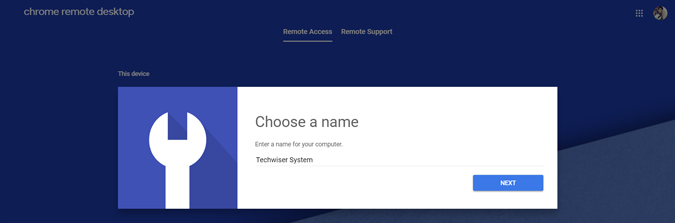
Теперь введите 6-значный PIN-код в качестве защиты для доступа к вашей системе с помощью удаленного рабочего стола и нажмите «Пуск».
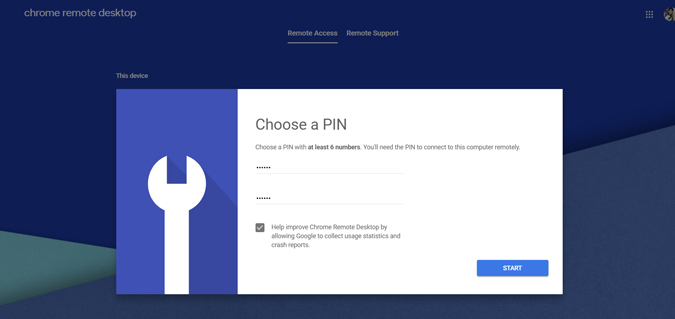
Ваша система готова к работе. Вам просто нужно настроить домашний компьютер или Chrome Book для доступа к рабочему компьютеру.
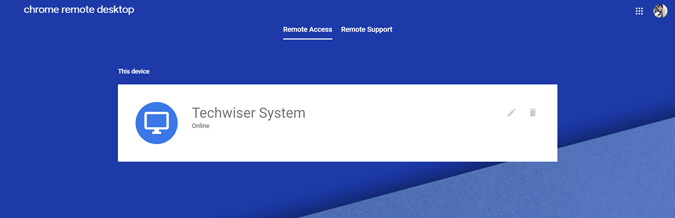
Помните: если система перейдет в режим сна или выключится, удаленный рабочий стол будет остановлен. Чтобы иметь постоянный доступ к рабочему столу, перейдите в Настройки рабочего компьютера >Питание и режим сна >и установите для всех четырех параметров питания значение Никогда. Также убедитесь, что вместо Windows Hello используется PIN-код или пароль. В противном случае будет проблематично открыть ваше устройство с помощью удаленного рабочего стола.
Настройка на Chromebook
Откройте Сайт удаленного рабочего стола Chrome на Chromebook или любом другом компьютере, который есть у вас дома. Убедитесь, что в браузере Chrome выполнен вход в ту же учетную запись Google, иначе процесс не будет работать. Веб-сайт автоматически выполнит поиск доступных устройств и покажет вам рабочий компьютер.
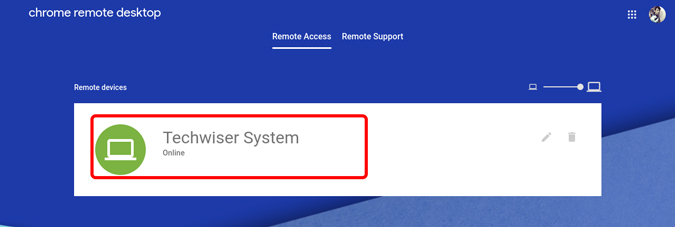
Введите шестизначный PIN-код, который мы установили ранее на рабочем компьютере.
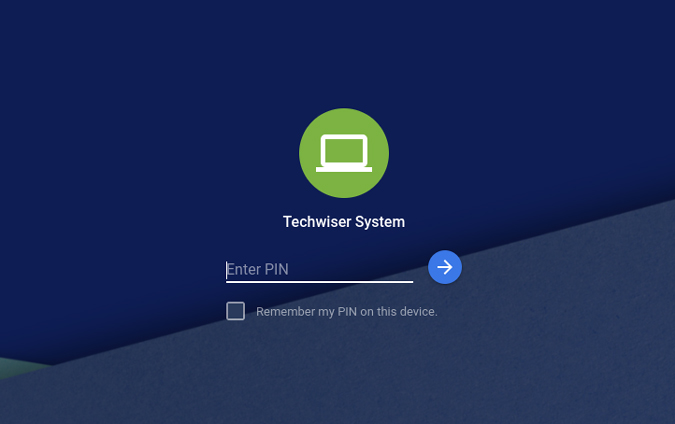
И все. Теперь вы можете получить доступ к своему рабочему столу с помощью Chromebook.
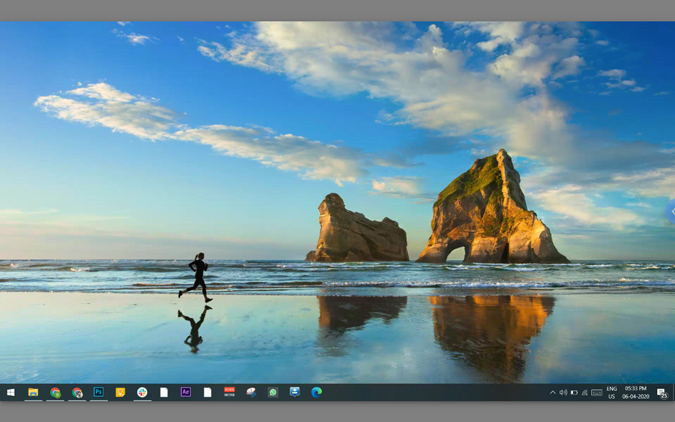
Помимо стандартного зеркалирования экрана, у вас также есть различные параметры для изменения, такие как разрешение экрана, полноэкранный режим и т. д. Вы также можете передавать файлы, включать синхронизацию буфера обмена и использовать горячие клавиши.
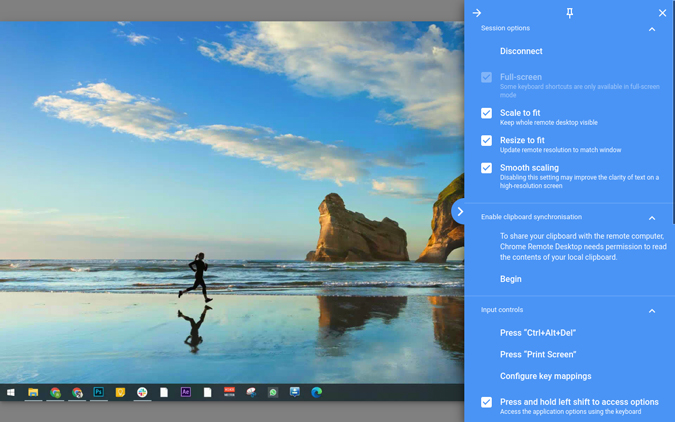
Подведение итогов
Судя по моему опыту, могу сказать, что задержка не так уж и плоха, однако при воспроизведении видео ощущается немного странное ощущение. Так что, если ваш рабочий процесс не требует воспроизведения видео или редактирования отснятого материала, то вам все понятно. Если есть какие-либо приложения, которые также доступны в Linux, лучше использовать приложения Linux вместо приложений Windows с удаленным рабочим столом. Посмотрите лучшие приложения Linux для Chromebook.
