Содержание
Пароль Wi-Fi обычно устанавливается техническим специалистом интернет-провайдера, и он никогда не спрашивает пользователя, какой он должен быть. Это создаст проблемы в будущем, когда пользователь часто забывает какой пароль больше не сможет подключиться к Wi-Fi, когда устройство куплено или когда он/она хочет поделиться паролем с кем-то еще. Давайте посмотрим, как узнать свой пароль Wi-Fi в Windows 11 и как изменить пароль Wi-Fi в Windows, чтобы запомнить его позже.
Найдите пароль Wi-Fi в Windows 11
Шаги по поиску пароля Wi-Fi на компьютере с Windows довольно просты. Есть несколько способов сделать это, но мы поделимся самым простым и быстрым способом, чтобы сэкономить время и силы.
Примечание. Чтобы найти пароль, ваш компьютер с ОС Windows должен быть подключен к сети Wi-Fi. Windows сохраняет все пароли Wi-Fi, чтобы можно было повторно подключиться к маршрутизатору без необходимости повторного ввода пароля пользователем, например, при каждой загрузке компьютера. Если компьютер никогда не был подключен к сети Wi-Fi, вы не сможете использовать его для поиска пароля Wi-Fi, поскольку он еще не сохранен. Вы также можете используйте свой телефон Android, чтобы найти пароль Wi-Fi , если он подключен к сети.
1. Нажмите кнопку Пуск/Windows и найдите там Панель управления. Нажмите, чтобы открыть его из результатов поиска.
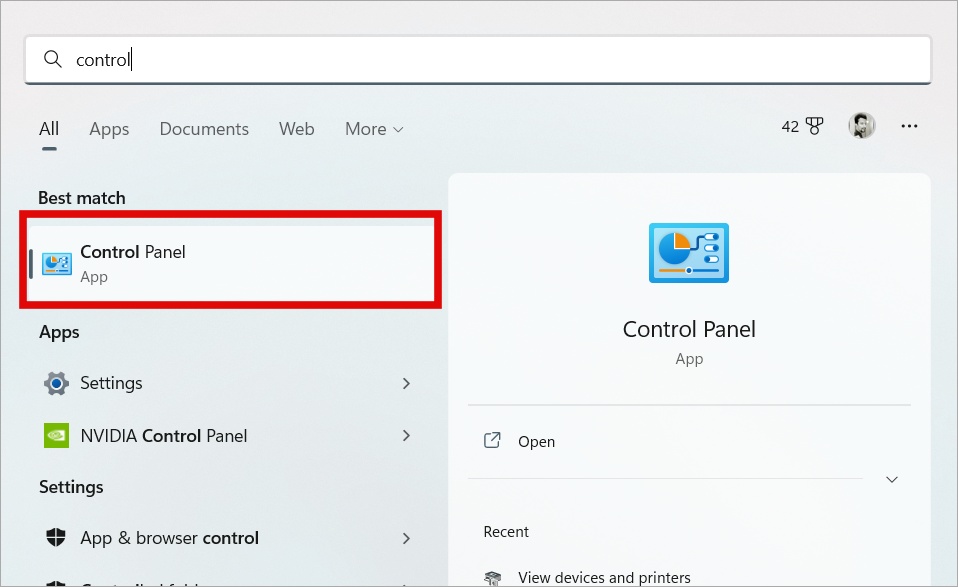
2. Перейдите в раздел Сеть и Интернет.
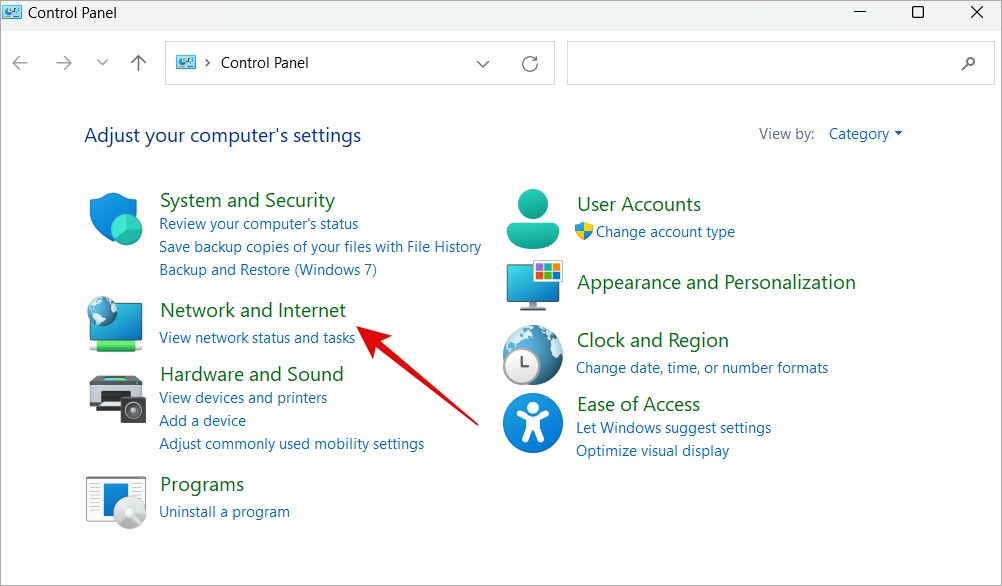
3. Нажмите Центр управления сетями и общим доступом на следующем экране.
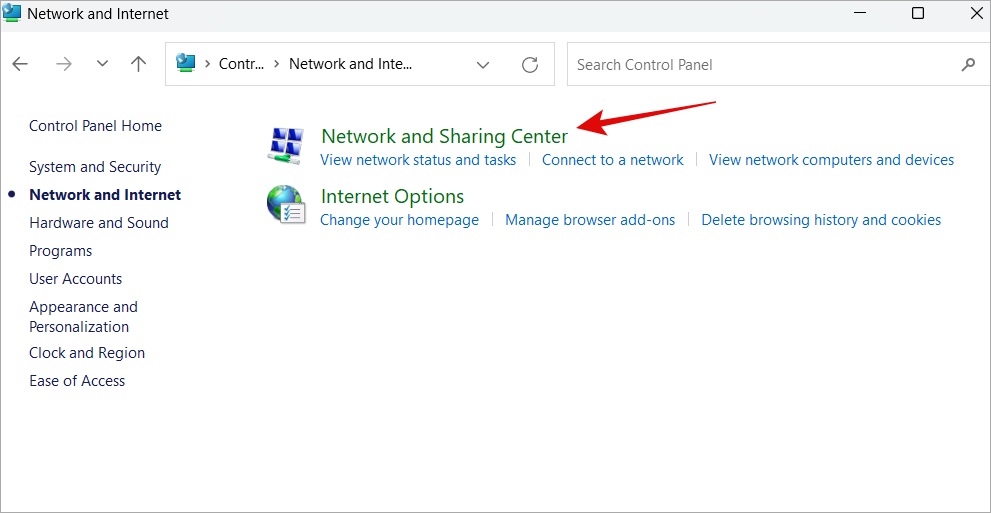
4. Нажмите на название своей имени сети Wi-Fi рядом с надписью Подключения.
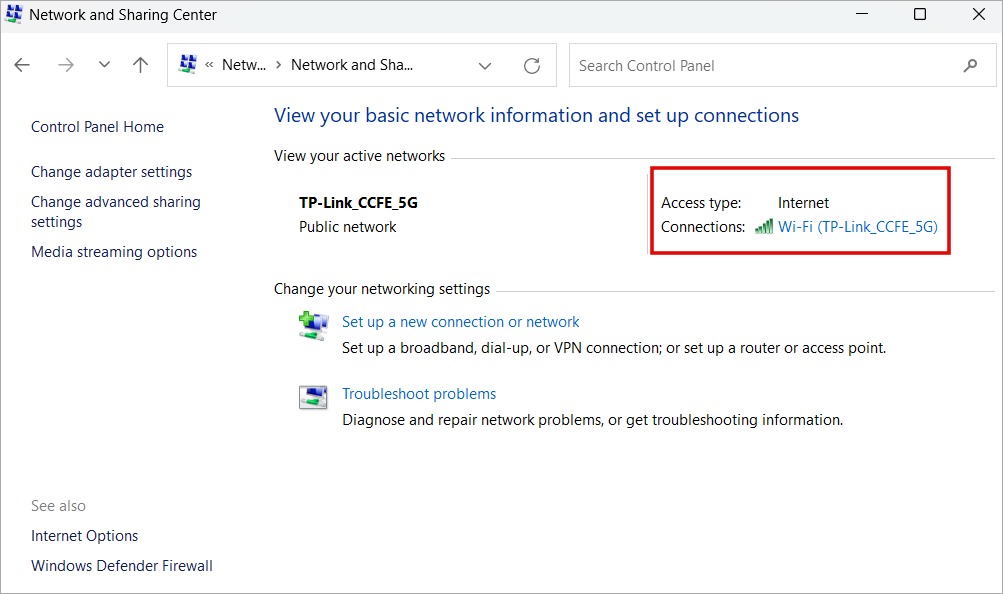
5. В следующем всплывающем окне нажмите Свойства беспроводной сети на вкладке Общие.
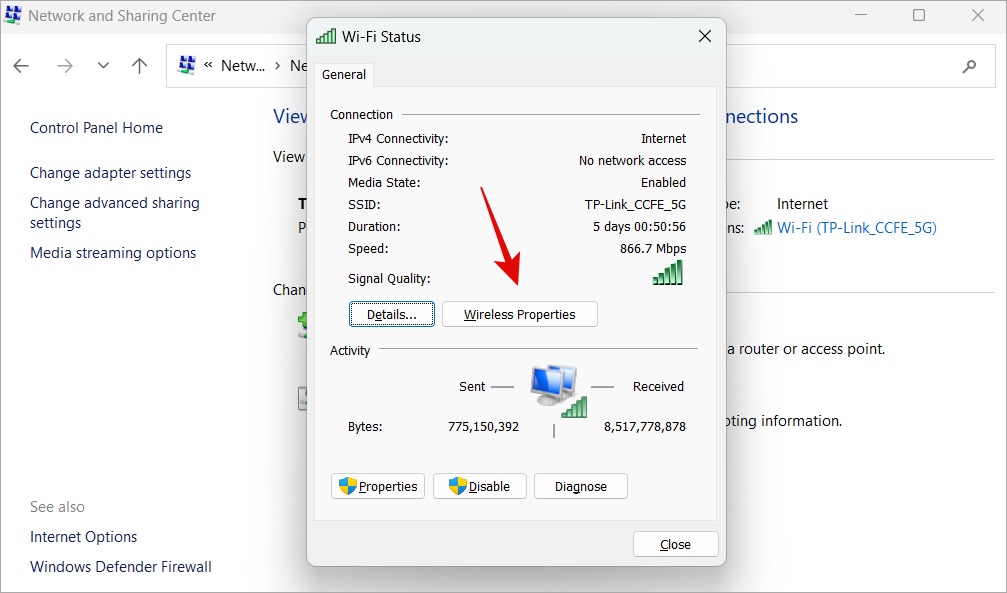
6. Во втором всплывающем окне на вкладке Безопасность установите флажок Показывать символы, чтобы просмотреть пароль в поле . Область ключа безопасности сети.
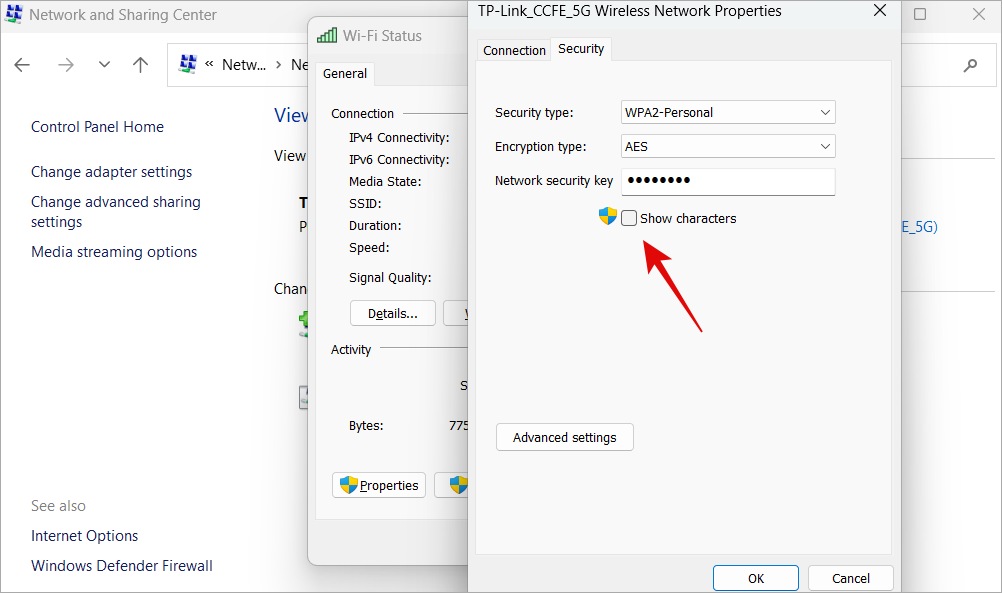
Примечание. Убедитесь, что никто не стоит позади вас и не наблюдает за вашей спиной, когда вы это делаете, чтобы ваш пароль Wi-Fi не был раскрыт.
Теперь вы можете использовать этот пароль для подключения любого устройства, Windows или любой другой ОС, к сети Wi-Fi.
Изменить пароль Wi-Fi в Windows 11
Теперь вы знаете, как найти пароль сети Wi-Fi в Windows 11. Изменить пароль Wi-Fi в Windows не менее легко. Узнайте, что вам следует изменить его в следующей части.
1. Нажмите Windows + I, чтобы открыть приложение «Настройки». Выберите Сеть и Интернет на левой боковой панели, а затем нажмите Дополнительные настройки сети на правой боковой панели.
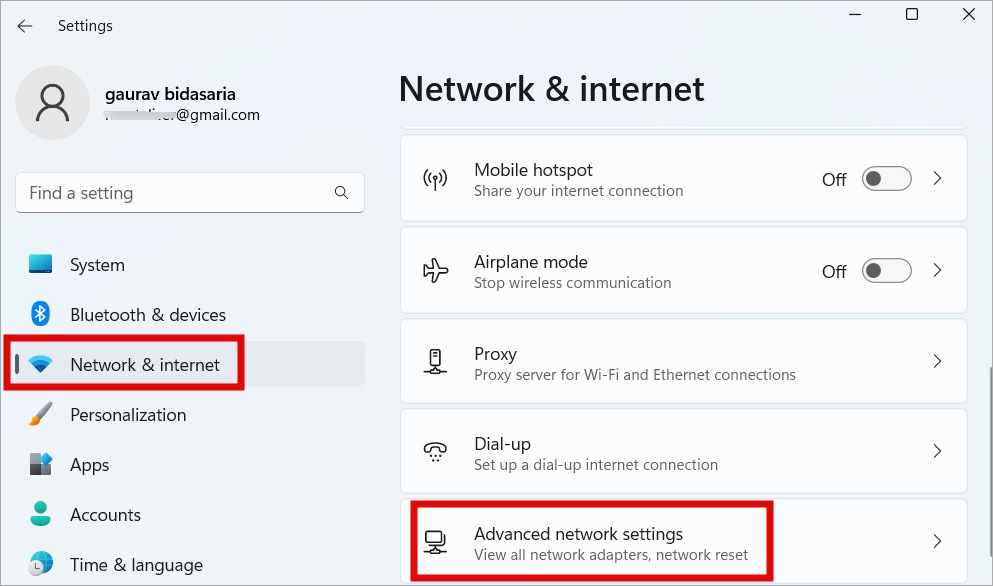
2. Прокрутите экран вниз и нажмите Дополнительные параметры сетевого адаптера.
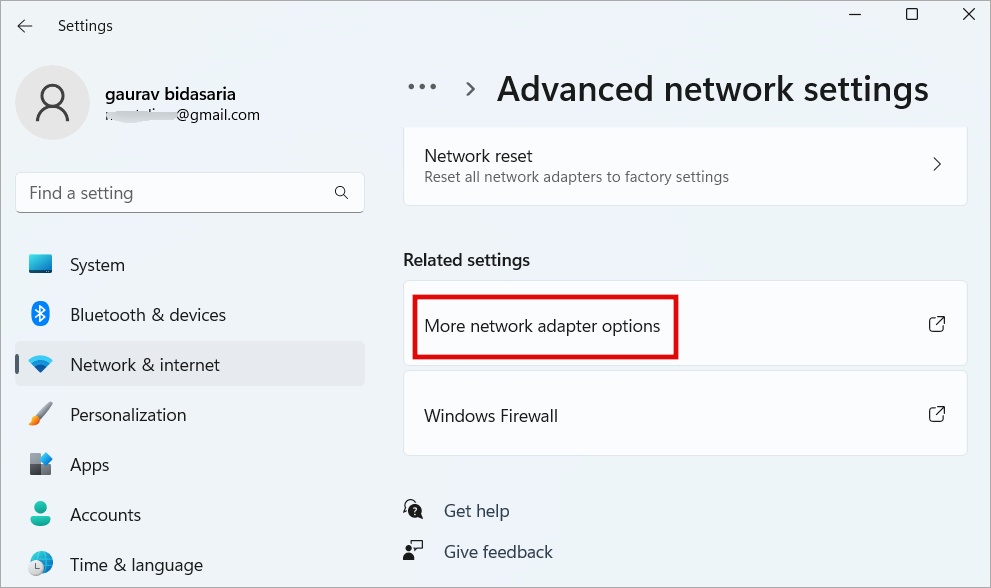
3. Откроется Сетевые подключения в новом окне. Щелкните правой кнопкой мыши сеть Wi-Fi, к которой вы подключены, и выберите Состояние в контекстном меню.
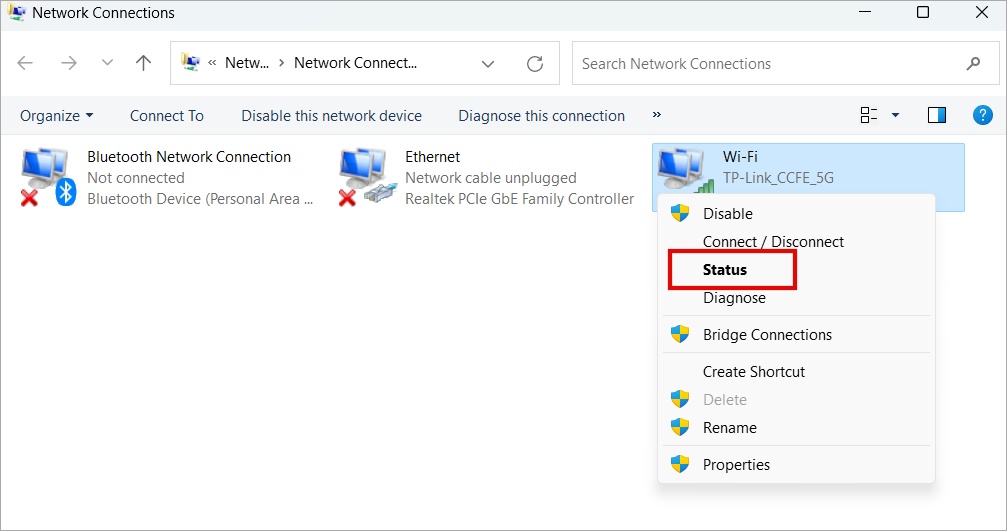
4. Нажмите Свойства беспроводной сети в появившемся всплывающем окне.
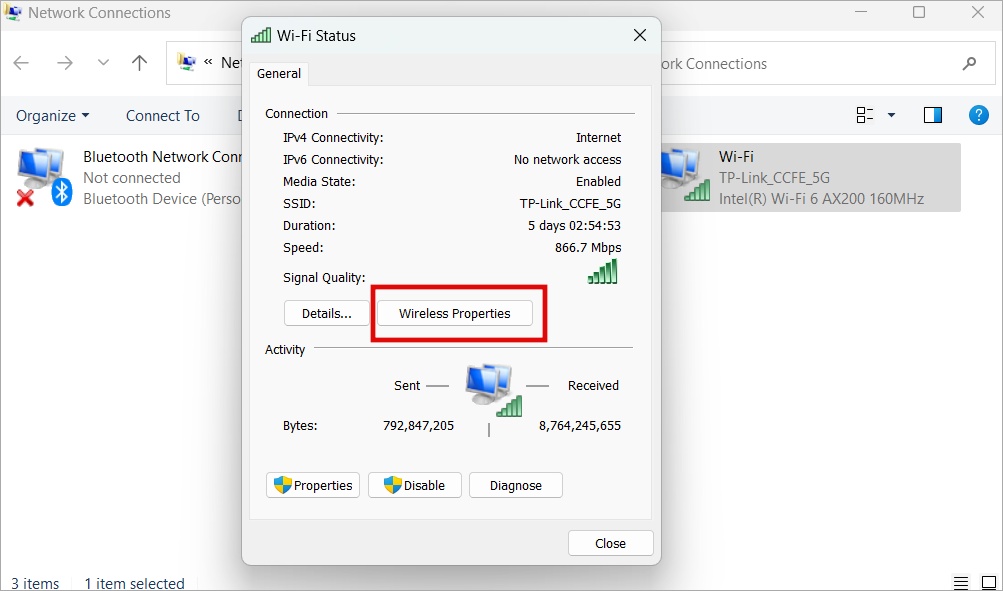
5. В другом всплывающем окне вы можете изменить пароль Wi-Fi, отредактировав значение Ключа безопасности сети. Это также ваш существующий пароль, который мы видели на шаге выше. Нажмите ОК, чтобы сохранить изменения.
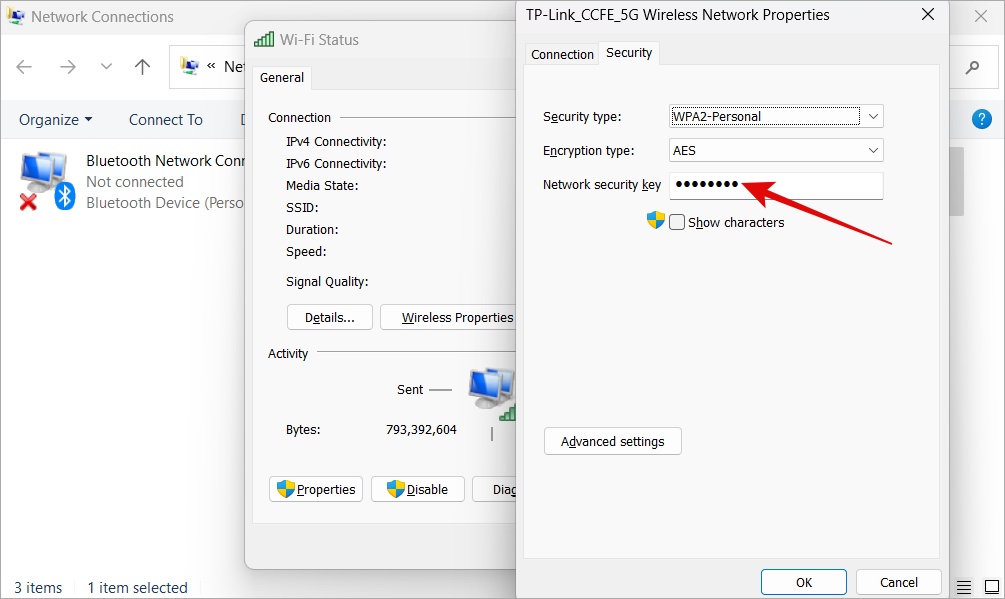
И все готово. Теперь вам придется повторно ввести новый пароль Wi-Fi на всех устройствах, которые ранее были подключены к сети Wi-Fi. Они будут отключены автоматически.
Зачем менять пароль Wi-Fi в Windows 11
Во вступлении мы уже видели одну причину, по которой вам может потребоваться сменить пароль вашей сети Wi-Fi. Но могут быть и другие причины.
- Ваш пароль Wi-Fi был передан слишком большому количеству людей, что перегружало сеть.
- Сотрудник или гость ушел, и вы больше не хотите, чтобы он/она пользовался вашей сетью Wi-Fi.
- Вы опасаетесь или точно знаете, что сеть Wi-Fi была взломана, и хотите обезопасить себя.
- Пароль Wi-Fi сложен или его трудно запомнить, либо он был установлен кем-то другим, и вы хотите изменить его на тот, который вы сможете запомнить.
Какой у вас пароль Wi-Fi
Большинство пользователей в конечном итоге выбирают плохие или слабые пароли для своих сетей Wi-Fi. При изменении пароля Wi-Fi с помощью компьютера под управлением Windows рекомендуется выбирать надежный пароль, который состоит из букв и цифр и содержит специальные символы. Более надежный пароль защитит не только пропускную способность, но и конфиденциальность ваших данных.
Хороший способ преодолеть это препятствие — использовать менеджер паролей, например Дашлейн , BitWarden или 1Password.
